Как создать Google форму опросник?
Google Forms — как создать интернет-опрос на сайте в Гугл Формах
Здравствуйте, уважаемые читатели блога KtoNaNovenkogo.ru. Недавно возникла необходимость добавить интернет-опрос на сайт в очередную статью. Кто-то зарабатывает на платных опросниках (например, в одноименном сервисе «Платный опрос»), а я решил это дело запостить у себя на блоге — вдруг и бесплатно кто-то захочет поотвечать на вопросы.
Использовать плагины не хотелось, поэтому я решил обратить свой взор на подходящий для всех сайтов вариант — создать форму опроса в документах Гугла, а именно в Google Forms. Сейчас эта функция доступна в интерфейсе Google Драйва на вкладке «Создать» (чуть ниже по тексту поговорим об этом подробнее).

Этот вариант подкупает простотой реализацией, а также тем, что результаты опроса представляются очень качественно и наглядно (в виде цифр и диаграмм). На ваш сайт созданная в Google форма интернет-опроса вставляется с помощью обычных Html фреймов (теги Iframe) и смотрится все это на странице вполне органично.
Создание опроса средствами Гугл Форм
Итак, для начала заходите в свой Гугл Диск по адресу drive.google.com. Если даже вы им никогда ранее не пользовались, то для входа достаточно данных вашего Google аккаунта, действия которого распространяются на все сервисы этой корпорации.
Если аккаунта у вас до сих пор нет, то просто получите в свое распоряжение бесплатный почтовый ящик Гмайл, логин и пароль которого дадут вам доступ к любым сервисам Гугла. Слева расположена кнопка «Создать», при щелчке по которой откроется выпадающие меню.

Для создания интернет-опроса на сайте нужно будет выбрать вариант «Форма». Во всплывающем окне вам сразу же предложат выбрать для будущего опроса тему. Этот шаг я пропустил, ибо мне был нужен обычный белый фон, полностью совпадающий с фоном страниц моего сайта.
Ну, а дальше совсем все просто. Изначально вам предлагается в интерфейсе Google Forms дать название опросу, написать пояснение для него и приступить к формированию первого вопроса и вариантов ответа на него:
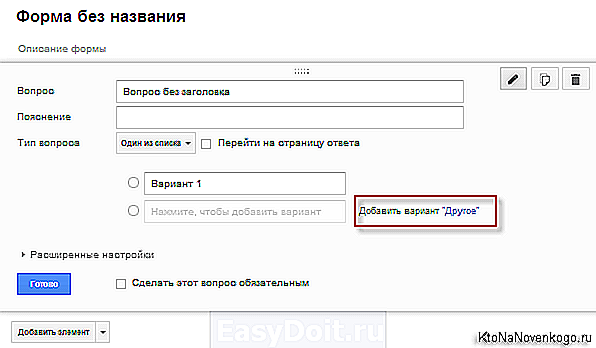
Заполнить это дело можно будет, например, так (не стоит опасаться сделать сейчас что-либо не так, ибо потом всегда можно будет открыть эти настройки повторно для редактирования):
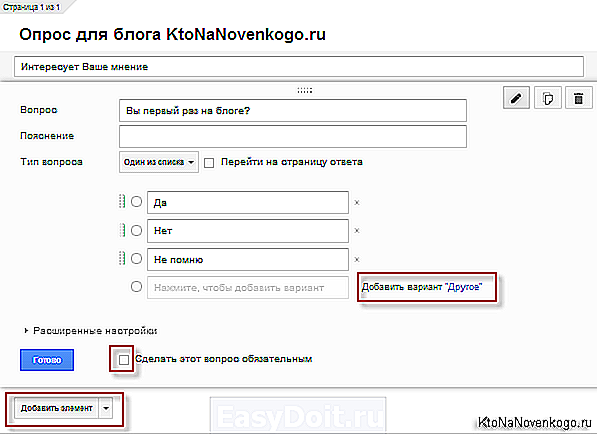
Для создания следующего вопроса нашего опроса в Гугл Формах достаточно нажать на кнопку «Добавить элемент». В первом случае мы использовали тип формы «Один из списка», когда отвечающий на вопросы пользователь может поставить галочку только напротив одного из вариантов, либо выбрать «Другое» и вписать свой ответ (показано на скриншоте выше).
Обратите внимание, что по умолчанию добавляется новый элемент опроса типа «простое текстовое поле» для ввода слова, но вы вольны выбрать любой из доступных элементов используемых в Html формах простым нажатие на стрелочку справа от кнопки «Добавить элемент», или расположенной чуть выше кнопки с название типа элемента:
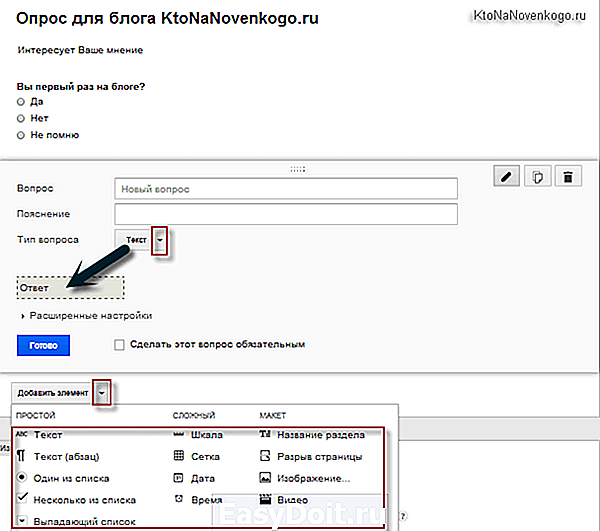
Можно, например, использовать в интернет-опросе форму «несколько из списка», когда респондент волен будет поставить несколько галочек или даже вписать свой вариант в поле «другое».
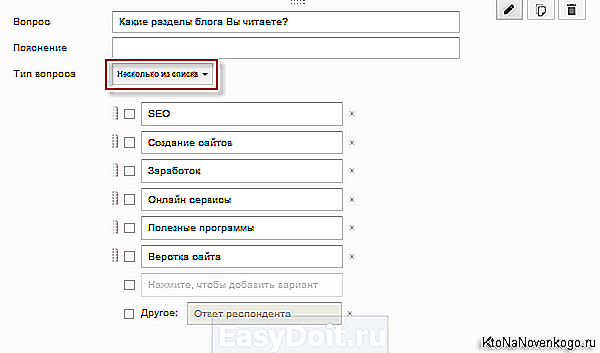
Точно так же можно использовать и «выпадающий список», а также поле для ввода достаточно большого фрагмента текста:
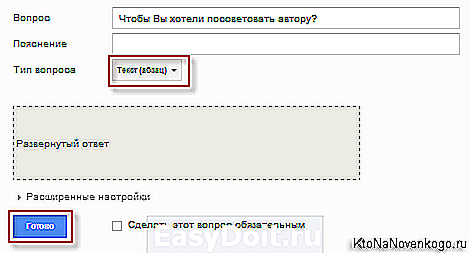
Когда поймете, что исчерпали запас вопросов для данного интернет опроса, то жмите на кнопку «Готово».
Как добавить интернет-опрос из Google Forms на свой сайт
После этого в нижней части окна вы можете разрешить респондентам повторно заполнять поля формы, если у них будет такое желание, а также можете показать им после участия в опросе страницу с его текущими результатами.
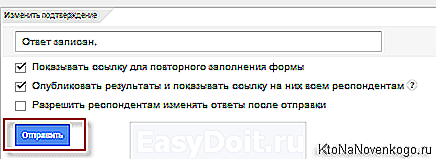
По окончании работы жмете на кнопку «Отправить» в самом низу страницы. В открывшемся всплывающем окне жмете на кнопку «Встроить», чтобы получить в Google Forms код вставки интернет-опроса к себе на сайт. Тот же самый результат можно получить, выбрав из верхнего меню «Файл» — «Встроить в веб-страницу».
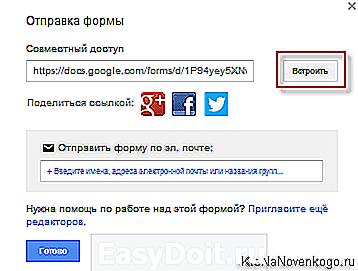
В открывшемся окне задаете размеры фрейма, в котором будет отображаться опрос. Очевидно, что его ширину нужно будет подогнать к ширине страницы вашего сайта. После этого копируете код с iframe из этого окна, который будет выглядеть примерно так:
Понятно, что его ширину и высоту вы можете изменять прямо в этом коде. Вставлять данный код можно прямо в статью через редактор, ибо он не должен обрезать чисто Html код. Хотя вы вольны вставить опрос и в сайдбар, футер или еще какое-то место шаблона.
На сайте опрос будет выглядеть примерно так (полоса прокрутки появляется справа в том случае, если заданная вами в коде высота фрейма меньше реальной высоты формы с опросом):
Просмотр результатов интернет-опроса и его редактирование
Результаты проводимого опроса вы вольны сделать в настройках Гугл Форм публичными, либо как это имеет место быть в моем случае — давать ссылку на них респондентам после нажатия ими на кнопку «Готово». Выглядят они довольно-таки презентабельно и наглядно:

Проанализировать ответы вашего интернет опроса вы сможете, выбрав показанный на рисунке пункт меню:
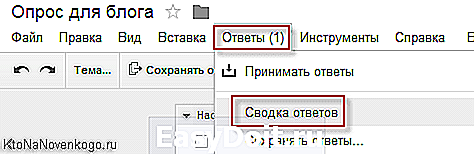
Если в дальнейшем захотите изменить данный опрос, то в инструменте Форм от Гугла вам достаточно будет выбрать из верхнего меню «Файл» — «Открыть» и найти нужный опрос.
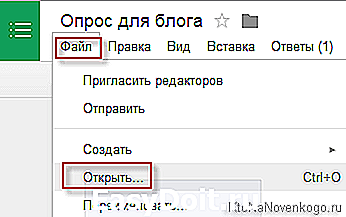
По-моему, это самый простой способ создания опроса для своего сайта, и при этом сервис Google Forms довольно-таки функционален и нагляден. К тому же, использовать его можно на любых сайтах и при этом не требуется устанавливать никаких дополнительных плагинов и расширений. Обычный фрейм, который ни к чему не обязывает.
ktonanovenkogo.ru
Как сделать опрос в Google Docs — Google Forms? Настраиваем и публикуем опрос в гугле

Сервисы Гугл позволяют сделать онлайн опрос с разными типами вариантов ответов и автоматическим созданием сводной таблицы с ответам всех респондентов. Формы опросов можно встраивать на страницы сайтов, но это для проведения такого опроса не обязательно иметь свой сайт. Сфера применения таких опросов широка, учителя могут проводить анкетирование родителей или учеников школы, отправив ссылку на страницу опроса по электронной почте, опубликовав в социальных сетях или на школьном сайте. Опрос может быть как анонимным, так и только от авторизованных пользователей. Рассмотрим создание своего онлайн-опроса в сервисах Гугла.
Создание формы
Для создания и управления опросами нужна регистрация в Google.
Далее переходим в сервис опросов Гугла, который называется Google Forms или Google Формы.
Можно выйти на создание опроса из Гугл Диска. Главная страница Google — кнопка Приложения в правом верхнем углу — Диск.

На странице Гугл Диска нажимаем кнопку Создать — Google Формы.


Открывается страница создания своего опроса.
Указываем название опроса и даем пояснения для опрашиваемых
Блоки типа «Новая форма», «Описание формы» и аналогичные редактируются при клике левой кнопки мыши в них: щелкните по заголовку и введите свое название. Давайте в качестве учебной задачи создадим опрос школьников и родителей.

Укажем заголовок — новая форма, который будет отображаться в качестве заголовка на странице с опросом, а также описание опроса, которое поможет пользователям сориентироваться в опросе — напишите, для чего предназначен опрос, как с ним работать или другую информацию для опрашиваемых. Поле Описание формы можно оставить пустым.

Создаем первый вопрос
Далее перейдем к созданию самих вопросов. Для этого напишите свой вопрос в форме Вопрос вместо слов Вопрос без заголовка. При необходимости укажите пояснения для опрашиваемых.

Далее введем варианты ответа, каждый новый вариант ответа пишите в строке ниже. Новые строки будут появляться по мере добавления вариантов ответа.

Если в вопросе нужен вариант ответа, при котором опрашиваемый сам впишет слово — выберите вариант ответа Другое — справа от формы ввода варианта ответа.

Появится такой вариант ответа.

Если какие-то ответы нужно удалить, то нажмите крестик справа от варианта ответа.

Если нужно изменить последовательность вывода вариантов ответа, то «схватите» мышью значок с точками и, удерживая, потяните вниз или вверх. Отпустите кнопку мыши в нужном месте.

Если этот вопрос обязательный для отвечающего, поставьте галочку Сделать этот вопрос обязательным.

Если вопрос создан, нажимаем кнопку Готово. Вопрос будет отображаться как готовый вопрос формы, а не в виде для редактирования.
Перейти к созданию следующего вопроса можно также нажав кнопку Добавить элемент.

Как отредактировать созданный вопрос?
После нажатия кнопки Готово вопрос отображается уже как готовый вопрос, на который можно отвечать. Чтобы вернуться к редактированию этого вопроса, наведите курсор мыши на вопрос и в правом верхнем углу нажмите кнопку Изменить с изображением карандашика или просто щелкните в центре опроса.
Расширенные настройки вопроса
Можно также воспользоваться расширенным настройками вопроса, для этого нажмите кнопку Расширенные настройки. Для вопроса с одним вариантом ответа есть возможность перемешать ответы. В других типах опроса доступы другие расширенные настройки.

Перемешивать ли ответы?
Как показывает практика, тот ответ, что показывается выше, часто становится самым популярным в то время, как если на первом месте показывать другой ответ той же аудитории, то популярным становится уже другой ответ. Поэтому для получения более объективных ответов лучше перемешивать варианты. При открытии опроса Гугл сам будет перемешивать ответы для каждого опрашиваемого.
Какие типы вопросов есть в Гугл Формах?
- Текст — небольшое текстовое поле длиной в одно-два слова, но не более предложения. Опрашиваемому нужно будет ввести текст с клавиатуры.
- Текст (абзац) — блок текста длиной более одного предложения. Опрашиваемый сможет вводить достаточно длинный текст.
- Один из списка — опрашиваемый выбирает один вариант из представленного списка ответов или вводит вписывает свой ответ.
- Несколько из списка — опрашиваемый сможет поставить галочки у любого числа приведенных ответов.

- Раскрывающийся список — отличается от Одного из списка тем, что отображается только один вариант ответа, нужно нажать на стрелочку, чтобы увидеть все варианты ответов и выбрать один из них.
- Шкала ответов — хорошо подходит для того, чтобы опрашиваемый выразил степень своего согласия / не согласия с вопросом. Можно сделать шкалу от 0/1 до 10, и задать текстовое описание крайних значений.
- Сетка — похожа на шкалу, но позволяет разом задать несколько вопросов по теме с одинаковыми шкалами ответов.
- Дата — тип опроса, который позволяет опрашиваемому легко ввести дату, а вам в дальнейшем проанализировать ее.
- Время — аналогично дате: опрашиваемый может ввести время — точное время или продолжительность.
Вы можете выбирать любые типы вопросов в рамках одного опроса.
Как удалить вопрос или добавить новый?
Добавить новые вопросы можно, нажав кнопку Добавить элемент.

Удалить вопрос можно, наведя на него курсор мыши и выбрав справа кнопку с изображением корзины — Удалить.
Вопрос также можно скопировать, если новый вопрос похож на какой-то из ранее созданных, чтобы внести небольшие изменения — нажмите кнопку Создать копию.
Дополнительные настройки анкеты
Над блоком создания вопросов есть блок редактирования настроек формы.
- Можно включить возможность Показа хода выполнения опроса — актуально для длинных опросников, чтобы опрашиваемые знали, на сколько вопросов они уже ответили и на сколько еще предстоит ответить.
- Только один ответ на человека — Гугл может проконтролировать это, только если каждый опрашиваемый имеет аккаунт Гугл и вошел на страницу опроса как пользователь. Если вы хотите опрашивать учеников или родителей своего класса регулярно, то можно попросить их зарегистрироваться в Гугле. В остальных случаях это излишнее требование.
- Перемешивать вопросы.
Под вопросами анкеты есть настройки подтверждения прохождения опроса.

- Ответ записан — сюда вписываете формулировку, которая будет показываться после прохождения опроса. Например: «Спасибо! Ваши ответы помогут нам скорректировать расписание кружков» или «Спасибо! Мы получили Ваши ответы».
- Опубликовать и создать общедоступную ссылку на результаты опроса — если поставить галочку, то все желающие смогут не только отвечать на вопросы, но и просматривать ответы других людей. Если в вашем опросе вводятся персональные данные, то публиковать ответы нельзя. Можно в дальнейшем, самостоятельно проанализировав все ответы, создать обезличенную таблицу или диаграммы и опубликовать на сайте школы или в социальной сети.
- Разрешить респондентам изменять ответы после отправки — если поставить галочку, то после ответа на вопросы опрашиваемые смогут опять зайти на страницу опроса и изменить введенные ответы.
Как опубликовать опрос?
Если вы закончили работать с опросом, его можно опубликовать — для этого нажмите на кнопку Отправить в нижней части экрана.

Появится окно настройки публикации.

Чтобы опубликовать опрос на странице Гугл, получить на нее ссылку для дальнейшей передачи опрашиваемым, просто нажмите в блоке Совместный доступ. Можно предварительно поставить галочку Короткий URL, чтобы ссылка на опрос была короче.
Щелкая внутри блока Совместный доступ, ссылка выделяется автоматически, нужно нажать на клавиатуре комбинацию CTRL + C для копирования ссылки.
В дальнейшем эту ссылку можно вставить в текстовый документ, в сообщение электронной почты или в социальные сети как обычно — CTRL + V или правая кнопка мыши — Вставить.

Как встроить опрос в страницу сайта?
Но можно не только дать ссылку на опрос, но и встроить опрос целиком в страницу собственного сайта в режиме HTML. Пример встроенного опроса Вы найдете на странице 11 ошибок начинающего учителя под текстом статьи.
Нажмите кнопку Встроить на предыдущем окне, далее укажите ширину и высоту окна (фрейма), которое будет отображаться на странице вашего сайта, средний размер примерно 500*500 пикселов.

Далее скопируйте HTML код и вставьте его на свой сайт в режиме редактирования HTML-кода. Например, в статьях uCoz при редактировании нажмите Источник, перейдите в нижнюю часть статьи и вставьте HTML-код). Сохраните статью.

Как посмотреть опрос и ответы на него?
В верхней части страницы, на которой создавался опрос, есть кнопки:
- Открыть форму — для просмотра страницы так, как ее видят опрашиваемые. Можно самому пройти опрос, чтобы протестировать его.
- Посмотреть ответы — открывается таблица, в которую автоматически заносятся все ответы.
- Сменить тему — изменение дизайна страницы с опросом.

- Изменить вопросы — для возврата к редактированию вопросов анкеты.
Где найти свои вопросы и таблицу с ответами?
Все изменения, которые вы делаете, сохраняются автоматически, дополнительно ничего нигде сохранять не нужно. Все созданные опросы и ответы хранятся на Гугл Диске.

Зайти в свой диск можно с главной страницы Гугл, как мы заходили в начале статьи, чтобы создать новую форму. Все ранее созданные формы можно отредактировать в любое время.
Спасибо за Вашу оценку. Если хотите, чтобы Ваше имя
стало известно автору, войдите на сайт как пользователь
и нажмите Спасибо еще раз. Ваше имя появится на этой стрнице.
Есть мнение?
Оставьте комментарий

Понравился материал?
Хотите прочитать позже?
Сохраните на своей стене и
поделитесь с друзьями
Вы можете разместить на своём сайте анонс статьи со ссылкой на её полный текст
pedsovet.su
Как создать гугл форму?
Приветствую читателей блога!
Бывают случаи, когда Вам нужно собрать какие то данные от Ваших читателей, провести массовый опрос, принять несколько заявок и т.д … Обычно это делается через форму обратной связи, либо в комментариях. Но это не совсем удобно и эстетично. Предлагаю рассмотреть вариант с формой от сервисов Google. На мой взгляд это удобно, функционально, симпатично и при желании легко встраивается в страницу, а по необходимости можно опубликовать результаты отдельно. Пример увидите ниже.
Формы Гугл.
Не припоминаю, для чего именно мне первый раз, потребовалась такая форма, но познакомился с ней примерно года 3 назад. С тех пор она значительно обросла новыми возможностями. Как правило использовал для принятия заявок на участие в конкурсе, записи на обучение, и однажды проводил опрос. Если хорошо подумать, то применений можно найти множество. И так, приступим к созданию формы.
Заходим в свою почту gmail.com, справой стороны вверху видим решётку около своего имени, нажав на которую открываются основные сервисы Гугл. У Вас расположение значком может отличаться от моих, так как я расположил их в удобном для меня порядке.

Далее выбираем «Диск» и входим в него, если Вы не пользовались им ранее, Вам будет предложено его установить.
Теперь обращаем взор на левую верхнюю часть открывшегося диска и нажимаем на кнопку «создать». Из выпавшего меню выбираем «форма» и приступаем к её созданию и оформлению.

Первым делом вписываем название и подбираем тему для нашей формы. Эти параметры можно изменять и после создания.

После этого открывается сама форма для создания вопросов, которая может состоять из разных элементов. Перечислю основные:
- Текст
- Абзац
- Один из списка
- Несколько из списка
- Выпавший из списка
А так же есть возможность вставлять картинки, видео, шкалу, дату, время и т.д … Если требуется сделать какой то из вопросов обязательным, то не забываем поставить галочку в соответствующем чек-боксе.

Что бы добавить следующий элемент (вопрос) внизу есть соответствующая кнопочка.

Ну и в заключении нажимаем «отправить», появляется окно с ссылкой на форму. Так же можно ввести электронные адреса людей, которым Вы допустим хотите предложить заполнить форму (анкету). А если хотите встроить форму в страницу блога, то нажмите на одноименную кнопку, скопируйте код и вставьте в нужную часть страницы.

Смотрим какая гугл форма у нас получилась.
При встраивании формы в страницу, учтите размеры для корректного отображения. Ширина как правило 600, а высота зависит от количества элементов в форме.
Опрос ниже рабочий и Вы можете ответить на вопросы, ответы можно опубликовать, либо оставить конфиденциальными.
Если требуется опубликовать форму на отдельной странице, то сначала нужно создать эту страницу и затем также вставить iframe код. Пример можно посмотреть в моём посте Страна моей мечты, нажмите на картинку внизу, откроется форма заявки на участие в конкурсе.
Можно не создавать такую страницу, а воспользоваться сервисом гугл, ссылка даётся сразу, до получения iframe кода.
Надеюсь информация была для Вас полезной и вопрос: как создать гугл форму? — отпал. Если что то не понятно, отвечу в комментариях.
sergeybuslaev.ru
