Как создать презентацию в Google Docs?
Создать презентацию онлайн на Диске Google проще простого
Приветствую, друзья! Сегодня я не о копирайтинге – не хлебом единым жив копирайтер. Сегодня – о презентациях. Именно о том, как создать простенькую презентацию. А, может, и не простенькую. Внучке нужно было выступить с презентацией в школе на уроке биологии в 5 классе. Потому как бабушка у моих внуков – юзер опытный, к ней обычно с такими проблемами и обращаются.
Главный инструмент копирайтера – ворд, не считая мозгов, конечно, поэтому никаких программ для создания презентаций на компьютере не оказалось, а пакет Microsoft Office стартовый, бесплатный, под названием Microsoft Word Starter. Больше мне не надо. И отправилась я на поиски программы в Интернет, причем, искать онлайн программы.
На первой же строчке по запросу «создать презентацию онлайн» Гугл выдал что? Конечно же, Диск Google. Как я могла забыть о том, что на Диске Google можно создавать документы любых форматов, в том числе и презентации! Активный пользователь этого сервиса, называется! Презентацию мы создали, сохранили, скачали на компьютер, пятерку получили. Для тех, кто не ведает, как это делается, рассказываю в подробностях.
Итак, первое, что нужно, чтобы создать презентацию онлайн на Диске Google – аккаунт в сервисах Гугла, а он один и для почтового ящика gmail, и для социальной сети Google+, и для Ютубе, и для всего прочего гугловского.
Аккаунт есть. Заходим в документы Диска с интерфейса почтового ящика (все пути показывать не буду).

По иконке «Диск» заходим на сам диск и находим два заветных слова: «создать» и «презентация».

Сразу же можно выбрать одну из предложенных тем, например, белую, а затем создать любой фон.

Первый слайд презентации оформляется как титульный лист, и здесь не избежать написания заголовка и подзаголовка. Форматирование текста как обычно: тип шрифта, размер, цвет, курсив и все прочие радости. Чтобы переместить на странице текст, нужно использовать крестик в углу текстового поля.

Титул создан. Естественно, у вас он очень красивый. Сюда же можно добавить изображение, уменьшить его, перетащить в уголок. Но откуда взять изображение, покажу дальше, на следующем слайде. Чтобы появился следующий, стартуем снова из меню со слова «слайд» — «новый слайд». В этой вкладке меню можно также удалять ненужные слайды, менять тему, фон, дублировать слайды.
Для загрузки изображения обращаемся в меню к вкладке «Вставка». Не только картинку можно вставить в презентацию, но и линии, фигуры, элементы Word Art и даже видео. Изображение можно снять и вебкамерой тут же, но у меня получилось в плохом качестве. Есть возможность настройки переходов.
Когда презентация готова, в панели находим слово «файл», в выпадающем меню «скачать как», выбираем формат, зависимо от присутствия на компьютере программы для открытия файла, и скачиваем. По умолчанию презентация сохраняется в папку «Загрузки», без вариантов. Так же сохраняются и отдельные картинки, и презентация целиком в форматах изображений — jpg и png. Возможностей для творчества хоть отбавляй. Жаль, что в школу меня больше не возьмут, а других надобностей нет пока. 🙂 Смайлик, кстати, на образце из набора фигур Диска Google.
nadezhdakhachaturova.ru
Используем презентацию Google Docs на своем сайте
Google Docs — онлайн инструмент, разработанный «корпорацией добра», содержит редко используемый сервис — полноценное приложение для создания презентаций. Как и все разработанное Google, презентации основаны на HTML5 и могут встраиваться в любой веб сайт. Они также поддерживают переходы и эффекты, которые являются обычным явлением в Powerpoint, но все реализовано на CSS3. Такие характеристики превращают презентации Google Docs в отличный инструмент для представления продукта!


Подготовка
Вот что нужно сделать:
- Создать презентацию в Google Docs, которая будет описывать ваш продукт. Можно выбирать дизайн из готовых шаблонов, загружать изображения, использовать шрифты из коллекции Google Web Fonts, определять анимации и даже встраивать видео с YouTube;
- Опубликовать презентацию в интернете (меню Файл->Опубликовать в Интернете. );
- В диалоге «Опубликовать в Интеренете» в поле «Встраивание кода» скопировать адрес URL из атрибута src. Другая ссылка на документ не будет работать на другом домене.
Теперь у вас есть прямая ссылка на опубликованную презентацию, готовую к встраиванию в документы на других сайтах.

Выводим презентацию
Осталось только показать презентацию людям, которые посещают нашу страницу. Будем использовать скрипт лайтбокса. В демонстрации применяется fancybox2.
После загрузки плагина, нужно включить файлы стилей и скрипта в HTML код. Затем добавляем ссылку, которая будет запускать лайтбокс:
Ссылка имеет id и два класса. Первый класс указывает плагину fancybox использовать iframe. Второй класс определяет стиль кнопки (стили можно посмотреть в файле assets/css/styles.css). Атрибут href указывает на URL, который мы скопировали ранее.
Инициализация плагина fancybox:
Здесь передаются опции плагину fancybox и запускается событие click для вывода после загрузки. Готово! Мощность HTML5 используется для вывода презентации, а на вашем сайте остается свободное пространство.
Данный урок подготовлен для вас командой сайта ruseller.com
Источник урока: tutorialzine.com/2012/10/use-a-google-docs-presentation-as-a-product-tour/
Перевел: Сергей Фастунов
Урок создан: 11 Февраля 2013
Просмотров: 30926
Правила перепечатки
5 последних уроков рубрики «Для сайта»
Эффекты блочного раскрытия
Сегодня мы хотели бы поделиться несколькими идеями касающегося эффекта блочного раскрытия, которую вы можете использовать для своих проектов.
15 полезных .htaccess сниппета для сайта на WordPress
Если вы хотите существенно повысить уровень безопасности вашего сайта на WordPress, то вам не избежать конфигурации файла .htaccess. Это позволит не только уберечься от целого ряда хакерских атак, но и организовать перенаправления, а также решить задачи связанные с кэшем.
20 бесплатных тем для WordPress в стиле Material Design
Material Design — это набирающий обороты тренд от Google. В данной подборке собраны бесплатные темы для WordPress, выполненные в этом популярном стиле.
20 сайтов с креативным MouseOver эффектом
Эффекты на то и существуют чтобы впечатлять наших посетителей. В этой подборке собрано несколько десятков ресурсов, чьи создатели очень постарались впечатлить своих посетителей.
45+ бесплатных материалов для веб дизайнеров за август 2016
Под конец месяца предлагаем ознакомиться с набором бесплатных материалов для веб дизайнеров за прошедший месяц.
ruseller.com
Google-документы на слайдах презентации PowerPoint
Эта статья является продолжением поста “Интерактивный web-объект в презентации PowerPoint”. В ней будет рассказано о том, как встроить на слайд презентации Google-документ.
Использование Google-документов значительно повышает эффективность создаваемого электронного курса. А программные продукты iSpring позволяют встроить такие интерактивные документы на слайды презентации PowerPoint. Это очень удобно для обучающихся, так как в этом случае Google-документ находится внутри презентации и пользователю не нужно переключаться между программами и вкладками браузера.
Онлайновый офисный пакет от Google стал одним из первых предложений на рынке. Самое значительное преимущество «Документов Google» — поддержка совместного редактирования файлов в режиме реального времени. Это значит, что даже изменение одного символа в тексте засчитывается как отдельное действие и может быть отслежено и отменено. Производимые другими пользователями правки видны сразу (выделяются при редактировании цветом). Это важно, поскольку над одним документом могут одновременно трудиться несколько десятков пользователей. Есть система отслеживания истории изменений. Для пользователей предусмотрен режим просмотра документа с возможностью комментирования, однако без разрешения на изменение или дополнение.
Далее приведены несколько примеров использования Google-документов в мастер-классе “Основы использования iSpring Free в образовательной деятельности”. Мастер-класс был организован на мероприятии “Интернет каникулы на Галактике “Весна 2014”.
Порядок действий:
1. Создаем документ, используя аккаунт Google.
2. Разрешаем общий доступ и возможность редактирования всем, у кого есть ссылка на этот документ.
3. Копируем эту ссылку.
4. Переходим в PowerPoint на вкладку iSpring Presenter 7. Нажимаем кнопку Web-объект и в поле веб-адрес добавляем ссылку.
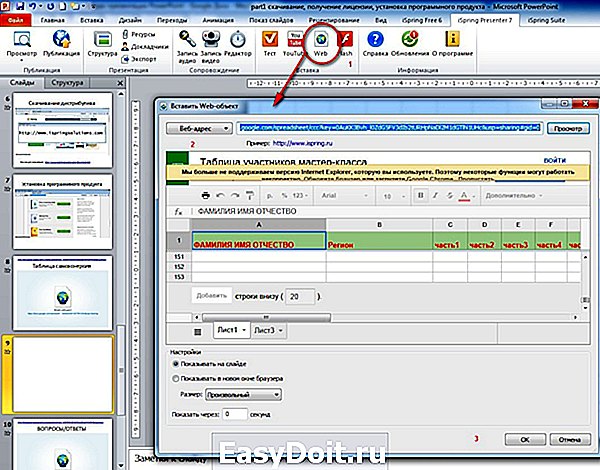
5. Сохраняем презентацию с помощью кнопки “Публикация”. Теперь интерактивный документ встроен на слайд презентации.
Примеры использования Google-документов:
- Как инструмент самоконтроля. Позволяет организовать дистанционную работу участника мастер-класса. В этом формате очень удобно использовать общий документ для совместного редактирования. Ссылка на документ.
- Как форма для сбора отзывов, пожеланий и предложений по завершении мастер-класса. Ссылка на форму.
- Как общая папка для сбора итоговых работ и организации комментирования. Ссылка на общую папку.
- Как обратная связь между модератором дистанционного мастер-класса и участниками. Ссылка на “Вопрос/Ответ.
Ниже приведена одна из презентаций мастер-класса с примерами интегрированных на слайды web-объектов.
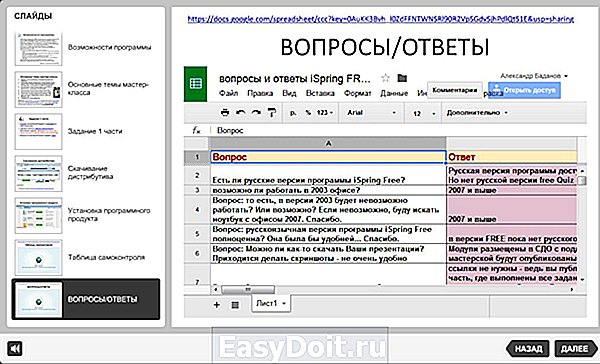
Если вам понравилась статья, дайте нам знать — нажмите кнопку Поделиться .
А если у вас есть идеи для полезных статей на тему электронного обучения — напишите нам в комментариях, и мы будем рады поработать над новым материалом.
Разрабатывайте профессиональные электронные курсы прямо в PowerPoint. Интерактивные курсы, видеолекции, тренажеры, скринкасты, тесты, опросы – все в одной программе.
Подробнее о редакторе курсов → 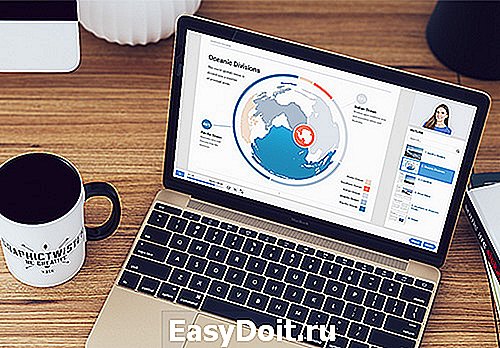 14-дневная пробная версия
14-дневная пробная версия
Комплексное решение iSpring
Инструменты iSpring помогают автоматизировать обучение в компании и держать под контролем результаты обучения
www.ispring.ru
Как сделать презентацию в Google


Онлайн сервис Goggle.docs прост в использовании и обладает функционалом, сравнимым с пакетом Microsoft Office. Совместим с Micrsoft Office и Linux и подходит для создания небольших презентаций в режиме онлайн. Интерфейс очень напоминает привычный Power Point.
Для использования сервиса вам необходимо иметь аккаунт на Google. Наберите в браузере docs.google.com. Сервис предложит зайти под вашим аккаунтом. После того, как введете логин и пароль, появится главная страница.

В левом меню нажмите «Создать…». Раскроется подменю, в котором выбираете пункт «Презентация».

В новой вкладке начнет загружаться онлайн-редактор для создания презентаций. После загрузки появится окно приветствия. Нажимаем «Начать».

Для начала работы выбираем тему и нажимаем «ОК«.

Появится титульный слайд.

Чтобы ввести текст, нажимаем левой кнопкой мыши на область внутри выделенного текстового поля.

Создание новых слайдов производится с помощью верхнего меню — «Слайд...»: «Новый слайд…» или кнопкой «+» на панели инструментов.
Если нажать на стрелочку рядом со значком «+», раскроется список, из которого можно будет выбрать макет для нового слайда.

Например, выберите «Заголовок и текст». Введите любой текст в поля.

Следующий слайд сделайте пустым. На нем будем создавать графические объекты. Доступ к графическим объектам можно получить из меню «Вставка» — «Фигура» или «Линия», либо щелкнув по соответствующим значкам на панели инструментов.

В раскрывающемся меню выбираем любые фигуры для рисования. После того, как создали графический объект, его можно редактировать.

Изменить цвет фигуры можно, нажав на соответствующий значок на панели инструментов. Аналогично можно менять цвет и толщину линии.

Создайте несколько объектов. Для того, чтобы изменить порядок расположения объектов, по выделенному объекту нажимаем правой кнопкой мыши.
В раскрывшемся меню выбираем «Упорядочить» — «На передний план», «На задний план» и т. д.
Если необходимо изменить цвет фона, выбираем «Слайд» — «Фон…» В появившемся окне устанавливаем новый цвет.

Редактор позволяет легко создать, к примеру, такую картинку:

Создание текстового объекта не представляет сложности: нажимаем соответствующий значок на панели инструментов, и в появившемся окне вводим свой текст.

Фоновое изображение можно загружать со своего компьютера или воспользоваться веб-поиском. Выберите «Слайд» — «Фон…», а в открывшемся окне пункт кнопку «Обзор» рядом с «Изображение». Далее сервис предложит вам загрузить файл с изображением со своего компьютера или найти картинку в интернете.

Попробуйте воспользоваться поиском картинок Google.

Найдя подходящую картинку, щелкните по ней и нажмите «Выбрать». Изображение загрузится в качестве фона для слайда в течение нескольких секунд.

Сервис предоставляет возможность создавать объекты с анимацией. К примеру, сделаем надпись на новом слайде выплывающей с левого края по щелчку мыши. Создаем новый объект.

Теперь в меню «Вид» выбираем «Анимация». Справа появится панель инструментов для создания и редактирования анимированых объектов. Выделите объект, который собираетесь сделать анимированым. Выберите эффект для анимации и режим, в котором она будет использоваться.

Просмотреть анимацию можно, нажав «Воспроизвести». После того, как просмотрите на анимацию, нажмите «Остановить» и вернитесь в обычный режим для редактирования.
Онлайн-редактор позволяет использовать такие объекты, как «Видео» и «Таблица» (в меню «Вставка» выберите соответствующие пункты).
Изменять тему презентации можно из меню «Слайд» — «Сменить тему…».
Просмотреть всю презентацию в работе можно, выбрав «Начать презентацию» в верхнем меню.
Сохранить презентацию на своем компьютере можно, выбрав «Файл» — «Загрузить как» — и найти формат документа, в котором вы хотите его сохранить.
Сервис предоставляет возможность публикации документов в сети. «Файл» — «Опубликовать в интернете».
Тест-драйв сервиса провела Ольга Тернова, портал Как сделать публикацию
presportal.ru
web-komfort.ruweb-komfort.ru

Сохранение, печать и публикация презентации Google Docs
 Презентация это прекрасное средство для представления чего-либо. Чаще всего презентация демонстрируется с помощью проектора для аудитории в зале или выводится на экраны мониторов пользователей, например, при проведении вебинара. Тем не менее, вы можете захотеть распечатать слайды, чтобы показать их, когда нет доступа к компьютеру. Также любые документы Google Docs можно опубликовать в интернет для широкой публики или встроить на страницу сайта. Презентацию можно сохранить в формате PDF или PPTX и распространять в таком виде.
Презентация это прекрасное средство для представления чего-либо. Чаще всего презентация демонстрируется с помощью проектора для аудитории в зале или выводится на экраны мониторов пользователей, например, при проведении вебинара. Тем не менее, вы можете захотеть распечатать слайды, чтобы показать их, когда нет доступа к компьютеру. Также любые документы Google Docs можно опубликовать в интернет для широкой публики или встроить на страницу сайта. Презентацию можно сохранить в формате PDF или PPTX и распространять в таком виде.
Печать презентации
Перед тем, как распечатать презентацию, желательно провести некоторые настройки. Например, если вас интересует только информационная часть доклада, вовсе не обязательно тратить тонер или чернила принтера на распечатку фона. Возможно, вам понадобиться разместить на странице не один, а несколько слайдов сразу.
Рассмотрим по порядку несколько групп настроек, влияющих на размер слайдов и их вид при печати.
Настроить соотношение сторон слайдов можно в меню «Файл» — «Настройка страницы…». Откроется окно, в котором будет предложено выбрать размер 4:3, 16:9, 16:10 или указать свой размер в сантиметрах. Если вам известно соотношение сторон монитора, на котором будет показываться презентация, изменить соответствующие настройки перед демонстрацией.
Окно параметров «Настройка печати и просмотр…», которое вызывается из меню «Файл» позволяет:
- Выбрать как будут печататься слайды: без заметок автора, с заметками, сколько слайдов будет выводиться на странице (от 1 до 9).
- Скрыть или показать фон. Действие применяется ко всем кадрам сразу. Обратите внимание, если на слайдах текст написан белым шрифтом, надписи станут нечитаемыми (будут попросту не видны).
- Скачать документ в PDF формате и вывести его на принтер.

Распечатать презентацию можно из окна настроек печати или из меню «Файл», с помощью команды «Печать». Если вы используете браузер Google Chrome, то сможете сразу отправить документ на принтер. Иначе, система предложит сохранить вашу работу в PDF файл, а затем его можно будет перевести в печатный вид.
Сохранение и публикация презентации в интернет
Все файлы в Google Docs сохраняются автоматически на вашем Google Диске. Но если вам надо передать презентацию другим пользователям, то у вас имеется несколько вариантов.
Можно сохранить файл на вашем диске в одном из предлагаемых форматов:
- PDF,PPTX – все слайды сохраняются в один файл.
- SVG, PNG, JPG – каждый кадр придется сохранять отдельно в виде изображения. Этот способ может пригодиться, когда надо сделать передать только несколько слайдов большой презентации.
- TXT – вся текстовая информация сохраняется в один текстовый файл, который вы можете просмотреть с помощью любого текстового редактора, например «Блокнота».
Для этого зайдите в меню «Файл» и выберите пункт «Скачать как». Подготовленный таким образом файл можно отравить по электронной почте или передать на флэшке.
Другой способ быстрой отправки документа по электронной почте состоит в следующем. В меню «Файл» воспользуйтесь командой «Прикрепить к сообщению эл. почты…». Появится окно, в котором помимо стандартных полей «кому», «тема», «текст сообщения» будет список форматов, прикрепляемого файла (PDF, PPTX – PowerPoint, TXT). Укажите необходимые сведения и нажмите кнопку «Отправить». С вашего адреса электронной почты Gmail, соответствующего текущему аккаунту, будет отправлено письмо, к которому будет прикреплена презентация в выбранном формате.

И еще одна возможность, которая подходит для широкого распространения презентации. Это публикация документа в интернет.
В этом нет ничего сложного. Операция аналогична публикации документов и таблиц Google Docs. Но имеются и некоторые отличия.
Зайдите в меню «Файл» и щелкните левой кнопкой мыши по пункту меню «Опубликовать в Интернете…». Появится небольшой диалог, в котором будет предложено «Начать публикацию» или отказаться. Выбираем публикацию.
В форме настройки параметров публикации установите нужные значения:
- Размер слайдов.
- Время автоматического перехода между слайдами.
- Укажите, будет ли показ запускаться автоматически или по команде пользователя.
Скопируйте ссылку на вашу работу и передайте всем заинтересованным лицам по электронной почте или через социальные сети. Если у вас есть сайт, воспользуйтесь предложенным кодом, чтобы отобразить презентацию на странице сайта.

Вы можете организовать совместную работу над презентацией с вашими коллегами. Каждый соавтор сможет вносить правки в соответствии со своими правами и добавлять комментарии не только к слайдам, но и к отдельным элементам (тексту, рисункам, видео и т.д.). Эта функция доступна для любого документа, хранящегося на Google Диске, и настраивается одинаково. Подробно об этом смотрите в статье «Как открыть доступ к файлу на Google Диск?» (раздел «Расширенная настройка доступа к файлам»).
Для вызова диалога настройки общего доступа из презентации, нажмите кнопку «Настройки доступа» справа вверху окна или воспользуйтесь командой «Совместный доступ…» из меню «Файл».
Распространяйте презентации любым удобным для вас способом. Попробуйте опубликовать свою работу в интернет. Думаю, вам понравиться эта возможность.
web-komfort.ru
Как вставить презентацию Power Point на сайт: лучшая альтернатива Sl >
Время чтения: 9 минут Нет времени читать? Нет времени?
Летом 2017 года Роскомнадзор снова заблокировал slideshare.net в России.
SlideShare – социальная сеть, которая специализируется на размещении презентаций. Ее посещает более 50 млн. уникальных пользователей в месяц. Они выкладывают свои презентации, ищут, скачивают и делятся слайдами других авторов, оставляют комментарии под своими и чужими работами.
Поиск презентаций на SlideShare достаточно популярен в западном сегменте интернета и, как поиск картинок в Google, приводит к переходам на сайты авторов, являясь дополнительным источником трафика. Презентации, размещенные на SlideShare, можно вставить в страницы сайта, чтобы пользователи их просматривали и скачивали.
Так почему же заблокировали SlideShare?
Причина – запрещенный законодательством России контент, размещенный зарубежными пользователями. В реестре запрещенных сайтов можно посмотреть конкретные страницы, из-за которых произошла блокировка.
Вывод: любой сервис для размещения презентаций может быть заблокирован Роскомнадзором, если кто-либо из пользователей разместит в общем доступе презентацию с запрещенным содержанием. Нужно найти такую замену SlideShare, у которой будет низкая вероятность блокирования. В идеале, чтобы пользовательский контент не был общедоступным, и потому не нарушал закон.
Если вы раньше добавляли презентации на сайт с помощью сервиса SlideShare, после блокировки они стали выглядеть так:

Теперь вместо презентаций в страницы встроены фреймы с заблокированного сайта.
Чтобы исправить ситуацию, нужно:
- найти все страницы сайта, на которых есть презентации,
- встроить их на сайт с помощью другого сервиса, который в будущем не заблокируют и при этом бесплатный.
Есть 2 способа, которые помогут вам найти страницы с кодом плеера SlideShare:
- Скачать сайт на локальный компьютер и запустить поиск в файловом менеджере по критерию: «slideshare.net/slideshow/embed_».
- Обратиться к сайту по протоколу SSH с запросом: «find -type f -exec grep -l slideshare <> ;».
Если вы не разбираетесь в программировании, к сожалению, эти способы будут вам не понятны. В этом случае попробуйте просто вспомнить, в каких статьях у вас были встроены презентации, или используйте поиск по сайту.
В интернете есть большое количество обзоров, в которых рекомендуются сервисы, способные заменить SlideShare. Я опробовала большую часть из них на практике и пришла к выводу, что реальной, надежной, простой и бесплатной альтернативой является только сервис Google Docs.
Почему не подходят сервисы, упоминаемые в обзорах:
- Projeqt.com – сервис, рекомендуемый известными сайтами рунета, прямо на главной странице сообщает: «Сервис больше не поддерживается, пишите в поддержку».
- Authorstream.com – развитый и популярный за рубежом сервис. Не имеет русскоязычного интерфейса, при регистрации требует номер телефона, а также предоставляет ограниченное дисковое пространство в бесплатном тарифе.
При встраивании презентации нужно давать дополнительную ссылку на скачивание – встроенный способ скачивания презентации неудобен.
Чтобы скачать презентацию, встроенную с authorstream.com, нужно перейти на этот сайт и зарегистрироваться.
- Speakerdeck.com – для размещения презентации нужно конвертировать ее из .pptx в .pdf. На пятидесяти трех презентациях при конвертации нарушилось форматирование в 6 случаях. Конвертация занимает много времени, и после нее нужно внимательно просматривать все слайды. Просматривать 50 презентаций по 20–40 слайдов каждая – неоправданная работа.
- Prezi.com и emaze.com – не имеют русскоязычного интерфейса, зато имеют сложный функционал и требуют время на освоение.
Еще раз обращу ваше внимание: нет никаких гарантий того, что любой из этих сервисов не закроется как projeqt.com или не будет блокирован Роскомнадзором из-за пользовательского контента. Конечно, Google тоже может внезапно попасть под запрет, но он бесплатен, имеет русский интерфейс и вероятность его блокирования самая низкая.
Презентация на Google Docs недоступна тем, у кого нет ссылки, а значит, если что-то в ней запрещено российским законодательством, Роскомнадзор будет блокировать сайт со встроенной презентацией, а не Google Docs. Полный публичный доступ на Google Docs для встраивания в сайт не нужен.
На «Гугл Документах» есть общий доступ без залогинисвания. Если его использовать и разместить запрещенный контент, логика будет такова:
- Роскомнадзор обнаружил запрещенный контент и написал в «Гугл» с предложением убрать. «Гугл» убрал, все ОК.
- Если Роскомнадзор написал, а «Гугл» проигнорировал просьбу удалить конкретный материал как «Слайдшер», Роскомнадзор будет пытаться заблокировать не весь «Гугл», а сервис «Гугл Документов после длительной переписки.
Преимущества презентаций Google Docs
Преимущества Google Docs для презентаций:
- имеет русскоязычный интерфейс;
- не требует дополнительных регистраций, если есть аккаунт Google;
- бесплатен;
- надежен – поддерживается и развивается корпорацией Google;
- не требует освоения сложного функционала;
- не требует конвертации презентации из .pptx в другие форматы;
- предоставляет плеер для встраивания презентации на сайт и возможность скачивания ее в интерфейсе Google Docs;
- имеет низкую вероятность блокировки Роскомнадзором как один из сервисов Google;
- не требует публичного доступа к презентации на Google Docs для встраивания ее в сайт, а значит, не дает повода к блокированию Google Docs из-за общедоступного контента.
Я отметила только один недостаток Google Docs – неочевидный способ скачивания презентации. Чтобы скачать встроенную презентацию, нужно перейти с вашего сайта в Google Docs и выбрать пункт в меню «Файл/Скачать как…/MicroSoft PowerPoint(PPTX)», как показано на скриншоте. Для скачивания как своих, так и чужих презентаций нужно иметь аккаунт Google.

Чтобы обеспечить пользователей удобной ссылкой для скачивания презентации, рекомендую размещать ее дополнительно на «Яндекс.Диске». То есть, на странице вашего сайта сначала встраивается плеер от Google Docs, а под ним фраза «Скачать презентацию» со ссылкой на «Яндекс.Диск».
Для скачивания с «Яндекс.Диска» иметь аккаунт «Яндекс.Почты» или делать дополнительные действия не нужно, скачивание происходит в один клик по ссылке.
Таким образом, вы себя еще и обезопасите: если Google Docs закроется или его заблокируют, все презентации будут сохранены в облаке «Яндекс.Диска».
Как добавить презентацию в Google Docs
- Зайдите в раздел презентаций под своим аккаунтом Google (логин и пароль почты Gmail).
- Нажмите на кнопку с плюсом в правом нижнем углу экрана.

- Загрузите файл презентации.


- Получаем результат:

Теперь можно встраивать презентацию на сайт и давать ссылку на скачивание.
Как получить код для встраивания презентации Google Docs
Чтобы встроить презентацию в страницу своего сайта, необходимо сделать следующее:
- Выделяем все слайды презентации в левом окошке.

- Идем в меню «Файл/Опубликовать в Интернете…».

- В появившемся окне выбираем вкладку «Встроить».

- Выбираем нужные настройки (размер слайда и время показа одного слайда) и нажимаем кнопку «Опубликовать».


- Копируем код.

- Теперь переходим в административную панель CMS вашего сайта и открываем ту страницу, в которой должна быть встроена презентация, в виде html-кода.
В самописных сайтах, не использующих CMS, открываем код страницы html-редактором.
Находим код старой презентации и удаляем его (старый код заключен в теги и содержит текст «slideshare»).
На это место вставляем скопированный в Google Docs код.
Если вы вставляете код плеера с презентацией в CMS, обязательно нажимайте «Обновить» или «Сохранить» на вкладке кода, а не визуального редактора (актуально для WordPress, Drupal и, возможно, других CMS), иначе может нарушиться html-код.

Как загрузить презентацию на «Яндекс.Диск»
Делается это просто. Заходим под своим аккаунтом в «Яндекс.Почту», переходим в «Яндекс.Диск» и нажимаем кнопку «Загрузить».

По окончанию загрузки появляется сообщение, в котором нужно включить ссылку для доступа к файлу презентации.

После включения появляется адрес, который нужно скопировать.

Затем на страницу сайта в CMS или html-редакторе вписываем код ссылки:
Вместо URL вставляем скопированную ссылку на презентацию и сохраняем изменения.
Получаем вот такой результат:
Результат и выводы
Итак, мы встроили презентацию в страницу своего сайта и разместили ссылку для ее скачивания. Теперь ее можно изучать прямо на странице, последовательно пролистывая слайды. Если презентация понравилась, ее легко скачать.
Презентации на страницах сайтов применяются как:
- дополнение к текстовым расшифровкам выступлений на мероприятиях, вебинарах,
- дополняют видеоролики или аудиоподкасты,
- могут содержать краткий конспект страницы-лонгрида или чек-лист.
Встроенные в страницу сайта презентации так же, как фото, видео, инфографика, позволяют лучше раскрыть тему статьи за счет подачи материала в различных форматах.
Страницы, дополненные презентациями, лучше отвечают на запрос пользователя. Что, в свою очередь, улучшает поведение пользователей на сайте и повышает доверие поисковика к сайту как к источнику информации.
Сервис Google Docs хорошо подходит для замены заблокированного сервиса SlideShare для целей встраивания презентаций в страницы сайтов. «Яндекс.Диск» дает удобную возможность размещать свои презентации для скачивания. Замены же SlideShare как источника дополнительного трафика за счет размещения презентаций на внешних ресурсах мне пока подобрать не удалось.
texterra.ru
