Как создать ссылку на Google disk?
Прямая ссылка на скачивание файла с Диск Google
10 июля 2015, 06:42
Данный способ не подходит когда необходимо сделать прямую ссылку на скачивания файла, далее расскажу как сделать прямую ссылку на скачивание файла, чтобы посетитель мог спокойно скачать файл не покидая страницу сайта/блога .
Для создания прямой ссылки, вам необходимо загрузить файл на гугл.драйв, и выставить там права доступа «всем в Интернете». Например у вас фирма по уборке помещений и вы по старинке распространяете между сотрудниками правила и прочие документы, тогда вам удобнее будет создать прямые ссылки на файлы для экономии времени или установить например программу для сантехники.
Что бы установить общий доступ к файлу на скачку, перейдите на https://drive.google.com/drive/ затем выберите нужный файл и кликните правой кнопкой мыши, появиться меню в котором необходимо выбрать Совместный доступ — Расширенные — Уровни доступа
Нажимаем Сохранить, далее в том же окне нам необходимо скопировать код ссылки, из которого мы будем делать прямую ссылку.
Скопируйте ссылку в текстовый редактор и возьмите из нее код индентификатор, ссылка будет выглядит следующем образом где красным выделен идентификатор файла
https://drive.google.com/file/d/ 0B4kCsWsTSqMBZ0k0d2VnZFJnWGc /view?usp=sharin g
Что бы сделать прямую ссылку вам необходимо подставить этот идентификатор в ссылку
Должно получиться следующие
https://drive.google.com/uc?export=download& >0B4kCsWsTSqMBZ0k0d2VnZFJnWGc
Готово, далее если у вас блог на blogger, то просто нажмите в редакторе добавить/удалить ссылку и скопируйте получившийся код.
Прямая ссылка на гугл драйв — скачать
all-blogspot.com
Как предоставить доступ к папке или файлу на Google диске!

Многие пользователи компьютера и интернета знают о существовании сервиса Google Диск, который представляет собой облачное хранилище. Работая с различными файлами и папками в Google Диске, может потребоваться такая удобная возможность, как предоставление доступа к этим данным каким-либо другим пользователям. Получив от вас доступ, они смогут просматривать их или даже редактировать и удалять, в зависимости от того, какими правами вы наградите этих людей.
В данной статье я покажу как настраивать доступ к любым файлам и папкам на Google Диске.
Предоставление доступа — вещь и правда очень удобная, нужная. Например, я сейчас даже не особо представляю чем бы я заменил такую возможность на Google Диске в своей работе. Так сложилось, что именно это хранилище стало для меня основным по удобству работы прежде всего с документами.
Например, я могу написать какой-то материал (статью) и быстренько передать права на его редактирование своему другу, коллеге, кому угодно, если подразумевается какая-то корректировка со стороны этого человека. Да даже если требуется просто прочитать, дал человеку доступ на чтение и все дела! Причем с этим документом можно работать одновременно, один и другой пользователь будут в режиме реального времени видеть изменение информации как со своей стороны, так и со стороны 2-го пользователя. Очень круто!
Предоставляем доступ на нужные файлы / папки в Google Диске
В первую очередь вам нужно перейти на свой Google Диск. Ниже прямая ссылка для перехода в корневую папку вашего диска:
Далее выберите один или несколько элементов, к которым хотите предоставить доступ, щёлкните правой кнопкой мыши и выберите “Совместный доступ” [1]. Либо, выделив элементы, нажмите соответствующую кнопку [2] на панели инструментов.

Для удобства элементами буду называть сразу и файлы и папки.
Есть 2 способа предоставления доступа:
Дать доступ определённым аккаунтам Google.
То есть вы указываете почту в Google (Gmail) нужных пользователей, которые получат нужный вам доступ к выбранным элементам.
Включить доступ по ссылке.
В этом случае вы получите ссылку на выбранные элементы. Эту ссылку можно дать любому человеку, у которого даже нет аккаунта в Google и по ней он всё равно сможет открыть нужную информацию или отредактировать её (смотря какие дадите права).
Доступ по ссылке вы можете включить только если выбрали один элемент, например, какой-то файл или папку. Если выбрали сразу несколько элементов на диске, то нельзя будет воспользоваться доступом по ссылке.
Сам доступ может быть 3-х видов:
С возможностью пользователям, получившим доступ только просматривать элементы;
С возможностью оставлять комментарии к элементам;
С возможностью редактирования.
Теперь рассмотрим подробнее, как пользоваться 2-мя вышеуказанными вариантами доступа.
Доступ выбранным аккаунтам Google
После того как откроется окно доступа, укажите в верхней строке [1] один или несколько email адресов пользователей Google, которым вы хотите предоставить доступ. Кнопка [2] позволяет выбрать тип доступа (редактирование, просмотр или комментирование). В текстовой области [3] можно написать сообщение, которое будет добавлено в письмо на email всем тем, кому вы открываете доступ (если не указать сообщение, то на email пользователям придёт просто оповещение о предоставлении доступа). Для открытия доступа нажмите “Отправить”.

Всё, доступ предоставлен и указанные вами пользователи теперь смогут работать с теми элементами, которые вы указали.
При предоставлении доступа, в верхней строке можно также указывать и пользователей, у которых нет аккаунта Google. Например, можете указать чей-то адрес на Яндекс. Но в таком случае этот пользователь, вне зависимости от заданных вами настроек, сможет открыть файл только для просмотра, а чтобы его отредактировать, ему потребуется так и так войти в свой аккаунт Google (если его нет, то нужно создавать).
Это был простой способ предоставления доступа, а есть ещё расширенный, с некоторыми дополнительными возможностями. Чтобы его включить, в окне предоставления доступа нажмите “Расширенные”.

В расширенных настройках вы можете:
Включить / отключить оповещение (по email) пользователей о том, что им предоставлен доступ (опция “Оповестить пользователей”).
Включить / отключить отправку самому себе копию письма с оповещением для пользователей, которым предоставляется доступ (опция “Отправить мне копию”).
Опция “Вставить элемент в сообщение” доступна только если вы предоставляете доступ к документу (а не изображению, видео или другим файлам). Она позволяет добавить в то же оповещение по email ещё и текст документа, к которому предоставляется доступ.
Разрешить или запретить редакторам как и вам добавлять других пользователей и менять настройки доступа (опция так и называется).
Разрешить или запретить тем, кто имеет доступ к комментированию или чтению, скачивать, печатать и копировать файлы (опция называется аналогично).

Как изменить тип доступа или удалить пользователя, которому предоставлен доступ
Если требуется изменить права доступа какому-то пользователю или вовсе удалить пользователя из списка тех, кому предоставлялся доступ, перейдите в расширенные настройки доступа и там сможете нажав на кнопку с изображением значка доступа [1] отредактировать права, а нажав на крестик [2] — удалить пользователя.

Доступ по ссылке
Для того чтобы включить доступ по ссылке, которую вы сможете затем передать любому пользователю и он сможет по ней смотреть / редактировать элемент, кликните правой кнопкой мыши по выбранному элементу и выберите “Включить доступ по ссылке” [2], либо нажмите кнопку [2].

Доступ по ссылке будет включен, но изначально только для просмотра! В окне появится ссылка [1], которую вы можете передать любому человеку и по ней он сможет открыть и увидеть нужный файл или содержимое папки. Чтобы дать возможность редактировать элемент, к которому вы предоставили доступ по ссылке, нажмите “Настройки доступа” [2].

В окне вверху вы можете изменить тип доступа, например, включить “Редактировать”.

Для сохранения изменений нажмите “Готово”.
Чтобы отключить доступ по ссылке, снова откройте окно этого варианта доступа и кликните по переключателю “Доступ по ссылке включен”, в результате чего он выключится.

Как всё происходит на стороне пользователей, получивших доступ
Когда пользователь от вас получает доступ к каким-либо элементам, он сможет увидеть их в своём Google Диске в разделе “Доступные мне”.

В случае если доступ предоставлялся по аккаунту Google (т.е. по первому способу, описанному выше) и при этом не было отключено оповещение, то пользователь получит на свой email письмо с оповещением о предоставлении ему доступа:

Прямо через это письмо, нажав на кнопку, пользователь может сразу перейти к нужному элементу.
Заключение
Возможность предоставлять доступ к файлам и папкам через Google Диск — незаменимая вещь, особенно когда ведётся совместная работа с документами. Сейчас даже не представляю уже свою работу в коллективе без возможности предоставлять доступ к тем или иным элементам и совместно редактировать их. Это сильно упрощает рабочий процесс в любой команде!
serfery.ru
Как дать прямую ссылку на Google Drive
Регистрируя Гугл-аккаунт, каждый пользователь бесплатно получает 15 ГБ для хранения документов, фото- и видеофайлов, рисунков, текстовых материалов и таблиц. Нужная информация всегда под рукой – для этого достаточно иметь любое устройство с выходом в интернет.
Хостинг Google Drive позволяет не только хранить данные, но и делиться ими с другими пользователями. Функционалом предусмотрена опция совместного доступа, используя которую юзеры могут вместе работать над одним и тем же объектом, при этом владелец файла может предоставить доступ по ссылке или выбрать из списка тех лиц, которым будет доступно редактирование, просмотр или комментирование.
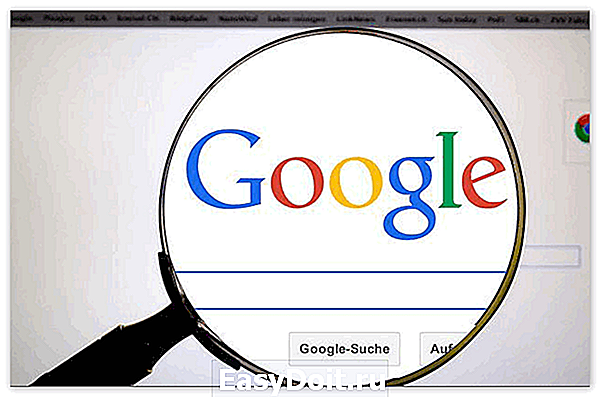
Кроме того, многих интересует, как создаётся прямая ссылка на файл, хранящийся в облаке. Справочник сервиса о данной функции не упоминает, но всё же воспользоваться возможностью хостинг позволяет.
Такой адрес пути на скачивание можно разместить в блоге, поделиться на странице в социальных сетях и других интернет ресурсах. Рассмотрим, как сделать ссылку на Гугл Диск при помощи нехитрых действий.
Гугл Диск: как дать ссылку на скачивание
Работу будем проводить в два этапа, с учётом того, что информация, которую нужно будет сделать доступной для скачивания другими пользователями, уже загружена на просторы облачного хранилища.
Шаг 1. Предоставляем общий доступ к файлу
- Открываем веб-страницу сервиса;
- Выделим файлы или папки, к которым нужно открыть доступ для других пользователей (чтобы выбрать сразу несколько объектов, удерживайте клавишу Shift);
- Правой кнопкой мыши вызываем меню, где выбираем «Совместный доступ»;

- Здесь переходим к разделу «Расширенные» (нижний правый угол окна);

- В графе «Уровни доступа» выбираем «для всех в интернете», сохраняем результаты;

- Теперь следует скопировать сгенерированный код URL в любой текстовый редактор, именно этот набор символов и понадобится для осуществления задуманного.
Файлы с общим доступом индексируются поисковиками – пользователи смогут найти их по ключевым словам. А мы переходим к следующему этапу процедуры.
Шаг 2. Создаём прямую ссылку на скачивание
- Из скопированного адреса выделяем идентификатор, он всегда уникален, в нашем случае ссылка выглядит вот так https://drive.google.com/file/d/1nIleu5FJVb7qC6kBY-AeVD5njHdI1zS4/view?usp=sharing ;
- Идентификатор, это середина URL в виде набора символов 1nIleu5FJVb7qC6kBY-AeVD5njHdI1zS4 – у вас будет выглядеть по-другому;
- Далее подставляем идентификатор к адресу: https://drive.google.com/uc?export=download& >Теперь можно использовать получившуюся ссылку для своих нужд, отправить на свою страницу социальной сети или блога. Для удобства можно также укоротить её, что делается ещё проще:
- Переходим к инструменту goo.gl/;
- Здесь в соответствующее поле вставляем ссылку и жмём кнопку «Shorten URL»;

- Следующее окно покажет укороченный вариант (в нашем случае получилось goo.gl/Z4crFA);

- Копируем получившийся URL-адрес и пользуемся.
xn—-7sbaruhf3cgg7c6c.xn--p1ai
Как поделиться файлом в Google Диск Andro >от Evgen2sat · 19.07.2017
Google Диск — это здорово — Вы можете получить доступ к вашим файлам в любом месте, практически на любом устройстве, а также синхронизировать их между компьютерами. Но есть и еще одна интересная особенность: обмен. Если у вас есть файл, который кому-то нужен, то всего за несколько кликов можно сгенерировать на него ссылку для скачивания.
Вот как создать ссылку для файлов, которые хранятся на вашем Google Диске, а также как управлять конфиденциальностью файла (и ссылки).
Как создать ссылку доступа на Android и iOS
Если Вам нужно создать ссылку на мобильном устройстве, то процесс простой, хотя некоторые опции скрыты. Поэтому мы разделим инструкцию на несколько разделов: создание ссылки и управление общей ссылкой.
Генерация ссылки
Я использую Android устройство для данной статьи, но Google Диск работает одинаково и на Android и на iOS, так что путь создания ссылки должен быть одинаковым на этих операционных системах.
Откройте Google Диск и найдите файл, которым хотите поделиться. Нажмите на кнопку с тремя точками рядом с файлом, затем нажмите «Ссылка». На iOS в этом месте будет опция «Получить ссылку».


Это единственное место, где есть реальное различие между Andro >
Появившееся у Вас меню, наверное, выглядят иначе, чем моя, потому оно основано на Вашей истории обмена, установленных приложениях и так далее. Просто выберите приложение через которое хотите поделиться. Кроме того, Вы можете выбрать «Копировать», если Вы хотите просто скопировать ссылку и поделиться ею вручную.

Как изменить ссылку
Теперь, когда у Вас есть общая ссылка, Вам, вероятно, интересно, какие есть опции для нее. В отличии от Windows или Chrome OS, эти опции не доступны непосредственно из диалога обмена. Вместо этого, они спрятаны в меню Google Диска.
Вернитесь к файлу на который Вы генерировали ссылку и снова нажмите на три точки.

Однако на этот раз нажмите кнопку «i» справа от имени файла. Это и есть информационная кнопка.

Прокрутите немного вниз пока не увидите первый подраздел после информации о файле. В разделе «Совместный доступ» где Вы сможете изменить общие параметры файла.

Поскольку Вы уже поделились этим файлом, совместное использование будет включено. По умолчанию конфиденциальность будет установлена на «Просматривать могут все, у кого есть ссылка». Для изменения нажмите на этот пункт.

Вы можете изменить статус на «Может просматривать», «Может редактировать» и «Нет доступа».

Вы также можете добавить определенных людей, если хотите поделиться им с отдельными пользователями. Просто нажмите кнопку «Добавить пользователей» в разделе «Совместный доступ».

Хотя это не специальное решение для совместного доступа к файлам, но Google Диск отлично подойдет если Вы хотите поделиться файлом с коллегой, членом семьи, другом или тому подобным. Это отличное решение «два-в-одном» для быстрого и легкого хранения и совместного использования файлов, с практически универсальным доступом.
android-example.ru
Генератор прямых ссылок с Гугл Диска
Данный сервис создан специально для тех, кому нужна ссылка на прямое (без промежуточных окон) скачивание файла с Гугл Диска. Для того, чтобы создать ссылку, скопируйте URL c открытым общим доступом к нужному документу непосредственно с вашего хранилища Google Drive (ниже дана инструкция, как это сделать), вставьте её в форму и нажмите кнопку «Генерировать».
Вставьте ссылку общего доступа к файлу с Гугл Диска (Share Link):
Генерировать
Ваша ссылка на прямое скачивание с Google Drive:
Скопировать
Для полного понимания того, как происходит скачивание, нажмите сюда (на ваше устройство скачается небольшой документ test.txt).
Как выложить файл на Гугл Диск и создать ссылку на скачивание (подробная инструкция)
Для того чтобы загрузить нужный документ (изображение, видеоролик, аудиозапись, текст и т.д.) на облачный хостинг и сделать ссылку на «Гугл Диск — файл», нужно выполнить ряд простых действий:
1. Заходим в панель управления хранилищем и нажимаем на кнопку «Мой диск» вверху. В выпавшем меню выбираем пункт «Создать папку».
2. Придумываем название папки и жмём «Создать». Если вы хотите загрузить файл в главный раздел, то создание папки можно пропустить.
3. Переходим в созданную папку и кликаем на большую кнопку «Создать» (та, которая с разноцветным плюсиком) слева вверху.
4. В выпадающем списке выбираем пункт «Загрузить файлы».
5. Затем выбираем элемент, который необходимо «залить» в хранилище.
6. С помощью правой клавиши мыши открываем меню управления и жмём «Открыть доступ».
7. В открывшемся окне кликаем по надписи «Копировать ссылку общего доступа».
www.votix.ru
Как передать файл через Google Диск (Google Drive)
Google Диск бесплатно предоставляет 15 ГБ свободного пространства. Это позволяет не только хранить информацию в облаке, но и оперативно делиться своими файлами с другими пользователями. Ниже мы расскажем, как передать файл по Интернету с помощью Google Диска. 
Как поделиться файлом через Google Drive
- Откройте страницу https://drive.google.com/
Если вы не авторизованы в Google, введите логин и пароль (либо зарегистрируйтесь). - Нажмите кнопку Создать.
Если вы передаете конфиденциальный файл, то предварительно поместите его в архив с паролем и после загрузки в облако предоставьте доступ ограниченному кругу лиц, введя имена или адреса электронной почты. А доступ по ссылке в таком случае лучше не включать.
- Нажмите Готово для сохранения настроек доступа к объекту:

- Кликните по иконке «ссылка» и скопируйте URL-адрес:

- Отправьте ссылку людям, с которыми хотите поделиться файлом.
Когда человек перейдет по ссылке, он увидит следующую страницу. Здесь нужно нажать Скачать:
Скачивайте такие объекты только в том случае, если вы доверяете человеку, который прислал вам ссылку.

После того, как человек нажмет на кнопку, файл будет загружен обычным способом с помощью браузера.
Как закрыть доступ к файлу в Google Диск
Когда все, с кем вы хотели поделиться файлом, уже скачали его, имеет смысл закрыть доступ к файлу из Интернета. Для этого выполните следующие действия:
- Войдите в Гугл Диск.
- Выделите файл, к которому открыт доступ.
- Нажмите иконку Настройка доступа:

- Выберите ВЫКЛ — доступ только по приглашению:
 Кроме этого, если вы отправляли приглашения определенным пользователям, нажмите Расширенные и удалите крестиками всех пользователей:
Кроме этого, если вы отправляли приглашения определенным пользователям, нажмите Расширенные и удалите крестиками всех пользователей: 
- Нажмите Готово.
compfixer.info
Можно ли получить постоянный URL-адрес файла, загруженного на диск Google?
Я не могу найти ответ на это в документах API или в других местах. Я вижу, что в документах говорится, что вы можете загрузить файл loadURL, но он относится к нему как к «короткоживущему URL». Что это значит?
Мне нужно загрузить изображения и получить постоянный URL-адрес этого изображения, являющегося прямым URL-адресом, который может быть встроен в электронные письма или веб-документы и т.д. Возможно ли это?
Да, вы можете получить постоянную ссылку на любой файл, размещенный на Google Диске, в общей папке. Просто обратите внимание на идентификатор folder /> и вставьте его по следующему URL-адресу: http://googledrive.com/host/ / или вы можете создать короткий пользовательский псевдоним, используя G Drives: http://gdriv.es//
downloadUrl недолговечен, но webContentLink является постоянной ссылкой. Странно, что это URL, а другой — «ссылка», но я думаю, что это, вероятно, связано с дополнительными параметрами запроса в сильном. Может быть, это делает его не просто URL-адресом?:)
Это свойство доступно только для общедоступных файлов, поэтому вам, возможно, придется сначала использовать SDK/API для установки разрешений.
Если кто-то сталкивается с одной и той же проблемой и не хочет делать это с устаревшим решением Google Диска выше и требует часто измененных файлов с одним и тем же URL-адресом, вы можете использовать Dropbox. Шаги:
- Загрузите программу и обменивайтесь папкой (учебник)
- Скопировать файл в эту папку; дождитесь синхронизации с Dropbox
- Перейдите в свою учетную запись dropbox.com
- Поделитесь своим файлом кнопкой, получив что-то вроде: https://www.dropbox.com/s/d28d8scvr3rfy48/foo.exe?dl=0
- Переименуйте его в:
https:// dl.dropboxusercontent.com/s/d28d8scvr3rfy48/foo.exe?dl=0
Теперь у вас есть открытый, неизменный URL-адрес для всех ваших foo.exe изменений. Наслаждайтесь, не тратьте время на сайты, предлагающие вам файловый хостинг, и они меняют URL-адрес для тех же файлов.
Я не знаю, как часто это изменяется, но я искал динамическое решение, в котором мне не нужно было бы вручную загружать на другой сайт, а предоставленные решения не работали.
Вот URL, который работал у меня:
Где file_id — это getId(), используя API-интерфейс Google Apps script. Во-вторых, файл должен быть общедоступным, как опубликованный ранее
Во-вторых, я полагаю, что lh3 — это разные cdn, хотя я не могу подтвердить, так как lh1/2 не работает, и все выше 3 перенаправляется на lh3
Я не знаю, существует ли такой API для Google Drive, но я думаю, вы также должны посмотреть на dropbox, который удовлетворит все требования, которые вы упомянули в своем вопросе.
Также есть несколько очень классных приложений, разработанных только для dropbox, например pancake.io, который позволяет обмениваться ссылками с текстом, html файлами, в формат html-страницы.
что + постоянная ссылка всегда существует.
Если вы публично публиковали файл в GDrive, вы можете использовать следующую ссылку, чтобы напрямую загрузить файл:
Проблема возникает, если вы хотите изменить файл (например, для загрузки с контролируемой версией) и сохранить одну и ту же ссылку для загрузки.
Вы можете использовать Shortener URL-адрес, например bitly.com, и использовать фирменную битовую ссылку для изменения целевого URL-адреса, сохраняя входной URL-адрес.
Я надеюсь, что это сработает, удачи!
Вы можете использовать gdriveurl.com, он обновился и теперь позволяет пользователям входить в систему со своей учетной записью Google и мгновенно делиться списком файлов, получая для каждого файла » Вид» и » Загрузить» короткую ссылку.
Также существует старое решение (войдите в Google Диск, установите все на «Публиковать в Интернете», скопируйте ссылку на общий ресурс, преобразуйте его в текстовую область gdriveurl.com на главной странице), но это просто пустая трата времени, вы должны попробуйте MyDrive «api.
Кажется, если у вас есть идентификатор файла, вы можете получить к нему доступ с таким URL:
Если файл общедоступный, вы увидите его немедленно, но если нет, вас попросят войти
Посмотрите другие вопросы по метке google-drive-sdk или Задайте вопрос
qaru.site



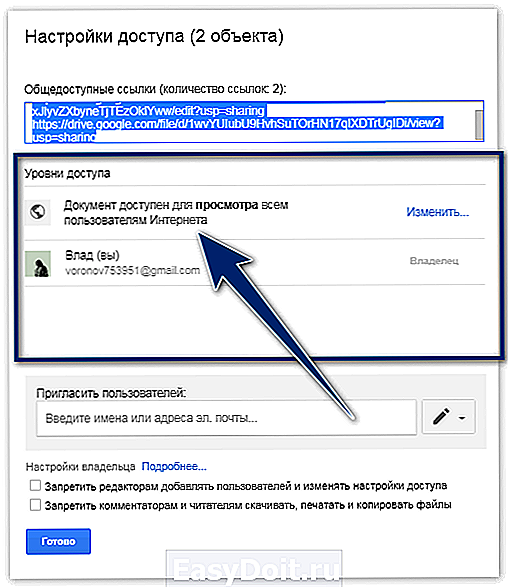






 Кроме этого, если вы отправляли приглашения определенным пользователям, нажмите Расширенные и удалите крестиками всех пользователей:
Кроме этого, если вы отправляли приглашения определенным пользователям, нажмите Расширенные и удалите крестиками всех пользователей: 