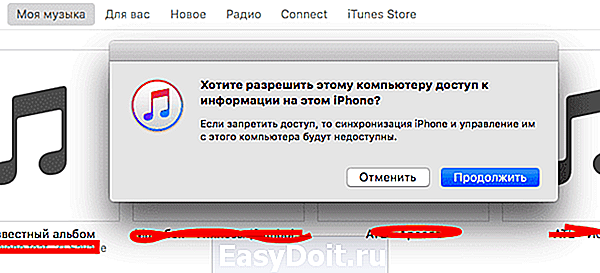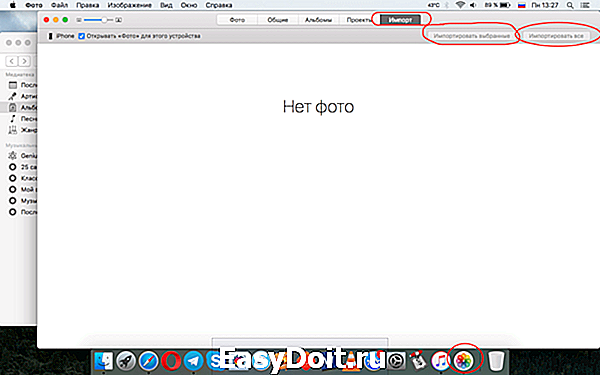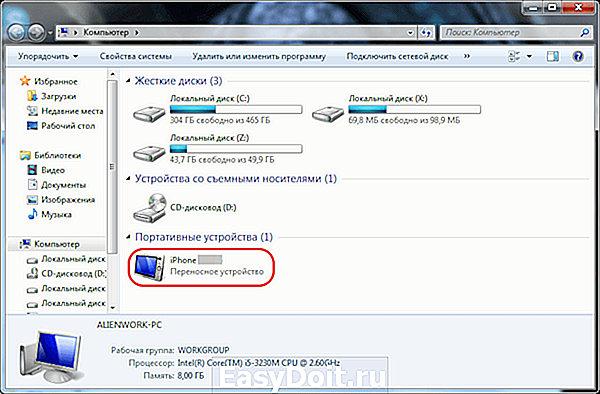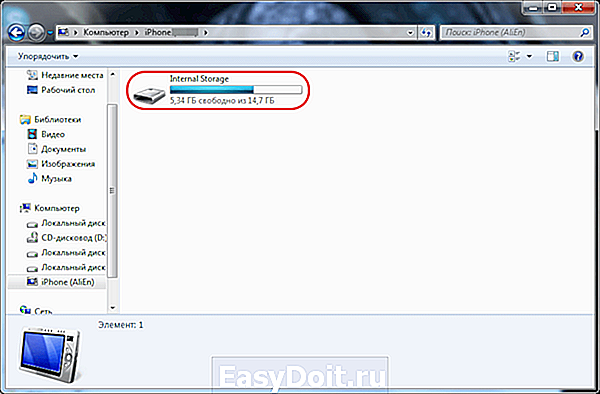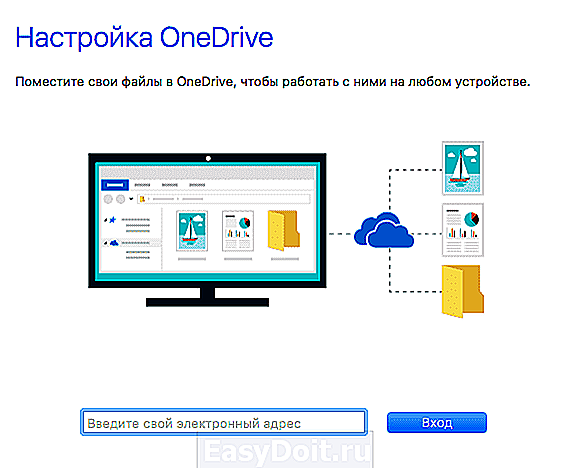3 способа перенести фото с айфона на компьютер
3 способа перенести фото с айфона на компьютер
Самый простой способ скинуть фото с айфона на компьютер – это через проводник Windows. Как это сделать – читайте ниже. Также будут затронуты еще 2 способа: через импортирование и iCloud.
К слову, iTunes не поддерживает импорт изображенией с айфона, а только наоборот.
Внимание! Все эти способы касаются только операционной системы Windows. Если у вас Mac, то вам сюда.
Перекидываем фото через проводник
1 Подсоединяем шнур.
2 Заходим в “Этот компьютер” и находим имя нашего айфона. У меня это “iPhone 6”.
3 Находим внутри папку DCIM, в которой расположены папки с фотографиями.
4 Далее просто копируете нужные фото на свой компьютер.
Импортируем фото средствами Windows
1 Подключаем айфон к компьютеру через шнур.
2 На значке нашего устройства правой кнопкой мыши выбираем “Импорт изображений и видео”. Если у вас не Windows 10, то этот пункт может отличаться.
3 Далее просто следуйте инструкции. Все изображения буду находится в “Этот компьютер > Изображения”.
Скачиваем фото из iCloud
Для этого айфон уже должен быть синхронизирован. Чтобы настроить синхронизацию – следуйте по шагам.
1 Откройте настройки.
2 Перейдите в свою учетную запись Apple.
3 Далее “iCloud > Фото > Медиатека iCloud“. Теперь нужно дождаться полной синхронизации изображений.
4 Когда все готово, открываем “Этот компьютер > Фото iCloud” в Windows. Если программа еще не установлена, то скачать можно с официального сайта: https://support.apple.com/ru-ru/HT204283
5 Нажимаем на “Загрузить фото и видео”. После этого все будет скачано на ваш компьютер в папку “Загрузки”.
Если остались вопросы, то задавайте их в комментариях.
faqduck.com
Как скинуть фото с iPhone на компьютер
В Apple постарались максимально закрыть операционную систему от вмешательства со стороны пользователей, что сделало ее наиболее безопасной ОС, но в то же время вызвало трудности во взаимодействии с другими устройствами. В связи с этим у пользователей возникает вопрос, как скинуть фото с iPhone на компьютер через iTunes.
Как скинуть фото с iPhone на компьютер через iTunes
Начиная с 2001 года компания развивает приложение iTunes — медиаплеер для воспроизведения и организации файлов, музыки и т.д. Эта программа используется также для переноса данных на iPhone, iPad и iPod с компьютера или ноутбука под управлением MacOS либо Windows.
Давайте рассмотрим, как правильно использовать iTunes на обеих операционных системах.
На Mac
Система MacOS (OS X) используется на фирменных устройствах компании, а именно iMac и MacBook. При этом программа iTunes является частью этой ОС, что позволяет использовать ее сразу же из коробки не устанавливая дополнительного ПО.
Для того, чтобы перекинуть фото с iPhone:
- Подключите устройство к Mac через USB-кабель.
- Откройте «iTunes» → «Продолжить».

- Подтвердите подключение на телефоне, нажав «Доверять».

- Если не открылось приложение «Фото», то запустите его сами.

- Перейдите во вкладку «Импорт» → Нажмите:
- «Импортировать все» для копирования всех фото.
- «Импортировать выбранное» для переноса отдельных фото.
На Windows
Перекинуть файлы с iPhone на ПК под управлением Windows сложнее, что связано с необходимостью установки дополнительного ПО.
- Установите программу iTunes.
- Подключите iPhone к компьютеру через кабель.
- Подтвердите подключение на телефоне, нажав «Доверять».

Альтернативные способы
Существуют способы, которые помогут переместить файлы не используя iTunes.
Через Проводник
Данный способ обладает значительным преимуществом из-за своей простоты. Для реализации метода:
- Подключите телефон через кабель.
- На экране смартфона нажмите «Доверять».

- Зайдите в «Проводник» («Мой компьютер») → «iPhone» (либо имя устройства, которое указано в настройках гаджета).

- «Internal Storage» → «DCIM».

- Здесь вы увидите папки, которые хранят в себе фото.
- Выделите необходимые файлы → скопируйте (переместите) в нужную папку на ПК.
Использовав облако
Облачное хранилище — это онлайн-сервис, хранящий файлы на удаленных серверах, доступ к которым можно получить с любого устройство. Облако удобно использовать для передачи файлов на разные операционные системы либо для быстрого доступа к элементу (фото, видео, документ и т.д.) в любой точке мира.
На рынке существует широкий выбор хранилищ, среди которых Google Drive, OneDrive, Gavitex, MEGA, Яндекс.Диск, Облако Mail.Ru, Dropbox и т.д. Рассмотрим на примере iCloud и OneDrive.
iCloud
Сервис от Apple доступен только для фирменной продукции компании (iPhone, iPad, MacBook и т.д.).
- Зайдите на сайт через браузер компьютера.

- Для входа введите данный Apple />
OneDrive
Популярное облако от Microsoft, которое можно установить на любую операционную систему. Рассмотрим на примере Windows 10.
- Установите OneDrive на компьютер.
- Запустите программу → Войдите в свою учетную запись Microsoft.

Подписывайтесь на нашу Email-рассылку. Спамить не будем, обещаем!)
geekon.media
5 способов для передачи фотографий с iPhone на компьютер с / без Itunes
Apple , является известная компания, которая известна их голодом , чтобы делать вещи по- разному и уникальным способом. Следовательно, как перенести фотографии с iPhone на компьютер без Itunes может иногда быть таким сопротивлением. Apple , представила ПК — версию ITunes в качестве средства для пользователей , чтобы иметь возможность передавать фотографии с iPhone на ПК с помощью Itunes. Но могут возникнуть ситуации , в которых пользователь может потребоваться больше гибкости, контроля и хотели бы, чтобы предотвратить потерю данных при синхронизации мультимедийных файлов; особенности, которые , по- видимому , не имеющие в Itunes.
В этой статье мы будем смотреть на несколько других методов о том, как перенести фотографии с iPhone на компьютер без Itunes.
Часть 1: Как синхронизировать фотографии с iPhone на ПК с iTunes?
Этот метод здесь предполагает использование официального инструментария передачи Apple, который, вероятно, все пользователи iPhone должны иметь на своем компьютере. Это метод, предназначенный для пользователей с помощью Apple, чтобы сделать все ПК к проблемам iPhone связаны между собой. При переносе фотографий с айфонов на ПК с помощью ITunes, ITunes автоматически синхронизирует фотографии между вашим компьютером и iPhone, то есть, это только копии фотографий, которые находятся на вашем телефоне, а не на компьютере. Ниже приведены шаги, как перенести фотографии с iPhone на ПК с помощью ITunes.
1. Загрузите ITunes с веб-сайта компании Apple бесплатно. Установите на ваш компьютер и запустите программное обеспечение.
2. Подключите iPhone к компьютеру с помощью кабеля USB и нажмите на значок устройства, расположенного в верхней части интерфейса Itunes.
3. Нажмите на опцию «Фото» на боковой панели и на главном экране интерфейса, установите флажок рядом с «Sync Фото».
4. Выберите «все фотографии и альбом» или отдельные файлы и нажмите кнопку «Применить».
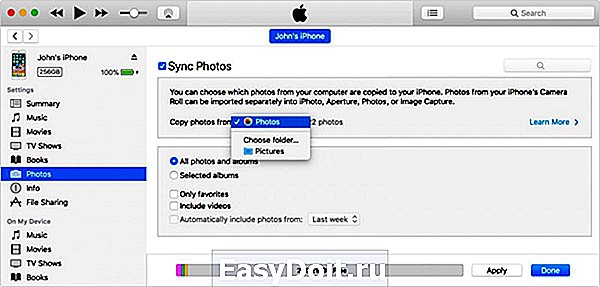
Подождите, пока время синхронизации, чтобы закончить, а затем нажмите на кнопку «Готово»
Часть 2: Как перенести фотографии с iPhone на ПК с dr.fone-Transfer (IOS) ?
dr.fone с момента его разрыва на рынке программного обеспечения, оказался одним из лучших iPhone инструментария. Она мешки вдоль целого ряда аппетитных функций , таких как восстановление потерянных файлов , переключения с одного телефона на другой , резервное копирование и восстановления , восстановление системы IOS, укоренения устройства или даже разблокировать заблокированное устройство.
Использование dr.fone- Transfer (IOS) дает пользователям абсолютной гибкость при передаче мультимедийных файлов без риска потери данных при синхронизации. Он имеет дружественный пользовательский интерфейс и кто-то без каких-либо технических навыков может также копировать файлы с одним нажатием кнопки, без необходимости каких-либо вызывающим советы или уловки, чтобы иметь контроль над своими медиа-файлов.
dr.fone — передача (IOS)
Передача фотографий с iPhone / IPad к компьютеру без Itunes
- Передача, управление, экспорт / импорт музыку, фотографии, видео, контакты, SMS, приложения и т.д.
- Резервное копирование музыки, фотографий, видео, контакты, SMS, приложения и т.д. на компьютер и восстановить их легко.
- Передача музыка, фото, видео, контакты, сообщения и т.д. с одного смартфона на другой.
- медиа-файлы передачи между устройствами IOS и Itunes.
- Полностью совместимы с прошивкой 7 прошивкой 8 прошивкой 9 прошивки 10 прошивкой 11 и IPOD.
global.drfone.biz
Как перенести фотографии с iPhone на флэш-накопитель
Мы не можем передавать фотографии прямо с iPhone на флэш-диск, потому что iPhone не поддерживает соединение с флэш-диска, ли вам нужно отправить ваш флэш-диск в качестве резервной копии до обновления операционной системы, чтобы поделиться фотографиями с вашими близкими, или если вы просто хотите освободить пространство, есть простые методы, которые требуют несколько шагов, чтобы получить работу. Вы можете либо передачи на первый компьютер, а затем на флэш-диск, или вы можете перенести на ваш флэш-диск сразу.
Часть 1: Передача фотографий с iPhone на флэш-диск, используя простой способ
Wondershare TunesGo — Phone Manager, копировать фотографии, музыка, списки воспроизведения, видео, контакт, сообщение между устройствами apple, компьютер/флэш-диск, iTunes для резервного копирования без ограничений iTunes, проста в использовании, вы можете переместить все фотографии iphone на флэш-диск только с 3 шага. TunesGo является практическим и мощный iOS менеджер, Кроме того, есть некоторые другие хорошие функции, все характеристики ниже:
Ключевые особенности:
• Передача музыки, видео, Фото, контакты, сообщения и многое другое между устройствами apple и PC/Mac без iTunes
• Передача daten между устройствами iOS непосредственно
• Передача музыки (купил/скачать), фотографии, плейлисты, фильмы, телепередачи, музыкальные видео, подкасты, iTunes вы и аудио книги между устройствами apple и iTunes.
• Исправить и оптимизировать песни неполной информации ID3, обложки для iPhone напрямую.
• Автоматически преобразовывать неподдерживаемые iOS музыкальные форматы, совместимые
• Разумно экспортировать эксклюзивные файлы в iTunes и автоматически фильтровать дубликаты файлов.
• Ловко объединить все дубликаты контактов.
• Отлично библиотеку iTunes резервного копирования и восстановления.
• Конвертировать живые фотографии в GIF.
• Создание GIF из изображений или видео
Как для передачи фотографий с iPhone на флэш-накопитель непосредственно
Шаг 1:
Скачать и установить это программное обеспечение, откройте TunesGo на вашем компьютере и затем подключите ваш iPhone к компьютеру с помощью кабеля iPhone, который поставляется с телефоном. Когда это было сделано успешно, TunesGo определит ваш iPhone, и он появится в основное окно.

Шаг 2
Подключите флэш-накопитель к компьютеру, в зависимости от программного обеспечения вы используете. Для Windows он появится под «Мой компьютер», в то время как для пользователей Mac, флэш-накопитель usb появится на вашем рабочем столе. Убедившись, что флэш-диск имеет достаточно памяти для фотографий вы хотите перенести. В качестве меры предосторожности сканировать ваш флэш-накопитель на вирусы для защиты вашего компьютера.
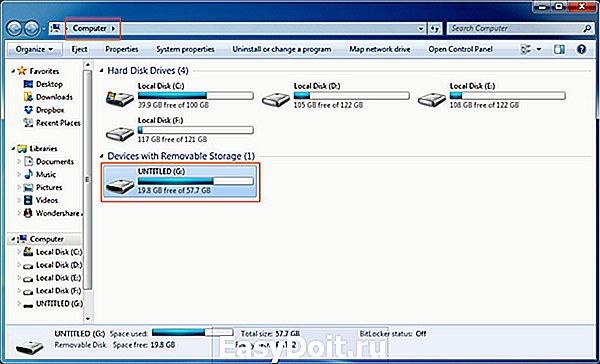
Шаг 3
После того, как ваш флэш-накопитель подключен к компьютеру, выберите «Фотографии», которая находится в верхней части главного окна TunesGo’s. iPhones работает iOS 5 до 8 будет иметь свои фотографии, сохраненные в папках, «Фотопленка», «Фото Библиотека», «Фотопоток» и «Общие фото». «Камеры» хранит фотографии, которые вы захватить с помощью телефона, в то время как «Фото библиотека» хранит фотографии, которые синхронизируются с iTunes. Если вы создали личные папки на вашем телефоне, они также будут появляться здесь. «Photo Stream» являются фотографии, которые разделяют же iCloud ID и «Общие фото» фотографии совместно с differenct iCloud идентификаторы. Выберите папку или фотографии, которые вы хотите перенести на ваш флэш-накопитель, а затем нажмите кнопку «Экспорт» > «Экспорт для ПК» вариант, который отображается на верхней панели. Всплывающее окно появится, выберите ваш USB флэш-диск и нажмите кнопку «Открыть», так что вы можете сохранить фотографии там. После того, как вы сделали резервную копию на ваш флэш-накопитель, чтобы сохранить ваш iPhone пространства, можно удалить фотографии, которые подкреплены TunesGo быстро и легко.

Часть 2: Передача фотографий с iPhone на компьютер, а затем на флэш-накопитель
а. Передача фотографий с iPhone на компьютер
Решение 1: Перенести фотографии с iPhone на компьютер с помощью электронной почты
Шаг 1: Перейти к фото приложения на вашем iPhone и запустить его.
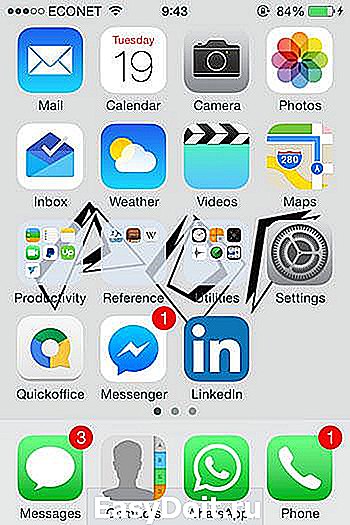
Шаг 2: Найдите фотографии, которые вы хотите перенести на свой компьютер. Нажмите кнопку Select , вы можете выбрать несколько фотографий.
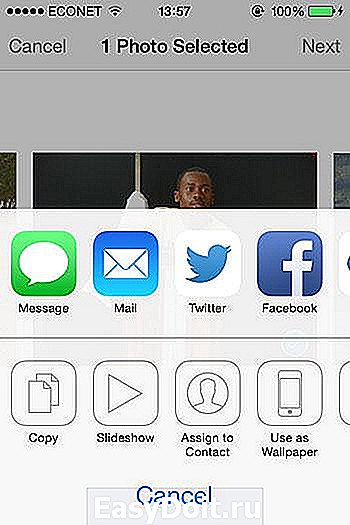
Шаг 3: Вы можете отправить до пяти фотографий за один раз. На всплывающее окно после выбора общего ресурса, выберите «Mail», который будет запрашивать почтовое приложение, чтобы открыть новое окно сообщения с фотографиями, которые вы выбрали прилагается. Введите адрес электронной почты, чтобы принять фотографии.

Шаг 4: Доступ к вашей учетной записи электронной почты на компьютере. Для пользователей Gmail Ваш email будет иметь эскизы изображений в нижней части сообщения. Щелкните его, чтобы загрузить фотографию. Для пользователей Yahoo вариант загрузки вложений в верхней части, просто нажмите кнопку Загрузить все, чтобы сохранить все вложения в одно время.
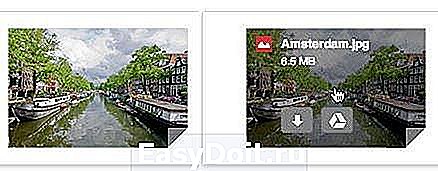
Изображения будут загружены и сохранены в вашей папке загрузок, который находится на левой стороне проводника Windows.

Решение 2: Перенести фотографии с iPhone на компьютер с помощью iPhoto
Шаг 1: С помощью кабеля, который поставляется с телефоном, подключите ваш iPhone к компьютеру Mac.
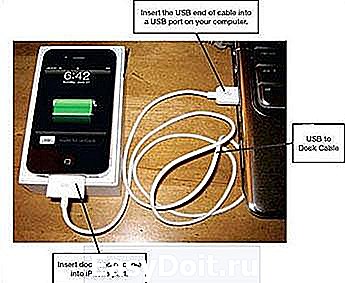
Шаг 2: Запустите приложение iPhoto на вашем Маке. На левой стороне под УСТРОЙСТВА вы сможете увидеть ваш iPhone. Нажмите кнопку Выбрать, чтобы выбрать несколько фотографий.
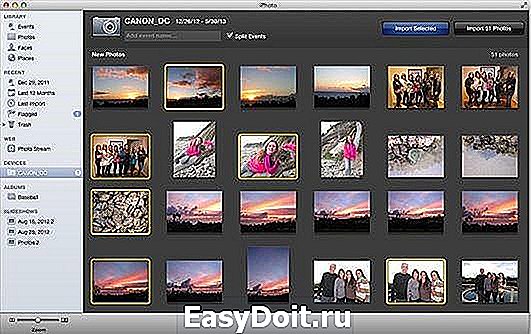
Шаг 3: Выберите фотографии, которые вы хотите импортировать или выбрать все фотографии и видео в библиотеку iPhoto. На шипучке вверх по после того, как вы выберите Открыть общий доступ, выберите «Mail», который будет запрашивать почтовое приложение, чтобы открыть новое окно сообщения с фотографиями, вы выбрали прилагается. На Finder выберите Правка, вставить элементы XX, а затем вставьте фотографии или видео, которые вы импортировали на жесткий диск вашего Мас.

б. Передача фотографий с компьютера на ваш флэш-накопитель
Шаг 1: Подключите ваш флэш-накопитель к компьютеру убедитесь, что флэш-диск имеет достаточно места для фотографий, вы хотите импортировать.

Шаг 2: Выберите фотографии, которые импортированы от iPhone к ПК. Щелкните правой кнопкой мыши и выберите Копировать.

Шаг 3: Откройте ваш флэш-накопитель. Щелкните правой кнопкой мыши на белой части окна и выберите Вставить , чтобы импортировать все фотографии, которые вы скопировали с вашего компьютера.
tunesgo.biz