Apple купила стартап, который улучшает фото с помощью ИИ
Apple купила стартап, который улучшает фото с помощью ИИ
Если бы в рейтинге лаборатории DxOMark, оценивающей камеры смартфонов, была номинация «Самый необычный камерофон», в ней бы гарантированно победил Google Pixel. Всё-таки добиться от одиночной камеры способности делать портретные снимки, стабилизировать изображение и осветлять фотографии, сделанные в темноте, так, чтобы они выглядели максимально естественно, при помощи одних только программных алгоритмов дорогого стоит. Несмотря на то что поначалу такой путь развития выглядел довольно необычно, постепенно многие компании, и Apple в том числе, пришли к тому, что нет ничего плохого в программном улучшении снимков.
Читайте также: Как в приложении «Камера» на iOS изменить разрешение и частоту кадров
Чтобы усовершенствовать качество фотографий, сделанных на камеру iPhone, Apple приобрела стартап Spectral Edge, который занимается разработкой программной методики повышения уровня детализации снимков и улучшения цветопередачи. Она является сочетанием запатентованной технологии Image Fusion и Deep Learning, совместная работа которых позволяет получать фотографии более продвинутого уровня без необходимости задействовать продвинутую оптику и другие аппаратные компоненты, от которых обычно зависит качество снимков.
Как нейронные сети делают фотографии лучше
Очевидно, Spectral Edge просто имеет доступ к большой базе данных с фотографиями, сделанными в тех или иных сценариях. Как и любая нейронная сеть, разработка стартапа постоянно обращается к ним и, анализируя сделанный пользователем снимок, сравнивает его с теми, на которых он учился, а потом просто подкрашивает или делает контрастнее те области, которые кажутся ей недостаточно яркими. То же самое, скорее всего, происходит и с детализацией. Ведь все знают, что ИИ уже научился дорисовывать какие-то детали на фотографиях, поэтому нет ничего удивительного, что Spectral Edge повышает ещё и чёткость снимка.
Подпишись на наш новостной канал в Telegram, чтобы постоянно быть в курсе последних новостей из мира Apple.
У Apple уже есть собственные наработки в этой области. Технология Deep Fusion, которую компания представила в этом году, делает примерно то же самое, что и Spectral Edge. Она анализирует уже готовую фотографию и самостоятельно повышает детализацию и «докручивает» цвета там, где необходимо. На выходе получается снимок даже более высокого качества, чем можно было добиться без применения Deep Fusion, которая в большинстве случаев выдаёт отличный результат, не позволяя даже предположить факт постобработки.
Читайте также: Это снимки, сделанные на iPhone 11 с помощью Deep Fusion. Что это?
Применение программных алгоритмов и нейронных сетей, бесспорно, позволяет сделать фотографии лучше, однако, по мнению фотографов, это обычный обман. Ведь если снимок подвергается обработке, в ходе которой «выкручивается» насыщенность, контрастность и детали, то это уже не настоящий снимок. Он не позволяет определить реальные способности того, кто снял этот кадр, и, по сути, оставляет меньше пространства для творчества. Всё-таки, когда фотографию делает не человек, а искусственный интеллект, страдает правдоподобность, и её ценность от этого уменьшается.
Фото с ИИ — обман или норма
Лично мне довольно странно слышать подобные суждения, потому что смартфон – это устройство не для профессиональной съёмки. Как правило, те, кто покупает iPhone, просто хотят получать на выходе красивые фотографии, которыми не стыдно поделиться в социальных сетях и выложить в Instagram. Поэтому нет ничего удивительного в том, что производители осознанно идут на такую хитрость, применяя искусственный интеллект и технологии постобработки, чтобы результат нравился обычным пользователям, а не гикам и профессионалам, жаждущим самостоятельно обработать кадр или «увести» его в чб.
Лучший комментарий
anton69, Что изучать, что ты несёшь? Композиция, свет это в определённых условия которые ты можешь можешь сам подстроить или изменить или просто не делать кадр если этого не получается добиться! 50-е года прошли!! Тебе никто не заплатит ели ты будешь ради одного кадра бегать искать свет и т.п. час-два ради одного кадра! Фотографировать приходится в разных условиях и все они в основном с жёсткими условиями (энерго сберегающие лампы, одновременно свет их окна и человек стоящий в этом не освещённый и его не переставить, выступающий например на конференции) где без ИИ ты глотать будешь! И композицию со светом в многомиллионном городе тебе легко найти, чтобы в кадре не было посторонних кривых лиц? Учись фотографировать, а не как попугай, который услышал от попугая с 5см линзами, снимать всякую дичь.
appleinsider.ru
iOS 13.3 улучшает производительность и время работы старых iPhone

Все ещё думаете, что новая версия iOS снижает общую мощность iPhone? Блогеры с канала iAppleBytes доказали обратное.
Они провели серию тестов, в которых проверили производительность и время работы старых айфонов. Так, Geekbench 4 доказал, что на большинстве устройств после обновления до iOS 13.3 операционка стала работать быстрее:
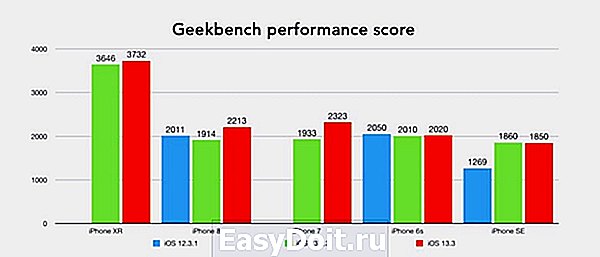
Результаты Geekbench 4 на iPhone SE, 6s, 7, 8 и XR
Тот же iPhone SE набрал на 600 очков больше с iOS 13.3, чем с iOS 12.3.1.
Тесты автономности тоже показали впечатляющие результаты:
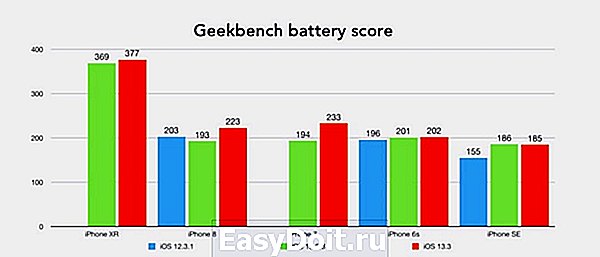
Результаты Geekbench 4 на iPhone SE, 6s, 7, 8 и XR, в минутах
И хотя, казалось бы, все смартфоны проработали не очень долго под активной нагрузкой, но почти их всех хватило на бóльшее время с iOS 13.3, чем с iOS 12.3.1. [Cult of Mac]
(4.71 из 5, оценили: 17)
www.iphones.ru
Dadaviz
Ваш IT помощник
Как настроить камеру iPhone
Телефоны и планшеты от компании Apple всегда отличались великолепной камерой, с помощью которой можно делать фантастические снимки. На более старых моделях устройств фотографии могут получаться не совсем четкие по современным меркам, но умение правильно настроить камеру, включить или отключить функции может спасти ситуацию и сильно улучшить качество фотоснимка.
Как настроить камеру на iPhone, iPad, iPod touch
В этом разделе будут поочередно описаны настройки, которые можно изменить в камере, и функции, помогающие улучшить качество съемки.
Что такое режим HDR в Айфон и как его включить
Режим HDR позволяет увеличить диапазон цветов, доступных камере при съемке. Различия между обычным снимком и снимком, сделанным в режиме HDR, вы можете увидеть на примере ниже.
Активировать режим можно в самом приложение «Камера». В верхней панели нажмите на кнопку HDR и подождите, пока режим активируется.
Но включение режима не гарантирует то, что снимок будет лучше, в некоторых условиях это не так, поэтому рекомендуется сохранять не только фотографию в режиме HDR, но и без него. Чтобы не фотографировать все по два раза, можно выполнить следующие шаги:
- Откройте приложение «Настройки».
Как включить сетку
Сетка представляет собой решетку, которая активируется при съемке видео и фото. На сделанном снимке ее видно не будет, она нужно для того, чтобы выровнять фотографию: главный объект должен находиться в центральном прямоугольнике. Выглядит это следующим образом:
Включить функцию «Сетка» можно в разделе «Фото и камера» в настройках телефона.
Настройка интервала
Параметры интервала выставляет для того, чтобы изменить частоту между созданием нового снимка. Например, можно поставить три секунды, что при автоматической съёмке фотографии создавались раз в три секунды. Выставить интервал можно в самом приложении «Камера», нажав на значок в виде часов и выбрав нужный параметр времени.
Как пользоваться ручной выдержкой
Кроме автоматической фокусировки камеры, вы можете использовать ручную выдержку, чтобы повысить четкость снимков. Нажмите и удерживайте палец на области, которая является центральной для фокусировки. Заодно можете увеличить или уменьшить яркость, передвигая палец вверх или вниз соответственно.
Как включить и выключить вспышку
У вспышки есть три режима: автоматический, ручной и тот, при котором она отключена. Первый позволяет телефону самостоятельно решать: включить вспышку или нет. При втором варианте вспышка будет использоваться в любой случае, а в третьем, наоборот. Нажав на молнию в приложении «Камера», можно выбрать один из вышеописанных режимов работы.
Применение фильтров
Большой выбор фильтров позволяет сделать вашу фотографию более уникальной и живописной. Подберите наиболее подходящий вам фильтр, нажав на значок в виде трех кружков.
Как сделать качественное видео
Перейдя в раздел «Фото и камера» в настройках устройства, вы можете выбрать разрешение, в котором будут записываться ролики, а также количество кадров в секунду. Чем выше разрешение, тем лучше качество съемки.
Живое фото
Live Photos — технология, которая позволяет создать трехсекундные живые фотографии. Живое фото — это комбинация файла .jpeg и .MOV, состоящая из 45 кадров, производимых со скоростью 15 кадров в секунду. Активировать этот режим можно в самом приложении «Камера», нажав на кнопку Live Off. Если функция включена, то кнопка превратится просто в Live.
Как отключается звук (щелчок) затвора камеры
Если вы часто делаете снимки, то звук затвора может сильно надоесть. Также этот щелчок может выдать вас при попытке сфотографировать что-то незаметно. Но есть два способа, которые позволят вам избавиться от этого надоедливого звука.
Беззвучный режим
Достаточно понизить звук на устройстве до нуля или перевести телефон в беззвучный режим, чтобы звук затвора пропал. Минус этого способа в том, что придется проделать махинации со звуком каждый раз, перед тем как совершить фото. Чтобы избавиться от звука затвора полностью, воспользуйтесь вторым способом.
Редактирование файловой системы
Важно, что этот способ подходит только для тех устройств, прошивка которых взломана при помощи Jailbreak. Если это условие соблюдено, то можно выполнять следующие шаги:
-
Подключите устройству при помощи USB-кабеля и, как только оно авторизуется, откройте любой файловый проводник, например, iFunBox.
Камера на iPhone — одно из главных его достоинств. При должном умении можно сделать очень высококачественные снимки. Чтобы достичь высоких результатов, нужно разобраться в настройках камеры и выставить те, которыми подходят вам больше. Если вы часто фотографируете, и звук затвора вам надоел, то вы можете его отключить временно, переведя устройство в бесшумный режим, или изменив файлы системы, если установлен Джейлбрейк.
dadaviz.ru
DoS-атаку на iPhone и iPad можно устроить с помощью AirDrop
Xakep #247. Мобильная антислежка
На этой неделе инженеры Apple исправили уязвимость, которая позволяла сделать iPhone и iPad практически непригодными к использованию, так как гаджеты постоянно отображали всплывающее сообщение.
Проблема отказа в обслуживании (DoS) была обнаружена исследователем Кишаном Багариа (Kishan Bagaria), который назвал метод атаки AirDoS, так как тот напрямую связан с использованием функции AirDrop. Напомню, что AirDrop позволяет пользователям iPhone, iPad, Mac и iPod обмениваться фотографиями, документами и другими типами файлов с близлежащими устройствами через Bluetooth или Wi-Fi.
Багария обнаружила, что злоумышленник может использовать AirDrop для бесконечного спама на все ближайшие устройства Apple. Диалоговое окно будет появляться на экране независимо от того, сколько раз пользователь нажимает на кнопки «Принять» или «Отклонить». Атака продолжится даже после того, как пользователь заблокирует и разблокирует устройство. PoC-ролик, демонстрирующий проблему в деле, можно увидеть ниже.
Атака AirDoS работала против любых устройств, на которых пользователи настроили AirDrop на прием файлов от всех. Если прием файлов был возможен только от людей из списка контактов, злоумышленник должен быть в списке контактов жертвы, чтобы атака работала.
Исследователь пишет, что AirDoS работала и простив устройств на базе macOS, хотя воздействие было менее серьезным, так как диалоговое окно AirDrop не блокирует пользовательский интерфейс, и жертва может легко отключить Wi-Fi или Bluetooth. Также атаку можно было прекратить, просто покинув зону действия атакующего устройства. На iOS и iPadOS пользователи могли остановить атаку, отключив Bluetooth и Wi-Fi через Siri или Control Center.
Apple не стала присваивать уязвимости CVE-идентификатор, но исправила проблему в составе iOS 13.3, iPadOS 13.3 и macOS 10.15.2. Компания внедрила специальный механизм ограничения, так, если пользователь отклоняет три запроса AirDrop подряд, ОС автоматически отклонит и все последующие запросы от этого устройства.
xakep.ru
Использование режимов камеры на iPhone, iPad и iPod touch
Узнайте, как использовать режимы «Портрет», «Панорама», «Замедленно» и другие режимы камеры на вашем устройстве.
Выбор подходящего режима для съемки
Различные режимы камеры, доступные непосредственно на iPhone, iPad и iPod touch, помогут вам добиваться идеального результата при фото- и видеосъемке. Чтобы переключаться между режимами, смахивайте вправо или влево. Доступны следующие режимы: «Фото», «Видео», «Таймлапс», «Замедленно», «Квадрат», «Портрет» и «Панорама».
Перед началом работы убедитесь, что у вас установлена последняя версия iOS.
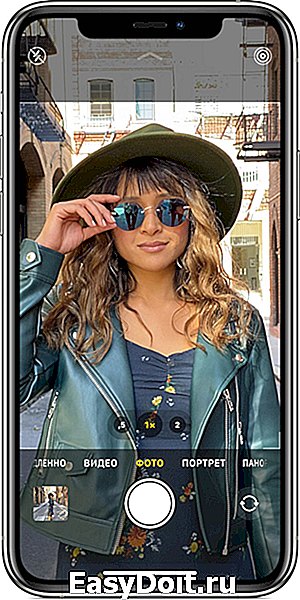
Режим «Фото»
«Фото» — это стандартный режим, который выбран при открытии программы «Камера». Он используется для съемки обычных фотографий и Live Photos, которые оживают при касании.
Камера автоматически настраивает фокус изображения и регулирует экспозицию по выбранному объекту съемки. Таким образом, фотографии с самого начала получаются хорошо освещенными.
Можно изменить фокус и экспозицию камеры для выбранного участка кадра. Перед фотосъемкой коснитесь области на экране, параметры которой необходимо настроить. Затем, если необходимо оставить фокус и экспозицию в той же точке, нажмите на экран и удерживайте нажатие, пока не появится надпись «Фиксация экспозиции/фокуса».
Чтобы начать серийную съемку, нажмите и удерживайте кнопку спуска затвора, а чтобы завершить, отпустите ее.
Если у вас iPhone 11 или iPhone 11 Pro, вы можете использовать функцию QuickTake, чтобы легко снимать видео в режиме фотосъемки.
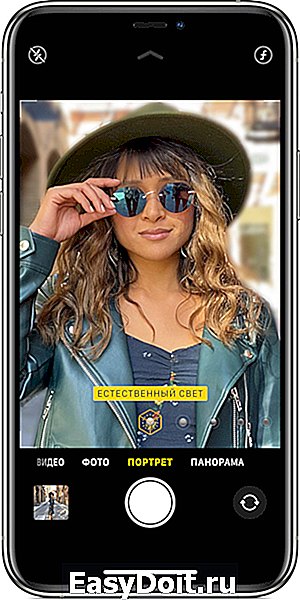
Режим «Портрет»
Режим «Портрет», доступный на iPhone 7 Plus и более поздних моделей, использует систему двух камер для создания эффекта глубины поля. Таким образом, получается четкий объект съемки на размытом фоне. Владельцы iPhone X или более поздних моделей могут также делать селфи в режиме «Портрет» с помощью камеры TrueDepth на передней панели.
Откройте программу «Камера» и выберите режим «Портрет». Если программа посоветует отойти дальше от объекта съемки, сделайте это. Когда поле «Эффект глубины» станет желтым, сделайте снимок.
Фотографии, полученные в режиме «Портрет» на iPhone 8 Plus и более поздних моделей, теперь можно делать еще более завораживающими благодаря эффектам освещения студийного качества. После съемки нажмите «Править» и выберите один из эффектов: «Студийный свет», «Контурный свет», «Сценический свет», «Сценический свет — моно» или «Светлая тональность — ч/б» * .
* На iPhone XR режимы «Сценический свет», «Сценический свет — моно» и «Светлая тональность — ч/б» не поддерживаются камерой на задней панели.
Режим «Квадрат»
В режиме «Квадрат» кадр на экране камеры становится квадратным. Это формат фотографий, оптимизированный для большинства программ социальных сетей. Таким образом, сделанную фотографию можно тут же опубликовать в любимой социальной сети.
На iPhone 11 и iPhone 11 Pro нажмите стрелку (), чтобы просмотреть другие варианты, включая режим «Квадрат».
support.apple.com
Использование настроек Камеры на iPhone
Узнайте, как использовать настройки Камеры на iPhone.
Выравнивание снимков
Чтобы отобразить на экране камеры сетку для выравнивания снимков, откройте «Настройки» > «Камера» и включите параметр «Сетка».
На iPhone 11, iPhone 11 Pro и iPhone 11 Pro Max можно выпрямлять изображения и настраивать выравнивание перспективы в приложении «Фото». См. раздел Выпрямление и настройка перспективы.
Сохранение настроек приложения «Камера»
Вы можете сохранить последние использованные настройки режима камеры, фильтров, освещения, глубины резкости и режима Live Photo, чтобы не задавать их снова при следующем открытии приложения «Камера».
Перейдите в меню «Настройки» > «Камера» > «Сохранение настроек».
Включите любой из указанных ниже параметров.
Режим камеры. Сохранение последнего использованного режима, например «Видео» или «Панорама».
Творчество. Сохранение последнего фильтра, параметра освещенности (на поддерживаемых моделях) или настройки глубины (на поддерживаемых моделях).
Live Photo. Сохранение настройки Live Photo.
Регулировка громкости звука затвора
Регулировка громкости звука затвора в настройках «Звонок и предупреждения».
Откройте «Настройки» > «Звуки» (или «Звуки, тактильные сигналы» на моделях с поддержкой системных тактильных сигналов). Для отключения звука используйте переключатель «Звонок/Бесшумно». (В некоторых регионах нельзя отключить звук затвора.)
support.apple.com
