Apple объяснила, как пользоваться портретным режимом на iPhone 8 Plus
Apple объяснила, как пользоваться портретным режимом на iPhone 8 Plus

С приходом iOS 11 пользователей iPhone 8 Plus ждал приятный сюрприз. В штатном приложении Камера появилась возможность съемки с использованием эффекта студийного освещения.
О нем Apple немало рассказывала на презентации, а сегодня добавила два короткометражных обучающих видео.
Первый видеоролик поясняет, как сделать снимок со студийным освещением, используя возможности камеры iPhone 8 Plus. Съемка сводится к трем шагам:
1. Переключаемся в режим Портрет.
2. Выбираем желаемый эффект освещения.
3. Нажимаем спусковой затвор.
Вторая короткометражка посвящена редактированию уже готового снимка.
1. Выбираем снимок, снятый в режиме Портрет.
2. Нажимаем Изменить.
3. Выбираем желаемый эффект освещения и нажимаем Готово.
(5.00 из 5, оценили: 1)
www.iphones.ru
Советы и приёмы для владельцев iPhone 8 и iPhone 8 Plus
Всё внимание сейчас сконцентрировано на новом iPhone X, но новые «классические» модели iPhone тоже хороши. Теперь у них стеклянный корпус, который очень приятен на ощупь и обеспечивает поддержку беспроводной зарядки. 12Мп камера iPhone 8 Plus стала лучше, чем камера iPhone 7 Plus благодаря новым функциям, как режим портретного света и новая вспышка.
В iPhone 8 и iPhone 8 Plus есть ещё много интересного и полезного, и обо всём этом мы расскажем ниже.
Также читайте: 8 лучших функций iPhone 8 и iPhone 8 Plus
1. Скопируйте данные на новый iPhone без проводов
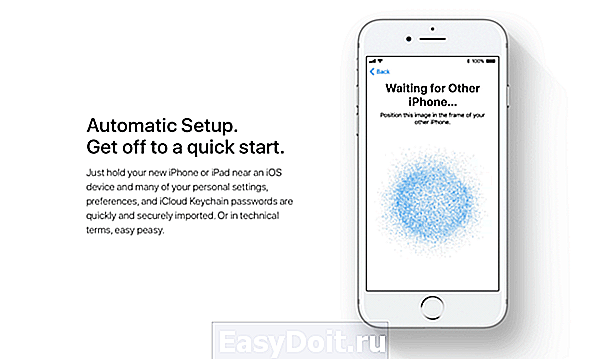
Есть весомая причина обновить свой старый iPhone до iOS 11 перед тем, как продавать или дарить его. В iOS 11 есть новая функция, позволяющая настроить новый iPhone, просто поднеся его к старому.
Новый iPhone можно просканировать камерой старого, и Apple автоматически скопирует все ваши данные и настройки на новое устройство. Будут синхронизованы даже ваши пароли.
Вам больше не нужно будет копировать и восстанавливать свои данные через iTunes.
2. Быстро включайте и выключайте True Tone

Наконец-то одна из лучших функций iPad Pro доступна и на iPhone. Она меняет теплоту экрана в зависимости от вашего окружения. Например, если вы в тёмном баре, экран будет отдавать жёлтым цветом. Но это не то же самое, что функция Night Shift.

Функция активна по умолчанию, но иногда её нужно быстро отключить.
Для этого просто откройте Пункт Управления, зажмите слайдер с настройкой яркости, и на открывшемся экране вы увидите кнопку True Tone. Нажмите на неё, чтобы отключить функцию.
3. Режим портретного света
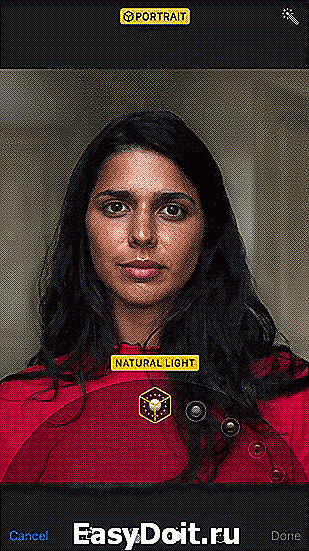
iPhone 8 Plus поддерживает новую функцию – режим портретного света. Он позволяет менять фон портретных фотографий. Вы можете выбрать студийный или контурный свет, и выглядит это очень здорово.
Что самое лучшее, вы можете менять эффекты в реальном времени ещё до того, как сделать фото. Теперь в режиме Портрет внизу вы увидите переключатель, с помощью которого можно менять эффекты портретного света.
4. Световые эффекты на готовых фотографиях
Световые эффекты также можно добавлять на уже готовые снимки. Нажмите Редактировать и увидите внизу такой же переключатель, с помощью которого можно будет применить любой эффект.
5. Удаляйте эффект портрета с фотографий

Иногда система очень плохо размывает фон на фотографиях. В таких случаях вы можете нажать Редактировать, а затем кнопку Depth вверху. Это уберёт эффект портрета.
6. Снимайте видео в 4K с 60 кадров/с
Новые iPhone умеют делать то, чего не могут даже некоторые хорошие камеры. Снимать видео в 4K с 60 кадров в секунду. Конечно, такие видео будут занимать много памяти, но выглядеть они будут потрясающе. Опцию можно выбрать в Настройки – Камера – Видеозапись. Там нужно будет переключиться на вариант 4K 60 кадр/с.
7. Найдите переключатель Автояркости
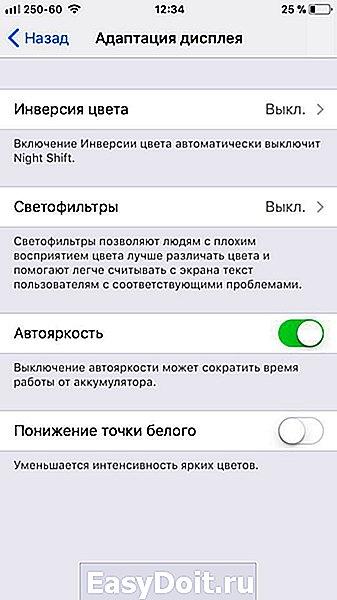
Apple перенесла переключатель Автояркости в секцию Универсальный доступ. Чтобы найти его, зайдите в Настройки – Основные – Универсальный доступ – Адаптация дисплея.
8. Включите Экстренный вызов – SOS

Функция Экстренный вызов – SOS позволяет быстро вызвать экстренные службы или ваши уполномоченные контакты. Зайдите в Настройки – Экстренный вызов – SOS и включите функцию. Теперь, когда вы 5 раз нажмёте боковую кнопку, то увидите слайдер с Экстренным вызовом. Проведите по нему, и начнётся вызов экстренной службы.
9. Печатайте одной рукой на iPhone 8 Plus

Некоторым людям неудобно печатать на широком экране iPhone 8 Plus одной рукой. В iOS 11 есть решение. Зажмите иконку с глобусом на клавиатуре, а затем выберите иконку клавиатуры, расположенной справа или слева. Клавиатура будет сжата, и пользоваться ей одной рукой станет удобнее. Чтобы растянуть клавиатуру обратно на весь экран, просто нажмите на пустой блок рядом с ней.
10. Настройте новый Пункт Управления
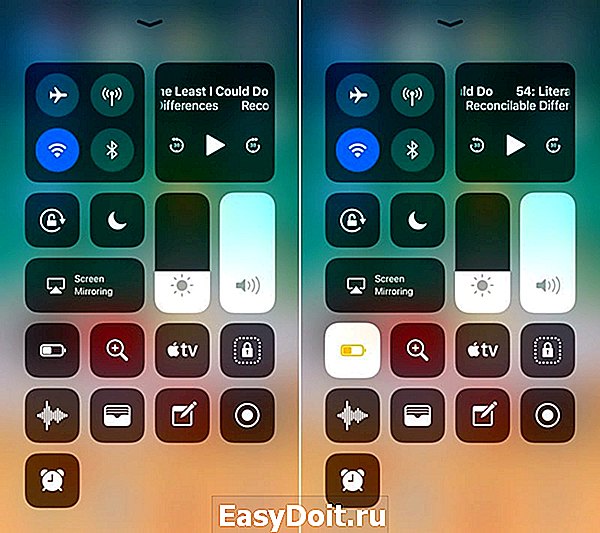
В iOS 11 можно самому настроить Пункт Управления. Можно добавить кнопку записи экрана или пульт для Apple TV. Чтобы сделать это, зайдите в Настройки – Пункт Управления – Настроить элементы и добавьте нужные вам переключатели.
Также читайте: Как настроить Пункт управления на iOS 11
11. Сканируйте QR-коды
В iOS 11 можно сканировать QR-коды прямо в приложении Камера. Для этого не нужно делать ничего особенного. Просто откройте приложение, наведите камеру на код, и через секунду придёт уведомление с доступным действием. Если вы хотите его совершить (например, открыть сайт), нажмите на уведомление.
Также читайте: Как сканировать QR-код на iOS 11
12. Добавляйте эффекты на Live Photos
Откройте Live Photo в приложении Фото и проведите по экрану вверх. Вы увидите секцию с эффектами. Можно добавить эффект петля, отскок и длинная экспозиция.
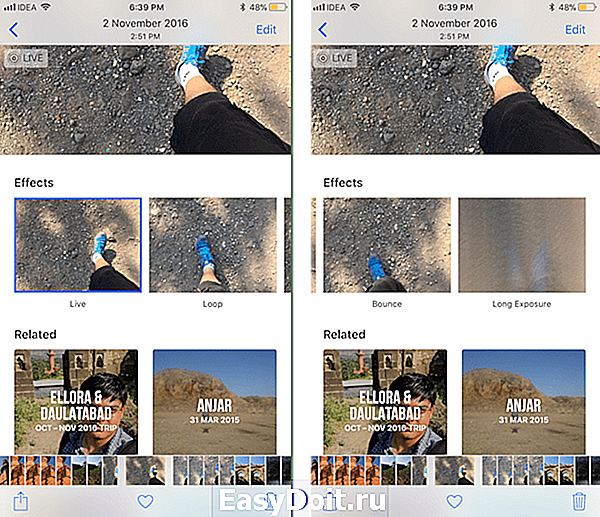
13. Заряжайте телефон без шнура
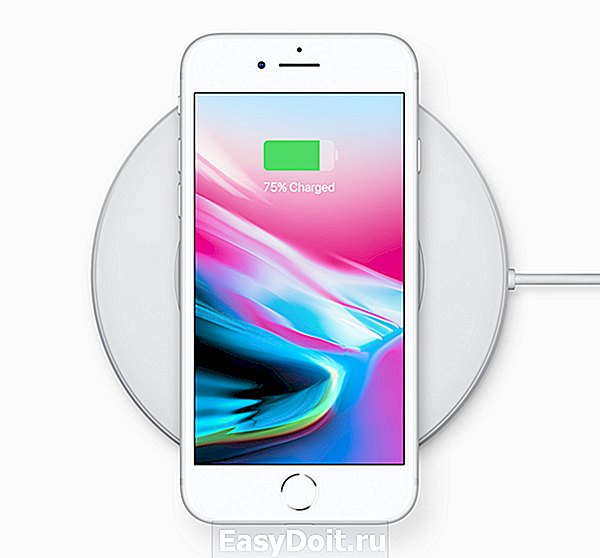
Благодаря стеклянному корпусу новые модели поддерживают беспроводную зарядку. В комплекте к телефонам такие зарядные устройства не идут, и Apple даже их не выпускает (не считая AirPower в будущем), но вы можете купить их сами. С ними вы сможете заряжать телефон, просто положив его на подставку. Убедитесь, что покупаете зарядку стандарта Qi и надёжной фирмы. Лучше всего покупать зарядные устройства Mophie и Belkin.
14. Пользуйтесь новыми форматами фото и видео
iOS 11 поддерживает новые форматы видео и фотографий. HEIF и HEVC намного экономнее: они весят на 50% меньше, при этом не теряя качества. Но, если вы не обновились до macOS High Sierra, то лучше пользоваться старыми форматами. Чтобы всё же включить новые, зайдите в Настройки – Камера – Форматы и переключитесь на Высокая эффективность.
15. Используйте режим «не беспокоить во время вождения»
Эта функция может спасти вашу жизнь. Когда вы её включите, она автоматически будет отключать все уведомления, когда вы за рулём. Мы рекомендуем обязательно её включить её в Настройках в секции Не беспокоить.
Оцените статью 4,50 / 5 (Всего 4)
Не пропускайте новости Apple – подписывайтесь на наш Telegram-канал, а также на YouTube-канал.
it-here.ru
Dadaviz
Ваш IT помощник
Как настроить камеру iPhone
Телефоны и планшеты от компании Apple всегда отличались великолепной камерой, с помощью которой можно делать фантастические снимки. На более старых моделях устройств фотографии могут получаться не совсем четкие по современным меркам, но умение правильно настроить камеру, включить или отключить функции может спасти ситуацию и сильно улучшить качество фотоснимка.
Как настроить камеру на iPhone, iPad, iPod touch
В этом разделе будут поочередно описаны настройки, которые можно изменить в камере, и функции, помогающие улучшить качество съемки.
Что такое режим HDR в Айфон и как его включить
Режим HDR позволяет увеличить диапазон цветов, доступных камере при съемке. Различия между обычным снимком и снимком, сделанным в режиме HDR, вы можете увидеть на примере ниже.
Активировать режим можно в самом приложение «Камера». В верхней панели нажмите на кнопку HDR и подождите, пока режим активируется.
Но включение режима не гарантирует то, что снимок будет лучше, в некоторых условиях это не так, поэтому рекомендуется сохранять не только фотографию в режиме HDR, но и без него. Чтобы не фотографировать все по два раза, можно выполнить следующие шаги:
- Откройте приложение «Настройки».
Как включить сетку
Сетка представляет собой решетку, которая активируется при съемке видео и фото. На сделанном снимке ее видно не будет, она нужно для того, чтобы выровнять фотографию: главный объект должен находиться в центральном прямоугольнике. Выглядит это следующим образом:
Включить функцию «Сетка» можно в разделе «Фото и камера» в настройках телефона.
Настройка интервала
Параметры интервала выставляет для того, чтобы изменить частоту между созданием нового снимка. Например, можно поставить три секунды, что при автоматической съёмке фотографии создавались раз в три секунды. Выставить интервал можно в самом приложении «Камера», нажав на значок в виде часов и выбрав нужный параметр времени.
Как пользоваться ручной выдержкой
Кроме автоматической фокусировки камеры, вы можете использовать ручную выдержку, чтобы повысить четкость снимков. Нажмите и удерживайте палец на области, которая является центральной для фокусировки. Заодно можете увеличить или уменьшить яркость, передвигая палец вверх или вниз соответственно.
Как включить и выключить вспышку
У вспышки есть три режима: автоматический, ручной и тот, при котором она отключена. Первый позволяет телефону самостоятельно решать: включить вспышку или нет. При втором варианте вспышка будет использоваться в любой случае, а в третьем, наоборот. Нажав на молнию в приложении «Камера», можно выбрать один из вышеописанных режимов работы.
Применение фильтров
Большой выбор фильтров позволяет сделать вашу фотографию более уникальной и живописной. Подберите наиболее подходящий вам фильтр, нажав на значок в виде трех кружков.
Как сделать качественное видео
Перейдя в раздел «Фото и камера» в настройках устройства, вы можете выбрать разрешение, в котором будут записываться ролики, а также количество кадров в секунду. Чем выше разрешение, тем лучше качество съемки.
Живое фото
Live Photos — технология, которая позволяет создать трехсекундные живые фотографии. Живое фото — это комбинация файла .jpeg и .MOV, состоящая из 45 кадров, производимых со скоростью 15 кадров в секунду. Активировать этот режим можно в самом приложении «Камера», нажав на кнопку Live Off. Если функция включена, то кнопка превратится просто в Live.
Как отключается звук (щелчок) затвора камеры
Если вы часто делаете снимки, то звук затвора может сильно надоесть. Также этот щелчок может выдать вас при попытке сфотографировать что-то незаметно. Но есть два способа, которые позволят вам избавиться от этого надоедливого звука.
Беззвучный режим
Достаточно понизить звук на устройстве до нуля или перевести телефон в беззвучный режим, чтобы звук затвора пропал. Минус этого способа в том, что придется проделать махинации со звуком каждый раз, перед тем как совершить фото. Чтобы избавиться от звука затвора полностью, воспользуйтесь вторым способом.
Редактирование файловой системы
Важно, что этот способ подходит только для тех устройств, прошивка которых взломана при помощи Jailbreak. Если это условие соблюдено, то можно выполнять следующие шаги:
-
Подключите устройству при помощи USB-кабеля и, как только оно авторизуется, откройте любой файловый проводник, например, iFunBox.
Камера на iPhone — одно из главных его достоинств. При должном умении можно сделать очень высококачественные снимки. Чтобы достичь высоких результатов, нужно разобраться в настройках камеры и выставить те, которыми подходят вам больше. Если вы часто фотографируете, и звук затвора вам надоел, то вы можете его отключить временно, переведя устройство в бесшумный режим, или изменив файлы системы, если установлен Джейлбрейк.
dadaviz.ru
9 скрытых функций iPhone 8 Plus

Месяц назад компания Apple аннонсировала свои новинки: iPhone 8, iPhone 8 Plus и iPhone X. Многим было не понятно, зачем Apple пропустила цифру 9. Ведь первые два смартфона не сильно то и отличаются от предыдущего поколения устройств. Конечно, новинки изменились, но это обновление было бы более понятным с названием 7S.
Основные нововведения iPhone 8 и iPhone 8 Plus: изменили материал корпуса — теперь задняя панель сделана из стекла, установили беспроводную зарядку, добавили технологию True Tone, как и в новых iPad, улучшили 12 Мп камеру. В iPhone 8 Plus добавили новую функцию «Portrait Lighting» и сделали более качественным портретный режим съемки.
Смартфоны получились неоднозначными. Это так же подтверждает малый интерес покупателей при старте продаж. Не было никаких очередей и ажиотажа. Но если вы, все же, приобрели данное устройство, то скорее всего, уже ознакомились с ним. Мы подобрали несколько интересных функций, о которых вы, возможно, не знали. Давайте начнем.
Основные спецификации iPhone 8 Plus:
- Дисплей: 5.5 дюймов IPS LCD, 1920×1080p, 401 ppi
- Процессор: Apple A11 Bionic
- ОЗУ: 3 Гб, LPDDR4
- Флеш-память: 64/256 Гб
- Основная камера: 12 Мп + 12 Мп с f/1.8 и f/2.8
- Фронтальная камера: 7 Мп
- Аккумулятор: 2691 мАч
- Навигация: GPS, ГЛОНАСС
- Беспроводные интерфейсы: Wi-Fi, Bluetooth, NFC
- Операционная система: iOS 11
- Габариты: 158.4×78.1×7.5 мм
- Вес: 202 грамм
Как перетащить сразу несколько иконок?

Если у вас на рабочем столе огромное количество приложений и их нужно упорядочить то, конечно, перемещать каждое по отдельности — не вариант. Вы можете переместить одновременно несколько иконок: выберите одно приложение, зажмите на нем палец и, как только, оно будет выделено, другим пальцем выбирайте следующие и все ярлыки объединятся в один.
Думаю, данная функция будет полезна для многих. Так же радует, что это распространяется не только на ярлыки рабочего стола, но и на новое приложение «Файлы». Выберите нужный вам файл, добавьте к нему еще несколько, тем же движением и перемещайте его в нужное вам место.
Как вернуть кнопку HDR?

В новых смартфонах Apple значительно потрудилась над системной частью камеры. Конечно, это очень хорошо. Компания обновила алгоритмы обработки фотографий, улучшила скорость съемки. Apple настолько все доверила алгоритмам, что убрала кнопку HDR. Камера сама решит, когда нужно его включать.
Если же вы, все таки, хотите сами решать, когда включить или выключить данную функцию, то кнопку снова можно вернуть в интерфейс камеры. Вам надо перейти в настройки смартфона, найти там раздел «Камера» и включить режим с автоматическим HDR.
Чат с Siri

С обновлением iOS 11, Apple немного обновила дизайн голосового ассистента Siri. Но вот в системном плане, компания как будто ее проигнорировала. Единственное,что изменилось, появилась функция чата с Siri. Если вам все еще неловко говорить с вашим телефоном, то это для вас. Только, не совсем понятно, почему нельзя быстро переключиться с голоса на чат.
- Зайдите в «Настройки».
- Найдите раздел «Основные».
- Затем найдите пункт «Универсальный доступ».
- Там вы сможете найти настройки Siri.
- Включите функцию «Ввод текста для Siri».
3D Touch на папках с уведомлениями
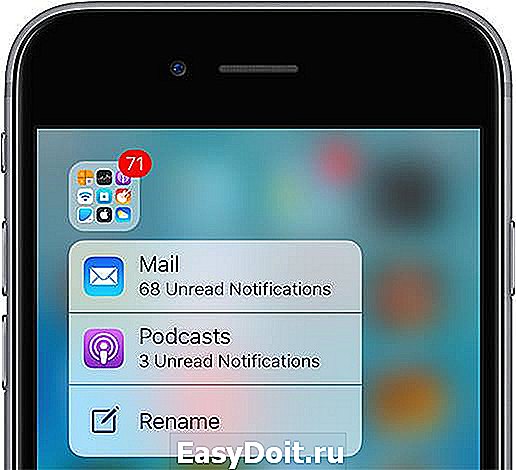
Если у вас есть отдельная папка со всеми месенджерами, то конечно, вам известно, как отобразятся уведомления на папке в виде цифры с количеством сообщений. Но с помощью технологии 3D Touch, вы можете даже не открывать папку. Вам сразу откроется список приложений, куда пришли ваши сообщения.
3D Touch для предпросмотра фильтров в камере

Порой, когда вы пытаетесь выбрать фильтр для вашей фотографии, в течение процесса можно забыть, как выглядел оригинал. По-этому, есть новая отличная функция предпросмотра фильтров с помощью технологии 3D Touch. В приложении «Камера», выберите нужный фильтр. Используя 3D Touch все другие фильтры исчезнут и вы сможете смотреть на оригинал и обработанное фото, двигаясь вверх-вниз.
Как включить запись видео в 4K 60 fps?

Слышали ли вы о новом формате фотографий в iOS 11, который сможет уменьшить размер изображения или видео на 70%? Или то, что новые iPhone могут снимать видео в 4K с 60 fps? Да, это действительно есть в новых устройствах от Apple. Но мы уверены, что некоторые пользователи не знают, как включить данную функцию.
- Зайдите в «Настройки».
- Выберите раздел «Камера».
- Включите возможность записи 4К видео с 60 fps.
Как разблокировать устройство с помощью Touch ID, не нажимая на него
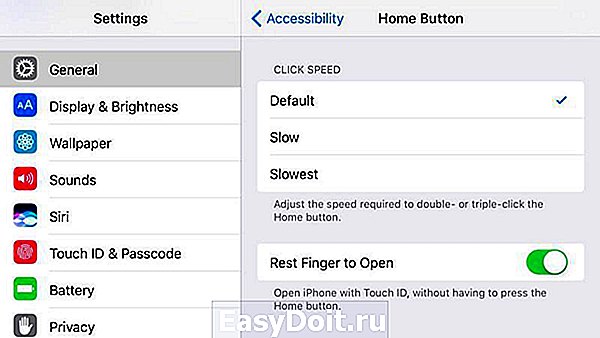
Еще с iOS 10 в iPhone убрали, привычную всем, разблокировку смартфона. По сути, всё изменили для удобной работы с Touch ID. Но для этого нужно все равно включить экран, а затем приложить ваш палец. С обновлением системы появилась новая функция, которая уже давно доступна на Android смартфонах. Нужно просто приложить палец к сканеру и девайс разблокируется.
- Зайдите в «Настройки».
- Перейдите в раздел «Основные».
- Затем найдите пункт «Универсальный доступ».
- Там вы сможете найти пункт «Домой».
- Включите функцию «Открывать, приложив палец».
Как создать лист функций сочетания клавиш

Большинство пользователей iPhone знают, что есть функция сочетания клавиш, связанная с тройным нажатием кнопки «Домой». Но их стало очень много: изменение яркости, инверсия цветов, виртуальный контроллер, светофильтры, увеличение и др. Теперь уже есть возможность выбрать именно те функции, которые вам, действительно, нужны.
- Зайдите в «Настройки».
- Перейдите в раздел «Основные».
- Затем найдите пункт «Универсальный доступ».
- Там вы сможете найти пункт «Сочетание клавиш».
- Выберите одну или несколько нужных вам функций.
Как убрать индикатор уведомлений на приложениях?
Если вы тот человек, у которого 100500 непрочитанных писем, а так же висит индикатор уведомлений на приложении YouTube и это все вас раздражает, то с обновлением системы, у вас появилась возможность выключить его (индикатор) с отдельных приложений.
- Зайдите в «Настройки».
- Перейдите в раздел «Уведомления».
- Выберите нужное вам приложение.
- Отключите функцию «Наклейка на значке».
galagram.com
