Буфер обмена на телефоне где находится в телефоне буфер обмена как использовать
Буфер обмена на телефоне где находится в телефоне буфер обмена как использовать

Где находится и как очистить хранилище на смартфоне или планшете с помощью приложения
Благо в Google Play программ для очистки оперативной памяти развелось как кроликов католиков по весне. Рассмотрим бесплатную программу CCleaner, которая известна своим аналогом для компьютеров.
Программа совершенно проста в использовании. После запуска появится основное окно приложения, в котором нужно выбрать действие «Анализ».
После проведённого анализа программа отобразит ненужные элементы, которые можно очистить. Здесь вам нужно выделить галочкой «Буфер обмена». После чего можете запускать очистку.
После завершения очистки программа выведет информацию о проделанной работе.
Что делать, если не работает буфер обмена
Устройства на операционной системе Google Android, предоставляют простой и корректный алгоритм работы с временным хранилищем данных. Однако возможны случаи, когда буфер обмена может перестать работать. Что создаст значительный дискомфорт при использовании гаджета.
Сброс к заводским настройкам
Способ действенный, может помочь для устранения подавляющего большинства проблем. Однако есть нюансы. Это действие влечёт за собой полное удаление приложений и возврат системы к изначальному состоянию с заводскими настройками (проще говоря в такой вид, в котором вы его приобрели в магазине). Есть и положительные моменты во всём этом. Ваши личные файлы такие как: фото, музыка и документы останутся нетронутыми. Настройки системы и список контактов восстановятся сразу после добавления Google аккаунта при условии, что до сброса у Вас не была отключена синхронизация.
Зайдите в настройки Android, щёлкнув по значку в виде шестерёнки в развёрнутом статусбаре.
Теперь перейдите в раздел «резервная копия и сброс».
Здесь по своему усмотрению можете поставить галочку на резервное копирование данных в аккаунт Google. После чего выберите сброс настроек.
Видео: как скопировать текст во временное хранилище
Использование буфера обмена упрощает работу с информацией в устройствах на Андроид. Согласитесь, выделить и скопировать текст гораздо комфортнее чем переписывать его вручную. А привыкнув однажды, уже невозможно представить использование смартфона или планшета без этих полезных функций.
Может пригодиться и информация об очистке буфера обмена, особенно если на вашем устройстве не так много оперативной памяти.
Удаление содержимого буфера обмена
На некоторых телефонах присутствуют расширенные возможности управления буфером обмена: например, Samsung с прошивкой TouchWiz/Grace UI. Такие устройства поддерживают очистку буфера системными средствами. На аппаратах других производителей придется обращаться к стороннему ПО.
Способ 1: Clipper
Менеджер буфера обмена Clipper обладает многими полезными возможностями, в том числе и удалением содержимого clipboard. Чтобы проделать это, следуйте такому алгоритму.
- Запустите Клиппер. Оказавшись в главном окне приложения, переходите на вкладку «Буфер обмена». Чтобы удалить одиночный элемент, выделите его долгим тапом, и в верхнем меню нажмите на кнопку с иконкой мусорного бака.
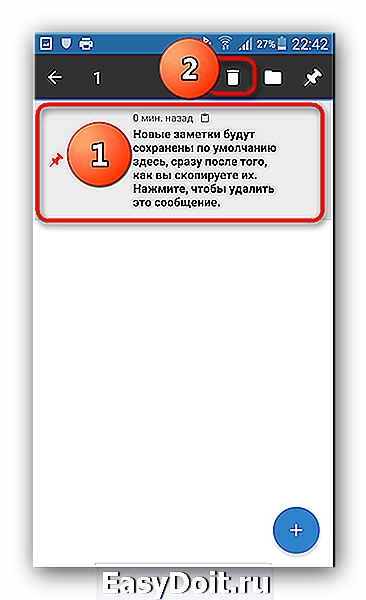
Чтобы очистить все содержимое буфера обмена, в панели инструментов вверху тапните по иконке корзины.
В появившемся окошке с предупреждением подтвердите действие.

Работать с Clipper до абсурдного просто, однако приложение не без недостатков — в бесплатной версии присутствует реклама, что может испортить положительное впечатление.
Способ 2: Clip Stack
Еще один clipboard manager, но на этот раз более продвинутый. Он также обладает функцией очистки буфера обмена.
- Скачайте и установите приложение. Ознакомьтесь с его возможностями (путеводитель оформлен в виде записей буфера обмена) и нажимайте на три точки вверху справа.
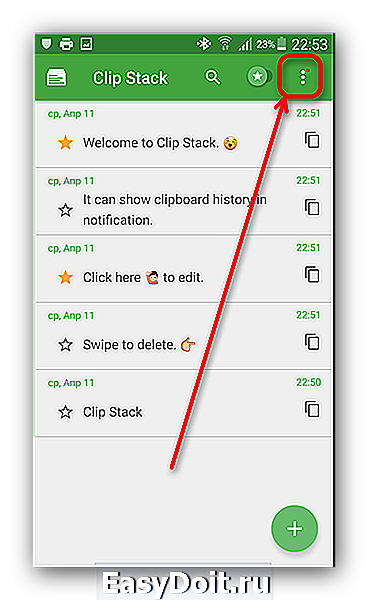
Во всплывающем меню выберите пункт «Clear all».

В появившемся сообщении нажимайте «ОК».
Отметим важный нюанс
В Клип Стак есть опция пометки элемента буфера как важного, в терминологии приложения обозначенного как stared. Помеченные элементы обозначаются желтой звездочкой слева
Действие опции «Clear all» на отмеченные записи не распространяется, поэтому, чтобы удалить их, нажмите на звезду и снова воспользуйтесь указанной опцией.
Работа с Clip Stack тоже не представляет собой ничего сложного, однако препятствием для некоторых пользователей может стать отсутствие русского языка в интерфейсе.
Способ 3: Copy Bubble
Один из самых легковесных и удобных менеджеров буфера обмена также обладает возможностью быстрой его очистки.
- Запущенное приложение выводит небольшую плавающую кнопку-пузырь для облегчения доступа к содержимому clipboard.
Тапните по иконке для перехода к управлению содержимым буфера. - Оказавшись во всплывающем окне Копи Баббл, вы сможете удалить элементы по одному — для этого нажмите на кнопку с символом крестика возле элемента.
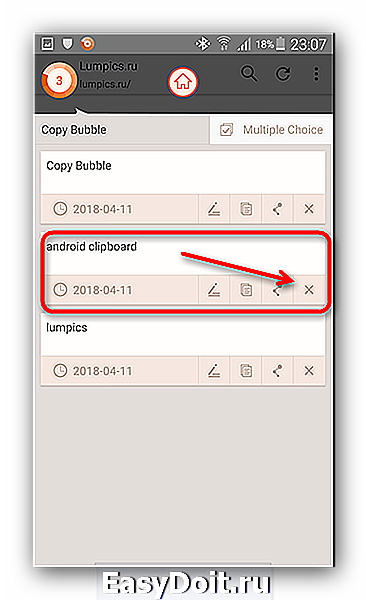
Для удаления всех записей разом нажмите на кнопку «Multiple Choice».
Станет доступным режим выделения элементов. Поставьте галочки напротив всех и нажмите на иконку с изображением мусорного бака.
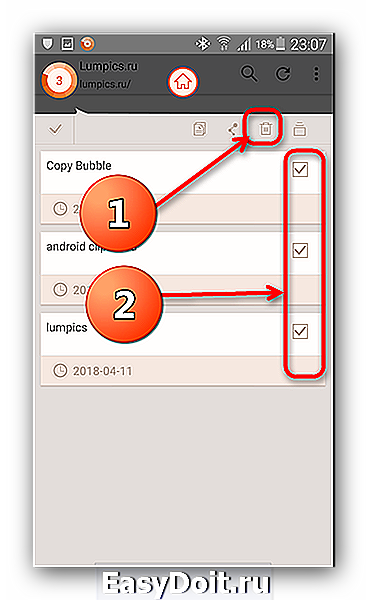
Copy Bubble — оригинальное и удобное решение. Увы, и оно не без недостатков: на устройствах с большой диагональю дисплея кнопка-пузырь даже максимального размера выглядит мелко, помимо этого, отсутствует русский язык. На некоторых устройствах запущенный Копи Бабл делает неактивной кнопку «Установить» в системном средстве установки приложений, так что будьте внимательны!
Способ 4: Системные средства (только некоторые девайсы)
Во вступлении к статье мы упомянули о смартфонах и планшетах, в которых управление буфером обмена присутствует «из коробки». Удаление содержимого clipboard мы покажем вам на примере смартфона Samsung с прошивкой TouchWiz на Android 5.0. Процедура для других девайсов Самсунг, а также LG практически не отличается.
- Зайдите в любое системное приложение, в котором присутствует поле для ввода. Например, для этого отлично подойдет «Сообщения».
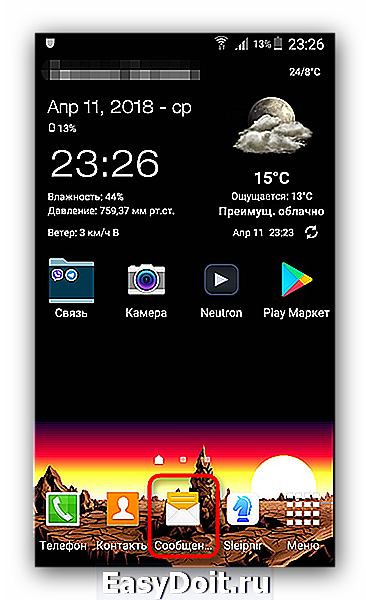
Начните писать новое СМС. Получив доступ к текстовому полю, сделайте на нем долгий тап. Должна появиться всплывающая кнопка, на которой нужно нажать «Буфер обмена».
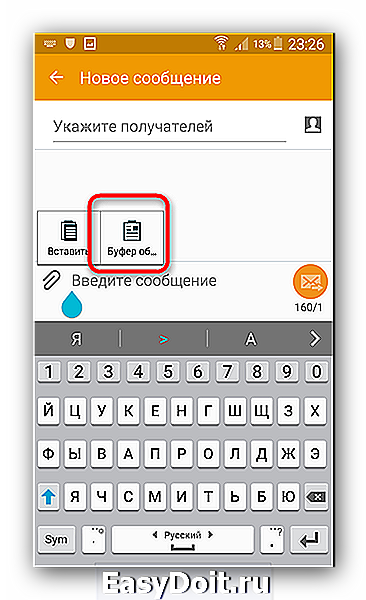
На месте клавиатуры возникнет системный инструмент для работы с буфером обмена.
Чтобы удалить содержимое clipboard, тапните «Очистить».
Как видите, процесс очень простой. Недостаток у такого метода только один, и он очевиден — владельцы аппаратов, отличных от Samsung и LG на стоковых прошивках, лишены подобного инструментария.
Подводя итог, отметим следующее: в некоторых сторонних прошивках (OmniROM, ResurrectionRemix, Unicorn) есть встроенные менеджеры буфера обмена.
Опишите, что у вас не получилось.
Наши специалисты постараются ответить максимально быстро.
Программа для работы с буфером обмена
Вы можете использовать специальные программные обеспечения, которые заточены, чтобы работать с буфером обмена на компьютере. Но, мы выберем ту, которая легка в использовании, и у неё удобный функционал. Как раз то, что нужно новичку. Название этой программы — «Punto Switcher». Практически на каждом компьютере, она должна быть установлена. Но, если у Вас её нет, можете скачать эту программу в Сети.
Данная утилита помогает пользователю переключать автоматически раскладку клавиатуры. Если Вы вдруг забыли переключить её, например, на русский язык.
Она автоматически загружает скопированные данные из буфера обмена. Для этого Вам нужно подключить её к буферу обмена, чтобы она собирала с него всю информацию. Запускаем программу, идём в настройки «Общие» далее «Дополнительные настройки» и нажимаем на раздел «Следить за буфером обмена» (Рисунок 3).

После этого жмём кнопку «ОК», чтобы сохранить все изменения. Затем, перезагружаем компьютер.
Чтобы посмотреть буфер обмена в этой программе, нажимаем на её значок в трее правой кнопкой мыши, и выбираем из меню функцию «Посмотреть историю» (Рисунок 4).

Вы увидите скопированные ранее ссылки, или кусочки предложений из текста. Список программ, которые помогут Вам работать с буфером обмена:
- утилита CLCL.
- программа для работы с буфером обмена Clipboard.
Используйте эти программы, и Вы не только откроете буфер обмена на компьютере, но и возьмёте оттуда нужные Вам файлы.
prooneplus.ru
Как использовать универсальный буфер обмена на iPhone, iPad и Mac

У Apple есть замечательная функция, позволяющая скопировать что-то на одном устройстве и вставить это на другом. Она называется Универсальный буфер обмена. Возможно, вы слышали об этой функции, но никогда ей не пользовались. Мы намерены это изменить.
Чем функция удобна? Универсальный буфер обмена можно использовать для многочисленных целей. Возможно, вы ищите информацию для документа на Mac через свой iPhone, потому что так удобнее. А может вы сделали скриншот на Mac и хотите отредактировать его на iPad. Вариантов много.
Универсальный буфер обмена – это очень удобно, и ниже мы научим вас им пользоваться.
Требования
Стоит отметить, что Универсальный буфер обмена поддерживается не всеми устройствами Apple.
Вам нужен iPhone, iPad или iPod touch с iOS 10 и новее или Mac с macOS Sierra и новее. Ниже вы можете видеть таблицу с поддерживаемыми моделями.

Настройка универсального буфера обмена
Вам также нужно убедиться, что на всех устройствах включены функции, необходимые для работы универсального буфера обмена.
На каждом устройстве:
- Должен быть включен Wi-Fi.
- Должен быть включен Bluetooth.
- Должен быть включен Handoff.
- Должен использоваться один и тот же Apple ID.
На iPhone и iPad
1) Откройте приложение Настройки.
2) Выберите Wi–Fi и убедитесь, что переключатель зелёный.
3) Вернитесь назад и теперь выберите Bluetooth и убедитесь, что он включен.
4) Вернитесь назад, выберите Основные > Handoff и убедитесь, что функция включена.

На Mac
1) На панели меню выберите Apple > Системные настройки.
2) Выберите Сеть и убедитесь, что Wi–Fi включен, и вы подключены к сети.
3) Вернитесь в Системные настройки и выберите Bluetooth. Убедитесь, что Bluetooth включен.
4) Вернитесь в Системные настройки и выберите Основные. Убедитесь, что у вас стоит галочка рядом с Разрешить Handoff между этим Mac и Вашими устройствами iCloud.



Использование универсального буфера обмена
Ниже мы расскажем о нескольких разных примерах использования данной функции.
Копирование изображений
Допустим, скриншот с Mac нам нужно отправить на iPhone.
1) Скопируйте изображение. Откройте изображение в стандартном “Просмотр” и выберите Правка > Копировать.
2) Откройте какое-нибудь приложение на iPhone, например, Заметки.
3) Откройте заметку, зажмите экран и выберите Вставить.

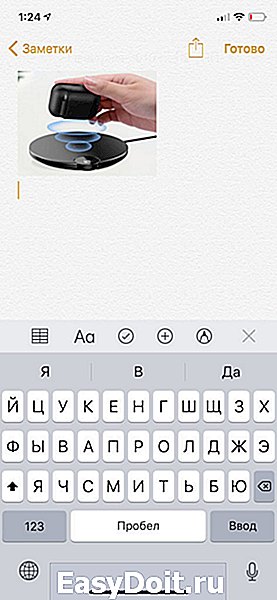
Копирование ссылок
Здесь мы скопируем ссылку из Chrome на iPhone в Safari на iPad.
1) Скопируйте ссылку из браузера Chrome.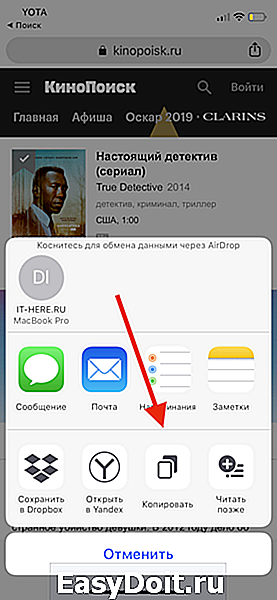
2) Откройте Safari на Mac.
3) Вставьте в адресную строку браузера.
Копирование текста
Текст с сайта на iPhone мы вставим в email на Заметки на Mac.
1) Выделите текст, зажмите его и выберите Копировать.
2) Откройте Почту на Mac и создайте новое письмо.
3) Нажмите в окне правой кнопкой мыши и выберите Вставить.
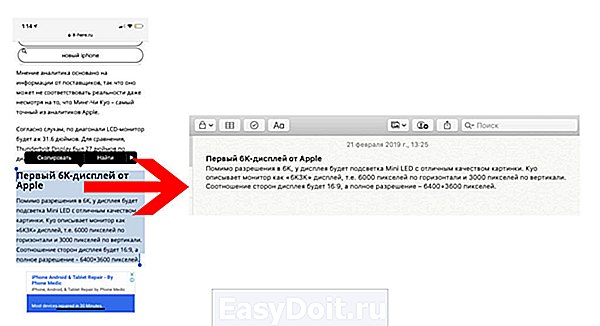
Это лишь несколько примеров того, как можно использовать универсальный буфер обмена. Теперь вы сможете скопировать что-то на одном устройстве и вставить это на другом.
Однако стоит помнить, что скопированный контент хранится в буфере обмена не вечно. Это либо промежуток, пока вы не вставите его куда-то, либо небольшой отрезок времени.
Оцените статью 5,00 / 5 (Всего 1)
Не пропускайте новости Apple – подписывайтесь на наш Telegram-канал, а также на YouTube-канал.
it-here.ru
Copied — продвинутый буфер обмена для iPhone, iPad и Mac
Copied — буфер обмена для iPhone, iPad и Mac, обладающий не только набором привычных функций, но и интересными возможностями, среди которых поддержка списков и специальная iOS-клавиатура.
В буфер Copied сохраняются ссылки, фотографии и текст. Есть виджет для «Центра уведомлений», позволяющий управлять элементами буфера обмена.
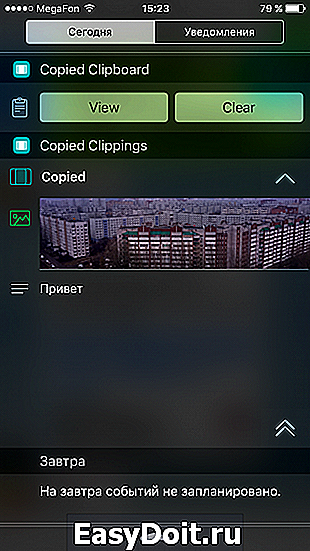

В самом приложении возможностей для работы с буфером обмена больше. Можно выбрать, в каком формате копировать ссылки: название сайта, в виде HTML-кода или в виде кода для языка разметки Markdown. Тем, кто работает с HTML или Markdown, будет очень удобно. Также любой элемент можно сохранить в другом сервисе или поделиться в социальных сетях.
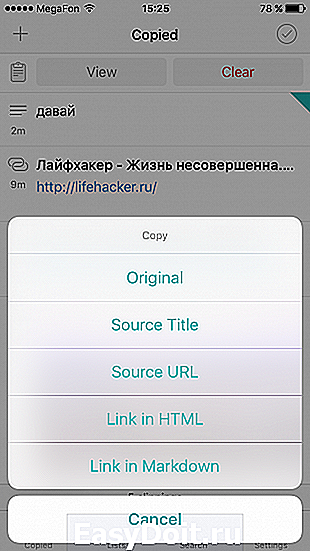
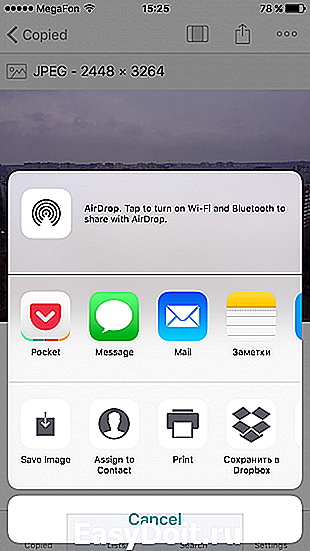
Самая необычная фишка — это встроенная клавиатура для iPhone и iPad, благодаря которой буфером обмена можно «жонглировать» между любыми приложениями без обращения к виджету в «Центре уведомлений». Ссылки, как и в самом приложении, можно копировать в виде HTML- и Markdown-кода.

Также в Copied есть поддержка списков и синхронизация по iCloud, однако эти возможности доступны в Pro-версии приложения, которая стоит 59 рублей. С другой стороны, возможностей бесплатной версии хватит, чтобы понять, хотите вы за неё платить или нет.

В целом, Copied нам понравился: у него есть все, чтобы стать вашим буфером обмена. К тому же цена встроенной покупки адекватна.
lifehacker.ru
Как включить универсальный буфер обмена в iOS и macOS
Рассказываем, как работать с одной из самых недооцененных функций macOS Sierra.
Универсальный буфер обмена – это система, объединяющая буферы обмена на всех устройствах Apple в один единственный. Это значит, что если пользователь что-то скопирует на iPhone, то вставить этот элемент можно будет уже на Mac или iPad. Все это происходит в автоматическом режиме, но только после того, как эта опция будет включена.
Именно с активацией этой функции у многих возникают проблемы, так как по умолчанию на компьютерах она не всегда работает.
Базовые требования
Перед тем, как начать использовать универсальный буфер обмана, нужно убедиться в том, что гаджеты пользователя соответствуют определенным требованиям.
Для включения описанной опции нужно одно из следующих устройств:
- iMac 2012 года и новее.
- MacBook 2012 года или новее.
- Любой iPhone, iPad и iPod, поддерживающий iOS 10.
Настройка универсального буфера обмена на Maс
Перед включением функции нужно войти в iCloud, введя личные данные Apple ID на всех своих устройствах. Это можно сделать в настройках компьютера, выбрав подменю iCloud.
В том же меню нужно найти пункт «Доступ к моему Mac» и поставить напротив него галочку. Затем нужно перейти в меню «Общий доступ» в настройках системы и поставить галочку напротив пункта «Общий доступ Bluetooth».
Также нужно убедиться, что компьютер подключен к беспроводной сети Wi-Fi. Причем к той же самой, к которой подключены смартфон, планшет и другие устройства. То же самое касается Bluetooth.
Если все галочки проставлены и модулю беспроводной связи включены, то универсальный буфер обмена должен работать.
Настройка универсального буфера обмена на iPhone и iPad
В устройствах под управлением iOS эта функция включена по умолчанию и работает без каких-либо настроек. Нужно лишь соблюсти ряд условий:
- Handoff не должен быть отключен.
Гаджет должен быть подключен к той же сети Wi-Fi, что и компьютер Mac или любое другое устройство Apple.
Bluetooth тоже должен быть включен.
С этого момента можно копировать любую информацию на iPhone и вставлять на Mac без пересылки через сторонние сервисы.
Совет
При наличии стационарного компьютера или любого другого Mac, постоянно находящегося во включенном состоянии, можно использовать универсальный буфер обмена для сбора информации с мобильных устройств на компьютере. В этом может помочь приложения Paste и Pastebot.
Следите за новостями Apple в нашем Telegram-канале, а также в приложении MacDigger на iOS.
www.digger.ru
Как быстро перебрасывать текст в буфер обмена между разными устройствами

В десктопном браузере Chrome появилась новая удобная возможность. Она позволяет скопировать выделенный текст на любой странице и автоматически отправить его на смартфон для последующей вставки куда угодно.
Для использования этой возможности необходим Chrome версии не ниже 79. И на компьютере, и на смартфоне нужно залогиниться в один и тот же аккаунт Google. Кроме того, потребуется активировать три флага в скрытых настройках Chrome на компьютере.
- Запустите Chrome на компьютере и перейдите на страницу chrome://flags
- Впишите в строке поиска clipboard
- Вы увидите три флага. Измените у всех значение активности на Enabled
- Перезапустите Chrome

Теперь при выделении текста на страницах в контекстном меню появится новая опция — Send text your devices. Выделите нужный вам текст, нажмите правой кнопкой мыши и кликните на эту опцию — текст будет скопирован и отправлен в буфер обмена вашего смартфона. Вы сможете вставить его куда захотите (в блокнот, мессенджер, письмо и т. п.)
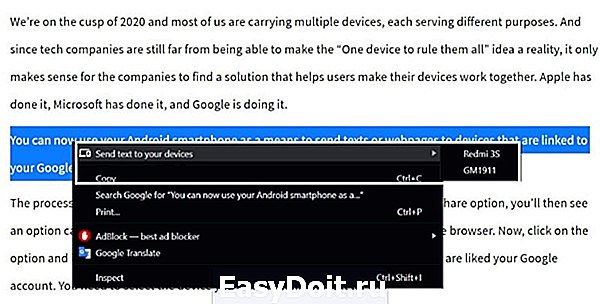
Благодаря этой возможности пропадает необходимость использовать сторонние решения для отправки текста с компьютера на смартфон. Правда, синхронизация буфера обмена ограничена лишь браузером, но для многих пользователей это одно из главных приложений.
Примерно так же можно перенаправлять текст с Android-смартфона на любые другие устройства, на которых выполнен вход в тот же Google-аккаунт. Для этого нужно выделить фрагмент текста в мобильной браузере Chrome, нажать опцию «Поделиться», а затем выбрать «Отправить текст на ваши устройства». На выбор будут предоставлены все доступные гаджеты, куда вы залогинились со своим аккаунтом. Точно так же можно делиться URL-ссылками для быстрого перехода на сайты.

Эту возможность можно считать ответом на облачную синхронизацию буфера обмена в Windows 10, но решение Google куда проще и практичнее, чем у Microsoft. В том числе из-за того, что Microsoft позволяет синхронизировать текст только между компьютерами на Windows 10, а Google поддерживает все популярные платформы.
www.iguides.ru
