Четыре способа переноса контактов с iPhone
Четыре способа переноса контактов с iPhone

Быстро, без потерь, разными способами.
Надоел iPhone, хочется сменить мобильную платформу или возникла необходимость во втором смартфоне на базе Android/Windows Phone? Сегодня мы расскажем о том, как быстро перенести контакты с iPhone на Android (или другую ОС). Четыре универсальных способа, которые помогут в экспорте книги контактов.
Способ 1. iCloud.com
Любой пользователь iPhone однозначно пользуется учетной записью Apple ID, которая необходима как для загрузки приложений из магазина AppStore, так и для синхронизации содержимого устройства с удаленным облачным сервисом iCloud.
Примечание. Перед началом экспорта убедитесь, что в настройках включена синхронизация контактов. Откройте Настройки – iCloud и включите ползунок напротив пункта Контакты.
Для данного способа потребуется ноутбук или компьютер с полноценным браузером (предпочтительнее использовать Safari). Прилагаемые скриншоты размещены в том порядке, в котором требуется осуществлять экспорт.
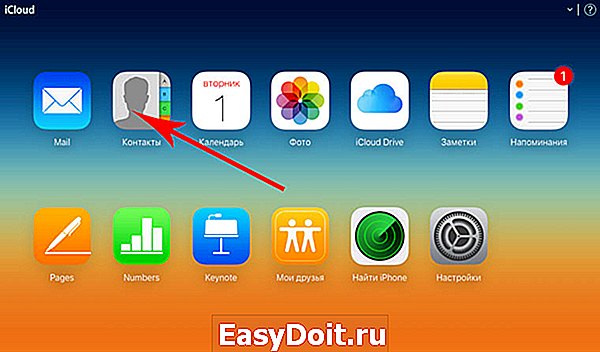
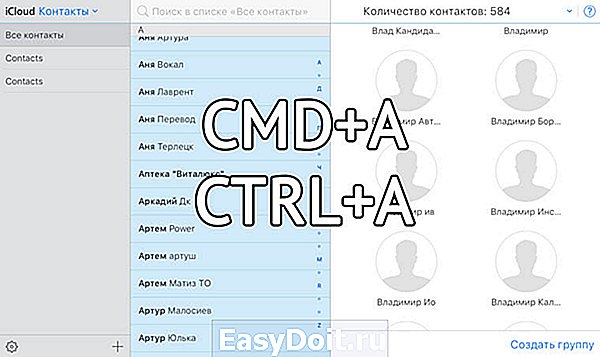


- Откройте сайт iCloud и пройдите авторизацию, используя свою учетную запись Apple ID.
- Среди предложенных пиктограмм выберите Контакты. Дождитесь окончания загрузки списка контактов.
- Подсветите любой из контактов (тапните один раз), а затем нажмите комбинацию клавиш CMD + A (для MAC) или CTRL + A (для Windows), тем самым выделив все контакты в списке.
- Нажмите на шестеренку в нижнем левом углу и выберите пункт Экспорт vCard.
- Браузер автоматически загрузит файл с расширением VCF, в котором и хранятся все ваши контакты. Отправьте данный файл на новое устройство и запустите его. Экспорт контактов в память смартфона произойдет автоматически.
Данный вариант экспорта позволяет получить полноценную автономную копию всех ваших контактов в небольшом файле, который совместим как со смартфонами, так и с мобильным телефонами «прошлых лет».
Способ 2. My Contacts Backup
В магазине приложений App Store есть внушительный ассортимент приложений, которые позволяют экспортировать контакты с iPhone. Остановимся на бесплатном варианте – утилите My Contacts Backup (Скачать из App Store).
Для экспорта контактов достаточно выполнить несколько несложных шагов:
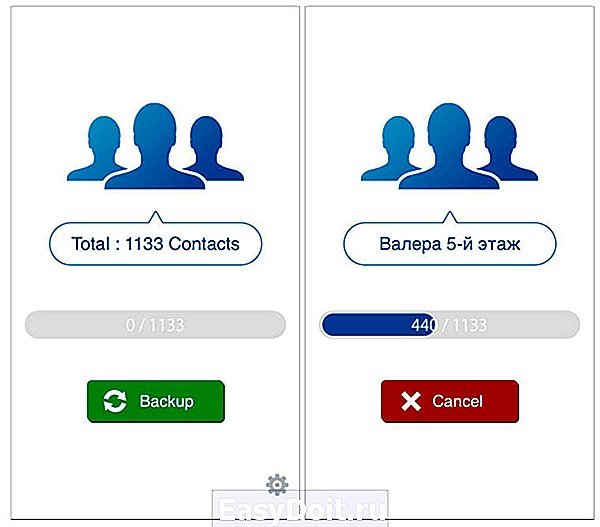

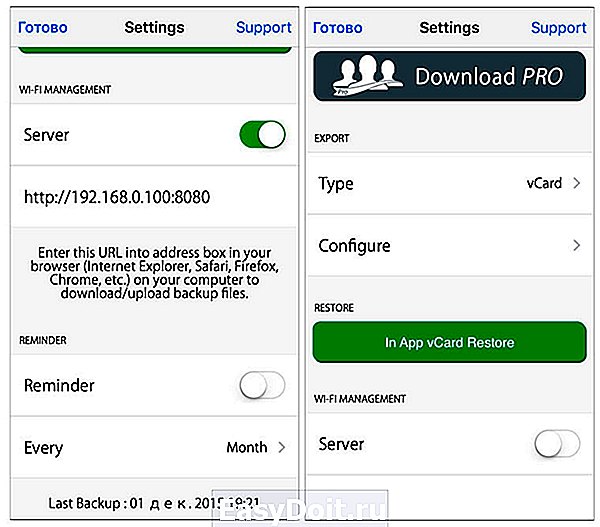
- Установите приложение My Contacts Backup и после запуска разрешите доступ к контактам на iPhone.
- Нажмите зеленую клавишу Backup и дождитесь окончания процесса (занимает не более нескольких секунд даже при внушительном размере контактной книги).
- Нажмите клавишу Email и отправьте письмо с прикрепленным VCF-файлом себе на почту.
- Загрузите VCF-файл на новом устройстве из собственной почты и запустите его. Экспорт контактов произойдет автоматически.
Доступ к VCF-файлу можно получить и из браузера нового устройства, включив на iPhone в приложении My Contacts Backup сервер (Настройки – Wi-Fi Managmenent) и открыв соответствующий адрес (в формате: 192.168.1.100:8080). Обратите внимание, чтобы оба смартфона были подключены к одной сети Wi-Fi.
Способ 3. iCloud + Dropbox
Рассмотренный Способ 1требует наличия стационарного компьютера или ноутбука, но при желании можно обойтись и штатным iOS-браузером Safari.


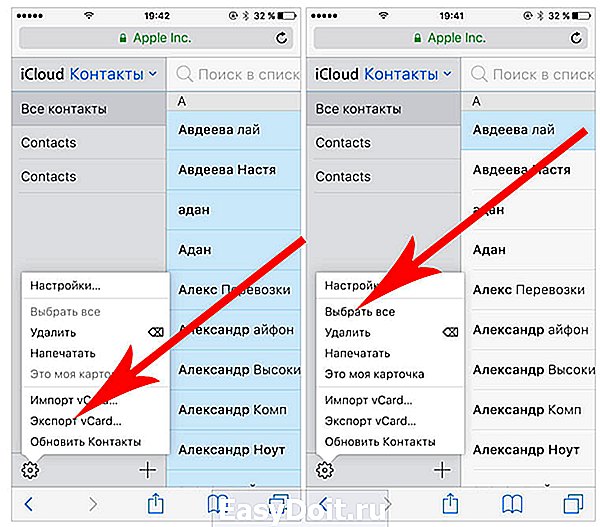
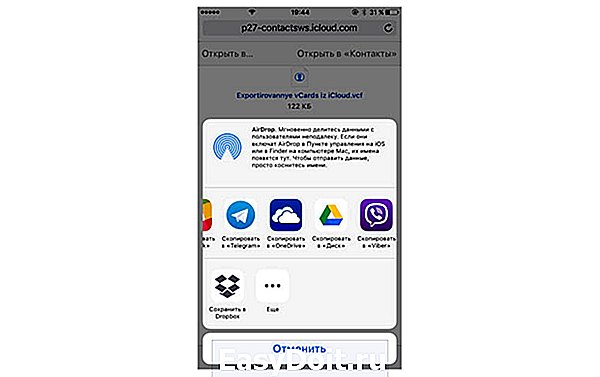
- На iPhone в браузере Safari откройте страницу iCloud.com.
- Нажмите на клавишу Поделиться (прямоугольник со стрелкой) и найдите пункт Полная версия сайта.
- Будет загружена полноценная версия страницы. Авторизуйтесь, указав данные вашего Apple ID.
- После прохождения авторизации вы будете направлены в меню iCloud. Увы, масштабирование может не работать и навигация по странице станет невозможной. Чтобы увидеть все разделы, еще раз из меню Поделиться выберите Полную версию сайта. Страница перезагрузится и вы получите доступ ко всем элементам.
- Откройте Контакты.
- Нажав на шестеренку в левом нижнем углу тапните по пункту Выбрать все (коснутся к пункту дважды). Как только все контакты станут синими, повторно нажмите на шестеренку и выберите Экспорт vCard.
- После загрузки файла VCF откроется новая вкладка в браузере Safari. Выберите пункт Открыть в… и сохраните в любом из облачных сервисов: DropBox, Google Drive, OneDrive и т.д.
- На новом устройстве достаточно загрузить отправленный в облачное хранилище файл и экспортировать контакты в память смартфона.
Способ 4. CardDAV
Еще один вариант экспорта контактов на смартфон, работающий под управлением Android, использование сервера iCloud и специализированного приложения CardDAV.


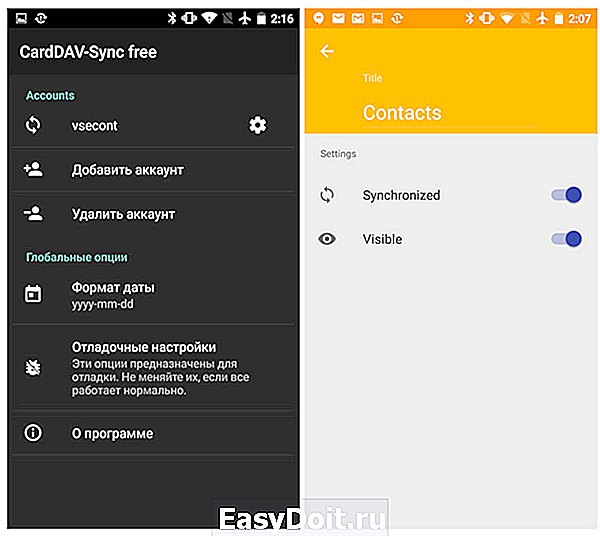
- На Android-смартфон установите бесплатную версию приложения CardDAV (Скачать из Google Play).
- Запустите приложение и в списке учетных записей выберите CardDav.
- В качестве сервера введите следующий: p02-contacts.icloud.com. Имя пользователя и пароль – данные вашей учетной записи Apple ID. Нажмите Далее.
- Введите любое имя учетной записи и ОБЯЗАТЕЛЬНО поставьте галочку напротив пункта Синхронизировать только с сервера на телефон. Нажмите Завершить.
- Начнется синхронизация и контакты будут автоматически загружены в память вашего смартфона.
Идея данного способа заключается в прямом экспорте контактов с серверов Apple. Изучив настройки приложения CardDAV, вы можете включить автоматическую синхронизацию: добавляя новый контакт на iPhone, он будет автоматически добавляться и на смартфон, работающий под управлением другой операционной системы.
(4.67 из 5, оценили: 18)
www.iphones.ru
5 главных приемов для контактов iPhone
Резервная копия контактов iPhone
Резервная копия контактов iPhone входит в состав резервной копии самого телефона. Ее можно сделать двумя способами: через iCloud или iTunes.
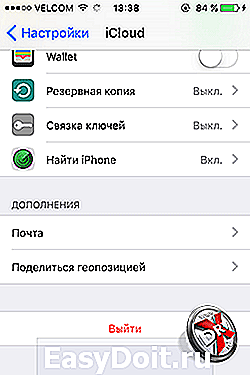
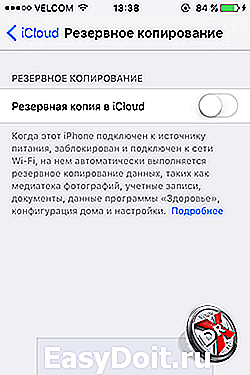
Чтобы сделать резервную копию iPhone, нужно перейти в Настройки —iCloud. Далее выбрать пункт Резервная копия, включить ее и подтвердить копирование.
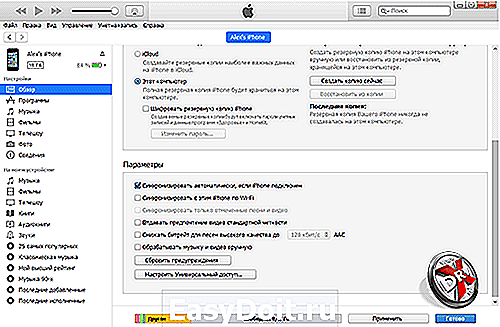
В iTunes нужно выбрать устройство. На вкладке устройства резервную копию можно сделать в пункте меню Обзор. Резервная копия находится в самом верху.
Если нужно сделать резервную копию только контактов и устраивается формат vCard, можно сделать в iCloud. Как уже не раз описывалось в веб-приложении Контакты в настройках нужно выбрать пункт Экспорт vCard.
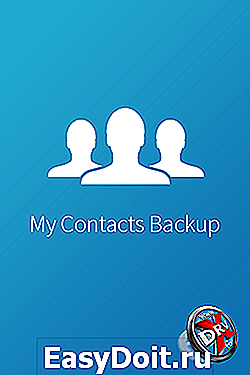

Можно использовать сторонние приложения, которых немало в AppStore. Мы воспользовались MyContactsBackup. При запуске приложение считывает контакты, делает их бэкап в формате vCard и отправляет файл на почту пользователя. Аналогичным образом работают и другие приложения.
Правда за упрощение создание vCard приходится платить рекламой, которая в таких приложениях может быть весьма навязчива. Или платить за приложения, чтобы избавиться от рекламы.

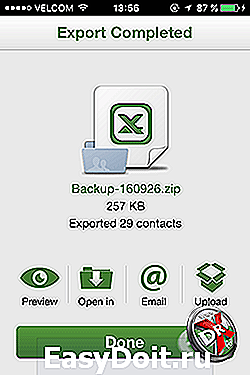
Contacts Kit экспортирует контакты в файл Excel. Также приложение позволяет импортировать контакты, удалять повторы.
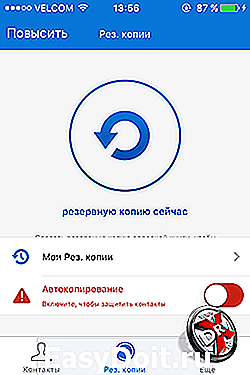
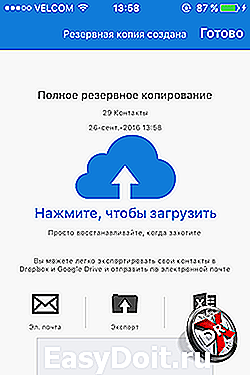
Easy Backup делает копию контактов в свое облако. Можно также отправить копию по почте, загрузить в Dropbox или Google Drive, выгрузить в формате Excel.
Как удалить все контакты с iPhone

Удалить контакты с iPhone не так просто, как кажется. Можно удалять их по одному. Для этого нужно войти в Контакт, в правом верхнем углу выбрать Изменить. Внутри контакта ссылка Удалить находится в самом низу.

Однако удалять так контакты по одному будет долго и неудобно. Можно удалить контакты через отключение синхронизации. Нужно перейти в Настройки — Почта, адреса, календари. Здесь выбрать учетную запись, например, iCloud. Деактивировать переключатель Контакты. iPhone предложит удалить контакты с телефона. Выбрать удалить. Важно помнить, что при этом удалятся только контакты iCloud. Если в телефоне есть контакты из других учетных записей, нужно проделать описанную процедуру для каждой из них.
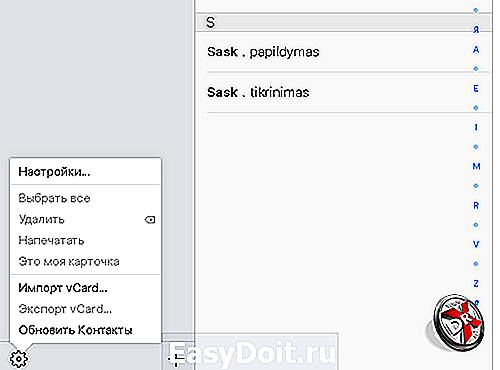
Контакты можно удалить в iCloud. В веб-приложении Контакты iCloud нужно выбрать все контакты сочетанием горячих клавиш Ctrl-A для Windows или аналогичной для Mac, затем нажать на иконку настроек и тут выбрать пункт Удалить. Далее при синхронизации iPhone с iCloud в телефоне не окажется ни одного контакта.
Аналогичным образом можно удалить контакты и с помощью Outlook или другого сервиса/программы с которыми снихронизированы контакты iPhone.
Контакты в iPhone организованы достаточно удобно. Хотя есть и недостатки. Не очень удобно, что большинство действий с контактами по их импорту/экспорту приходится делать через синхронизацию с iCloud или специальные приложения, которые могут надоедать рекламой. Также трудности доставляет удаление всех контактов сразу. Однако это действия, которые пользователь совершает довольно редко.
xdrv.ru
Резервная копия контактов iCloud
Привет всем! Недавно мне позвонила знакомая, у которой исчезли все контакты из iPhone 6, и она не понимала, как это произошло и из-за чего. В результате расспросов выяснилось, что свой старый iPhone 5 она отдала маме… Кто-то уже догадался, что могло произойти с её адресной книгой? Если нет, то я поясню — она просто отдала свой телефон маме, не удалив с аппарата свою учетную запись iCloud, а мама, как любитель чистоты и порядка, решила удалить со своего «нового» iPhone все ненужные ей контакты, тем самым удалив контакты из iCloud, и со всех привязанных к учетке устройств! Давайте я сейчас поподробнее расскажу о контактах iCloud, и как избежать подобных бед!
Резервная копия iCloud
Для начала, что такое резервная копия в iCloud? Если у вас включена функция резервного копирования в iPhone/iPad, то каждый раз, когда ваш аппарат подключен к питанию, к WiFi и заблокирован, он начинает создавать резервную копию в iCloud. Если не выполнено хотя бы одно из условий, то автоматическая копия создаваться не будет. Но вы можете самостоятельно зайти в телефоне в Настройки -> iCloud -> Резервное копирование и там нажать на кнопку Создать резервную копию. Кстати, там же вы можете увидеть, когда была создана последняя копия. Что входит в эту копию, вы можете посмотреть в статье — Кончилось место в iCloud? Исправляем!
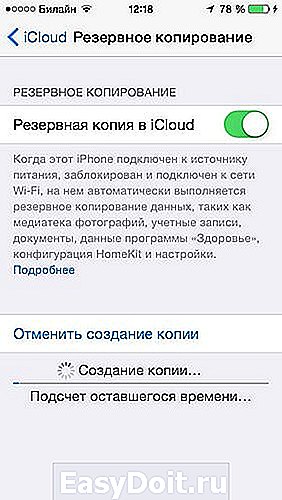
Как создается резервная копия iCloud?
Если я все правильно понимаю, то если копия была создана ночью, к примеру в 1:00, а в обед вы решили удалить пару-тройку контактов, а потом спохватились, то можете свободно сбросить настройки и восстановить данные из последней и единственной(. ) копии. «Почему единственной?» — можете спросить вы, ведь копии могут быть еще и в iTunes. Но сейчас мы говорим про один из самых распространенных способов (который я сам использую) — создание копии только в iCloud.
Самое невеселое в описанной выше ситуации следующее: а что если вы удалили контакты утром, в 8:00, а потом приехали на работу и снова подключили iPhone к зарядному устройству, iPhone уже нашел и подружился с вашей рабочей WiFi сетью и вы оставили его на пару часов, и только после обеда решили, что удаленные контакты все же вам еще могут пригодиться? Восстанавливать из копии смысла нет, так как последняя и единственная (. ) копия у вас датируется 8+N часов (когда вы поставили iPhone на зарядку на работе) и там уже нет удаленных контактов! Как говорится, попадос… Причем, то что мы описали с контактами, происходит и с календарями, заметками и т.п.
Если на iPad остались данные?
Спасти отца русской демократии вас может только 2 вещи — если, вдруг каким-то образом осталась копия нужных данных на другом устройстве — компьютере или iPad или была локальная копия контактов на компьютере. Опять же, если на iPad эти данные есть и он подключен к интернету, то они уже и там исчезли (через iCloud синхронизация происходит в течении нескольких секунд или минут). Хотя, если вдруг дома пропал интернет, iPad разрядился до того, как были удалены данные или же он вообще был выключен, то вытащить данные не составит труда, главное соблюдать осторожность — устройство не должно подключиться к интернету! Если будете включать устройство, то выключите домашний WiFi роутер и вытащите SIM-карту, что бы устройство не смогло зайти в интернет и произвести синхронизацию, удалив тем самым нужные данные!
Я все думаю — а что, сложно реализовать аналог Time Machine для iCloud? (Ура, оказалось, что такая функция есть, и вы можете посмотреть, как она работает. Правда там реализовано не все, о чем я мечтаю, но об этом чуть дальше…) Не создавать там копиии копий всего подряд, а лишь того, что является самым важным — контакты, заметки, закладки Safari, связка ключей и т.п
Что я имею ввиду? В Time Machine есть последняя копия, а так же, еженедельная копия, ежемесячная и т.п. Что мешает сделать в iCloud несколько копий маловесящих данных, таких как контакты/заметки, а так же позволять вручную выбирать нужные данные? Самое что интересное, это занимало бы совсем немного места — копия контактов, заметок, страниц Safari занимает максиму 100 Мб. Да, почта может занимать чуть больше места, но там есть отдельная корзина, на случай ошибки 🙂
Как сохранить контакты из iCloud?
Сохранить контакты можно многими способами и сейчас мы разберем, как создать бэкап контактов в удобном для вас месте. Осуществить сохранение контактов можно через Mac, icloud.com и через Windows.
Сохранить контакты в Mac
Начну именно с Mac 🙂 Для начала, надо убедиться, что сервис iCloud подключен на Mac и там включена синхронизация контактов. Если нет, то идем в Системные настройки -> iCloud и там вводим свой Apple ID и пароль для iCloud, или переходим к следующему пункту (в случае, если Mac не ваш, или просто не хочется заводить на нем учетную запись). Если вы завели на Mac учетку iCloud, то спокойно идем в программу Адресная книга (Mac OS 10.7, 10.8) или Контакты (Mac OS 10.9, 10.10, 10.11). Если в программе вы видите все свои контакты, значит все идет как надо, в противном случае, идем в настройки iCloud на Mac и проверяем, что контакты у вас включены в синхронизацию.

Итак, программа Контакты открыта (показываю на примере OS X 10.10), и для сохранения нужно выбрать все контакты, и сделать это можно держа на клавиатуре сочетание клавиш CMD+A. Или же можно выбрать какой-то один или несколько контактов, кликая по ним, зажав клавишу CMD. После выбора контактов надо зайти в меню Файл — Экспорт и там выбрать «Экспорт vCard…» или «Архив Контактов…» В новом окне выбрать место для сохранения и нажать Сохранить. Все, контакты сохранены у вас на компьютере в отдельном файле, и не зависимо от чего вы всегда сможете восстановить свою адресную книгу. Лично я в момент сохранения включаю режим параноика и делаю копию как в vCard, так и в Архиве адресной книги — поверьте, лучше перестраховаться! 🙂 Кстати, режим параноика не безоснователен — если вдруг вам понадобиться перенести контакты в Gmail или iCloud, то загрузить через сайты можно именно файл vCard, а не Архив адресной книги.

Сохраните сформированные файлы в почте, облаке и еще много куда, что бы в случае необходимости, они всегда были под рукой!
Сохранить контакты через сайт iCloud
Если под рукой есть Mac или компьютер с Windows или Linux, то можно просто через браузер зайти на сайт icloud.com и оттуда уже сохранить все свои контакты. Для начала надо зайти на тот самый сайт iCloud, ввести свой Apple ID и пароль для iCloud. После того, как имя и пароль ввели, появится окно с набором сервисов — почта, контакты, календари и прочее. Нам нужны контакты:
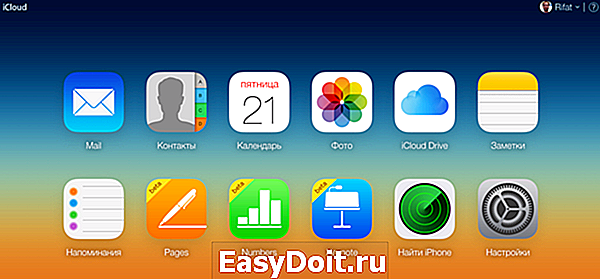
После входа в контакты, так же можно выделить один, несколько или все контакты, как в предыдущем пункте. Выделить все контакты можно сочетанием CMD+A или нажать на шестеренку в левом нижнем углу и выбрав пункт Выделить все. После того, как необходимые контакты выделены, можно приступать к сохранению их на компьютер. Для этого надо нажать на иконку шестеренки и выбрать пункт Экспорт vCard:
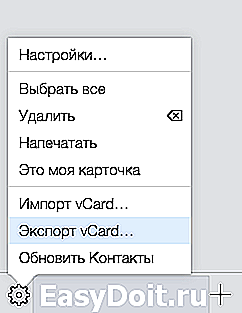
Если по какой-то причине загрузка не началась, попробуйте другой браузер (у меня в Google Chrome не с первого раза происходит сохранение контактов из iCloud)… Через Safari контакты сохраняются практически мгновенно. Может это проблема в моем Mac, я не знаю, главное знать запасной вариант 🙂
Сохранить контакты в Windows
Тут все очень просто — либо надо ставить iCloud для Windows и там уже что-то ковырять (вы уж друзья простите, но я не знаю что там и как делать — не люблю я Windows), или просто зайти через браузер на сайт icloud.com и там уже сделать, как в предыдущем пункте! Надеюсь, что вы мне простите такой произвол и сможете сохранить контакты через браузер 🙂 Проблема с Windows заключается в том, что в разных версиях Outlook, Контактах (Windows) все делается по-разному, и разбирать +100500 вариантов у меня нет желания. К тому же большинство моих читателей работает с OS X и iOS 🙂
Если резервная копия контактов есть, то можно будет в любой момент восстановить их из архива, открыв на нужном устройстве, или загрузив их в сервисы Google или iCloud… К примеру, адресную книгу в формате vCard можно будет загрузить в Google Контакты, после чего они появятся на всех привязанных устройствах. Так же можно загрузить этот же файл vCard в iCloud или произвести синхронизацию с Nokia, к примеру…
И маленький совет от моего личного опыта — создавайте резервную копию контактов на компьютер всякий раз, когда хотите внести изменения в адресную книгу. Я бывает, пересматриваю свою адресную книгу на актуальность данных, сортирую контакты по группам, и каждый раз, прежде чем начать процесс, я создаю копию на компьютер, а так же копию после всех изменений! Это как в старом анекдоте — лучше выстрелить перезарядить и еще раз выстрелить, чем светить фонариком и спрашивать «кто тут?» 🙂
appleprofi.ru
4 Методы резервного копирования iPhone Контакты с / без Itunes
iPhone Резервное копирование и восстановление
Важность подготовки заранее, чтобы быть в безопасности от некоторых проблем, которые могут показаться незначительными, но которые на самом деле не второстепенный, это очень важно. Одним из таких вопросов теряют свои телефонные контакты. Если вы используете iPhone, важно регулярно резервное копирование iPhone контактов из-за целого ряда причин. Есть много людей, которые пропустили возможности только потому, что они потеряли контакты человека, который, как предполагается, помочь им. Когда вы теряете свой телефон без поддержки контактов, существует высокая вероятность того, что вы никогда не будете иметь возможности получить все ваши контакты обратно. Кроме того, вам придется пройти через некоторый стресс, чтобы вернуться, даже если что вы можете восстановить. Можно избежать этого, пути просто копируют картинки контактов на регулярной основе.
К счастью, есть много способов для резервного копирования iPhone контактов, с некоторыми из них очень легко и без стресса. Вот 4 методы о том, как создать резервную копию контактов на iPhone, ранжированы в порядке лёгкости (с первым методом, причем проще всего).
Четыре методы для резервного копирования iPhone Контакты
iPhone контакты могут быть сохранены в ряде способов , а именно: Itunes , dr.fone , ICloud и Email . Да, эти методы могут быть использованы для резервного копирования iPhone контакты с некоторыми методами быть проще и надежнее , чем другие. С помощью любого из этих 4 -х методов, вам не придется сожалеть следующий раз , когда вы потеряете свой телефон или потерять данные на ваш iPhone , которые включают в свои контакты, как вы могли бы легко получить обратно все свои контакты.
Способ 1. Как сделать резервную копию iPhone контактов через ITunes
Вообще, мы можем резервное копирование iPhone с Itunes. Но резервное копирование с Itunes, очевидно, является аберрацией, так как контакты скопированные не могут быть доступны из-за проблемы формата и сделать дело хуже, контакты не доступны. Ну, мы должны сказать, что это также один из способов резервного копирования iPhone контактов, не так ли? Выполните следующие шаги для резервного копирования iPhone контакты с ITunes:
Как сделать резервную копию iPhone контакты с ITunes
- Подключите ваш iPhone к компьютеру и убедитесь, что ITunes работает.
- Ваш телефон автоматически распознается Itunes.
- Откройте панель управления телефона, нажав на телефоне в разделе «Device».
- Найдите «Резюме» и нажмите на него.
- Прокрутите вниз и нажмите на «Резервируйте сейчас»
- Ваш телефон поддерживается и сохраняется в вашем компьютере.
- Перейти найти ваш iPhone расположение резервного копирования .
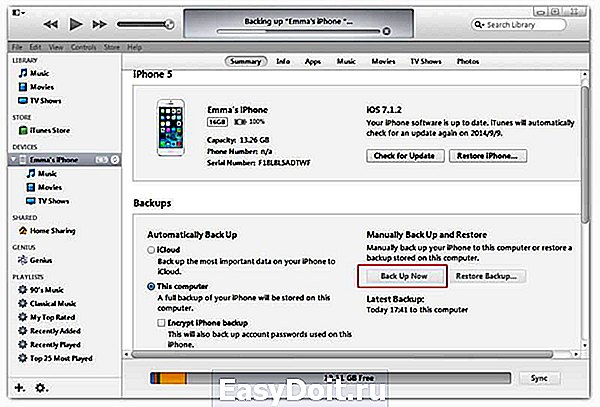
Интерфейс iTune для резервного копирования iPhone
Обратите внимание, что этот метод не дает вам выборочное резервное копирование. Она создает резервную копию всего содержимого телефона и не только вашего контакта. Если вы хотите, выборочное резервное копирование, а также получить доступ к контакту в правильном формате файл dr.fone, очевидно, является лучшим вариантом для вас.
Способ 2. Выборочное резервное копирование iPhone Контакты на компьютер или устройство без Itunes
Выборочное резервное средство резервного копирования только контакты , которые нужно , даже если у вас есть список контактов. Это метод резервного копирования используется в dr.fone инструментарии — Резервное копирование IOS данных и восстановление , и если вы искали возможность отбрасывать некоторые неуместные контакты, вот это. Программное обеспечение dr.fone в спасло много людей от потери своих контактов , когда они сталкиваются с проблемой , когда их айфоны отформатированы или когда они теряют свой телефон.
dr.fone инструментарий — Резервное копирование IOS данных и восстановление
Выборочное резервное копирование iPhone контакты в 3-х минут!
- Один клик для резервного копирования в целом IOS устройство к компьютеру.
- Позволяет просматривать и выборочно экспортировать контакты из iPhone к компьютеру.
- Нет потери данных на устройствах во время восстановления.
- iPhone поддерживает 7 (больше) / SE / 6s (больше) / 6s / 5s / 5с / 5, что запустить IOS 10,3 / 10/9/8
- Полная совместимость с Windows 10 или Mac 10.11
Как сделать резервную копию iPhone контакты с dr.fone
- Установите dr.fone на вашем компьютере и подключить iPhone к компьютеру.
- Выберите «Резервное копирование данных IOS & Restore» из инструментов.
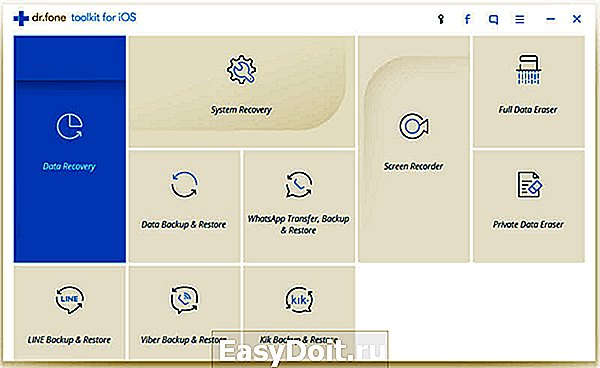
Первый dr.fone интерфейс, показывающий особенности
Этот этап позволяет начать фактическую резервную копию контактов. Нажмите «Backup» и вуаля! Резервное копирование делается для вас. Обратите внимание, что вы можете также резервное копирование IM сообщения, Facebook сообщения, фотографии, сообщения и т.д.

Параметры резервного копирования IOS

Резервные копии контактов
Способ 3. Как сделать резервную копию iPhone контактов на ICloud
Резервное копирование iPhone контакт с ICloud позволяет сделать все на вашем iPhone. Но это занимает много времени для завершения резервного копирования, и вы не можете получить доступ к резервной копии контактов. Вот шаги для резервного копирования iPhone контактов с ICloud.
Как сделать резервную копию iPhone контакты с ICloud
- Всплывающие «настройки» на вашем iPhone и нажмите на «ICloud».
- Наденьте Wi-Fi и введите ICloud данные учетной записи.
- Экран ICloud всплывает, как показано выше. Нажмите контакты и затем сливаются.

Нажмите на «Storage & резервного копирования», как показано ниже.

Выберите «ICloud Backup», а затем нажмите на кнопку «Создать резервную копию»
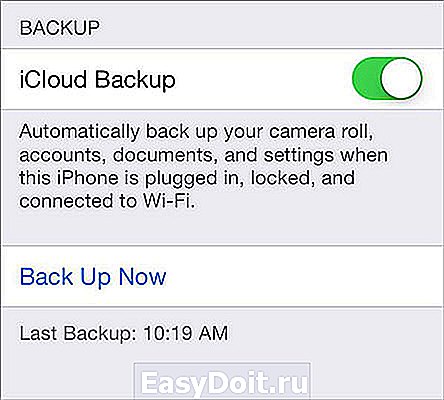
Способ 4. Как резервное копирование и экспорт контакты из iPhone в электронной почте
Это еще одно средство для резервного копирования iPhone контакт. Вот простое руководство для резервного копирования и экспорта контактов по электронной почте.
Как сделать резервную копию iPhone контакты по электронной почте
- Во-первых, нажмите на настройки, затем выберите «Mail, Контакты, календар», как показано на рисунке выше.
- Новая страница выскакивает, выберите «Добавить учетную запись» на новой странице.
- Из списка опций, нажмите на кнопку «Обмен».
- Введите необходимую информацию в отношении ваших деталей почты.
- На следующей странице, выберите «Сохранить и Экспорт». Там вы идете, вы экспортировать и сохранить в контактах.
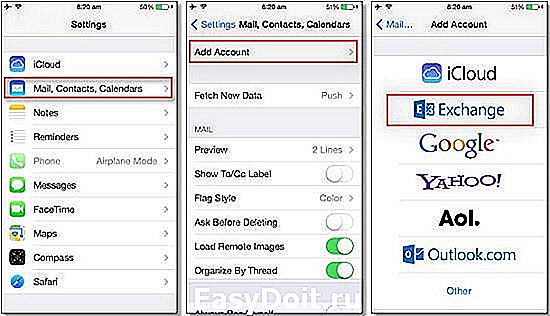
iPhone Контакт резервного копирования с электронной почтой
Заключительное примечание
После попытки все 4 варианта, мы рекомендуем метод dr.fone программное обеспечение для резервного копирования iPhone контактов. Это гораздо проще, так как резервная копия может начать менее чем за 3 клик по сравнению с другими методами, которые требуют продолжительных действий. Следствием этого является то, что даже новичок может использовать применимое с практически без руководства. Вы также можете легко просматривать контакты из вашего ноутбука, если вы хотите. Кроме того, вам не нужно подключение к Интернету, как последние 2 методов, в которых сбой в работе сетей может привести к вашим контактам не подкреплен. Это может привести к ложному чувству безопасности, пока не нужны контакты, только чтобы понять, что они не существуют.
Они скачивание
dr.fone инструментарий — IOS восстановления системы
Закрепить с различными системными проблемами IOS, как режим восстановления, белый логотип Apple, черный экран, обхвата на старте, и т.д.
dr.fone инструментарий — Резервное копирование IOS данных и восстановление
Резервное копирование и восстановление любого пункта / к устройству, а также экспортировать то, что вы хотите на ваш компьютер.
global.drfone.biz
