Где на телефоне история Яндекс Браузера
Где на телефоне история Яндекс Браузера
В статье будет рассказано о том, где посмотреть историю посещений в Яндекс браузере в телефоне или планшете. Узнайте, как найти просмотренную веб-страницу и удалить ее либо полностью очистить историю и кэш на телефоне Андроид или iOS.
По умолчанию Яндекс браузер сохраняет историю просмотров. Но иногда возникает необходимость скрыть перемещения по сайтам или вернуться к конкретному ресурсу. Разберемся подробно, где находится журнал популярного браузера Яндекс в мобильной версии.
Где история на Андроиде
Посмотрим, куда на Андроиде в Яндекс браузере сохраняется история:
-
На главной нажимаем на вкладки. Открытые окна обозначены цифрой по их количеству.
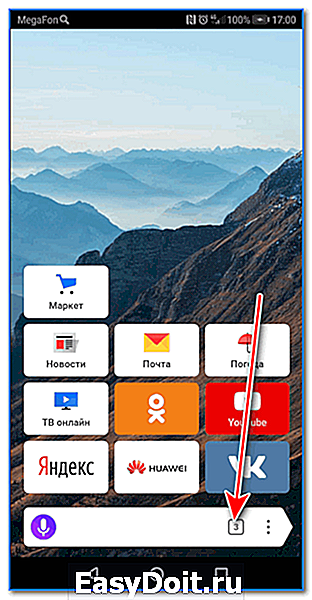
На появившейся панели внизу окна выбираем значок «часы» и нажимаем на него.
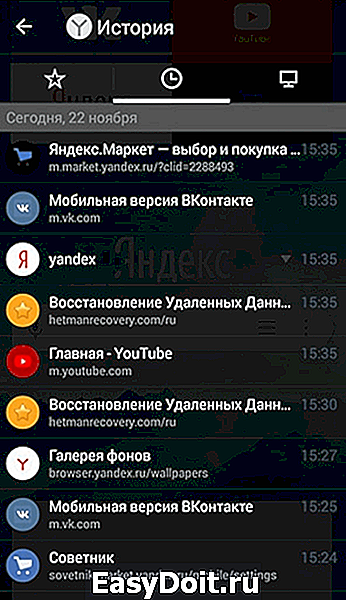
После этого откроются просмотренные страницы в виде списка.
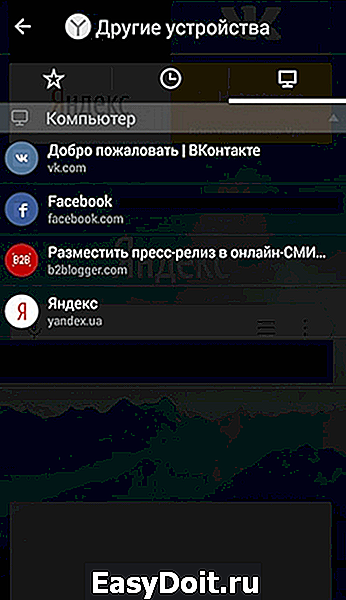
Здесь можно найти нужную ссылку. Нажав на нее, можно опять попасть на этот сайт, или удалить ее, если эта информация больше не нужна.
Просмотр списка посещений в Яндекс браузере на телефоне Самсунг и Хонор доступен по этому же алгоритму.
Очистка истории на Андроиде
На Android можно очищать список посещенных сайтов или удалять отдельные вкладки в приложении. Для этого необходимо:
-
В открывшемся окне нажмите на вкладку, которую хотите удалить, удерживайте, пока не появится меню.
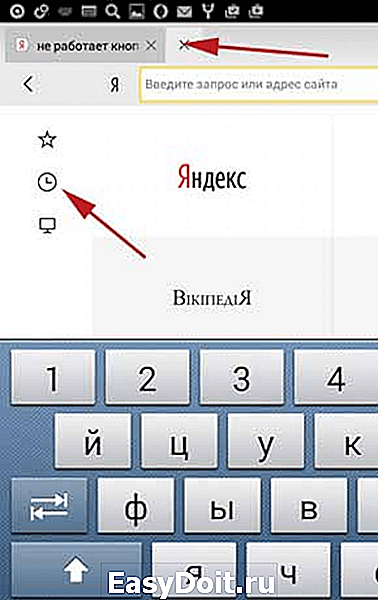
Выберите нужный пункт. «Удалить», если хотите, чтобы из списка пропала только эта вкладка, или «Очистить», чтобы удалить все страницы, которые посещали в Интернете.
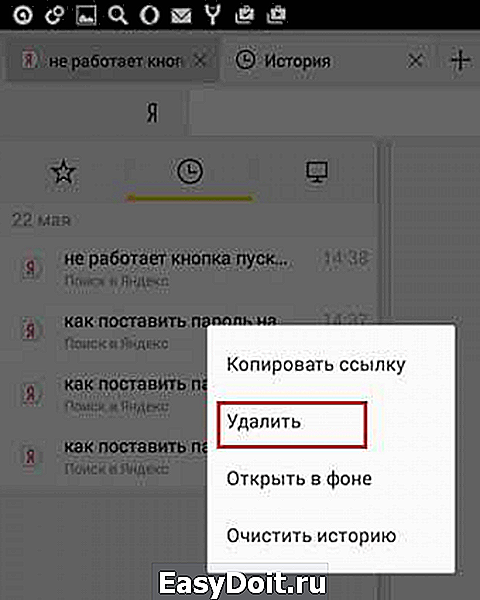
Второй вариант полной очистки данных:
-
Зайти в настройки в браузере, нажав на знак трёх точек.
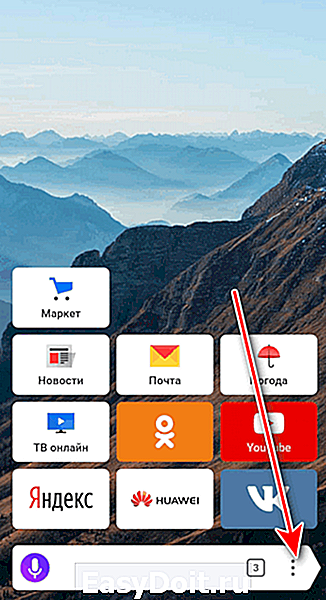
Во вкладке «Конфиденциальность» зайти в раздел «Очистить данные».
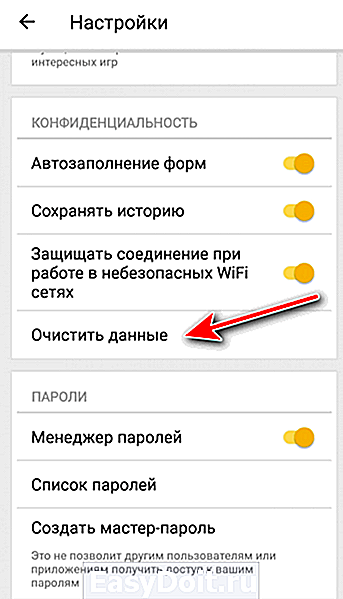
Проставить галочки напротив нужных разделов с данными и нажать на соответствующую кнопку, после подтвердить удаление.

Где история на Айфоне
Узнаем, где хранится журнал истории Yandex browser на iPhone.
-
Тапните на значок «три точки».

Выберите часики с надписью «История».
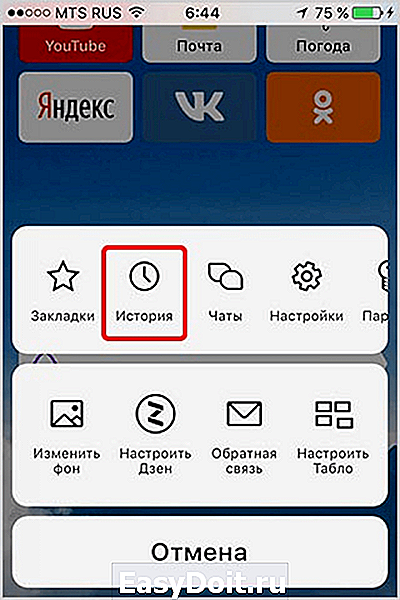
Откроется окно с навигацией по сайтам.
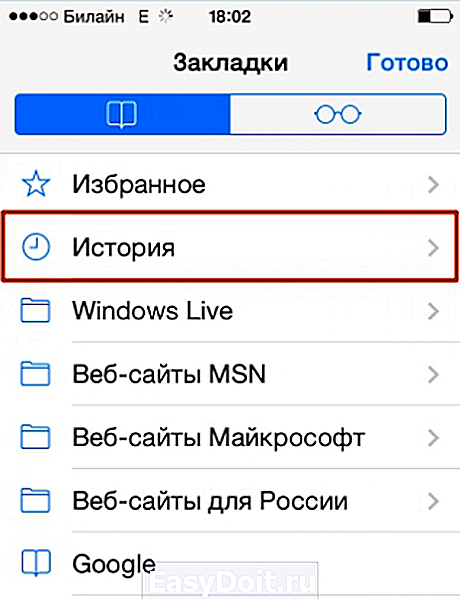
Здесь можно совершать нужные действия: удалять вкладки или просматривать странички снова.
Очистка истории на Айфоне
Чтобы очистить просмотренные сайты в Яндекс Браузере на Айфоне, нужно:
-
Зайти в просмотренные страницы и выбрать ту вкладку, которую нужно удалить.

Сдвинуть вкладку влево. Подтвердить удаление, нажав на кнопку «Удалить».
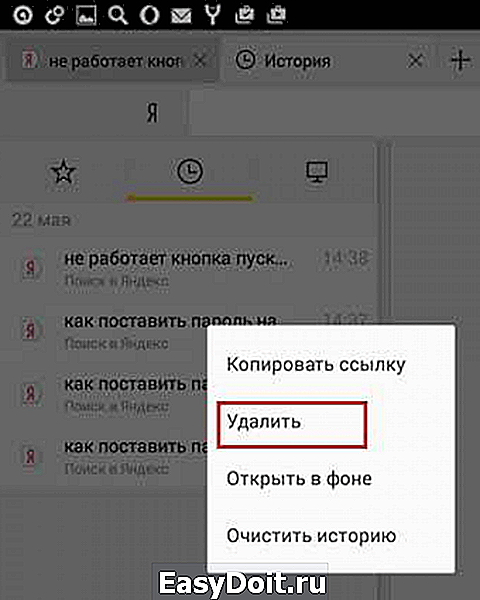
Для удаления данных проделайте шаги, описанные в пункте «Как очистить историю Яндекс браузера на телефоне Андроид». Алгоритм полного удаления, в том числе и очистка кэша, доступен на любой ОС, даже на планшете и компьютере.
Как осуществлять поиск по истории
Поиск по истории Яндекс браузера осуществляется вручную. Прокручивайте список вкладок, пока не дойдете до цели. Для удобства пользователей навигация разбита по датам. Зайдите в тот день, в который открывали страницу и найдите ее в списке. Процедура будет одинакова для смартфонов на Андроиде и iOS.
Как отменить сохранение истории на телефоне
Некоторые пользователи не хотят оставлять следы пребывания в Сети в целях сохранения приватности или рационального использования памяти устройства. В этом случае рекомендуем в вашем гаджете:
-
Зайти в настройки (значок трех точек).
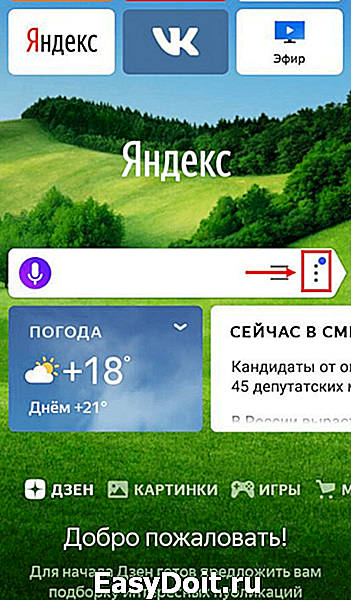
Отключить опцию «Сохранять историю».
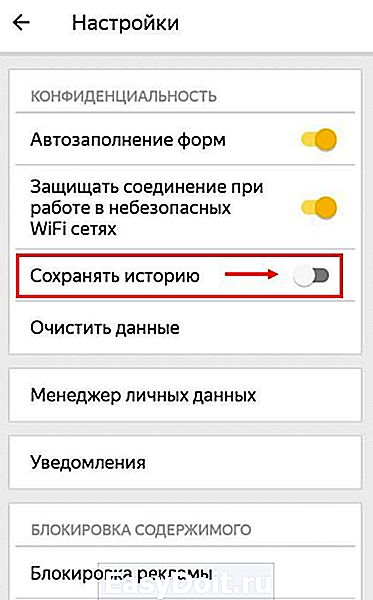
Также в Яндекс браузере можно просматривать веб-страницы в режиме «Инкогнито» бесследно. Для этого нажмите на три точки справа выберите «Инкогнито вкладка». Этот способ хорош, если вы не хотите собирать данные о просмотренных сайтах.
Где история на планшете
Процесс открытия истории веб-обозревателя на планшете схож с таковой на компьютере, но отличается от алгоритма на смартфоне.
-
Открываем стартовую страницу браузера Яндекс. Для этого в конце вкладок нажимаем «+».
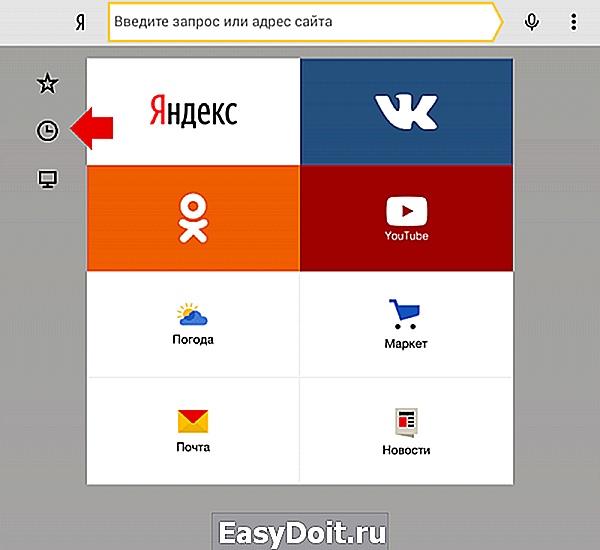
С левой стороны выбираем иконку часов. Откроется лента просмотренных ресурсов.

Есть и другой способ. Интерфейс планшета, как и компьютера, разрешает сделать запрос через адресную строку. Для этого нужно ввести в нее «browser://history/». Откроется вкладка с полным списком просмотренных ранее сайтов.
На этом наш краткий путеводитель по истории в мобильной версии браузера Яндекс окончен.
freesoft.ru
Смотрим историю браузера Safari на iPhone
Чуть ли не ежедневно пользователи iOS-устройств пользуются браузером для просмотра веб-страниц. И не редки случаи, когда требуется посмотреть историю просмотра сайтов, если, например, случайно закрыли сайт и забыли, как он называется.
Просмотр истории в браузере Safari
Чтобы просмотреть историю в Safari нужно сделать следующее:
- В браузере нажать на значок книжечки на нижней панели.
- Откроется окно, состоящее из трех вкладок «Закладки» (изображение книжки), «Список для чтения» (изображение очков) и «История» (изображение с часами).
- В самом верху показываются сайты, которые были посещены сегодня, а ниже – более ранние данные.
- Далее, нужно найти сайт, который ищет пользователь и нажать на него, чтобы открыть.
Удаляем историю в браузере на iPhone
Не секрет, что бывают ситуации, когда нужно быстро удалить историю от ненужных глаз, для это требуется проделать следующие действия:
- Опять же в браузере нажать на иконку книжки.
- Перейти на вкладку «История».
- И далее нажать на кнопку «Очистить».
- Во всплывающем меню выбрать за какой период необходимо очистить историю («Утро», «В субботу днем», «пятница, 11 января» и т. д.).
- После этого Safari удалит всю историю посещения за выбранный период времени.
Историю в Safari можно удалить и другим способом через «Настройки», для этого:
- Открыть «Настройки» и в списке найти и выбрать Safari.
- Открывшуюся страницу пролистать до конца до надписи: «Очистить историю и данные сайтов».
- Система потребует подтверждения нужно будет нажать на кнопку «Очист. историю и данные».
- И вся история посещений будет очищена.
Ну а, чтобы история не сохранялась, надо выбрать приватный режим просмотра страниц, для этого надо выйти в меню вкладок и выбрать «Частный доступ».
В этом режиме Safari не отслеживает просмотренные станицы. И внешне он выглядит по-другому, поле «Веб-поиск или имя сайта» и панель инструментов теперь темно-серые, а при нажатии на кнопку «Вкладки» кнопка «Закрыть» в левом нижнем углу подсвечивается. Чтобы выключить этот режим, необходимо снова нажать на кнопку «Частный доступ».
В данной статье было написано о том, как вы можете посмотреть историю в браузере Safari для iPhone, а также удалить её при необходимости. Если у вас есть какие-либо вопросы по этой теме, то оставьте комментарий.
public-pc.com
Как безопасно и легко просматривать удаленную историю Safari на iPhone / iPad
Размещенно от Дороти Коллинз Ноябрь 20, 2018 15: 00
«Я думаю, что моя подруга удаляет некоторые важные истории посещений из моего iPad Mini 3… Можно ли как-нибудь восстановить удаленную историю Safari?»
«Я хочу посмотреть, что мой муж удалил со своего iPhone… Я просто хочу знать, верны ли мои подозрения снова. Итак, как просмотреть удаленную историю на iPhone?»
Никто не хочет, чтобы его / ее конфиденциальность была раскрыта.
Таким образом, становится привычкой удалять историю просмотров на iPhone.
Однако, если вы сожалеете о своем удалении, есть ли способ просмотреть и найти удаленную историю?
На этой странице собраны 4 способы помочь вам просмотреть удаленную историю на iPhone, iPhone XS / XR / X / 8 / 7 / 6 / 5 / 4 поддерживаются.
- Часть 1. Как просмотреть удаленную историю на iPhone (поддерживается iOS 12)
- Часть 2. Как проверить / просмотреть удаленную историю (сайты) в настройках
- Часть 3. Как восстановить и просмотреть удаленную историю через iTunes
- Часть 4. Как восстановить и посмотреть удаленную историю в iCloud
Часть 1. Как просмотреть удаленную историю на iPhone (поддерживается iOS 12)
Первый способ с Apeaksoft iPhone Data Recovery — это очень рекомендуемый способ, поскольку он помогает вам просматривать, проверять и восстанавливать удаленную историю с iPhone, включая частную историю просмотров на компьютере.

Просмотр и восстановление удаленной истории просмотров на iPhone напрямую.
Найти и просмотреть удаленную историю из iTunes и резервной копии iCloud.
Просмотр удаленной истории, в том числе приватной истории просмотров.
Работа для iPhone XR / XS / X // 8 / 7 / 6 / 5, iPad под управлением iOS 12 / 11 и т. Д.
Шаг 1. Скачать iPhone Восстановление данных
Бесплатно загрузите и установите программное обеспечение на свой компьютер с Windows или Mac. Запустите его и выберите «Восстановление данных iPhone» на его главном интерфейсе. Таким образом, вы найдете на странице «Восстановление с устройства iOS» по умолчанию.

Шаг 2. Подключите iPhone к вашему компьютеру
Подключите ваш iPhone или iPad к компьютеру. Поскольку вы хотите восстановить удаленную историю Safari на iPhone без резервного копирования, вам не нужно переходить на другие страницы. Как только программа распознает ваш смартфон, имя устройства будет отображаться на главном интерфейсе автоматически.

Шаг 3. Найти удаленную историю Safari на iPhone
Все восстанавливаемые типы данных отображаются в категориях на левой панели. В течение этого времени выберите «История Safari», чтобы получить доступ ко всей существующей и удаленной истории Safari. Вы можете выбрать определенный и просмотреть его подробную информацию в правой части экрана. Ну, включите опцию «Отображать только удаленные элементы» вверху, если это необходимо. Просто отметьте перед элементами, которые вы хотите восстановить.
Наконец, нажмите кнопку «Восстановить» в правом нижнем углу, чтобы завершить процесс. История восстановления будет экспортирована в формате HTML, и вы сможете просматривать их в своем браузере на компьютере.

Следующие методы направлены на просмотр истории инкогнито на iPhone. Если вы хотите увидеть историю инкогнито на компьютере, просто посетите это здесь.
Часть 2. Как проверить / просмотреть удаленную историю (сайты) в настройках
Еще одна бесплатная опция для просмотра удаленной истории — Настройки iPhone. Однако вы можете видеть только удаленную историю с сайтов, а не с отдельных страниц.
Шаг 1 : Включите устройство Apple и перейдите в приложение «Настройки».
Шаг 2 : Прокрутите вниз, чтобы найти и нажмите «Safari», после чего вы сможете войти на его личную страницу.
Шаг 3 : Выберите «Дополнительно» в нижней части страницы Safari.
Шаг 4 : Нажмите «Данные веб-сайта», чтобы просмотреть удаленную историю в настройках iPhone напрямую.
Итак, как вы можете видеть, общие настройки лишь в некоторой степени защищают вашу конфиденциальность. Для защиты вашей конфиденциальности вам необходимо удалить историю инкогнито постоянно.
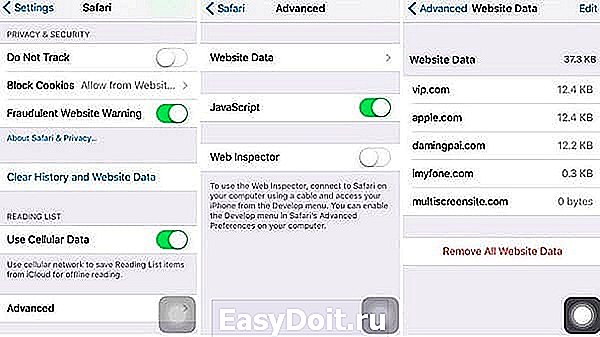
Вы не можете просматривать удаленную историю, даже история инкогнито на iPhone Safari, если кто-то очистит куки, данные и кеш.
Часть 3. Как восстановить и просмотреть удаленную историю через iTunes
Если вы создали резервную копию данных iPhone, у вас будет возможность просмотреть удаленную историю, восстановив iPhone, поскольку iTunes создает резервную копию истории на iPhone. (Проверьте здесь, чтобы увидеть какие данные iTunes резервирует?)
Шаг 1 : Обновите iTunes до последней версии.
Шаг 2 : Подключите iPhone к компьютеру с помощью USB-кабеля с молнией.
Шаг 3 : Выберите значок iPhone или iPad, чтобы перейти на итоговую страницу iTunes.
Шаг 4 : Нажмите «Восстановить iPhone…» и выберите последний файл резервной копии iTunes.
Шаг 5 : Выберите «Восстановить», чтобы подтвердить и начать восстановление удаленной истории Safari на iPhone и iPad.

Имейте в виду, что он перезапишет другие файлы, которые вы не скопировали.
Часть 4. Как восстановить и посмотреть удаленную историю в iCloud
Это последний способ просмотреть удаленную историю из резервной копии iCloud, если ранее вы делали резервную копию iPhone в iCloud.
Конечно, вы должны будете перенести все ваши существующие данные на резервную копию iCloud.
Шаг 1 : Перейдите в приложение «Настройки» и выберите «Общие».
Шаг 2 : Выберите «Сброс» и нажмите «Стереть все содержимое и настройки».
Шаг 3 : Делайте, как на экране инструкция, чтобы стереть ваше устройство iOS. (Здесь ваш iPhone будет восстановлен до заводских настроек, чтобы вы лучше резервное копирование iPhone на внешний жесткий диск для безопасности данных.)
Шаг 4 : Выберите «Восстановить из резервной копии iCloud» на экране.
Шаг 5 : Выберите наиболее подходящую резервную копию iCloud для восстановления и просмотра удаленной истории Safari на iPhone.
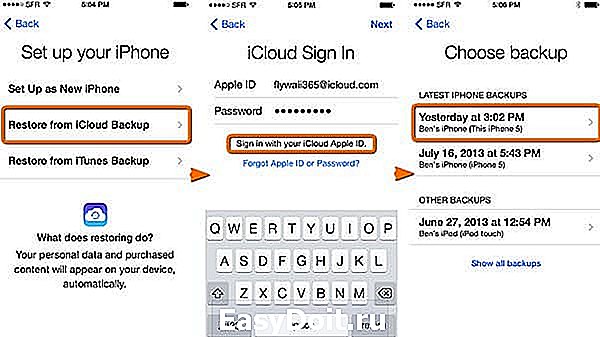
На этой странице собраны лучшие способы 4 для просмотра и восстановления удаленной истории на iPhone. Вы можете восстановить и просмотреть удаленную историю на iPhone из резервной копии iTunes и iCloud, но вы должны стереть все существующие данные с замененной резервной копией. Тем не менее, вы можете просматривать удаленную историю по сайтам, а не по страницам. Самый простой способ — использовать Apeaksoft iPhone Data Recovery для просмотра и восстановления удаленной истории, в том числе личной истории просмотра на iPhone напрямую. Более того, он восстановит удаленную историю на компьютере, не перезаписывая существующие файлы.
www.apeaksoft.com
Как просмотреть удаленную историю Safari на iPhone [2019 Обновлено]
Помогите пожалуйста, как найти удаленные закладки Safari назад? Я удалил историю поиска на своем iPhone по ошибке. Но я хочу снова просмотреть удаленную историю Safari. Любая идея? Заранее спасибо!
Это так же просто, как и в других веб-браузерах: встроенное Safari на iOS-устройстве позволяет пользователям легко получать доступ к любому веб-сайту. Пользователи отмечают полезные и забавные веб-сайты в своем Safari на iPhone или iPad для следующего посещения. Некоторые люди хотели бы очистить историю Safari чтобы защитить их конфиденциальность, так как история посещений — это место, где можно раскрыть их личную информацию.
Поэтому иногда вам нужно будет проверить удаленную историю Safari для некоторых целей: проверьте, посещает ли ваш сын-подросток здоровые сайты или нет; Посмотрите, что ваш партнер просматривает или вызывает на веб-страницах, которые вы посещали ранее.
Здесь мы собираемся показать вам три способа просмотра и восстановления удаленной истории Safari на iPhone, iPad и iPod.
1. Просмотр истории Safari в проверенных методах 3
Вариант 1. Просмотр истории Safari через приложение «Настройки»
Вы должны знать, как просматривать историю сафари на своем iPhone / iPad / iPod, а затем самим решать, как управлять этими личными данными.
Ниже приведена четкая инструкция по этому поводу.
Нажмите на Настройки приложение на вашем iPhone, iPad или iPod.
Прокрутите вниз и найдите сафари, затем нажмите на него.
Перейти на дно и нажмите на РАСШИРЕННАЯ Tab.
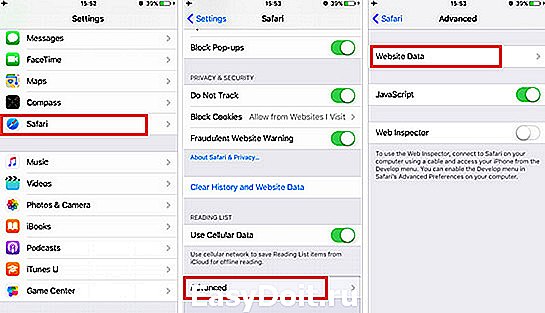
Коснитесь Safari Сайт данных чтобы увидеть некоторые из истории удаленных браузеров, которые перечислены там.

Вы можете скользить тот, который вы хотите удалить справа налево, а затем нажмите красную кнопку Удалить. Или нажмите «Удалить все данные сайта» внизу.
Вариант 2. Просмотр истории Safari через приложение Safari
открыть сафари приложение на iPhone.
Нажмите Вкладка книга в нижней части экрана.
Проверить История сафари под значок часов.
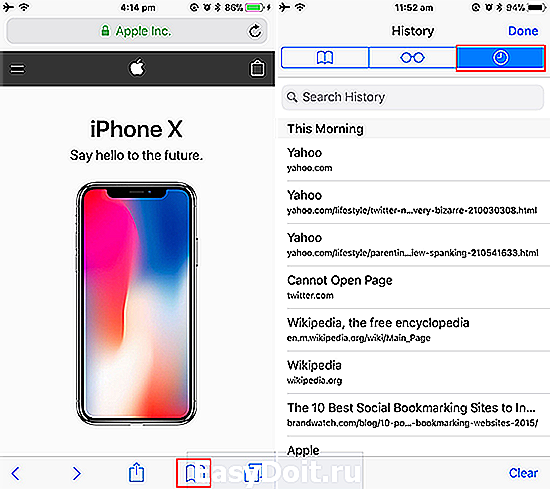
Вариант 3. Просмотр истории Safari через FoneLab
FoneLab iPhone Восстановление данных является полезной утилитой, специализирующейся на восстановлении удаленных данных iOS, которая может помочь вам просматривать историю Safari на iPhone напрямую.
Давайте посмотрим, что еще программа может сделать для вас:
- Восстановите ваши потерянные файлы, сохраняя при этом текущие.
- Восстановите удаленные файлы из 19 различных типов данных, созданных на этих устройствах — iPhone 4 / 3GS, iPad 1 или iPod touch 4.
- Восстановите и экспортируйте восемь типов потерянных данных с любого другого устройства iOS, включая iPhone 7 и iPhone 7 Plus.
- Предварительный просмотр резервных файлов перед их восстановлением.
- Восстановите данные из резервной копии iCloud или iTunes.
- Полностью поддерживает iOS 12 и iTunes 12.9.
FoneLab для iOS
С помощью FoneLab для iOS вы сможете восстановить потерянные / удаленные данные iPhone, включая фотографии, контакты, видео, файлы, WhatsApp, Kik, Snapchat, WeChat и другие данные из резервной копии iCloud или iTunes или устройства.
- С легкостью восстанавливайте фотографии, видео, контакты, WhatsApp и другие данные.
- Предварительный просмотр данных перед восстановлением.
- Доступны iPhone, iPad и iPod touch.
Прежде всего, загрузите и установите программное обеспечение на свой компьютер по ссылке ниже. Программное обеспечение запустится автоматически после его завершения. Затем подключите устройство iOS к компьютеру с помощью USB-кабеля.

У вас будет три режима восстановления на выбор. выберите Восстановление с устройства iOS и нажмите Начать сканирование, Если вы создали резервную копию истории iPhone Safari в iCloud или iTunes, вы можете выбрать другой режим восстановления 2 здесь.
Результаты сканирования будут перечислены в категориях, установите флажок перед История сафари для предварительного просмотра содержимого. Если вы потеряли элементы в списке, вы можете выбрать нужные элементы и нажать Восстанавливать чтобы сохранить их на свой компьютер.
Программное обеспечение способно восстановить потерянные данные из внутренней памяти iPhone карта без потери данных. Почему бы не попробовать, если вы потеряете важные файлы на iPhone, iPad или iPod Touch.
2. Получить удаленную историю Safari эффективными путями 2
Что делать, если вы случайно удалили историю сафари? Можно ли их вернуть?
Конечно вы можете!
Вариант 1. Получить удаленную историю Safari из iCloud
iCloud — отличная вещь для таких пользователей, как они. И вы можете использовать iCloud для управления различными данными через него. Такие как контакты, фотографии, заметки и многое другое.
Кран настройка > Общие сведения > Сброс > Удалить содержимое и настройки, а затем введите свой пароль.

Откройте интерфейс «Приложения и данные» и выберите «Восстановить из резервной копии iCloud».

Зависит от даты и размера каждой резервной копии и выберите наиболее подходящую из списка резервных копий. После выбора программы начинается процесс восстановления.
Вариант 2. Восстановить удаленную историю Safari с помощью FoneLab iPhone для восстановления данных
Подключите устройство iOS к компьютеру с помощью USB-кабеля. Если вы хотите восстановить данные из файла резервной копии, вы можете перейти непосредственно к шагу 2.

У вас есть три режима восстановления на выбор. выберите Восстановление с устройства iOS и нажмите Начать сканирование, Если вы выбираете другие режимы 2, вы должны загрузить резервную копию iTunes или сначала войти в свою учетную запись iCloud.
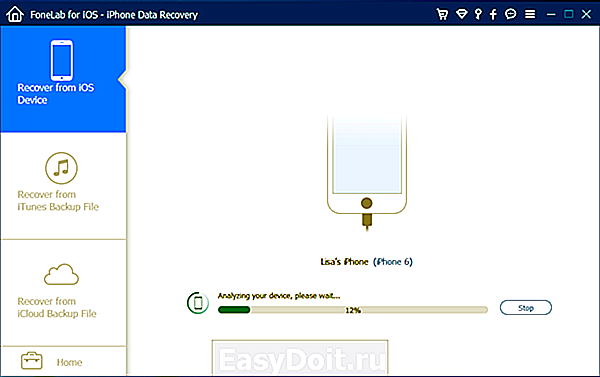
Результаты сканирования будут перечислены в категориях, установите флажок перед История сафари для предварительного просмотра содержимого. Выберите потерянные предметы и нажмите Восстанавливать.
3. Как очистить историю Safari на iPhone
Вы можете удалить историю сафари на вашем устройстве с помощью операции ниже.
Вариант 1. Как очистить историю Safari в настройках iPhone
Идти к Настройки > сафари > Очистить историю и данные Webstie.
Кран Очистить историю и данные Webstie во всплывающих окнах снова подтвердить.

Вариант 2. Как очистить историю Safari через перезагрузку iPhone
Идти к Настройки > Общие сведения > Сброс.
Выбирайте Удалить содержимое и настройки.

Вариант 3. Как очистить историю Safari через FoneEraser
FoneEraser для iOS — сторонний инструмент для постоянной и тщательной очистки данных iPhone / iPad. Это позволяет пользователям удалять данные с iPhone, чтобы предотвратить восстановление данных с помощью восстановления данных с iPhone.
Ниже его демонстрация.
FoneEraser для iOS
FoneEraser для iOS — лучший очиститель данных iOS, который может легко и безвозвратно стереть все содержимое и настройки iPhone, iPad или iPod.
- Удалите ненужные данные с iPhone, iPad или iPod touch.
- Стереть данные быстро с одноразовой перезаписью, которая может сэкономить ваше время для большого количества файлов данных.
- Это безопасно и просто в использовании.
Бесплатно загрузите и установите программу на свой компьютер, а затем она запустится автоматически после ее завершения.
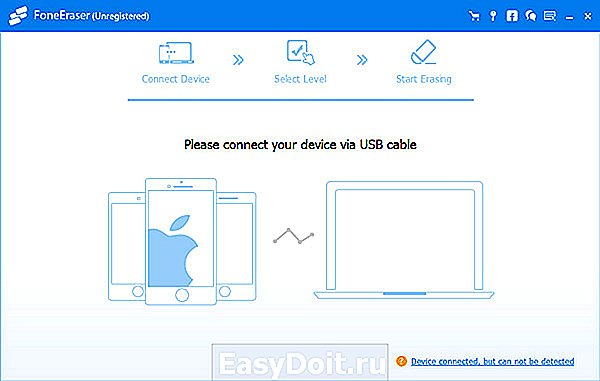
Подключите свой iPhone к компьютеру. табуляция Доверии на экране вашего устройства.

Программное обеспечение обнаружит ваш iPhone, если нет, щелкните значок прямо за XNUMX ошибка.

Выберите уровень стирания (низкий, средний или высокий).

Нажмите запуск и нажмите Да.
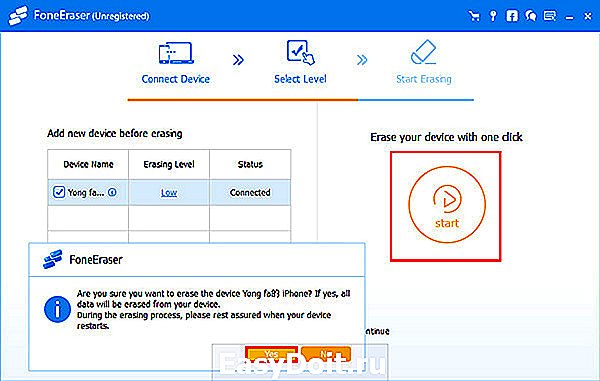
Подождите, пока процесс удаления завершится.

Это все о том, как просматривать, очищать и восстанавливать историю iPhone Safari. Если у вас есть дополнительные вопросы по этому поводу, пожалуйста, оставьте комментарии ниже.
ru.fonelab.com
