IOS: как отключить браузер Safari
iOS: как отключить браузер Safari?
Кто кодил – не знаю,
А я, iOS -дурак, юзаю.
Если нельзя, но очень хочется, то можно…
Многих iOS-пользователей не устраивает то, что навязывается предлагается им по умолчанию Большим-Братом-Яблочным-Огрызком, в том числе и штатный веб-браузер Safari.

Спрос рождает предложение, – ныне на рынке iOS-браузеров представлено уже более 20 приложений, – на любой вкус.
…А знаете ли вы, что iOS позволяет не только установить сторонний веб-браузер, но и отключить (неслыханное дело. ) Safari?
И дело не в том, что Большой-Брат-Яблочный-Огрызок всемерно заботится о своих пользователях, или не является таким же монополистом, как софтверный и поисковый гиганты.
Эта возможность оставлена, скорее всего, по недосмотру Большого-Брата…
Как отключить браузер Safari:
– на начальной странице главного экрана iOS-устройства нажмите значок Настройки;

– в следующем окне выберите Основные –> Ограничения;

• если Ограничения включены:
– в соответствующем окне введите пароль;

– в разделе Разрешить переведите опцию Safari в положение «Выключено»;

– значок браузера Safari будет удален с экрана iOS-устройства;

• если Ограничения выключены:
– нажмите Включить Ограничения;
– в окне Настройка введите пароль ограничений;
– в следующем окне подтвердите пароль;
– в разделе Разрешить переведите опцию Safari в положение «Выключено»;
– значок браузера Safari будет удален с экрана iOS-устройства.
После этих манипуляций браузер Safari не будет запускаться, а вы сможете (точнее, вам придется. ) использовать для доступа к веб-сайтам альтернативные веб-браузеры.
Эта экзекуция процедура – обратима: если вы захотите вернуть Safari, в разделе Настройки –> Основные –> Ограничения –> Разрешить –> переведите опцию Safari в положение «Включено» .
netler.ru
Как отключить отслеживание поисковых запросов в Safari на iOS
В наше время многие крупные компании, совершенно не стеснясь, занимаются сбором данных о пользователях. Взять за пример тот же Google. Поисковый гигант отслеживает буквально каждый наш шаг — начиная от полной истории запросов, заканчивая данными о ваших перемещениях и личными предпочтениями. Всё это необходимо для того, чтобы показывать наиболее подходящую и релевантную рекламу. Если вас такой расклад не устраивает — вы можете ограничить сбор данных. Для этого необходимо следовать одному простому совету.

Сбор информации Google
К сожалению, полностью отключить отслеживание поисковых запросов и других данных в Google нельзя. Несмотря на то, что вы можете ограничить трекинг рекламы и отключить хранение сведений о перемещении, поисковый гигант в любом случае собирает определенный массив данных, с помощью которых можно в точности идентифицировать пользователя. Поэтому выход в этой ситуации лишь один — изменить поисковую систему на DuckDuckGo.
Что из себя представляет DuckDuckGo
DuckDuckGo изначально разрабатывался как средство анонимного поиска. Данная поисковая система не хранит информацию о пользователях, и не отслеживает их действия на других веб-сайтах. Для всех пользователей — результаты поиска будут одинаковыми, тогда как Google персонализирует выдачу для каждого отдельного пользователя.
Обязательно подпишитесь на канал в «Яндекс.Дзен». Там каждый день выходят эксклюзивные материалы.
Конечно, алгоритмы поиска у DuckDuckGo не такие продвинутые как у корпорации «добра», однако данную поисковую систему следует опробовать каждому — хотя бы в порядке эксперимента. Да и другого простого способа максимально оградить себя от слежки пока нет.
Как отключить отслеживание поисковых запросов на iPhone и iPad
- Запускаем «Настройки» на вашем iPhone и iPad.
- Переходим в раздел «Safari» – «Поисковая машина».
- Меняем стандартный «поисковик» на DuckDuckGo.
Всё готово. С этого момента ваши поисковые запросы не будут отслеживаться веб-сайтами. Конечно не стоит рассчитывать на полную приватность: ведь сегодня полностью защитить себя от сбора информации и слежки просто невозможно, даже используя специализированные инструменты.
appleinsider.ru
Ты этого не знал: настройки Safari на iPhone для безопасного интернет-сёрфинга

Несколько кликов – и ты защищён.
У тебя есть iPhone, и ты проводишь много времени с него в интернете. Посещаешь сайты, вводишь логины-пароли и прочее.
Остановись!
Браузер Safari можно сделать защищённым, активировав несколько стандартных пунктов настроек. И сейчас ты узнаешь, как повысить безопасность своего пребывания в интернете.
1. Убираем историю поисковых запросов
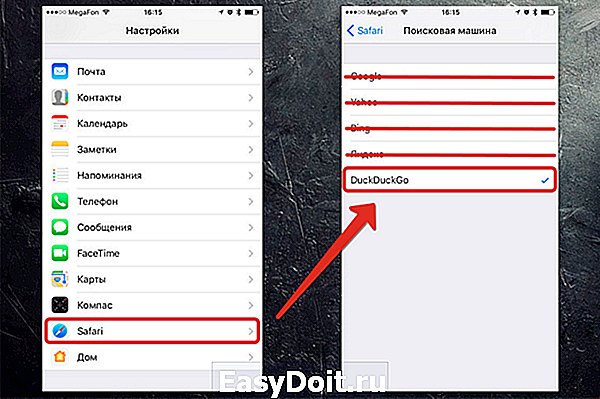
Перейди в «Настройки – Safari – Поисковая машина». Спорим, у тебя стоит галочка напротив слова Google?
Гуглокорпорация знает всё о твоих поисковых запросах. Помнишь, искал как распечатать пистолет на 3D принтере? Нет? А вот в недрах Google, на каком-нибудь сервачке, информация об этом до сих пор хранится, для выявления твоих потребностей и составления портрета потребителя. Тебе это надо?

Обрати внимание, среди нескольких поисковых сервисов у тебя есть DuckDuckGo. Это единственный сервис, который не собирает и не сохраняет информацию о поисковых запросах. Смело выбирай его в качестве основного и забудь о таргетированной рекламе на основе твоих поисковых запросов.
2. Отключаем слежку и повышаем конфиденциальность
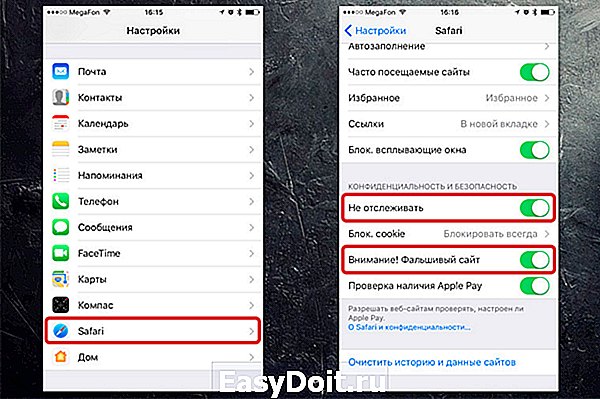
Перейди в «Настройки – Safari». Убедись, что у тебя включены пункты «Не отслеживать» и «Внимание! Фальшивый сайт».
Активировав пункт «Не отслеживать», ты ограничиваешь возможность некоторых сайтов отслеживать твоё местоположение по умолчанию. Зачем им знать, где ты находишься?
Второй пункт говорит сам за себя – браузер будет предупреждать тебя, если вдруг захочешь перейти по ссылке, ведущей на поддельный сайт. Например, при совершении покупок в интернете, ты можешь перейти на фальшивый сайт, имитирующий страницу магазина.
Ты ничего не заметил, ввёл данные своей банковской карты – и остался без денег. Лучше перестраховаться и доверить Safari следить за тем, куда ты заходишь в интернете.
3. Убираем временные файлы и «хвосты»

Перейди в «Настройки – Safari», и найди пункт «Блок. cookie». Убедись, что выбрана опция «Блокировать всегда».
Cookies – это такие «крошки» кода, которые сайты оставляют в твоём смартфоне для различных нужд. Например, смотрел ты сайт, остановился на какой-то странице, закрыл браузер.
В следующий раз, когда ты откроешь этот сайт снова, ты продолжишь просмотр не с начала, а с той страницы, на которой остановился. Вот это удобство – заслуга «Куков».
Однако, cookies – самое слабое звено в приватности твоего интернет-сёрфинга. Большинство «куков» следят за тем, какие сайты ты посещаешь, чтобы подсовывать тебе рекламу.
Зашёл один раз случайно на сайт дизельных генераторов – и потом натыкаешься на рекламу дизельных генераторов еще долгое время. Вот так работают «куки».
Лучше вообще запретить таким файлам сохраняться на твоём iPhone, поэтому выбирай «Блокировать всегда» и будь уверен в своей приватности.
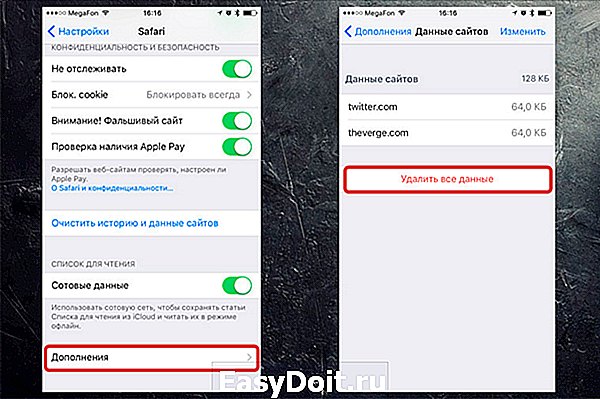
Чтобы уж наверняка очистить свой iPhone – перейди в «Настройки – Safari – Дополнения – Данные сайтов».
Вот они, уже поселившиеся в твоём смартфоне «куки». Прокручивай список вниз до конца и смело жми «Удалить все данные». Сеанс изгнания «куков» окончен.
4. Включаем приватный режим

Заключительный совет: если ты хочешь максимальной приватности в интернете – используй специальный режим в браузере Safari.
В самом браузере нажми иконку с 2-мя квадратиками в правом нижнем углу и перейди в режим «Частный доступ». Это режим повышенной безопасности, когда Safari не запоминает посещённые страницы, поисковую историю и отключает функцию автозаполнения.
Таким образом, тебе не нужно беспокоится, что в истории сохранятся посещённые тобой сайты. Каждый раз перед тобой будет открываться абсолютно чистая начальная страница Safari. Полная конфиденциальность.
5. Прячем логины и пароли

Перейди в «Настройки – Safari – Пароли». Чтобы продолжить, приложи палец к Touch ID или введи свой пароль для разблокировки на устройствах без Touch ID.
Видишь? огромный список всех твоих логинов и паролей, которые ты вводил через браузер. Вот их все можно, по идее, украсть.
Ты можешь вручную удалить все или некоторые свои логины-пароли, правда они удалятся и из связки ключей iCloud. В идеале, я рекомендую пользоваться специальным кроссплатформенным приложением для хранения паролей – 1Password.
Да, чтобы перенести всю информацию в это приложение потребуется время и монотонная работа ручками. Да, приложение стоит недёшево в App Store и Mac App Store. Но, если ты действительно дорожишь своими логинами-паролями, придётся приложить усилия для их 100% сохранности.
Пользуемся интернетом без опасений

Разумеется, можно скачать любой из нескольких популярных сторонних браузеров в App Store, которые, якобы все безопасные и защищённые. Но зачем, если стандартный Safari в твоём iPhone имеет множество настроек, с помощью которых можно сделать своё пребывание в интернете максимально безопасным?
Конечно, важно иметь свою голову на плечах – не переходить по непонятным ссылкам, внимательно смотреть на адреса сайтов и быть начеку, если где-то нужно вводить платёжные данные. Безопасного вам интернет-сёрфинга!
P.S. Если хочется сёрфить в интернете с новенького Apple-гаджета, вот ссылки:
Много моделей iPhone на любой вкус. iPhone – Айфон среди Айфонов!
Лучше MacBook может быть только новый MacBook. Выбирай, покупай.
(4.25 из 5, оценили: 4)
www.iphones.ru
Как удалить сафари с айфона
Как восстановить Safari на iPhone

На вашем iPhone пропала иконка Safari, App Store или другого стандартного приложения, удалить которое традиционным методом нельзя? К счастью, восстановить их довольно просто. О том, что нужно делать, если Safari, App Store или другое штатное приложение iOS пропало с iPhone рассказали в этой инструкции.
Как восстановить Safari на iPhone
Шаг 1. Перейдите в меню «Настройки » → «Основные ».
Шаг 2. Нажмите на «Ограничения » и введите пароль, ранее установленный на функцию ограничений. В том случае, если вы не знаете пароль, то его необходимо сбросить. Узнать о том, как это сделать вы можете в этой инструкции (альтернативный способ ).
 Шаг 3. Нажмите «Выключить ограничения » и повторно введите пароль для отключения функции, либо переведите переключатель «Safari » (и прочих стандартных приложений при необходимости) в активное положение. Отметим, что если на вашем iPhone пропала иконка App Store, то перевести в активное положение необходимо переключатель «Установка программ ».
Шаг 3. Нажмите «Выключить ограничения » и повторно введите пароль для отключения функции, либо переведите переключатель «Safari » (и прочих стандартных приложений при необходимости) в активное положение. Отметим, что если на вашем iPhone пропала иконка App Store, то перевести в активное положение необходимо переключатель «Установка программ ».
 Вот таким простым образом восстанавливаются удаленные иконки стандартных приложений iOS, включая Safari. Обращаем ваше внимание на то, что удаленные обычным образом стандартные приложения, например, «Заметки» восстанавливаются посредством повторной установки из магазина App Store.
Вот таким простым образом восстанавливаются удаленные иконки стандартных приложений iOS, включая Safari. Обращаем ваше внимание на то, что удаленные обычным образом стандартные приложения, например, «Заметки» восстанавливаются посредством повторной установки из магазина App Store.
Как разблокировать Safari на iPad и восстановить Сафари без потери данных?
iOS в данный момент считается самой безопасной мобильной системой, однако даже она не защищена от вирусов. Чаще всего пользователь «напарывается» на вредоносные программы, работая в браузере. К сожалению, сомнительных сайтов в сети сегодня очень много и никто не застрахован от последствий их посещений.
Более того, при переходе н а сайт далеко не всегда понятно, что он заражен вирусом. Осознание того, что зашел куда-то не туда появляется, когда на весь экран родного браузера iOS — Safari (Сафари) пользователь видит сообщение, что он посетил запрещенный ресурс и обязан теперь заплатить штраф, и только после этого работа с программой может быть продолжена. На первый взгляд сообщение выглядит весьма пугающе — мол, девайс ваш теперь занесен в черный список за нарушение закона РФ, срочно заплатите, а то хуже будет. Не удивительно, что первая реакция любого пользователя — паника — а вдруг и, правда, ненароком закон нарушил — ведь, как известно, незнание от ответственности не освобождает.

К счастью, на самом деле, подобные сообщения лишь уловки мошенников. Но как же снять блокиров ку, если не заплатить им? В э той статье расскажем, как можно разблокировать на айпаде браузер Сафари. Кстати, если вы владелец iPhone или iPod — вам приведенные в материале инструкции, тоже помогут.
Как отключить блокировку Safari на iPad: самый простой способ
Выше мы уже упомянули, что iOS — самая защищенная мобильная платформа, и это не пустые слова. Благодаря закрытости операционной системы, вредоносное ПО не может, скажем так, глубоко внедриться в ее структуру. Вот почему вы можете не переживать, что проблема, начавшаяся с браузера, «расползется» впоследствии на др угие программы и приложения. Это, конечно, отлично, но ведь Safari мы тоже пользоваться хотим, так что давайте избавляться от неприятного баннера, который мешает нам это делать.
В первую очередь используем самый простой и весьма хитрый способ, под кодовым названием «отключение JavaScript»:
1 Закрываем Safari — дважды нажимаем кнопку «Домой». перед нами появляется список открытых приложений, находим браузер и делаем свайп вверх — смахиваем сверху вниз.  2 Теперь заходим в «Настройки» iPad, далее «Safari».
2 Теперь заходим в «Настройки» iPad, далее «Safari».
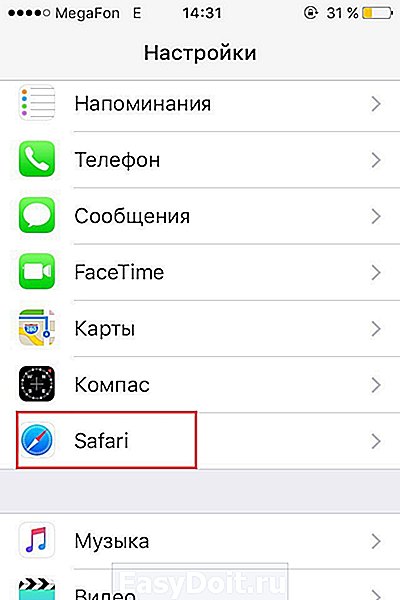
3 В открывшемся меню отыскиваем пункт «Дополнения» — тапаем по нему. 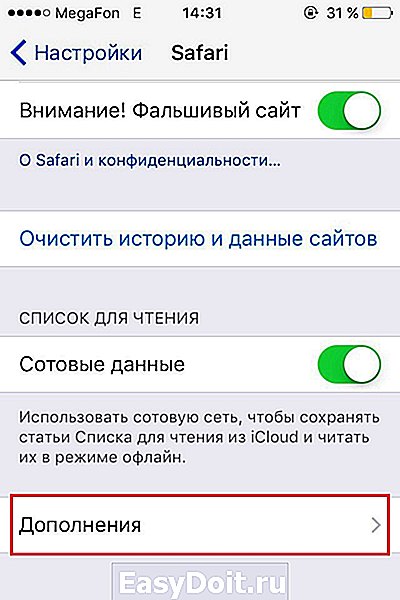 4 Делаем неактивным ползунок напротив параметра «JavaScript».
4 Делаем неактивным ползунок напротив параметра «JavaScript». 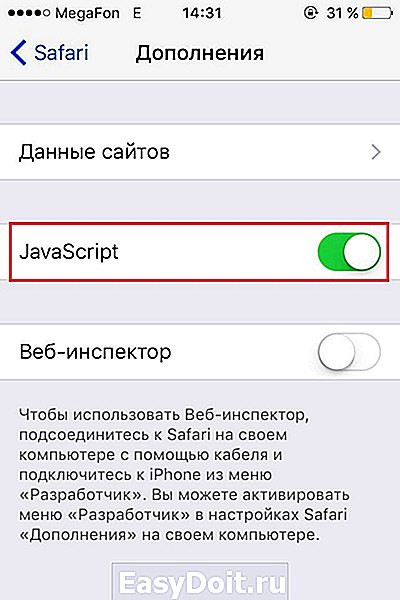 5 Перезагружаем смартфон (удерживаем Home+Power до появления «яблочка» на черном экране) и проверяем, исчезло ли сообщение от мошенников.
5 Перезагружаем смартфон (удерживаем Home+Power до появления «яблочка» на черном экране) и проверяем, исчезло ли сообщение от мошенников.
Объясним, на чем основан этот способ борьбы с баннерами. Дело в том, что вредоносное ПО в 99% случаев написано именно на JavaScript, а потому если выключить его поддержку в настройках Safari, баннер может исчезнуть. Кстати, если вы в дальнейшем не активируете ползунок «JavaScript», вы в разы уменьшите вероятность столкновения с вирусами в браузере, но и функциональность многих посещаемых сайтов серьезно понизится, потому как, разумеется, на этом скрипте пишется не только вредоносное ПО.
Очистка истории браузера
Если вышеописанная инструкция не помогла, прибегаем к более радикальному, но тоже весьма простому способу избавления от баннера — очистка истории:
1 Закрываем Safari — дважды нажимаем кнопку «Домой». перед нами появляется список открытых приложений, находим браузер и делаем свайп вверх — смахиваем сверху вниз. 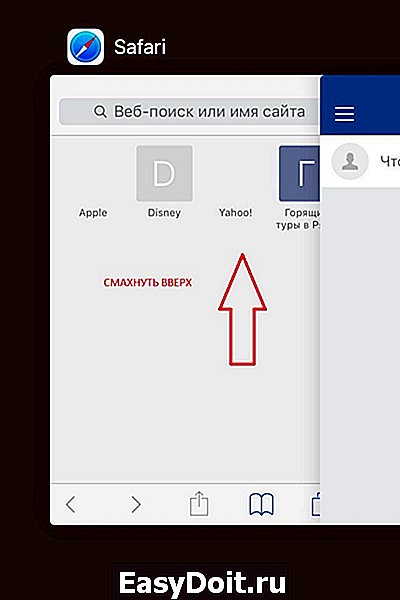 2 Теперь заходим в «Настройки» iPad, далее «Safari».
2 Теперь заходим в «Настройки» iPad, далее «Safari».

3 В открывшемся меню отыскиваем пункт «Очистить историю и данные сайтов» — тапаем по нему.  4 Когда процедура удаления завершится, перезагружаем смартфон.
4 Когда процедура удаления завершится, перезагружаем смартфон.
Вот и все! Этот метод, в 99% случаев уберет баннер. К сожалению, при очистке истории и других данных вам придется столкнутся с некоторыми неудобствами, например, Safari забудет сохраненные раньше логины и пароли к тем или иным личным кабинетам, но зато функциональность браузера будет полностью восстановлена!
Сброс контента и настроек
Если вам очень не повезло и вы попали в тот 1%, которому вышеуказанная инструкция не помогла убрать баннер, вам придется прибегнуть к еще более кардинальной мере — полному сбросу iPad. Этот способ точно прогонит прочь назойливый баннер! Впрочем, не переживайте, данные свои вы не потеряете, если предварительно сделаете резервную копию.
Бэкап можно сделать с помощью:
1 iTunes — подключите iPad к ПК, кликните по иконке девайса, когда он определится, далее вкладку «Обзор» и кнопку «Создать копию сейчас»  2 iCloud — откройте меню «Настройки» iPad, далее «iCloud», активируйте ползунок напротив пункта «Резервная копия в iCloud», далее нажмите «Создать резервную копию»
2 iCloud — откройте меню «Настройки» iPad, далее «iCloud», активируйте ползунок напротив пункта «Резервная копия в iCloud», далее нажмите «Создать резервную копию»
Для сброса iPad можно использовать:
3 сам девайс — «Настройки»/»Основные»/»Сброс»/»Стереть контент и настройки»  4 iTunes — подключите iPad к ПК, тапните по иконке девайса, когда он определится, далее вкладку «Обзор» и кнопку «Восстановить iPad»
4 iTunes — подключите iPad к ПК, тапните по иконке девайса, когда он определится, далее вкладку «Обзор» и кнопку «Восстановить iPad»  5 iCloud — зайдите на сайте iCloud.com в свою учетную запись, используя Apple />
5 iCloud — зайдите на сайте iCloud.com в свою учетную запись, используя Apple />
После того, как тем или иным способом будет выполнен полный сброс, iPad будет загружен в режиме начальной настройки, выполните ее, указав, откуда выполнить восстановление информации.

Как удалить баннер из другого браузера на iPad?
Если по какой-то причине родной браузер от Apple вас не устраивает, и вы используете другой, тогда для избавления от баннера также сначала попробуйте отключить JavaScript, а затем, если это не поможет — очистить все его данные. В том случае, если используемый вами браузер не позволять управлять данными параметрами, просто удалите его (сделайте долгий тап по браузеру, а когда над ним появится крестик, нажмите на него), а затем установите снова.
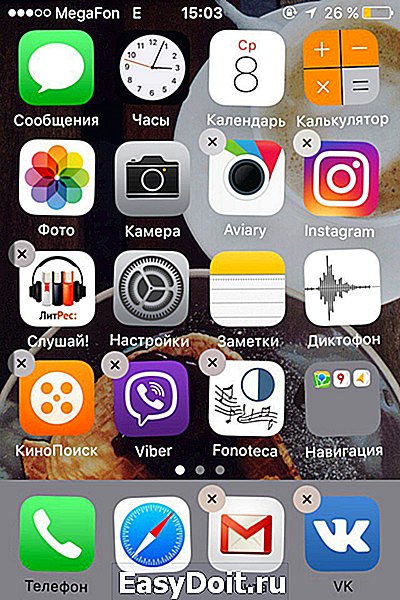
С Safari такой «фокус» не пройдет, так как родные приложения удалять нельзя. Правда, в iOS.10 такая функция появилась, но мало кто знает, что программа, на самом деле, не удаляется, а просто «прячется» от пользователя
Итак, как видите, проблема, которая изначально кажется очень страшной — решается в большинстве случаев весьма просто и без потерь. Кроме того, вы можете быть уверены — никаких последствий от пойманного в браузере вируса не будет, и все благодаря закрытости iOS. Напоследок, конечно, хочется дать вам напутствие — никогда не открывать сомнительных сайтов, но мы понимаем, что интернет сегодня — минное поле, и ресурс, который еще вчера был проверенным и безопасным, завтра может быть зараженным. Так что вместо напутствия просто пожелаем вам не попадаться на вирусы!
Что делать, если заблокировали Сафари на Айфоне
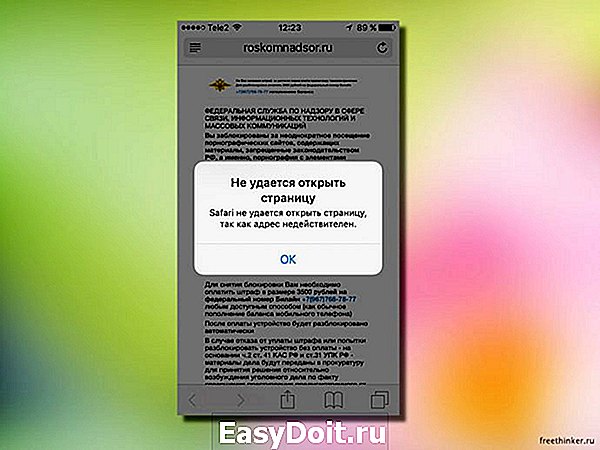
Случается, что пользователи iOS-устройств попадают на сайты с вредоносным кодом, после чего появляется окошко, которое полностью блокирует работу с браузером Сафари. Это может быть предупреждающее сообщение якобы от органов власти либо сообщение с явным вымогательством денег и требованием оплатить штраф или отправить sms на какой-то номер.
Каким бы не было сообщение, закрыть его невозможно, что полностью блокирует Safari на Айфон или Айпад.
Окошко с предупреждением и сама страница могут быть замаскированы под официальные органы, например, Роскомнадзор. Страница может быть стилизована под официальный сайт и содержать соответствующий текст и герб. В частности, такой «вирус» появляется под адресом roskomnadsor.ru (через букву «s»). Но стоит обратить внимание, что официальный адрес РКН даже не roskomnadzor.ru (т.е. через букву «z», как было бы правильно), а rkn.gov.ru!
В самом сообщении говориться: «Не удается открыть страницу. Safari не удается открыть страницу, так как адрес недействителен». Под ним в теле самой страницы можно увидеть следующий текст:
«Для снятия блокировки Вам необходимо оплатить штраф в размере 3500 рублей на федеральный номер Билайн … любым доступным способом (как обычное пополнение баланса мобильного телефона)».
Другим вариантом может быть большое окошко, где говориться, что от имени МВД РФ компьютер или iPhone внесены в черный список за нарушение УК РФ, и также требование оплатить штраф на номер (например, МТС).
Как разновидность подобного «вируса», в окошке могут запрашивать введение пароля с сообщением «ДОСТУП ЗАБЛОКИРОВАН! введите полученный пароль». Но так же никакие действия не помогают, а баннер требует отправить СМС.
Как разблокировать Safari на Aйфоне/Айпаде
В Интернете самым распространенным способом борьбы с этим «недугом» является удаление истории браузера и данных по сайтам:
- Настройки → Safari → «Очистить историю и данные сайтов»
- Подтвердите нажатием «Очист. историю и данные»
Но в данном способе есть значительный изъян:
Внимание! После указанных действий удалится история браузера, файлы cookie и другие данные просмотра. При этом история будет удалена на всех iOS-устройствах под вашей учетной записью iCloud.
Ну, и как альтернатива, в Сети могут предлагать вообще снести нафиг все данные с телефона/планшета и «собрать» его заново с нуля или из резервной копии. Но это бред собачий, даже не вздумайте.
Как разблокировать Сафари без потери данных
Мой способ разблокировки iPhone/iPad видится мне самым гуманным. Его суть — просто закрыть вкладку с вредоносным сайтом, никакие данные не пропадут.

Как разблокировать Сафари на Aйфон/Айпад
- Полностью закройте приложение (удалите приложение из процессов телефона): Двойное нажатие на кнопку «Домой» → Смахните окно Safari вверх, чтобы оно пропало
- ХЗ, нужен ли этот шаг для того, чтобы метод сработал, но я делал так.
- Настройки → Safari → Дополнения
- Отключите «JavaScript»
Большинство мошеннических сайтов sms-вымогателей, их окна-блокировщики в частности, работают на JavaScript. Отключение этого функционала с большой долей вероятности приведет к неработоспособности «зловредных» окон.
Открывайте Сафари и закрывайте все вкладки, которые считаете подозрительными, особенно ту, на которой стояла блокировка.
И больше не шастайте по непроверенным сайтам! Можно снова включить JavaScript, чтобы пользоваться полным функционалом нормальных ресурсов.
Если не помогло, опишите проблему подробно в комментах.
iphone4apple.ru
