IPhone параноика: 20 советов, как сделать его безопаснее
iPhone параноика: 20 советов, как сделать его безопаснее

Разработчики Apple приложили достаточно усилий, чтобы защитить смартфон от внешних угроз, сохранить конфиденциальность важных данных, а также закрыть от посторонних календарь, телефонную книгу, электронную почту и фотографии.
В iOS есть масса настроек, которые помогут ограничить доступ к личной информации для сторонних приложений, а также восстановить её в случае случайной утери смартфона. Про все это и многое другое в этой подборке советов.
1. Активировать автоматическое обновление системы
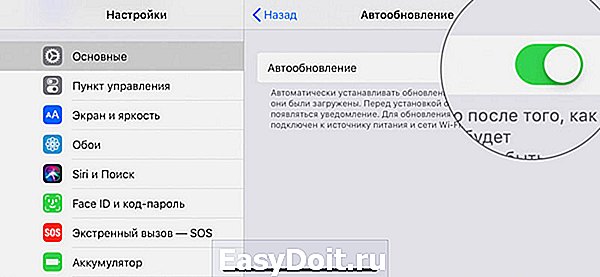
С выходом каждой новой версии iOS не только обрастает новыми возможностями, но и становится более защищённой. Разработчики закрывают бреши в безопасности системы и добавляют новые средства предотвращения взлома.
При активации автоматического обновления системы её новые версии будут устанавливаться на устройство ночью, когда вы им не пользуетесь. Никакие дополнительные действия от вас при этом не понадобятся.
Как это сделать: перейдите в меню «Настройки» > «Основные» > «Обновление ПО» > «Автообновление» и переведите в активное состояние переключатель «Автообновление».
2. Использовать сложный код-пароль из букв и цифр
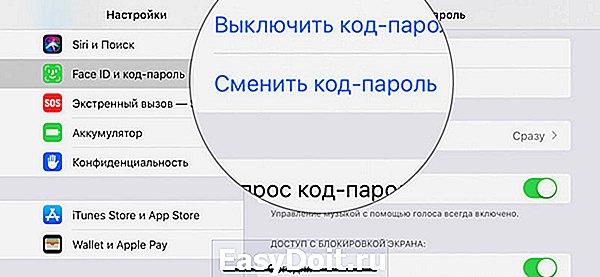
Если верить статистике, шанс угадать четырёхзначный код-пароль с десяти попыток — не больше пары процентов. Тем не менее, его очень просто подсмотреть с соседнего сиденья в общественном транспорте или в очереди супермаркета.
Лучше использовать сложный код-пароль из букв и цифр, который невозможно будет быстро запомнить. При этом вам не придётся постоянно вводить его при разблокировке — для этого вы продолжите пользоваться Face ID (или Touch ID).
Как это сделать: перейдите в меню «Настройки» > «Face ID и код-пароль» и смените код-пароль, выбрав «Произвольный код (буквы + цифры)» в меню «Параметры код-пароля».
3. Включить стирание при неверном вводе код-пароля
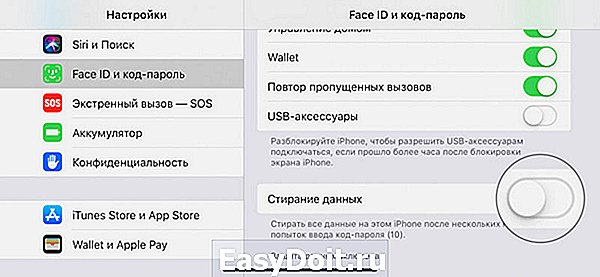
Чтобы важные данные не попали в чужие руки, лучше всего настроить их автоматическое удаление после десяти неудачных попыток ввода. Но после включения этой функции устройство лучше давать в руки детям только под своим присмотром.
Как это сделать: перейдите в меню «Настройки» > «Face ID и код-пароль» и переведите в активное положение переключатель «Стирание данных».
4. Включить контроль внимания для сканера Face ID
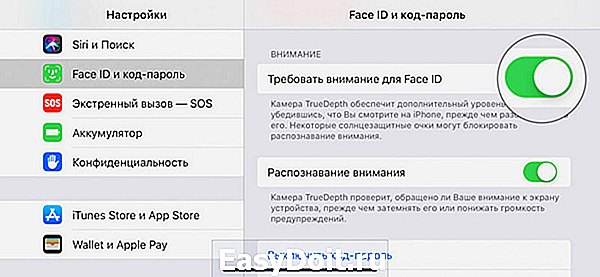
После включения этой возможности разблокировать iPhone по лицу получится только в том случае, если вы посмотрите на экран. Эта функция нужна для того, чтобы снять защиту смартфона с помощью Face ID не смогли, пока вы спите.
Как это сделать: перейдите в меню «Настройки» > «Face ID и код-пароль» и переведите в активное положение переключатель «Требовать внимание для Face ID».
5. Выключить USB при заблокированном экране iPhone

После появления GrayKey и других аналогичных устройств для взлома iPhone через Lightning, Apple предусмотрела специальный механизм защиты. iOS может отключать любые USB-устройства, если смартфон не разблокировали больше часа.
Как это сделать: перейдите в меню «Настройки» > «Face ID и код-пароль» и переведите в неактивное положение переключатель «USB-аксессуары».
6. Отключить доступ к функциям на экране блокировки

Если вы беспокоитесь, что ваш iPhone может попасть в чужие руки, лучше выключите доступ к любым его данным с экрана блокировки. Это особенно касается «Центра уведомлений», куда попадает большое количество входящих сообщений.
Как это сделать: перейдите в меню «Настройки» > «Face ID и код-пароль» и переведите в неактивное положение переключатели «Сегодня», «Центр уведомлений», «Пункт управления», «Ответить сообщением», «Управление домом» и «Повтор пропущенных».
7. Запретить отображение миниатюр уведомлений

iOS может показывать текст сообщений в «Центре уведомлений», даже когда iPhone заблокирован. Лучше использовать вариант «Без блокировки» — в этом случае для показа миниатюр смартфон для начала придётся разблокировать через Face ID (Touch ID).
Как это сделать: перейдите в меню «Настройки» > «Показ миниатюр» и выберите «Без блокировки».
8. Настроить двухфакторную аутентификацию Apple ID
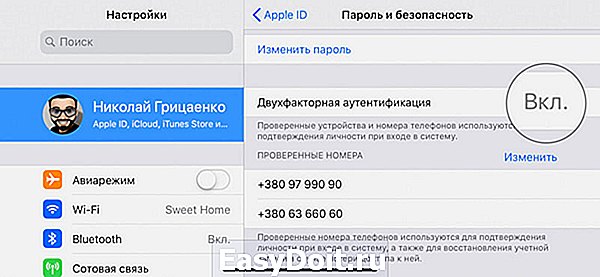
С помощью двухфакторной аутентификации для входа в Apple ID недостаточно знать только пароль учётной записи. Для этого также потребуется получить специальный код для подтверждения на одно из проверенных устройств или доверенный номер телефона.
Как это сделать: перейдите в меню «Настройки» > учётная запись > «Пароль и безопасность» и включите «Двухфакторную аутентификацию».
9. Запретить сброс Apple ID с помощью код-пароля
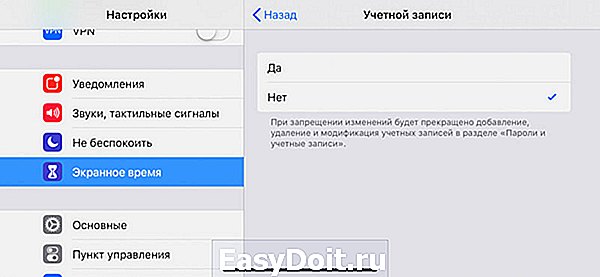
По умолчанию сбросить старый пароль Apple ID и ввести новый можно только с помощью код-пароля iPhone. Эта возможность особенно пугает, если вы используете четырёхзначный вариант из цифр, поэтому её лучше всего отключить.
Как это сделать:
- Перейдите в меню «Настройки» > «Экранное время» и нажмите на кнопку «Включить Экранное время»;
- Настройте «Экранное время», выбрав вариант «Это мой iPhone»;
- Откройте меню «Контент и конфиденциальность» и переведите в активное положение переключатель «Контент и конфиденциальность»;
- Разверните пункт «Учётной записи» в разделе меню «Разрешить изменения» и выберите «Нет».
10. Активировать пароль PIN для своей SIM-карты
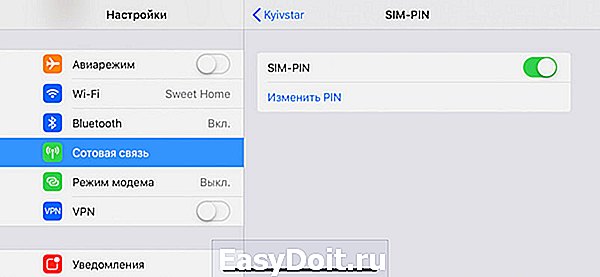
PIN-код для SIM-карты нужен для того, чтобы посторонние не могли использовать её для звонков и получения сообщений при установке в другое устройство. Если не защитить её, злоумышленники даже смогут подтвердить банковские операции с вашим счётом.
Как это сделать:
- Перейдите в меню «Настройки» > «Сотовая связь» > SIM-PIN, переведите в активное положение переключатель SIM-PIN, подтвердите своё намерение вводом PIN-кода;
- Нажмите на кнопку «Изменить PIN», введите старый пароль PIN, затем новый и подтвердите его.
11. Закрыть запись местоположения для частых мест

В стандарте iPhone собирает информацию о местах, которые вы часто посещаете, чтобы предоставлять информацию о них. Apple обещает, что эти данные под защитой, но получить доступ к ним можно с помощью код-пароля. Эту функцию лучше выключить.
Как это сделать: перейдите в меню «Настройки» > «Конфиденциальность» > «Службы геолокации» > «Системные службы» > «Значимые места» и переведите в неактивное положение переключатель «Значимые места».
12. Ограничить целевую рекламу по своим интересам
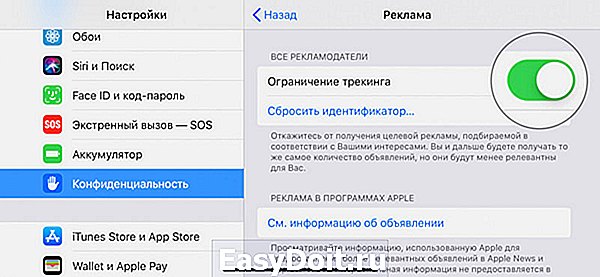
Apple не скрывает, что передаёт разработчикам некоторую информацию о владельце устройства. Это нужно для того, чтобы они могли таргетировать на него конкретную рекламу внутри софта — это подобие слежки можно отключить.
Как это сделать: перейдите в меню «Настройки» > «Конфиденциальность» > «Реклама» и переведите в активное положение переключатель «Ограничение трекинга».
13. Выключить привязанную к геолокации рекламу
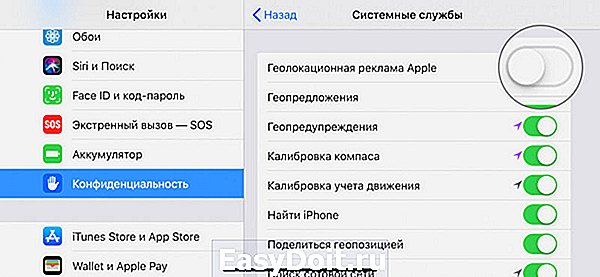
Ещё один рекламный инструмент Apple — объявления, привязанные к конкретному местоположению. В принципе, в них нет ничего страшного, а иногда они могут быть даже полезны. Тем не менее, для повышения безопасности их лучше выключить.
Как это сделать: перейдите в меню «Настройки» > «Конфиденциальность» > «Службы геолокации» > «Системные службы» и переведите в неактивное положение переключатель «Геолокационная реклама Apple».
14. Отключить автозаполнение данных в Safari

Лучше всего отключить автоматическое заполнение данных для своего контакта и банковских карт в Safari. Браузер может автоматически вводить имя и фамилию, адрес, а также данные кредиток кроме CVV/CVC, но и это может быть чревато.
Как это сделать: перейдите в меню «Настройки» > Safari > «Автозаполнение», переведите в неактивное положение переключатели «Данные контакта» и «Кредитные карты».
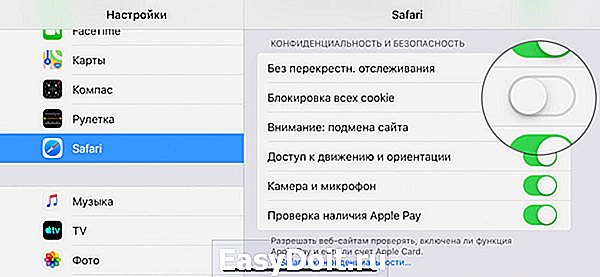
Данные cookie предназначены для хранения персональных предпочтений и статистики ваших действий. Все это могут использовать сайты, чтобы показывать вам выгодный для себя контент. Их можно отключить.
Как это сделать: перейдите в меню «Настройки» > Safari и переведите в активное положение пункт «Блокировка всех cookie» в разделе меню «Конфиденциальность и безопасность».
16. Выключить микрофон и акселерометр на сайтах

В последних версиях iOS сайты могут использовать гироскоп и акселерометр, а также камеру и микрофон. Если вы действительно беспокоитесь о своей безопасности, вам лучше всего выключить, как минимум, пару последних.
Как это сделать: перейдите в меню «Настройки» > Safari и переведите в неактивное положение переключатели «Движение и ориентация» и «Камера и микрофон» в разделе меню «Конфиденциальность и безопасность».
17. Активировать функцию поиска «Найти iPhone»

Функция «Найти iPhone» поможет вам отыскать пропавшее устройство с помощью одноимённого iOS-приложения, а также официального сайта iCloud. Вы также сможете удалённо заблокировать устройство и стереть с него все данные.
Как это сделать: перейдите в меню «Настройки» > учётная запись > iCloud > «Найти iPhone» и переведите в активное положение переключатель «Найти iPhone».
18. Использовать «Связку ключей» и сложные пароли

С помощью «Связки ключей» можно хранить все возможные пароли, которые используются на устройствах Apple — они синхронизируются между ними через iCloud. Эта функция позволит вам выбрать сложную защиту, но не запоминать комбинации из цифр и букв.
Если зайти в меню «Настройки» > «Пароли и учётные записи» > «Пароли сайтов и ПО», можно увидеть сохранённые данные всех своих учётных записей. При этом пункты с одинаковыми паролями здесь отмечены восклицательным знаком.
Как это сделать: перейдите в меню «Настройки» > учётная запись > iCloud > «Связка ключей» и переведите в активное положение переключатель «Связка ключей».
19. Включить резервное копирование через iCloud
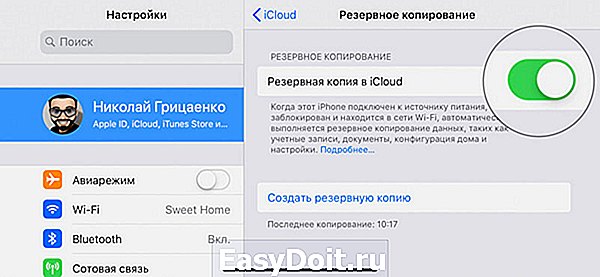
iCloud — самый удобный способ создавать резервные копии данных со своего iPhone. Чаще всего они заливаются на облако в фоне, когда смартфон подключён к Wi-Fi. Дополнительные манипуляции для использования этой функции не понадобятся.
Как это сделать: перейдите в меню «Настройки» > учётная запись > iCloud > «Резервное копирование» и переведите в активное положение переключатель «Резервная копия в iCloud».
20. Настроить конфиденциальность для приложений
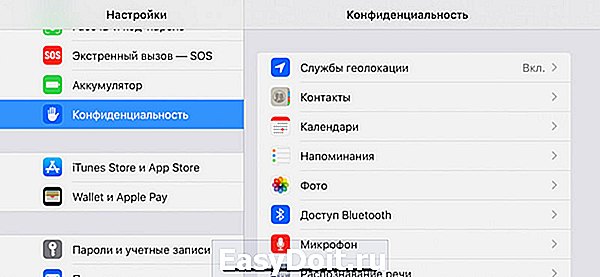
В «Настройках» iPhone есть специальное меню, которое отвечает за контроль разрешений для встроенных и сторонних приложений смартфона. Если видите подозрительные связи (например, у игры есть доступ к «Контактам»), лучше обрывайте их.
Как это сделать: перейдите в меню «Настройки» > «Конфиденциальность» и настройте доступ к данным для встроенных и сторонних приложений.
Заголовок не советует содержимому.
Видать на этом сайте люди не достойны качественных статей с экспертными разборами.
Придётся на уровне обывателя хотя бы объяснить…
15. Заблокировать использование всех данных cookie
Что это вообще за детский сад?
- Почему автору статьи не упомянуть бы о том, что есть сайты, которые не работают без куки (бегать туда-сюда, то включать, то выключать в iOS не самый быстрый процесс, а главное толку 0). И заблокировать совсем не самое лучшее решение! Их периодически чистят, но не отключают.
- А автор данного творения слышал что-нибудь про user-agent в браузере? Про отпечатки браузера? Которые отслеживаются из сайта в сайт, после можно и без файлов куки определить перемещения и предпочтения. Как автор предлагает быть с этой паранойей? Или статья всё-таки не соответствует заголовку? Больше тянет на “Настройки в моём айфон”.
- Зайди сюда и проверь, что знают сайты о устройствах с которых ты их посещаешь и поймёшь, то, что ты тут освещаешь — капля в море! yandex.ru/internet
А не является ли эта статья пережёвыванием другой статьи годовалой давности?
1. Автоматическая двухфакторная авторизация
2. Аудит паролей
3. Ограниченный доступ по USB
4. Face ID (iPhone X)
5. Временное отключение Face ID (только для iPhone X)
6. Код доступа (Passcode)
7. Отображение местонахождения парковки
8. «Значимые места»
9. Основанные на местоположении уведомления, реклама и предложения Apple
10. Поделиться моим местоположением
11. Аналитика
12. Ограничьте отслеживание рекламы
13. Ответ на сообщения
14. Поднятие для активации
15. Виджеты экрана блокировки
16. Центр управления
17. Попросите веб-сайты не отслеживать вас в Safari
18. Заблокируйте все куки
19. Пароли приложений и веб-сайтов
20. Автозаполнение
21. Доступ к микрофону
22. Доступ к камере
23. Службы определения местоположения
24. Недавно удаленное
25. Покупки в App Store
26. Хранение Сообщений
27. Предоставление доступа во время блокировки
trashbox.ru
20 полезных фишек iOS, про которые нужно всегда помнить

Продолжаю делиться секретами, которые нашёл в iOS. Этот выпуск собирал практически по заявкам из своего Telegram. Вы регулярно спрашиваете меня о каких-то фишках системы, и я решил ответить всем и сразу.
При Джобсе такого точно не было, но вот сейчас у iPhone настолько много интересных возможностей, что рассказывать про них получается снова и снова.
Тем более, про многие из них и вы, и мы забываем с завидной регулярностью. Похоже, пора напомнить.
1. Пароль из «Связки ключей» можно отправить через AirDrop
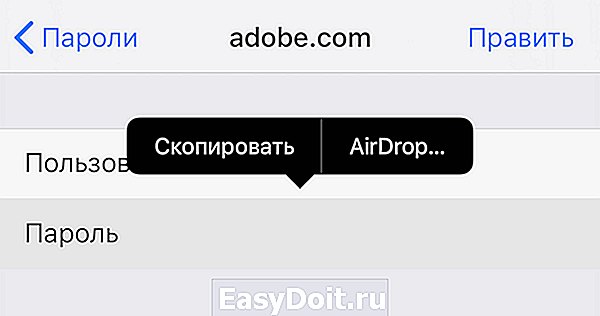
Нужно просто зажать поле со вводом пароля в меню «Пароли и учётные записи» и выбрать AirDrop
Если включили «Связку ключей» в своём iCloud, все пароли из Safari и не только автоматически сохраняются в меню «Пароли и учётные записи» в «Настройках» смартфона.
Всей этой информацией можно делиться через AirDrop. Да-да, вы можете забросить свой пароль от какого-то сайта на iPhone своего друга. Главное, чтобы он не сделал это втайне от вас.
2. Иногда Spotlight можно использовать вместо «Калькулятора»
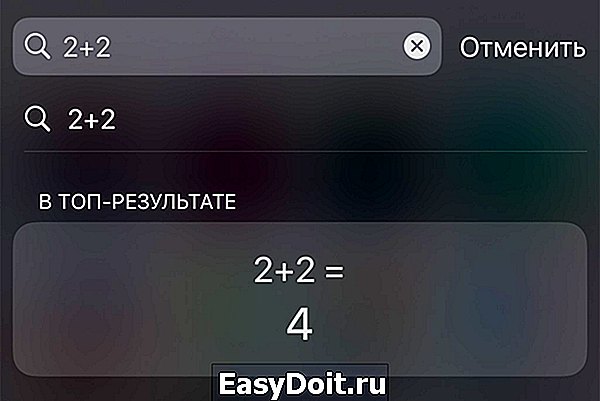
Достаточно просто ввести необходимое выражение — например «2+2»
Поисковая строка системы отлично подходит для простых вычислений. Что интересно, использовать её заметно быстрее, чем запускать полноразмерный калькулятор.
3. Ночью можно использовать режим минимального освещения
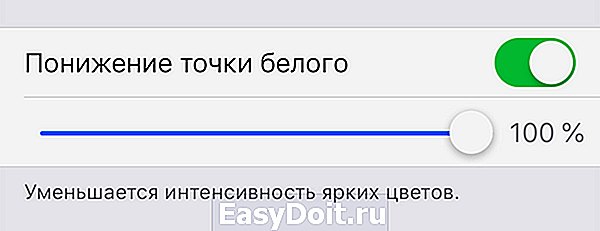
Для этого нужно включить «Понижение точки белого» в «Универсальном доступе» и увеличить число %
Если ночью вам много даже минимальной яркости, её можно понизить ещё больше.
Это особенно полезно, если без внешнего света читаете электронную книжку или новые интересные статьи на сайте.
4. В «Калькуляторе» можно быстро удалять введённые символы

Нужно просто смахнуть слева направо
Регулярно вижу удивлённые лица, когда убираю неправильно введённые цифры смахиваниями. Поэтому напоминаю про эту возможность стандартного «Калькулятора».
5. Через Apple Music получится искать композиции по тексту
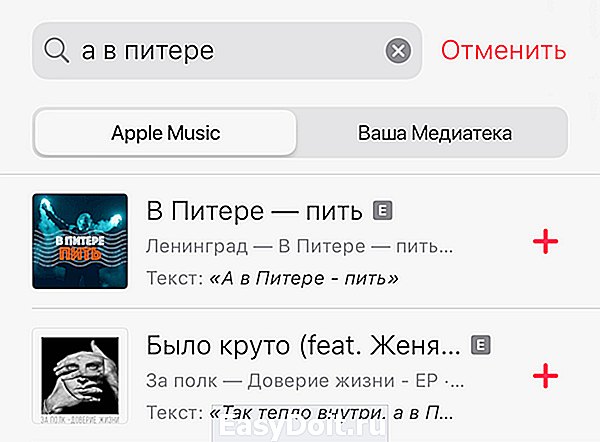
Достаточно просто ввести несколько слов из песни в поиске «Музыки»
С недавних пор можно искать треки в фирменном стриминговом сервисе Apple по тексту. Да, достаточно ввести пару слов из песни, и он наверняка найдёт её — попробуйте!
6. С помощью Siri получится включить фонарик на iPhone

Нужно просто попросить Siri про это
Вот эту фишку iOS обнаружил недавно. Копались под капотом тачки товарища: руки грязные, лапать экран не хотелось.
Решил попросить Siri включить фонарик, чтобы подсветить бачок с антифризом снизу, и она сделала это.
7. Можно быстро запустить последнее закрытое приложение
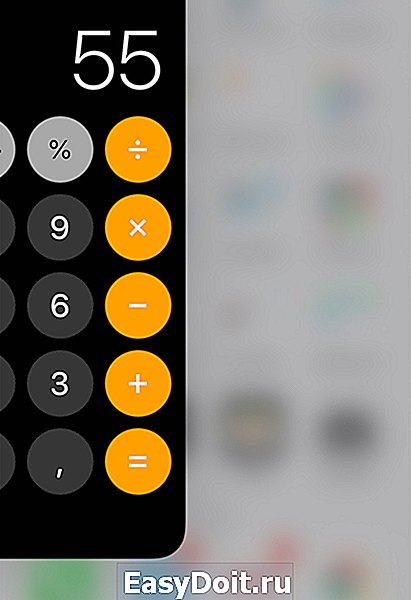
Достаточно смахнуть слева направо у нижнего края экрана
Жаль, но эта фишка работает только на безрамочных смартфонах Apple: iPhone X, iPhone XR, iPhone Xs и iPhone Xs Max.
На устройствах с кнопкой «Домой» приходится использовать меню многозадачности.
8. Через «Часы» получится установить таймер для контента

Нужно выбрать «Остановить» в настройках рингтона
Многие думают, что эта фишка работает только с музыкой, но это не так. Таймер может останавливать воспроизведение любого контента — например, видео с YouTube.
9. Вы можете выключить 3D Touch на своём смартфоне
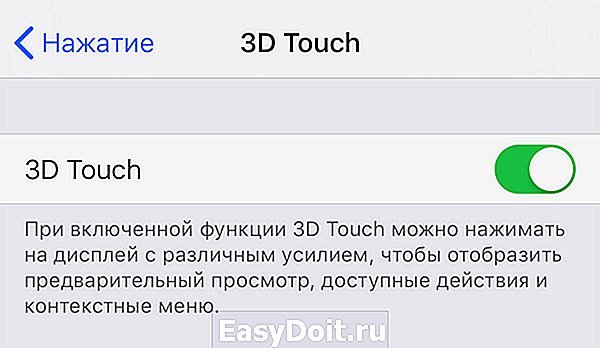
Найдите 3D Touch в меню «Универсальный доступ» в «Настройках» и выключайте
Как раз недавно в Telegram спрашивали, как оно без 3D Touch на iPhone XR. Чтобы это понять, достаточно выключить эту функцию на любом современном смартфоне. Мне кажется, норм.
10. Пароль из «Сообщений» сейчас можно вводить автоматически
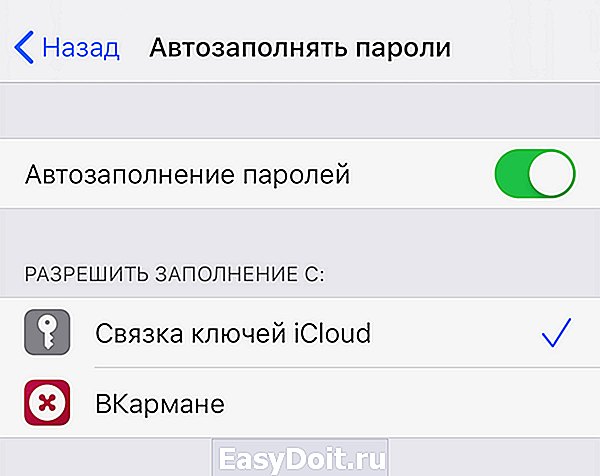
Сначала нужно активировать «Автозаполнение паролей» в «Настройках»
Если вам присылают пароль в сообщении для активации любого сервиса, его можно вводить автоматически. Но проверьте, чтобы это было включено в «Настройках».
11. Функцию «Не беспокоить» можно использовать по геолокации
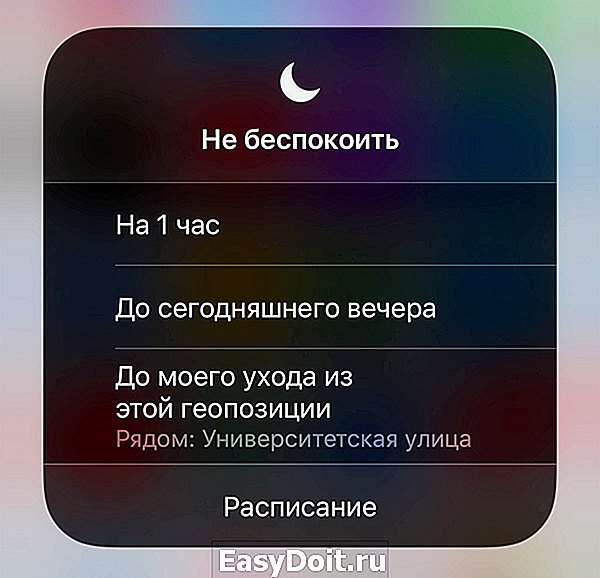
Зажмите кнопку режима в «Пункте управления» и выберите «До моего ухода из этой геопозиции»
Использую эту функцию на совещаниях и любых других встречах. Режим отключается, как только я уезжаю, и это супер-удобно, если нужно пообщаться по делу.
12. iPhone можно превратить в настоящую беспроводную колонку
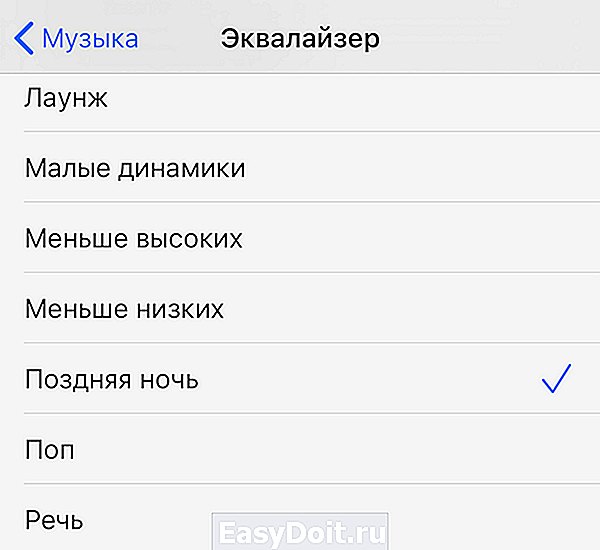
Достаточно выбрать «Позднюю ночь» в параметрах «Эквалайзера» в меню «Музыка» в «Настройках»
Если включить эту настройку в эквалайзере, громкость iPhone через внешние динамики ощутимо поднимется. На Xs Max это очень хорошо слышно, и я регулярно использую эту возможность.
13. Можно быстро просмотреть последние платежи Apple Pay
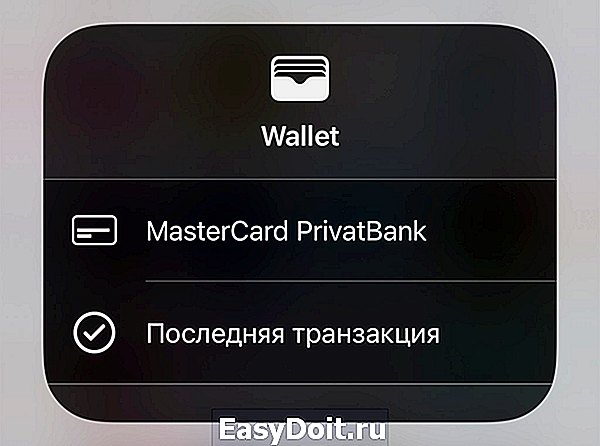
Нужно просто зажать Wallet в «Пункте управления»
Это удобно, чтобы проверить последние покупки с карточки, привязанной к платёжному сервису Apple. В списке будут указаны не только суммы, но и геолокация.
14. Названия папок на домашнем экране можно быстро скрыть

Для этого достаточно заменить имя невидимым знаком
Скопируйте вот этот символ между квадратными скобками и вставьте вместо имени папки — [⠀]. Обычный пробел система не примет, а вот такой «особенный» с удовольствием.
15. Через iOS можно очень быстро почистить данные DNS
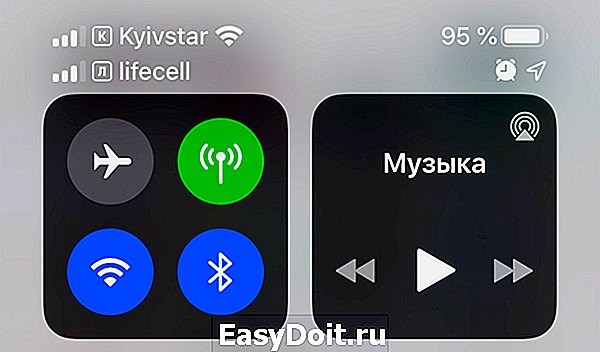
Нужно просто включить и выключить авиарежим через «Пункт управления»
Если любимый сайт банально не открывается, значит в DNS какая-то ошибка. Очистить его можно разными способами, но проще всего именно через авиарежим.
16. Экран iPhone можно сделать супер ярким и насыщенным
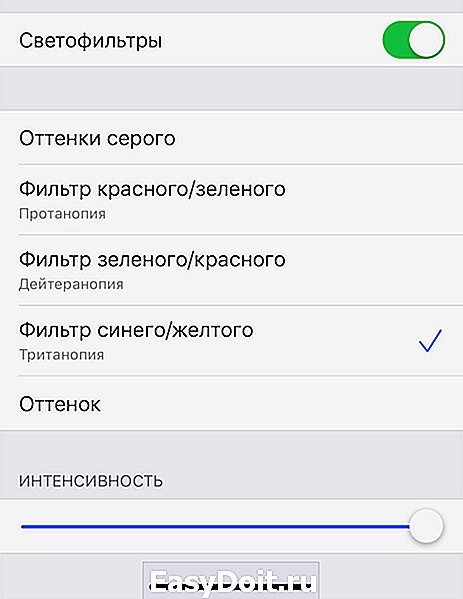
Найдите «Светофильтры» в «Универсальном доступе» в «Настройках», выберите пункт «Фильтр синего/жёлтого» и выкрутите на нужный уровень
Особенно круто такие насыщенные цвета выглядят на OLED-экранах топовых iPhone. Они становятся настолько же насыщенными, как на корейских смартфонах.
Только учтите, редактировать фото в таком формате лучше даже не пробовать. Цвета сильно искажаются, и цветокоррекция не получится — во время неё этот режим лучше выключать.
17. В iOS есть чудо-кнопка, и её точно нужно попробовать
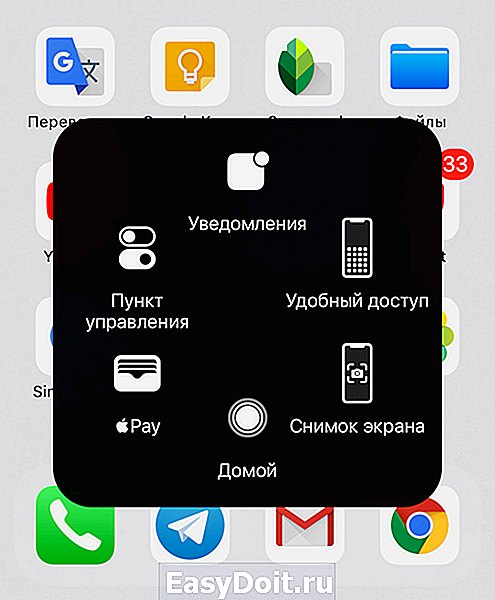
На этот раз через «Универсальный доступ» нужно включить AssistiveTouch
AssistiveTouch — это специальная виртуальная кнопка, которую можно использовать на любых iPhone. Её можно гибко настроить через «Универсальный доступ» системы.
Можно выбрать действия на обычный и длинный тап, а также нажатие с усилием. Она также может запускать меню с полезными фишками на ваш выбор.
Через неё получится активировать Apple Pay, сделать снимок экрана и очень много чего ещё. Её круто поместить внизу экрана, чтобы использовать всё это одной рукой.
18. Советуем создать автоматические ответы на звонки
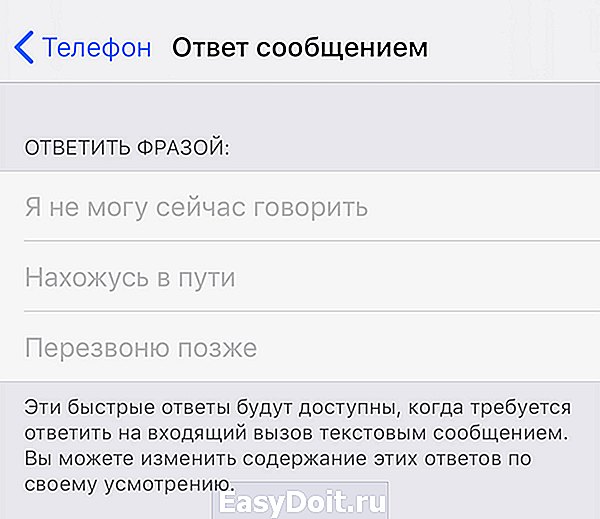
Это можно сделать в меню «Настройки» > «Телефон» > «Ответ сообщением»
Даже на iOS 13 входящий вызов невозможно свернуть, и это провал. Чтобы это беспокоило вас не так сильно, рекомендую добавить быстрые сообщения, которыми можно будет оправдаться, если сбросили звонок.
19. iPhone нужно трясти, чтобы отменить последнее действие

Да, реально потрясите смартфон, чтобы отменить ввод
На iOS 13 эта также можно сделать смахиванием тремя пальцами, но пока не обновились, для отмены введённого текста iPhone придётся немного потрясти.
20. Во время съёмки видео можно делать и фотографии
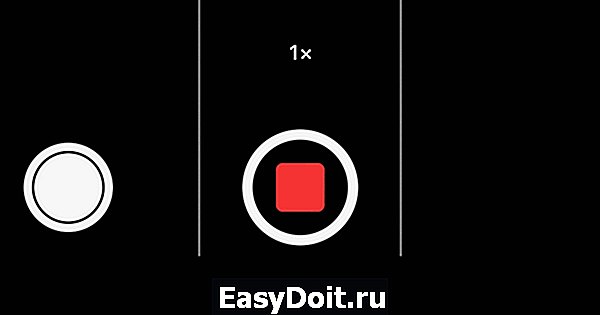
Для этого на экране появляется соответствующая кнопка
Моё последнее открытие — кнопка фото во время съёмки видео. Почему-то раньше я её вообще не использовал.
Теперь всегда снимаю видео и параллельно делаю фотки, получаются крутые кадры и смешной ролик с позированием «моделей» на память.
На этом всё. Если вы знаете ещё какие-то интересные фишки, про которые все забыли, пишите. Самые интересные точно появятся в аналогичных подборках.
(4.63 из 5, оценили: 40)
www.iphones.ru
