Как делать скриншот на Айфоне 11
Guide-Apple
Самые интересные новости о технике Apple и не только.
Как сделать скриншот экрана на iPhone 11, 11 Pro и 11 Pro Max?
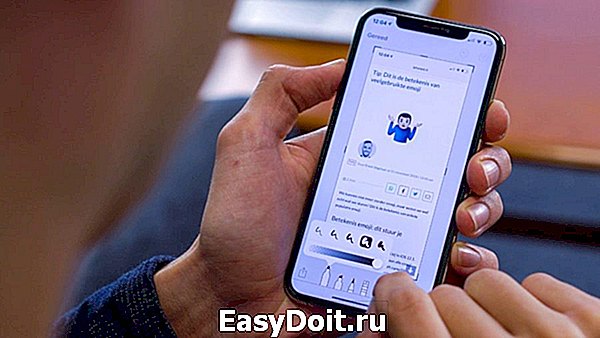
С каждым годом, мы пользуемся нашими смартфонами всё больше и больше времени. Весьма часто, во время сёрфинга интернета, нужно что-то запомнить и для этого мы делаем скриншот экрана.
Если вы пользуетесь iPhone 11, iPhone 11 Pro или iPhone 11 Pro Max, то для создания скрина понадобится использовать определенную комбинацию клавиш. Давайте расскажу какую.
Как сделать снимок экрана на iPhone 11, 11 Pro и Pro Max?
Для тех, кто ранее использовал iPhone X или Xs, хорошо знакомы с этим процессом и думаю им тут будет скучно. А вот для всех остальных пользователей продолжаем читать.
Стандартный способ
Самый быстрый и основной способ для создания снимка экрана выглядит следующим образом:
- нажимаем кнопки Увеличения громкости и Блокировки;
- в углу экрана появляется превью, в котором можно отредактировать снимок;
- если не хотите редактировать, просто смахните его в сторону или подождите, пока он исчезнет из экрана.
Всё происходит очень быстро и удобно. Найти готовые скрины вы можете в приложении Фото. Там же есть отдельный раздел «Снимки экрана».
Если не работают кнопки
Ситуации бывают разные и если вдруг, у вас по какой-то причине не работает хотя бы одна из нужных кнопок, вы уже не сможете сделать скриншот.
Но выход из ситуации есть и называется он AssistiveTouch. Если коротко, на экране появляется кнопка Home, где можно найти нужный для нас функционал.
Всё происходит по такой схеме:
- Включаем AssistiveTouch. Настройки — Основные — Универсальный доступ — AssistiveTouch;
- Делаем скрин. Нажимаем на эту кнопку — Аппарат — Ещё — Снимок экрана.
Дальше уже всё по старинке. Если вдруг захочется отключить эту функцию, то возвращаемся к первому пункту инструкции.
guide-apple.ru
Как сделать скриншот на iPhone 11
Вы поменяли свой iPhone 6s, iPhone 7 или iPhone 8 на новенький iPhone 11? Добро пожаловать в новый мир Face ID и навигации жестами. Вы не будете скучать по кнопке Home на iPhone 11 до тех пор, пока не попробуете сделать скриншот.
Способ сделать скриншот на iPhone 11 не такой, как на старых моделях. Если у вас был iPhone X, iPhone XS или iPhone XR, вы уже знакомы с новым способом. В ином случае, мы расскажем о нём ниже.
Как сделать скриншот на iPhone 11
Шаг 1: Одновременно зажмите кнопку Увеличения громкости и Боковую кнопку на своём iPhone 11. Как только вы отпустите кнопки, будет сделан скриншот.
Шаг 2: Вы услышите характерный звук, а в нижнем левом углу экрана появится превью скриншота. Нажмите его, чтобы обрезать и отредактировать скриншот.
Чтобы отключить звук скриншота, просто отключите звук на iPhone.
Шаг 3: Чтобы сразу поделиться скриншотом, зажмите его превью. Вы также можете смахнуть это превью с экрана, и скриншот просто сохранится в приложении Фото.
Как сделать скриншот через Assistive Touch
Сделать скриншот на iPhone 11 можно даже одной рукой, но для этого нужно настроить функцию Assistive Touch.
Шаг 1: Откройте приложение Настройки и зайдите в Основные -> Универсальный доступ -> Assistive Touch. Здесь нажмите на переключатель рядом с Assistive Touch. На экране появится полупрозрачная кнопка Assistive Touch.

Шаг 2: Нажмите Меню верхнего уровня, выберите иконку со звездой, а затем Снимок экрана. В меню Assistive Touch будет добавлена возможность делать скриншот. Вы также можете заменить стандартные действия на другие.
Шаг 3: Теперь вы в любой момент можете сделать скриншот одной рукой, выбрав значок скриншота в меню Assistive Touch.
Все свои скриншоты вы найдёте в альбоме «Снимки экрана» в приложении Фото. Этот альбом создаётся автоматически, и все сделанные вами скриншоты появляются там.
Оцените статью 5,00 / 5 (Всего 1)
Не пропускайте новости Apple – подписывайтесь на наш Telegram-канал, а также на YouTube-канал.
it-here.ru
Как сделать скриншот всей страницы на iPhone с iOS 13
До iOS 11 скриншоты на iPhone и iPad были просто скриншотами. Штатные средства операционной системы не позволяли обрезать их, выделять нужные фрагменты и вообще как-либо редактировать. Но с появлением редактора скриншотов работа со снимками экрана стала куда более продуктивной и до настоящего момента почти не вызывала нареканий. Однако с выходом iOS 13 Apple доказала, что нет предела совершенству, встроив в ОС еще более продвинутый инструментарий для работы со скриншотами.
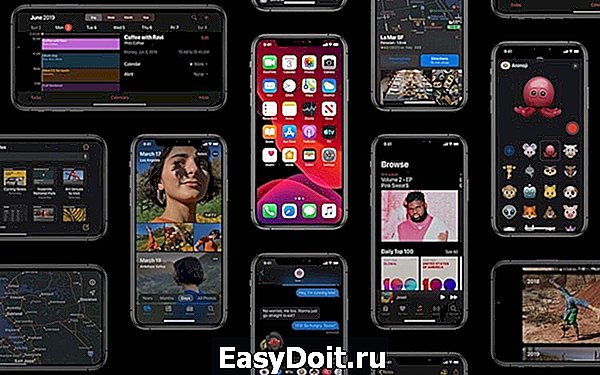
Важным нововведением iOS 13 стала возможность создания пролистываемых скриншотов. Они сохраняются в формате PDF, а не PNG, но при этом позволяют захватить не только видимую часть экрана, но и ту, которая выходит за его пределы. Это очень удобно, например, если нужно заскриншотить открытую веб-страницу или диалог в мессенджере целиком, но не хочется исключать из скриншота важные сообщения, которые были написаны уже давно.
Как сделать пролистываемый скриншот
- Чтобы создать скриншот всей страницы целиком, нажмите на клавишу питания и кнопку Home или кнопку увеличения громкости в зависимости от модели вашего iPhone;

После того как в левом нижнем углу появится миниатюра скриншота, нажмите на нее, прежде чем она исчезнет;

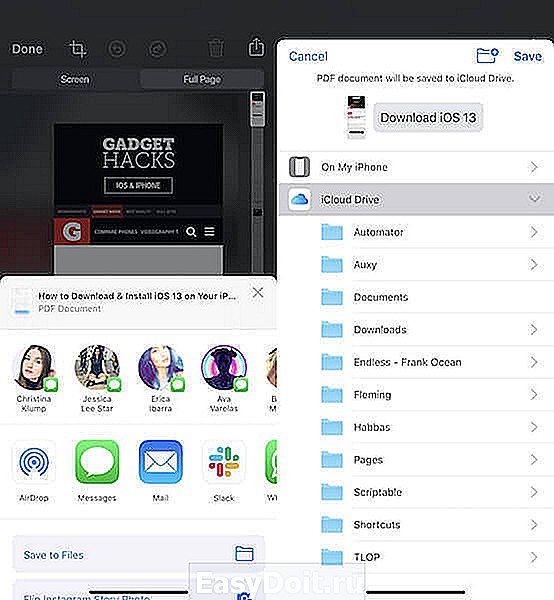
К сожалению, сохранить пролистываемый скриншот в формате PNG, как прежде, нельзя. Это ограничение проистекает из размеров захваченного изображения, которое не только весило бы непомерно много, но еще и порядком нагружало бы «железо» устройства, на котором его просматривают. Зато такой PDF-скриншот можно сохранить хоть в памяти вашего iPhone, хоть сразу выгрузить его в облако.
Подписывайся на наш канал в Яндекс.Дзен. Там каждый день выходят полезные инструкции и интересные новости, которых нет на сайте.
appleinsider.ru
новости интернета и современных технологий
Иногда Вам может потребоваться сфотографировать какую либо-информацию с экрана iPhone, iPad или iPod Touch. Например, для того чтобы поделиться образцом настроек какого-либо параметра на устройстве, кулинарным рецептом, интересным стоп-кадром из фильма или игры.

Как сделать скриншот (сфотографировать экран) на iPhone, iPad, iPod Touch?
На самом деле нет ничего проще, чем сфотографировать изображение на экране самим устройством. Снимок экрана или Screenshot (скриншот) является стандартной функцией всех iPhone, iPad, iPod Touch. Для того чтобы сделать скриншот нужно всего лишь одновременно нажать кнопку Включения и круглую кнопку Домой. В момент нажатия устройство сфотографирует все то, что было на экране.
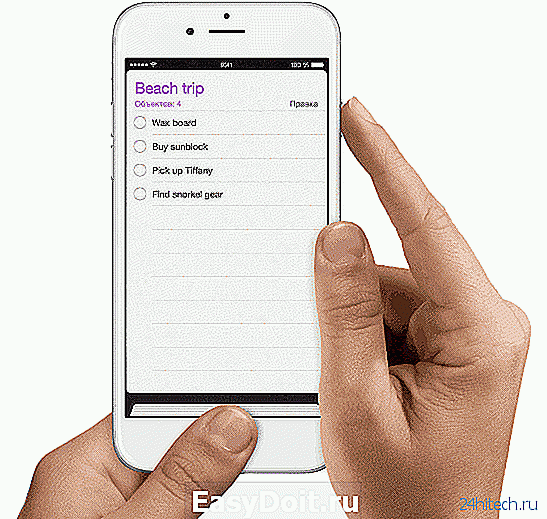
Как сделать скриншот на iPhone X
Вышеописанный метод не работает в iPhone X, поскольку в смартфоне отсутствует привычная физическая кнопка «Домой». К счастью, Apple позаботилась об альтернативном решении.
Метод довольно прост. Для того чтобы сделать снимок экрана на iPhone X, нужно одновременно нажать клавишу увеличения громкости и кнопку включения/выключения режима сна. По аналогии с предыдущими моделями вы увидите белую вспышку и услышите соответствующий звук камеры, указывающий на то, что скриншот сохранен.

Полученный скриншот моментально будет размещен в приложении «Фото» в специальном альбоме, который так и называется «Снимки экрана«.

Редактор скриншотов (снимков экрана) в iOS 11 на iPhone и iPad: как включить и пользоваться
Начиная с iOS 11 мобильная платформа для iPhone и iPad предлагает новый, более функциональный способ делать снимки экрана и даже снабжать их примечаниями.
С точки зрения элементов управления процесс остался прежним: вы нажимаете и в течение секунды одновременно удерживаете кнопку «Домой» на фронтальной части корпуса и кнопку питания с левой стороны.
Далее с левом нижнем углу экрана отобразится небольшая миниатюра, нажатие на которую позволит просмотреть скриншот.
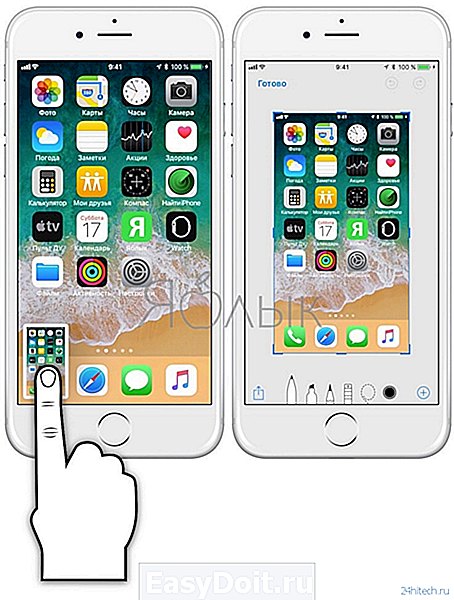
На дисплее появится специальный редактор, с помощью которого можно обрезать изображения, добавлять комментарии к нему, используя маркер, карандаш либо ручку (доступны шесть цветов).

Можно добавлять цифровую подпись, различные элементы, например круги или стрелки, а также подчеркнуть определенный элемент с помощью лупы.

Если вы не хотите редактировать скриншот, просто нажмите кнопку «Готово» в верхнем левом углу и сохраните его в альбоме с фотографиями, либо удалите его.

Как обходиться без создания скриншотов (снимков экрана)
В большинестве случаев, можно не прибегать к созданию скриншотов (фотографированию экрана), тем самым не засоряя Фотопленку, а сохранять соответствующий контент более приемлимыми для него способами.
Например, если вы хотите просто скопировать «на потом» текстовую информацию из веб-страницы (переписки), то ее можно выделить, коснувшись пальцем и затем выбрать в появившемся контекстном меню вариант Скопировать. После чего скопированный в буфер обмена текст можно Вставить таким же образом в любом приложении (Заметки, мессенджеры и т.д.).
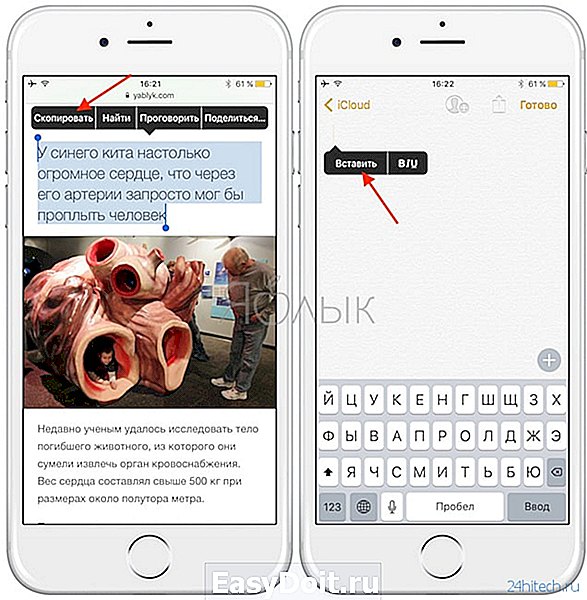
Необязательно и фотографировать экран веб-сайта с интересной статьей, если можно сохранить в Закладки браузера Safari ссылку на страницу. Для этого, нажмите кнопку Поделиться внизу экрана (если ее не видно, то коснитесь внизу страницы) и выберите иконку Добавить закладку. Подробнее о синхронизации Закладок между iOS-устройствами и компьютерами Mac мы рассказывали в этом материале.
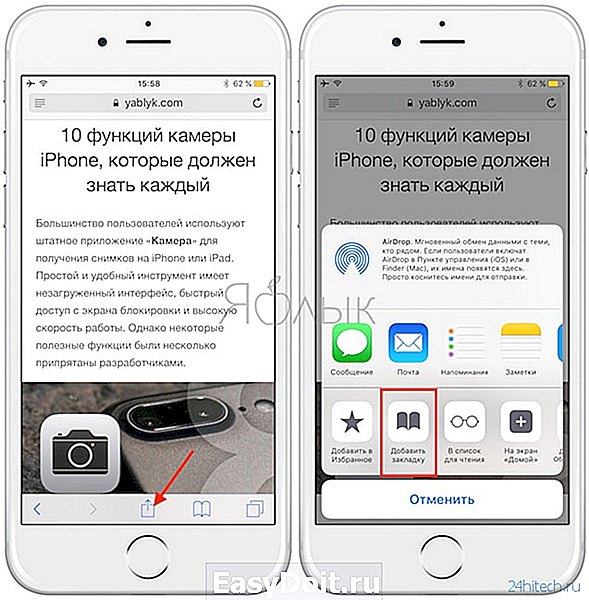
Если необходимо сохранить на iPhone, iPad или iPod Touch какое-либо изображение, размещенное на сайте или в приложении-мессенджере (Viber, WhatsApp, Skype и т.д.), то необязательно делать скриншот экрана, т.к. в него попадет и другая ненужная информация. Для того чтобы сохранить картинку, нужно коснуться ее и выбрать вариант Сохранить изображение.
24hitech.ru
Создание снимка экрана iPhone, iPad и iPod touch
Узнайте, как сделать снимок экрана на iPhone, iPad и iPod touch.

iPhone X или более поздних моделей
- Одновременно нажмите боковую кнопку и кнопку увеличения громкости. Быстро отпустите кнопки.
- В нижнем левом углу экрана устройства iPhone появится миниатюра снимка. Нажмите миниатюру, чтобы добавить рисунки и текст с помощью функции «Разметка», или нажмите и удерживайте миниатюру, чтобы поделиться снимком экрана. Чтобы убрать миниатюру, смахните ее влево.
На iPad с функцией Face ID
- Одновременно нажмите верхнюю кнопку и кнопку увеличения громкости. Быстро отпустите кнопки.
- Нажмите миниатюру, чтобы добавить рисунки и текст с помощью функции «Разметка», или нажмите и удерживайте миниатюру, чтобы поделиться снимком экрана. Чтобы убрать миниатюру, смахните ее влево.
На моделях iPad с поддержкой Apple Pencil вы можете провести вверх стилусом Apple Pencil от любого нижнего угла экрана iPad, чтобы сделать снимок экрана.
iPhone 8 или более ранние модели, iPad и iPod touch
- Одновременно нажмите верхнюю или боковую кнопку и кнопку «Домой». Быстро отпустите обе кнопки.
- В левом нижнем углу экрана появится миниатюра снимка. Нажмите миниатюру, чтобы добавить рисунки и текст с помощью функции «Разметка», или нажмите и удерживайте миниатюру, чтобы поделиться снимком экрана. Чтобы убрать миниатюру, смахните ее влево.
Чтобы найти снимок экрана, созданный только что, а также более ранние снимки, выберите «Фото» > «Альбомы» и нажмите «Снимки экрана».
support.apple.com
Как сделать скриншот на iPhone 11 Pro и iPhone 11 Pro Max
Вы поменяли свой iPhone 6s, iPhone 7 или iPhone 8 на новенький iPhone 11 Pro или iPhone 11 Pro Max? Добро пожаловать в новый мир Face ID и навигации жестами. Вы не будете скучать по кнопке Home на iPhone 11 Pro до тех пор, пока не попробуете сделать скриншот.
Способ сделать скриншот на iPhone 11 Pro не такой, как на старых моделях. Если у вас был iPhone X, iPhone XS или iPhone XR, вы уже знакомы с новым способом. В ином случае, мы расскажем о нём ниже.
Как сделать скриншот на iPhone 11 Pro
Шаг 1: Одновременно зажмите кнопку Увеличения громкости и Боковую кнопку на своём iPhone 11 Pro/Pro Max. Как только вы отпустите кнопки, будет сделан скриншот.
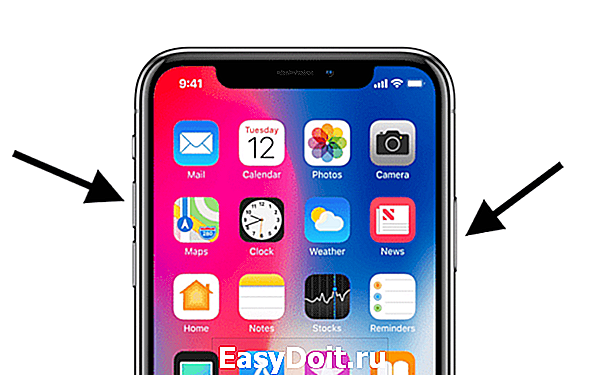
Шаг 2: Вы услышите характерный звук, а в нижнем левом углу экрана появится превью скриншота. Нажмите его, чтобы обрезать и отредактировать скриншот.
Чтобы отключить звук скриншота, просто отключите звук на iPhone.
Шаг 3: Чтобы сразу поделиться скриншотом, зажмите его превью. Вы также можете смахнуть это превью с экрана, и скриншот просто сохранится в приложении Фото.
Как сделать скриншот через Assistive Touch
Сделать скриншот на iPhone 11 Pro можно даже одной рукой, но для этого нужно настроить функцию Assistive Touch.
Шаг 1: Откройте приложение Настройки и зайдите в Основные -> Универсальный доступ -> Assistive Touch. Здесь нажмите на переключатель рядом с Assistive Touch. На экране появится полупрозрачная кнопка Assistive Touch.

Шаг 2: Нажмите Меню верхнего уровня, выберите иконку со звездой, а затем Снимок экрана. В меню Assistive Touch будет добавлена возможность делать скриншот. Вы также можете заменить стандартные действия на другие.
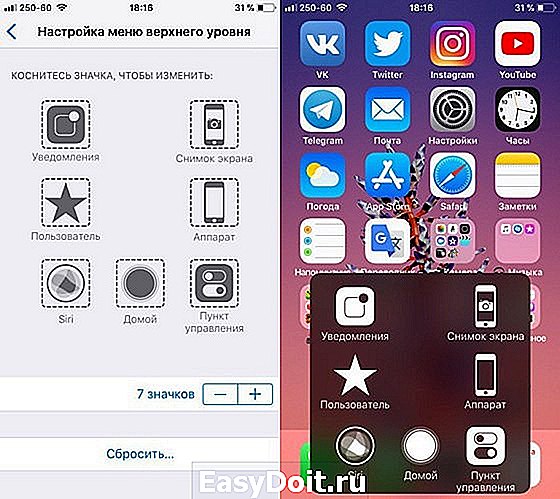
Шаг 3: Теперь вы в любой момент можете сделать скриншот одной рукой, выбрав значок скриншота в меню Assistive Touch.
Все свои скриншоты вы найдёте в альбоме «Снимки экрана» в приложении Фото. Этот альбом создаётся автоматически, и все сделанные вами скриншоты появляются там.
Не пропускайте новости Apple – подписывайтесь на наш Telegram-канал, а также на YouTube-канал.

Пишу новости, инструкции, сравнения, обзоры и переводы статей из зарубежных изданий. Совмещаю хобби и работу, являюсь поклонником техники Apple, а также интересуюсь последними новостями в мире технологий.
Высшее образование по специальности «Межязыковые коммуникации и журналистика».
data-to-data.ru
Как создать снимок экрана на iPhone 7, 8, X, XR, XS Max, 11, 11 Pro, 11 Pro Max и других моделях
Нам постоянно приходится сохранять и делиться информацией: отправлять какие-либо реквизиты, фрагменты переписок, карты проезда до нужных мест и т.д. Во всех этих случаях может понадобиться создать скриншот, поэтому важно знать, каким сочетанием клавиш он делается.

В этой инструкции будут рассмотрены способы создания скриншота на старых моделях iPhone с физической кнопкой Home (iPhone SE, 6, 6S, 7, 8 и других) и на iPhone последних поколений (iPhone X, XR, XS и XS Max, а также iPhone 11, 11 Pro и 11 Pro Max).
Прежде, чем перейти к прочтению статьи, обратите внимание, что на сайте опубликованы и другие полезные инструкции для владельцев устройств под управлением iOS:
Как сделать скриншот на iPhone 8, 7, 6S, 6, SE и на более старых моделях
Чтобы создать снимок экрана, нужно одновременно коротко нажать и затем отпустить 2 кнопки: «Домой» и клавишу блокировки (на iPhone SE, 5S, 5, 4S и 4 она расположена на верхней грани, на iPhone 8, 7, 6S и 6 – на правой).

Вы услышите характерный звук, похожий на щелчок затвора камеры, а экран на доли секунды станет белым. После этого в левом нижнем углу экрана отобразится миниатюра созданного скриншота.
Если по ней кликнуть, откроется встроенный графический редактор. Вы сможете обрезать скрин, добавить рисунок, текст или рамку, а также отправить изображение через любой мессенджер или с помощью программы «Сообщения». Чтобы сохранить отредактированное изображение, кликните по кнопке «Готово», расположенной в левом верхнем углу, и выберите «Сохранить в Фото».
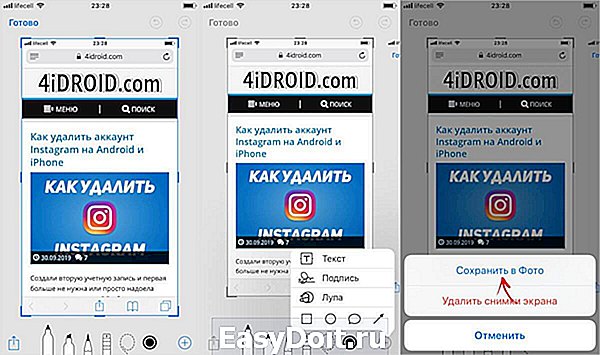
Если вам не нужно редактировать скриншот, не нажимайте на его миниатюру. Через несколько секунд она пропадет с экрана.
В обоих случаях скриншот сохранится в памяти устройства и будет доступен в приложении «Фото» в разделах «Все фото» и «Снимки экрана».

Создание скриншота на iPhone 11, 11 Pro, 11 Pro Max, XS, XS Max, XR и X
В современных безрамочных iPhone отсутствует физическая кнопка Home, поэтому для iPhone 11 и других современных моделей разработчики Apple придумали новую комбинацию клавиш. Чтобы запечатлеть изображение с экрана, одновременно нажмите и сразу же отпустите клавишу блокировки и кнопку увеличения громкости.
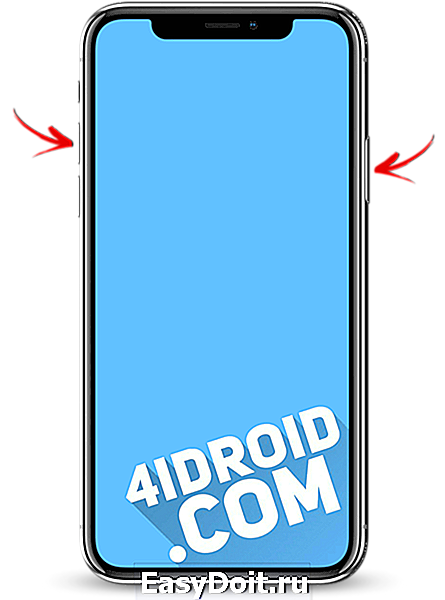
В остальном процесс создания скриншота на безрамочных iPhone ничем не отличается от такового на старых моделях. Сначала прозвучит щелчок, а дисплей на доли секунды побелеет. Затем в нижнем левом углу отобразится миниатюра созданного снимка экрана. Вы сможете сразу его отредактировать либо сохранить изображение без изменений. Чтобы просмотреть снимок, откройте программу «Фото» и перейдите в один из разделов: «Все фото» или «Снимки экрана».
Как выполнить скриншот с помощью AssistiveTouch
AssistiveTouch – это специальная функция iOS, активация которой выведет на экран сенсорную «плавающую» кнопку. По нажатию этой кнопки будет раскрываться меню, состоящее из одного или нескольких (по умолчанию 6, максимум 8) пунктов. В меню можно добавить разные опции: запуск Apple Pay, вызов Siri, регулировку громкости, а также захват изображения с экрана.
Чтобы включить AssistiveTouch, зайдите в «Настройки», перейдите в раздел «Основные» и откройте подраздел «Универсальный доступ». Затем выберите «AssistiveTouch» и активируйте верхний тумблер.

На экране сразу же отобразится полупрозрачная сенсорная кнопка. Ее можно переместить в любую точку на дисплее, граничащую с краем экрана. По клику на кнопку раскроется меню, состоящее из 6 пунктов, но по умолчанию среди них не будет опции «Снимок экрана». Чтобы внести этот пункт в меню, откройте «Меню верхнего уровня…» и добавьте еще один слот либо щелкните по значку ненужной опции и замените его на «Снимок экрана».
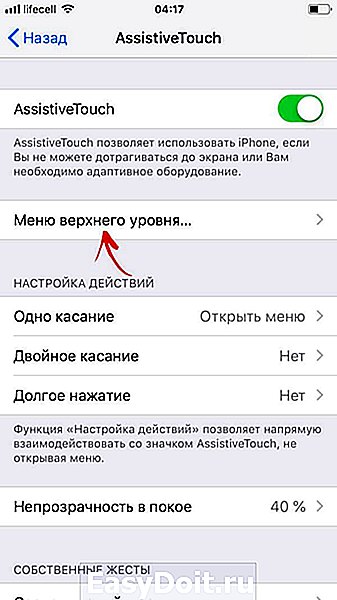
Теперь, чтобы сделать скрин, достаточно коснуться AssistiveTouch и кликнуть по иконке «Снимок экрана».
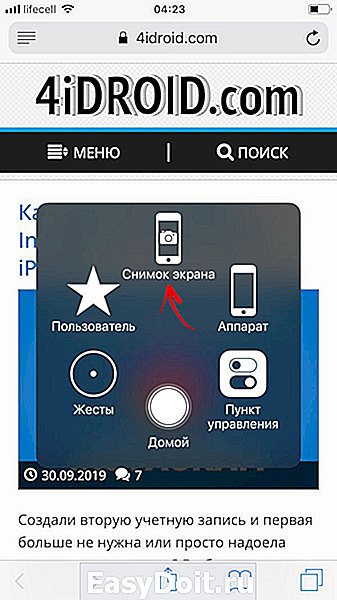
Также, при желании, вы сможете назначить создание скриншота на двойное касание или долгое нажатие AssistiveTouch.
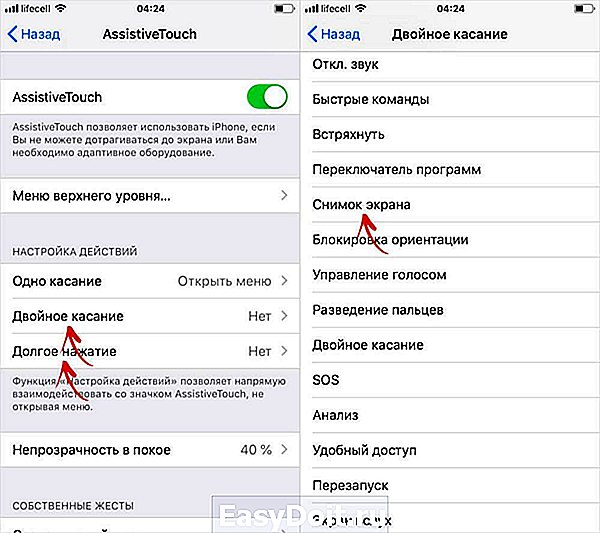
Как отредактировать скриншот
Изменить снимок экрана можно не только до сохранения, но и после, причем программных возможностей для постпродакшна в iOS гораздо больше.
Чтобы отредактировать скриншот, откройте его в программе «Фото» и кликните по кнопке «Править». Вы попадаете во встроенный редактор, с помощью которого можно обрезать и повернуть изображение, добавить один из доступных фильтров, а также отрегулировать яркость, контрастность и другие параметры.
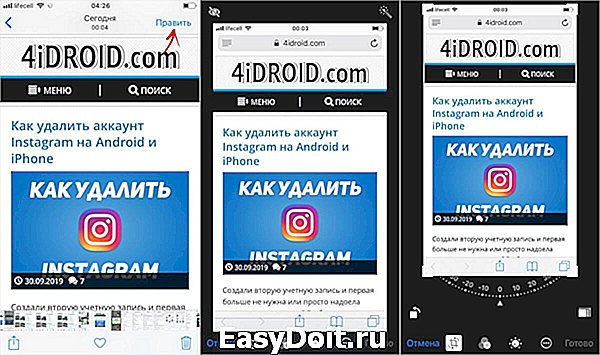
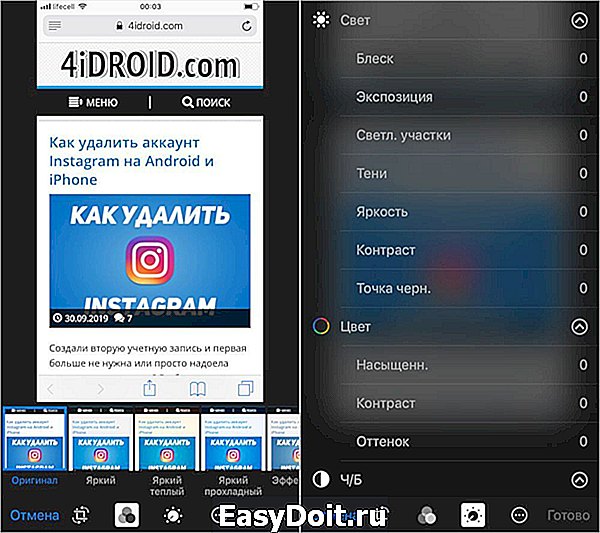
А если вы хотите дорисовать рисунок, добавить текст, лупу или рамку, кликните по трем точкам в правом нижнем углу и выберите пункт «Разметка». Откроется еще один редактор, в котором будут доступны все вышеперечисленные функции.
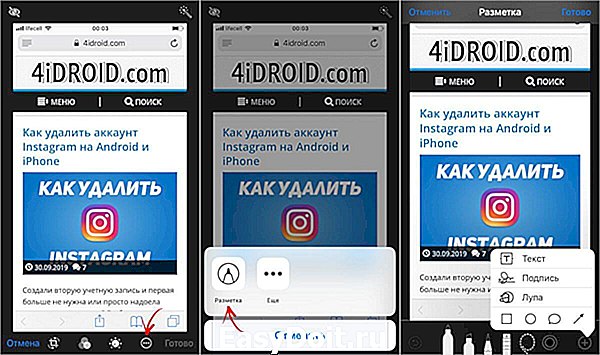
Отправка снимка экрана с Айфона на ПК
Существует несколько способов отправить изображение с iPhone на компьютер «по воздуху», но самым универсальным по-прежнему является вариант с использованием Lightning-кабеля.
Первым делом разблокируйте iPhone и подключите его к компьютеру через USB. На экране смартфона появится запрос «Доверять этому компьютеру?» – выберите «Доверять».
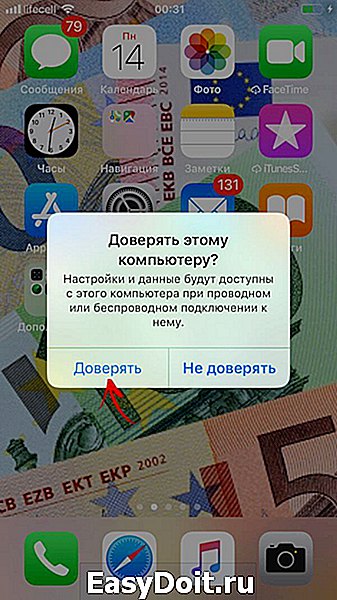
Скриншоты, как и другие медиафайлы, хранятся на iPhone по пути: «Internal Storage» («Внутреннее хранилище») → «DCIM» → в одной из внутренних папок, название которой может отличаться в зависимости от устройства и версии iOS. Например, на iPhone 6 под управлением iOS 12.1.4 папка называется «106APPLE». Откройте ее с помощью проводника и скопируйте нужные изображения на компьютер.


Если с помощью кабеля Lightning не удается скинуть снимки экрана с Айфона на ПК (например, из-за того, что на компьютере сломан порт USB), настройте импорт изображений в iCloud или Google Фото, либо загрузите нужные скриншоты на Google Диск. А если и на смартфоне, и на компьютере установлен Telegram, воспользуйтесь следующим лайфхаком:
4idroid.com
