Как использовать iPhone в качестве флешки
Как использовать iPhone в качестве флешки. Четыре способа

Большой объем встроенной памяти в современных смартфонах и планшетах вполне позволяет при необходимости использовать гаджеты в качестве переносных накопителей.
Для одних это может стать повседневной заменой флешке, а для других – резервным способом копирования.
Если Android-девайсы подключаются и работают, как обычные флешки или съемные диски, то в случае с iPhone придется повозиться и прибегнуть к определенным хитростям.
Вот самые распространенные способы превратить любимый смартфон в обычную или беспроводную флешку.
1. Копируем файлы через iTunes

Что потребуется: любое приложение – файловый менеджер из App Store, кабель для подключения к компьютеру, iTunes.
Сейчас в App Store присутствует большое множество функциональных файловых менеджеров, которые позволяют копировать на iPhone абсолютно любые типы файлов.
Делать это можно даже при помощи офисных программ или видеплееров. Выбор приложения во многом зависит от того, нужно ли будет просматривать на iPhone скопированные данные.
Если приходится переносить документы, лучше выбрать программу с возможностью их просмотра или редактирования, если ролики и фильмы – всеядный плеер, если данные разных типов – универсальный файловый менеджер.
Вот несколько подходящих бесплатных приложений из App Store:
- OfficeSuite & PDF – мобильный офис с поддержкой PDF-файлов.
- Documents от Readdle – один из лучших файловых менеджеров для iOS.
- VLC for Mobile – всеядный проигрыватель видео.

Как настроить:
1. Устанавливаем нужное приложение.
2. Подключаем iPhone к компьютеру через кабель и запускаем iTunes.
3. В меню с подключенным iPhone выбираем раздел Общие файлы.
4. Находим нужное приложение и перетаскиваем в окно необходимые файлы.
5. Синхронизируем данные со смартфоном.
Извлечь скопированные данные на другом компьютере получится аналогичным образом через iTunes.
Если в разделе Обзор отметить опцию Синхронизировать с этим iPhone по Wi-Fi, то в дальнейшем не придется подключать смартфон через кабель, достаточно будет находиться с компьютером в одной Wi-Fi сети.
Преимущества и недостатки:
Способ достаточно простой и отлично работает при необходимости переносить данные между своими компьютерами Mac. iTunes там уже установлен, нужно лишь загрузить подходящее приложение.
Еще при таком способе почти все скопированные на устройство данные можно будет просматривать и редактировать на смартфоне. При подключении по кабелю получится быстро копировать большие объемы данных.
К недостаткам стоит отнести необходимость иметь при себе кабель для первого подключения и держать специальное приложение на смартфоне. Для копирования данных с Windows-компьютеров потребуется устанавливать iTunes.
2. Копируем файлы по Wi-Fi (без провода)

Что потребуется: общая Wi-Fi сеть для компьютера и смартфона, специальное приложение из App Store.
Логичным развитием первого метода является перенос данных с копированием по беспроводной сети. Разработчики многих программ, которые работают с данными, фото, видео, архивами или другими типами файлов, добавили возможность передавать их по Wi-Fi.

Как настроить:
1. Устанавливаем нужное приложение.
2. Открываем настройки программы и находим раздел с передачей данных по Wi-Fi.
3. Приложение предложит перейти по специальному адресу в браузере на компьютере.
4. Через веб-интерфейс можно копировать любые данные с компьютера на смартфон и обратно.
Здесь нет никаких ограничений на используемую операционную систему и можно обойтись без тяжеловесного приложения iTunes.
Способ будет работать с большинством подобных приложений из App Store, в том числе и с программами, описанными в первом разделе.
Преимущества и недостатки:
Способ будет работать на iPhone в связке с любым компьютером, не нужно заранее устанавливать программу на ПК и искать кабель для подключения. Можно одновременно подключать несколько компьютеров и работать с данными.
Как и в предыдущем случае, скопированные данные будут доступны для просмотра и редактирования на смартфоне.
Из недостатков – низкая скорость копирования данных, что будет критично для переноса больших файлов и ограничение веб-версий разных программ на размер загружаемого файла.
Данным способом не получится воспользоваться без Wi-Fi сети.
3. Копируем файлы через облако и онлайн-сервисы

Что потребуется: учетная запись в облачном хранилище и соответствующее приложение на iPhone.
Все самые популярные облачные хранилища имеют приложения для iPhone с возможностью сохранять данные для просмотра без подключения к сети.
Как настроить:
1. Устанавливаем клиент любимого облачного сервиса.
2. Добавляем нужные файлы в облако и находим их в приложении.
3. Загружаем файлы на смартфон или отмечаем в приложении, чтобы они были доступны без подключения к сети.
4. При необходимости скопировать данные на другой компьютер придется отправлять их через AirDrop, электронную почту или другим доступным способом.
Преимущества и недостатки:
Способ будет удобен для активных пользователей облачных хранилищ, нужное приложение уже будет установлено на смартфоне.
Главным недостатком данного способа является ограниченность клиентских приложений облачных сервисов. Все подобные программы практически остановились в развитии и не позволяют полноценно работать с файлами на смартфоне. Придется копировать файл из облачного приложения в другую программу и обратно.
При необходимости передать файл на незнакомый компьютер придется либо отправлять его по почте, либо открывать доступ к файлу в облаке по ссылке.
4. Переносим файлы через iCloud Drive

Что потребуется: компьютер Mac и свободное место в облаке Apple.
Данный способ похож на предыдущий, но гораздо удобнее для всех владельцев яблочной техники. Так можно обойтись без сторонних приложений и сервисов, настроив систему из коробки.
Как настроить:
1. На Mac переходим в Системные настройки – iCloud – Параметры и включаем синхронизацию с облаком для папок Документы и Рабочий стол.
2. На iPhone устанавливаем приложение Файлы из App Store.
3. Файлы, которые будут помещены в соответствующие папки для Mac будут доступны и на iPhone.
Работать с файлами в таком виде не получится, придется копировать их в соответствующие приложения на смартфоне. Это же нужно делать и для загрузки данных, которые нужны без подключения к сети.
А вот для передачи нужных файлов на другой компьютер придется снова повозиться: либо создать общую ссылку на файл в iCloud, либо отправлять данные через почту/AirDrop.
Преимущества и недостатки:
Главное преимущество такого способа в том, что владельцы яблочной техники могут без особых настроек и стороннего ПО переносить данные с компьютера на смартфон и обратно.
Минусов у решения гораздо больше. Приложение Файлы по всем статьям проигрывает облачным хранилищам, делиться файлами с другими людьми не очень удобно, синхронизация большого объема данных займет продолжительное время, а для загрузки файлов для доступа без подключения к сети придется использовать сторонние программы.
При этом пользователь упирается в не самый большой лимит места в облаке (5 Гб).
Что в итоге выбрать

Все зависит от того, как часто вам необходимо переносить данные на смартфоне и какими способами нужно передавать их на целевой компьютер.
Для нечастого переноса больших файлов между компьютерами, где не будет проблемой установить iTunes, лучше всего воспользоваться первым способом. Копирование данных через кабель окажется быстрее, а возможность открыть в нужном приложении пригодится, если файлы понадобились в дороге.
Если переносить нужно небольшие файлы и иметь возможность быстро сгружать их на чужой компьютер по Wi-Fi, воспользуйтесь вторым способом.
Облачные сервисы пригодятся для частого переноса данных, если в итоге файл можно будет переслать по почте, через мессенджер или сбросить ссылку на него.
Конечно, всё это не так просто, как на Android-смартфонах кабель подключать. Но всё равно работает, так что пользуйтесь.
(1.55 из 5, оценили: 20)
www.iphones.ru
Как и куда вставить карту памяти в Айфон?

Как и куда можно вставить карту памяти в свой iPhone
Все мы слышали о том, что существуют карты памяти для Айфона. Давайте разберемся, как и куда вставить карту памяти в Айфон, если слот под неё не предусмотрен? Итак. Во-первых, карту памяти Micro-SD не вставить в iPhone или любой другой яблочный гаджет никак. К сожалению, это правда, ведь разница в стоимости между айфонами 18 ГБ и 128 ГБ значительно превышает сумму, которую можно было бы отдать даже за 128-гиговую карточку памяти. Ну а память нам всем и всегда очень нужна. Куда же нам впихивать новые игры, приложения, фотки, музычку и прочие крайне важные вещи? Надо что-то с этим срочно делать.
Какие же есть варианты? Разумеется, самый простой способ добавить себе свободного пространства – удалить ненужные программы, почистить кеш и так далее. Более детально мы разобрали это вариант ЗДЕСЬ . Настоятельно рекомендую прочесть Вам эту статью, если у Вас имеется потребность в получении драгоценных мегабайт памяти на Вашем ай-девайсе.

Второй способ – лайтнинг-флешки. Разумеется, они имеют ограниченный функционал, но юзать можно. Продаются такие флешки не только на 16 ГБ, но и гораздо большей вместительности – вплоть до 256 гигов! Теперь мы с Вами знаем, что обычную карту памяти в Айфон не вставить. Ответ очевиден. Как и куда вставить карту памяти в Айфон – НИКУДА.
Но не стоит винить в этом компанию Apple и говорить, будто все компании выпускают смартфоны со слотами под карты памяти, а Apple нет. Последние флагманские устройства того же Самсунга (например, Galaxy S6 Edge) также лишены подобных слотов. Увы, но это так. Как не печально это признавать. Может скоро Яблочники и придумают место для СД. Поживём – увидим.
Вывод: если у Вас есть место для карты, то скорее всего, что это китайская реплика. Она не имеет никакого отношения к настоящей фирменной продукции.
gadget-house.ru
Guide-Apple
Самые интересные новости о технике Apple и не только.
Флешка для айфона

Все чаще пользователи смартфона задаются вопросом о карте памяти или флешке для айфоны. Ведь купив себе iPhone с небольшим количеством памяти, начинаешь сталкиваться с нехваткой места.
Такое случается достаточно часто, ведь телефон достаточно дорогой и чтобы хоть как-то сэкономить, многие не думают о будущем и просто покупают минимальную версию.
В выходом айфона 7 пользователи немного расслабились, ведь теперь минимальная версия 32 ГБ, но пропала золота середина размеров в 64 ГБ.
Но проблема остается все еще актуальной, ведь модели помладше имеют 16 ГБ и многие будут их покупать. Давайте рассмотрим как с этим справляться.
Есть ли флешка или карта памяти для айфона
О картах памяти сразу забываем, ведь Apple начиная с самого первого iPhone отказалась от этого. Все это сделали для нас, ведь скорость передачи данных во встроенной памяти в десятки раз быстрее. 
Но вот совсем недавно появился весьма интересный гаджет, который можно спокойно называть флешкой для айфона. Есть как проводные, так и те, которыми можно пользоваться по wi-fi.
Скорость у них достаточно приличная и есть даже версии по 256 ГБ. Так что фильмов и музыки можно накачать более чем достаточно.
Как вставить и подключить флешку к айфону
Подключается все это дело очень просто, через стандартный разъем для зарядки iPhone. Есть разные версии, все зависит от производителя. 
Некоторые выглядят весьма симпатично и аккуратно. Версии подешевле будут выглядеть достаточно убого, но зато места на телефоне будет побольше.
Еще конечно есть и беспроводные версии, но этот вариант уж слишком дорогой и многие откажутся от него. Хотя он удобнее всего, не нужно никаких кабелей или подключений напрямую.
Как пользоваться флешкой для айфона
Все достаточно просто, ведь если вы пользовались обычном флешкой для компьютера, то проблем особо возникнуть не должно. 
Со второй стороны флешки для вашего iPhone, можно найти обычный разъем usb. Подключаем к компьютеру или ноутбуку и скидываем абсолютно все, что вам пригодится.
Дальше вы вставляете ее в айфон и скачиваете нужный софт с App Store, ведь без него пользоваться будет просто невозможно.
Обычно на коробочке можно найти краткую инструкцию, которая подробно описывает все детали об использовании данного гаджета.
Итак, весь процесс вкратце выглядит примерно так:
- скачиваем нужную программу на телефон;
- скидываем нужные файлы на флешку;
- подключаем флешку и пользуемся.
Все очень просто, только старайтесь избегать очень дешевых версий. Обычно они имеют недостатки в виде плохого софта, скорости передачи или некомфортного использования. Купив один раз хорошую вещь, вы сможете пользоваться ей на всех новых поколениях смартфонов Apple.
Выводы
Найти данный гаджет для вашего iPhone достаточно просто, ведь сейчас почти каждый магазин, который продает смартфоны, имеет в наличии данную вещь.
Если вы спросите, стоит ли покупать, то я отвечу, что конечно же стоит. Но только в случае необходимости, ведь с наличием 128 ГБ на телефоне, люди вряд ли задаются вопросом о покупке данной вещицы.
guide-apple.ru
Можно ли вставить флешку в айфон 5. Где карта памяти в айфоне
Современный рынок товаров не перестает удивлять. Сегодня людям представлена разнообразная удивительная техника и огромный выбор гаджетов. Например, особым спросом пользуются мобильные телефоны. Компания «Эппл» предлагает всем своим клиентам культовый смартфон под названием iPhone. Он имеет ряд преимуществ и недостатков. К счастью, вторых меньше, чем первых. Принято считать «яблочную» продукцию фирменной, уникальной и качественной. Это действительно так. Но рано или поздно на iPhone может закончиться свободное пространство. Эта ситуация способна доставить немало хлопот всем владельцам «яблочного» телефона. Исправить положение сможет флешка для айфона. Далее будет рассказано все об этом устройстве. Также нам предстоит разобраться в использовании девайса, его выборе и подключении. О чем должен знать каждый владелец iPhone?
Невозможное возможно
На самом деле изучаемая тема действительно важная. Дело все в том, что владельцы «яблочных» телефонов давно заметили интересный факт — изначально iPhone не предусматривает возможность подключения Flash-памяти к смартфону. Это значит, что увеличить место на гаджете привычным способом не получится.
Тем не менее сегодня есть такое устройство, как флешка для айфона. Данный девайс помогает увеличить объем памяти гаджета. Единственная ее особенность — это внешнее подключение. Внутренних SD-карт для iPhone не существует. Но расширить память «яблочного» телефона все равно можно. Далее будет рассказано о том, как увеличить объем свободного места на iPhone.
Принцип действия
Начнем с того, как работает флешка для айфона. Уже было сказано о том, что принцип действия данного устройства несколько отличается от обычных SD-карт для мобильных телефонов. Ведь речь идет о внешней карте памяти.
Собой флешка для iPhone представляет небольшое устройство, напоминающее съемный накопитель для ПК. Разница заключается лишь в том, что у такого девайса имеется специальный разъем для подключения к айфону.
Как работает данное устройство? Точно так же, как флешка для компьютера: в качестве съемного накопителя. Чаще всего такой гаджет используется для упрощения обмена данными между ПК и смартфоном.

Огромный выбор
Многие интересуются, как выбрать флешку для айфона. На сегодняшний день владельцам «яблочной» продукции предлагается немаленький спектр внешней памяти для телефона.
Чаще всего предпочтение отдается следующим картам:
- iKlips.
- iFlashDrive.
- Leef iBridge.
- SanDisk iXpand.
На самом деле нет никакой существенной разницы по всех этих устройствах. Для выбора конкретной модели необходимо обратить внимание только на стоимость и объем внешней памяти для «яблочного» телефона. В остальном принцип работы и эффективность подключения всех перечисленных карт памяти одинаков. На практике чаще всего используется универсальная карта iFlashDrive.
Некоторые рекомендации по выбору флешки для iPhone все равно необходимо узнать и запомнить. Ведь покупка любого девайса может доставить немало хлопот. Особенно если учесть тот факт, что айфонов на сегодняшний день существует очень много. У каждого имеются свои отличительные черты и особенности.

Как уже было сказано, флешка для айфона — это внешнее устройство, подключаемое к телефону. Чтобы правильно выбрать его, достаточно следовать некоторым рекомендациям. А именно:
- Определиться, сколько дополнительной памяти потребуется смартфону. Делается это для того, чтобы не приходилось вновь тратиться на флешку при необходимости. Лучше заранее выбрать карту с достаточным пространством.
- Сравнить цены на все Flash-карты. Ни для кого не секрет, что «яблочные» устройства и аксессуары стоят дорого. И карты памяти не являются исключением. Именно из-за этого рекомендуется основательно подойти к выбору флешки.
- Сопоставить операционную систему «яблочного» телефона и совместимость той или иной карты памяти. Некоторые модели флешек годятся только для новых или старых ОС.
- Обратить внимание на разъемы для подключения к смартфону. В старых моделях iPhone используется несколько иное гнездо для работы с флешкой. Поэтому придется обратить на данную особенность внимание. В некоторых случаях придется дополнительно покупать специальный переходник для флешки на айфон с 30-pin на Ligthning.
- Принять во внимание операционную систему ПК, с которой планируется работать в будущем. Некоторые флешки не работают, например, на Linux или Windows.
Пожалуй, это все рекомендации, которые помогут определиться с выбором. Далее будет рассказано более подробно о работе с флешкой для айфона на примере iFlashDrive. Как уже было сказано, она является универсальной, что привлекает покупателей.
Об iFlashDrive
Для начала немного о данном устройстве. Что оно собой представляет? И почему именно его считают универсальным съемным накопителем для «яблочных» телефонов?
Дело все в том, что iFlashDrive работает со всеми iOS, начиная с 5-й версии. Поэтому ее владельцам не придется задумываться над совместимостью девайсов. Кроме того, данный накопитель совместим и с Windows, и с MacOS, а использовать его разрешается на любой «яблочной» продукции.

Отличительной чертой этой составляющей является то, что «танцевать с бубном» для ее подключения не нужно. Устройство легко подключается к «яблочным» телефонам и работает без особого труда.
Разумеется, iFlashDrive, как уже было сказано, имеет переходник для подключения к разным версиям iPhone. Он входит в комплект поставки устройства.
Принцип работы с ПК
Мини-флешка для айфона работает, как уже было подчеркнуто, по принципу обычного съемного дискового накопителя для компьютера. Чтобы начать использование этого устройства на ПК, никаких дополнительных манипуляций не потребуется. Это правило распространяется на все флешки для iPhone.
Дело все в том, что у данных девайсов имеется специальный USB-переходник. Чтобы заставить устройство работать на компьютере, нужно:
- Включить ПК. Рекомендуется подождать полной загрузки операционной системы.
- Вставить флешку в USB-порт соответствующей стороной.
- Подождать некоторое время. Компьютер распознает подключенное устройство как обычную флешку.
- Открыть «Мой компьютер» (на Windows) и дважды кликнуть по изображению определенной на ПК флеш-памяти.
На этом все основные действия заканчиваются. Теперь можно переносить любые данные на карту по принципу копирования или перетаскивания документов в окно Flash-карты. Ничего трудного в процессе нет.
Подключение к iPhone
Но это далеко не все особенности, которые имеет флешка для айфона. Как пользоваться ею непосредственно на «яблочных» девайсах? Сделать это тоже не очень трудно. Но некоторые особенности процесса все равно необходимо учесть.
Скинуть документы с дополнительной внешней памяти на ПК или непосредственно на флешку нетрудно. Но iPhone просто так не прочтет данные со съемного носителя. Для этого потребуется установить специальную программу на мобильный телефон. С ее помощью можно легко управляться с флешками для айфонов.
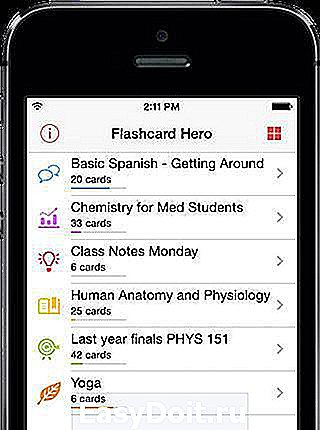
Для каждой Flash-памяти существует отдельное приложение. Например, если использовать iFlashDrive, потребуется программа PhotoFast. Она идеально подходит для работы с внешней памятью. Интерфейсом не отличается, зато ее функционал радует.
Итак, чтобы начать работу с флешкой на смартфоне, необходимо:
- Проверить, чтобы была установлена программа для флешки на айфон. У каждой памяти — свое приложение. Обычно весь соответствующий софт можно загрузить из AppStore.
- Запустить программу на телефоне.
- Подключить флешку к айфону. Для этого либо используется стандартный 30-pin разъем, либо предварительно к устройству подключается специальный переходник.
- Немного подождать. Флешка определится в программе, после чего ее можно использовать — сохранять на нее данные, копировать документы на смартфон, удалять и переносить информацию.
На самом деле все проще, чем кажется. Теперь понятно, для чего нужна флешка для айфона, а также как ею пользоваться.
Преимущества PhotoFast
Теперь немного о том, почему именно PhotoFast рекомендуется использовать при работе с «яблочной» продукцией. Какими преимуществами она обладает?
Данное приложение, как уже было сказано, не выделяется интерфейсом. Его можно назвать скучным и простым. Но при этом функционал программы не оставляет равнодушным.

Во-первых, при помощи PhotoFast можно сохранять сообщения и принимать письма из внешней почты. Во-вторых, она является универсальной. Программа работает практически с любыми форматами. В-третьих, данные из почты можно загружать прямо в память телефона или непосредственно на карточку.
Еще одним преимуществом «ФотоФаст» является то, что данное приложение работает с.zip и.rar-форматами. Архивы распознаются без особого труда. Соответственно, PhotoFast делает из айфона универсальный телефон.
О работе с iPhone 5
Следует обратить внимание на некоторые модели iPhone. Дело все в том, что некоторые смартфоны от компании «Эппл» не имеют стандартного разъема для подключения. Поэтому зачастую требуется отдельная флешка для айфона 5S.
Тем не менее многие модели внешних карт памяти имеют несколько разных разъемов для подключения к телефонам. iFlashDrive, как и основная масса изучаемых девайсов, предлагает специальный переходник. С его помощью карточку можно прочесть на любых устройствах. Единственный недостаток — длина кабеля. Но она не является огромной проблемой.
Дополнительный переходник можно использовать на следующих устройствах:
- iPhone 5S;
- iPhone 5;
- iPhone 5c;
- iPad 4;
- iPad Air;
- iPad mini Retina;
- iPod Touch 5.
В любом случае iFlashDrive является универсальной картой, достойной внимания. Отдельная флешка для айфона 5S в таком случае не нужна!
Выводы
Какие можно подвести итоги? Дополнительно расширить свободное пространство на «яблочных» устройствах можно без особого труда. Достаточно просто купить специальную Flash-память, которая работает по принципу обычного съемного накопителя.

Выбор подходящего девайса тоже не вызывает особого труда. Обычно все сводится к поиску флешки нужного объема и с наличием определенных разъемов для подключения к айфону.
Работать с дополнительной памятью iPhone сможет даже начинающий. Важно запомнить, что никаких SD-карт «яблочные» телефоны не поддерживают. Поэтому выбирать придется непосредственно съемную карточку.
На вопрос В Iphone 5 можно флеш карту вставлять? просто на сайтах часто спрашивают хватит ли им памяти? заданный автором Jerry лучший ответ это На макаке есть юсб а значит и флэшки можно вставить. Но это комп хоть и от огрызков.
А так да — айдевайсы для обеспеченых людей которые свои медиаколлекции хранят в интернете. Там мало один раз купить песню димыбилана там надо если поместишь её в облако каждый раз оплачивать интерент чтобы её послушать.
Ответ от Европейский [гуру]Любая продукция эпла не поддерживает флеш-накопители
Ответ от Осознать [гуру]Нет нельзя! Вся продукция Apple не поддерживает карты памяти или еще что то подобное!)) Скажу больше, что в них ничего не разбирается и не открывается! Объем памяти вам нужно выбрать при покупке: 8, 16, 32 Gb!
Все остальное, внешне похожее на iPhone с флешкой, съемным аккумулятором и зарядкой от Nokia)) — это дешевая китайская подделка, которая продается «с рук» на рынках, вокзалах, парковках за 3-4 тыс. рублей с историей что срочно нужны деньги. )) Будте бдительны!
Ответ от Просвира [гуру]Карта памяти не поддерживается, однако, можно выбрать 32 или 64 гигабайтную версию.
Ответ от Air [новичек]Никогда не вставлялась карта памяти туда. Возьмите на 64гб и не парьтесь, моей подруге и 16гб хватает.
Ответ от Rustam Avataroff [гуру]нет нельзя. взял 32 мне хватает.
Ответ от Даша Чевтаева [новичек]можно..
подруга вставляла карту памяти.
нужно снять панель, и там будет слот для флешки
Ответ от Єидан Шакиров [новичек]Даша ну ты и любишь шутить))
Ответ от Ўрий [активный]Даша не шутит!)) Карта памяти стоит, SD на, смешно сказать, 128 М (ега) Б! Для чего она телефону, у которого 64 Гига памяти? В инете инфы почему-то
нет
Ответ от Beezon [новичек]Юр, кинь видос как это сделать, пажалуйста, хочу поржать))
Ответ от Макс бик [новичек]кому там в яфоне хватает 32 гб? У меня самс 5: 32 гб внутренней памяти и карта памяти на 64 гб, и у меня карта памяти на 64гб уже переполнена фотками, музыкой и видео! И торрент геморно ставить на яфон! И всем яфонофанатам нравится идея, что карта памяти не нужна, я просто не понимаю! Вы как путешествуете с яфонами то по странам? облако вам помогает? А? или вам приходится платить за инет 15 евро за мегобайты, чтобы в облако зайти? или если подмосковье кто едет отдыхать, фоткаетесь наверное? инет там ловит? вы фотки в облако загружаете? то как? если там инет не ловит? есть ноте 8 на 256 гб внутренней памяти и карту памяти туда можно поставит на 256 гб, хоть 10 карт можно собой возить! но ноте меня разочаровал, что кнопку убрали, и аккумулятор нельзя поменять, они за яфонами стали повторять 🙁 а камера у ноте 8 лучше чем у яфона по детализация и макросъемке. Так что делайте выводы, скоро от карты памяти откажутся и андройдофоны, т. к. яфон задает моду: карта памяти не нужна! С аккумулятором они уже продвинули идею. а мне вот неудобно через повербанк заряжать, провода мешают, проче аккумулятор поменять и отдельно заряжать, чем мучится с проводами! вот такая политика у яфона! ну ноте 8 рвет яфон по всем параметрам!
Многие пользователи iPhone и iPad мечтали получить возможность подключать к своим устройствам карты памяти еще с релиза iPhone 3G. Чуть позже такое решение появилось, но требовало установки джейлбрейка, а потом «родной» переходник все же дождались и от Apple. Тем не менее первый в мире Lightning-картридер с возможностью чтения и записи разработали вовсе не в Купертино, а в небольшой компании Adata.
Осенью прошлого года последняя представила Lightning Card Reader — специальный переходник для работы iPhone и iPad с картами памяти SD и microSD. Мы дождались свой экземпляр и готовы рассказать о своих впечатлениях, а самое главное — ответить на вопрос: нужен ли вообще такой картридер?

Признаться, все — от упаковки до дизайна — выдает в Lightning Card Reader продукт от Apple, однако это вовсе не так. Да, по внешнему виду он напоминает стандартные «яблочные» переходники, но надпись Adata рассеивает все сомнения. Упаковка простая и удобная, а внутри ничего лишнего: только картридер и небольшая инструкция.


Первое, на что мы сразу обратили внимание, это вес. Аксессуар практически невесомый и утяжелит вашу сумку не более, чем полная упаковка жевательной резинки. Очень здорово для фотографов, у которых и без этого рюкзаки весят не менее 10 килограммов.
Сверху у картридера расположен слот для карт microSD, а снизу — для карточек SD, поддерживаются накопители объемом до 256 ГБ. Любопытно, что microSD вставляются правильно, а вот обычные SD приходится сначала переворачивать надписью вниз. То ли задумка дизайнерская такая, то ли коннекторы перепутали. В любом случае решение странное.


Для работы с Lightning Card Reader необходимо установить универсальное бесплатное приложение Power Drive (ссылка ниже) — с его помощью можно переносить данные с карт на iPhone или iPad, просматривать видео и многое другое. Точно так же картридер работает и в обратном направлении — например, можно «залить» ролик с iPad на карточку SD. До Adata остальные аксессуары работали только на чтение, но не на запись.


В приложении предусмотрена возможность получить быстрый доступ к фотографиям и видео на SD, чтобы не лазить по папкам, а также создать резервную копию устройства на карту. И iTunes больше вам не потребуется, ведь Power Drive — это еще и крутой файловый менеджер. Все в одном, как говорится.




Единственное, чего не хватает Lightning Card Reader, по нашим наблюдениям, так это скорости. Копирование видео занимает больше времени, чем хотелось бы, а уж если вы перекидываете ролик в 4K с GoPro, можно еще успеть пообедать. В остальном же это одно из лучших (и чуть ли не единственных) решений, которое можно найти. Аксессуар сертифицирован в рамках программы MFi, чего не скажешь о дешевых китайских подделках.

Кейсов использования подобного устройства довольно много, но все они так или иначе связаны с камерами: к примеру, быстро скопировать на iPhone снимок с Canon Mark III и выложить его в
Статьи и Лайфхаки
Впервые став обладателем одного из устройств компании Apple, мы сталкиваемся с тем, что оно разительно отличается от всех других. К примеру, многие пользователи интересуются, как вставить флешку в Айфон . Попробуем выяснить, можно ли это сделать.
Можно ли вставить флешку в Айфон и как?
Начнём с того, что второй вопрос является несколько некорректным, поскольку у смартфонов iOS отсутствует поддержка карт памяти. Это несколько странно: ведь, скажем, вполне осуществима. Тем не менее, производитель предусмотрел достаточно большой объём памяти внутренней. Иными словами, если свободное место заканчивается, память придётся почистить, или же, в крайнем случае, приобрести iPhone с большим объёмом встроенной памяти.
Любителей «яблочных» гаджетов также наверняка заинтересует новость о том, что существует специальный аксессуар под названием Touch zoomIt, который поможет нам передавать данные с устройства на карту памяти и обратно. Он имеет вид небольшого кард-ридера, который вставляется в разъём для подключения зарядки. Флешка устанавливается прямо в этот аксессуар.
Устройство Touch zoomIt весьма компактно, а потому его совсем несложно носить с собой. Кроме того, в App Store мы сможем найти специальное бесплатное приложение zoomIt (с простым интерфейсом и файловым менеджером). Что касается стоимости аксессуара, она составляет чуть больше $50.
Ответить на вопрос, как вставить флешку в Айфон, можно только в том случае, если наше устройство китайское.
Как вставить флешку в китайский Айфон?
Разъём для флешки может и вовсе отсутствовать, однако, если наш аппарат из Китая, поискать его всё же стоит попробовать, если мы знаем, своими руками. К примеру, китайская копия iPhone 5 поддерживает возможность расширения памяти путём установки карты micro-SD. Увеличить память можно будет на 16 гигабайт.
Флеш-карта устанавливается справа от аккумуляторной батареи, и при желании её легко можно будет заменить. Как и в оригинальной версии, корпус мобильного устройства является цельным, а потому нам придётся предварительно повозиться с тем, чтобы разобрать аппарат. Настоятельно рекомендуется быть как можно более аккуратным, поскольку многие детали являются весьма хрупкими, а винты крепления – мелкими.
Если что-то не получается разобрать с первого раза, стоит попробовать ещё раз, не прикладывая больших усилий. Из вспомогательных инструментов нам понадобится звездообразная отвёртка. Она поможет выкрутить нижние винты. От передней части устройства вместе с экраном лучше всего избавиться, используя присоску. Более подробную инструкцию по разборке сегодня можно легко найти в сети.
Не стоит забывать, что Тайваньские телефоны, всего лишь внешняя копия оригинальных iPhone. В оригинальных версиях IPHONE, в отличии от Тайваньских, вообще не предусмотрено адекватное расширение памяти телефона, вот как вы его купили с какой памятью, так и пользуетесь. Конечно компания Apple предлагает внешние флеш накопители со специальными переходниками для смартфона, но честно пользоваться этими изобретениями сложновато, поскольку карта памяти не устанавливается конкретно в аппарат, а приходится носить ее как флешку в кармане и есть вероятность утери важных сведений.
В наших телефонах увеличение объема памяти телефона более чем возможно, поскольку внутреннее содержание, начинка телефона больше напоминает систему самсунгов и других Андроид телефонов и имеет специальный слот для карты памяти, который находится непосредственно внутри телефона и не имеет внешнего отверстия для извлечения. Что бы поменять эту карту необходимо аккуратно вскрыть телефон, изъять карту памяти установленную по умолчанию и заменить ее на большую по объёму. Чуть ниже я расскажу, как это сделать, читаем дальше.
В характеристиках приобретенного вами аппарата указан предустановленный объём памяти, который состоит из оперативной памяти, встроенной памяти и дополнительной памяти – карты памяти. Чем больше у вас ядер в процессоре, тем выше будут первые два показателя. Объем карты памяти вы выбираете сами. Но тут есть некоторые ограничения, главное не переборщить, что бы телефон в целом не потерял своей производительности в случае её полного заполнения.
Меняем / вставляем карту памяти в аппарат следующим образом: Аккуратно специальным ключом-скрепкой (в комплекте телефона) вынимаем слот для сим карты. Затем, очень маленькой специальной отвёрткой откручиваем снизу, где вход для подзарядки телефона два маленьких винтика. Аккуратно отделяем заднюю крышку телефона, лучше это сделать присоской, следим за тем, что бы все рабочие механизмы остались лежать на передней панеле / сенсорном экране телефона. Далее поддеваем батарейку, вытаскивая её из собственной ячейки и отводим верхний край вправо, нижний стараясь случайно не дёрнуть, там прикреплено проводками, можно оторвать. Затем в правом верхнем углу в мини слот устанавливаем microSD карту памяти и подталкиваем ее ногтём или отверточкой до самого конца, до полной фиксации. Причём желтые металлические контакты флэш карты должны быть направлены вверх, смотреть на вас в этот момент. Сделали! Далее возвращаем на место батарейку, прижимаем её и уверенно гладим как любимую девушку, что бы не оставалось пустот между корпусом. Если в процессе манипуляций отделились кнопочки громкости телефона и беззвучного режима, ставим их на место. Накрываем всё задней панелькой телефона прижимаем так же уверенно и закручиваем винтики снизу. Всё готово!
Открываем в настройках ПАМЯТЬ ТЕЛЕФОНА и проверяем видимость. Если всё сделано правильно, новая флэш карта будет корректно отображаться на экране.
В Тайваньских IPHONE начиная с 6 поколения и с процессором не ниже 4 ядер есть возможность устанавливать и переносить приложения из внутренней памяти в доп.карту памяти. Рекомендую так и делать, последовательно установили одно приложение – перенесли на флэшку, затем устанавливайте следующее и так далее.
Надеюсь, что статья будет вам полезной, удачной покупки!
rzdoro.ru
