Как использовать iPhone в качестве модема
Как использовать iPhone в качестве модема
Доступ к бесплатному Wi-Fi имеется, к сожалению, не везде и зачастую из-за этого возникают серьезные проблемы. Если и 3G-модема нет под рукой, то, казалось бы самое время начинать отчаиваться. Однако не многие знают, что используя свой iPhone, любой пользователь может создать точку доступа в интернет и раздавать Wi-Fi для других устройств.
 Применять данную возможность можно как угодно: выручать друзей, у которых закончился трафик на их смартфонах, осуществлять выход в интернет с iPad Wi-Fi only или подключать тот же ноутбук, находясь в поезде. Самое приятное, что настройка точки доступа, в отличии от роутеров различных моделей, на iPhone займет у вас меньше минуты.
Применять данную возможность можно как угодно: выручать друзей, у которых закончился трафик на их смартфонах, осуществлять выход в интернет с iPad Wi-Fi only или подключать тот же ноутбук, находясь в поезде. Самое приятное, что настройка точки доступа, в отличии от роутеров различных моделей, на iPhone займет у вас меньше минуты.
Как использовать iPhone в качестве модема
Шаг 1. Убедитесь, что меню Настройки -> Сотовая связь активированы переключатели Сотовые данные и Включить 3G

Шаг 2. Перейдите обратно в меню Настройки и зайдите в Режим модема
Шаг 3. Активируйте ползунок Режим модема. Если Bluetooth выключен, то система выдаст вам всплывающее сообщение, в котором предложит активировать его. Если на вашем компьютере есть Bluetooth-адаптер, то выберите Включить Bluetooth для дальнейшего подключения
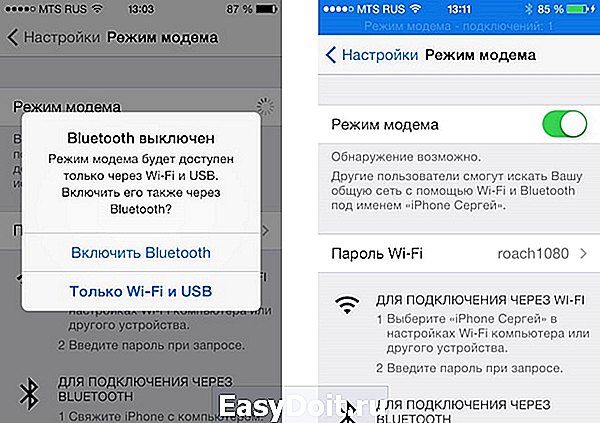
Шаг 4. Укажите желаемый пароль Wi-Fi соединения
После выполнения этих несложных манипуляций вы сможете подключиться к сети Интернет с другого устройства или прямо с вашего компьютера. И если ситуация с Wi-Fi подключением понятна – нужно просто просканировать пространство на наличие активных беспроводных сетей с любого устройства, имеющего Wi-Fi, то случай с подключением через USB нужно разобрать подробнее.

Для того чтобы выйти в Интернет с ПК, используя iPhone как модем, используя USB-кабель, вам необходимо:
- Подключить iPhone к компьютеру
- Перейти в Панель управления ->Сеть и Интернет ->Просмотр состояния сети и задач и убедиться, что подключение активировалось
- В случае если этого подключение не отображается, перезагрузите компьютер и снова подключите iPhone
Внимание: может потребоваться переустановка iTunes (желательно использовать актуальную версию).
Рекомендуем владельцам Айфонов:
Поставьте 5 звезд внизу статьи, если нравится эта тема. Подписывайтесь на нас ВКонтакте , Instagram , Facebook , Twitter , Viber .
bloha.ru
Как подключить iPhone в режиме модема к компьютеру через USB?
Удобный интерфейс операционной системы iOS позволяет в несколько шагов выполнить любую команду на Айфоне. Ознакомившись с этой инструкцией, вы узнаете, как в iPhone активировать режим модема через USB.
Способы
О том, как можно раздать интернет с Айфона, мы писали тут.
В iPhone можно использовать три режима модема:
- Подключение телефона к компьютеру на MAC, Windows 7 или 10 по USB (Lightning), и раздача интернета;
- Создание точки доступа и раздача защищенного Wi-Fi соединения со своим паролем;
- Подсоединение в качестве модема к ПК через Bluetooth сопряжение.
Рассмотрим самый первый.
Особенности
Чтобы все работало отлично:
- убедитесь, что у вас есть пакет с гигабайтами или на балансе достаточно средств для подключения к интернету;
- Айфон видит стабильную 3G или 4G LTE связь;
- порт компьютера определяет подключаемые в него устройства;
- используется оригинальный lightning;
- на компьютере должна быть обязательно установлена программа iTunes последней версии.
Если все условия выполняются, приступайте к настройке.
Инструкция
Как раздать интернет с Айфона по USB, рассказывается в следующем видео:
Для включения режима модема:



 Ограничения
Ограничения
Когда смартфон подключен к ПК через USB-порт:
- Разряжается быстрее обычного, но при подключении по USB заряд аккумулятора остается на прежнем уровне, а в моменты «простоя» он постепенно заряжается.
- GSM модуль активен, поэтому SMS и звонки вы принимать сможете.
- При входящем или исходящем звонке интернет прерывается. Восстанавливается по окончании разговора.
- Вход в глобальную сеть с Айфона также будет доступен.
- Тарификация трафика у мобильных операторов считается по количеству полученных и отправленных пакетов.
- Если у вас не безлимит, проверять состояние трафика можно в настройках сетевого адаптера, открыв параметр «Состояние».
В Windows 10 есть функция установки лимита используемого трафика. Она поможет не уйти в минус и вовремя остановить подачу трафика.
Лимит трафика
Используя iPhone как модем, подключенный по USB к ПК или ноутбуку с Windows 7 или 10, выставите ограничитель трафика таким способом:
- Нажмите в Windows 10 комбинацию клавиш Win+Iи откройте «Сеть и Интернет».




 Заключение
Заключение
Подключить iPhone в качестве модема очень просто. Главное иметь оригинальный lightning, установленный iTunes, и чтобы телефон ловил 3G/4G LTE связь. Если GSM-модуль ловит только GPRS, не исключены перебои в работе модема.
wifigid.ru
Как включить режим модема на Айфоне?
Перед владельцем техники от Apple неизбежно возникает множество интересных задач: от необходимости синхронизировать iPhone с компьютером до потребности сделать резервную копию данных. К счастью, качество мобильной связи, обеспечиваемое производителем, позволяет не только смотреть на Айфоне или Айпаде фильмы из Интернета, но и превратить устройство в полноценный модем. Как включить и использовать этот режим на iPhone — попробуем разобраться.
Включение режима модема
Включить на Айфоне режим модема так же просто, как раздать Wi-Fi с ноутбука; чтобы сделать это, обладатель техники должен:
- Открыть на iPhone меню «Настройки» и на главной странице тапнуть по заголовку «Режим модема».
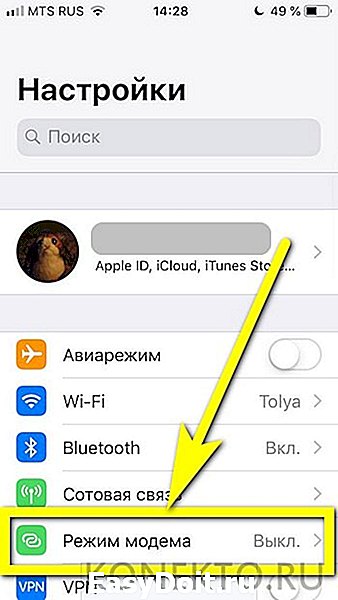
- Передвинуть одноимённый ползунок в положение «Включено».

- И убедиться, что он загорелся зелёным.
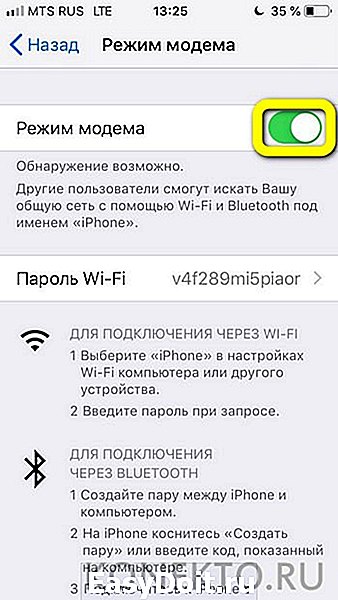
Вот и всё — пользователь потратил на манипуляции не больше времени, чем на попытки установить мелодию на Айфон; теперь остаётся настроить соединение с компьютером в режиме модема по одному из стандартов: Wi-Fi, Bluetooth или посредством USB-кабеля.
Раздача Интернета с iPhone
Предоставить другим устройствам доступ в Глобальную сеть, используя в качестве модема свой iPhone, в целом не сложнее, чем раздать Интернет с телефона под управлением ОС Андроид. Ниже приведены инструкции для всех трёх возможных вариантов работы оборудования — аккуратно следуя им, владелец Айфона уже через несколько секунд получит возможность наслаждаться всеми прелестями подключения к провайдеру.
Важно: перед применением любой из инструкций следует включить на iPhone режим модема — иначе поделиться беспроводным Интернетом не выйдет.
По Wi-Fi
Чтобы раздавать с Айфона вай-фай, потребуется:
- В разделе «Режим модема» найти пароль для подключения устройств к создаваемой сети Wi-Fi.

- Открыть на компьютере или ноутбуке меню «Беспроводные сети» и найти в нём новую точку доступа — скорее всего, она будет называться просто iPhone.

- Выделить её щелчком мыши, нажать на кнопку «Подключиться».

- И ввести в поле ранее найденный код доступа, после чего кликнуть «Далее».
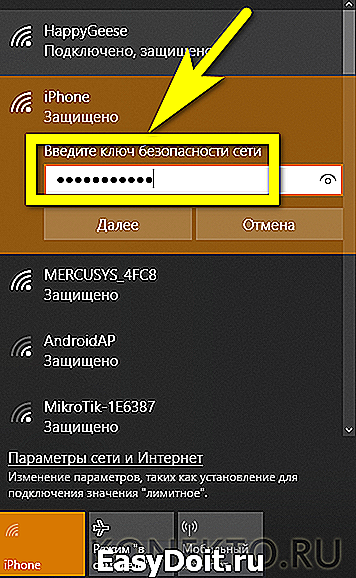
- Отлично! Пользователю удалось настроить соединение по Wi-Fi — и это было не сложнее, чем разобраться с ошибкой аутентификации.
Совет: чтобы отключить компьютер от беспроводной сети, достаточно в меню «Беспроводные сети» выбрать кнопку «Отключиться» — или просто выключить режим модема на Айфоне.
По USB
Раздавать Интернет с iPhone, пользуясь USB-кабелем, ещё проще: нужно всего лишь активировать режим модема, подсоединить телефон к компьютеру и, если требуется, добавить устройство в категорию доверенных — через непродолжительное время ПК автоматически подключится к Глобальной сети.
По Bluetooth
Чтобы делиться Интернетом с другими устройствами, используя Айфон в режиме модема, потребуется:
- Перейти в «Параметры Windows», затем — в раздел «Устройства».
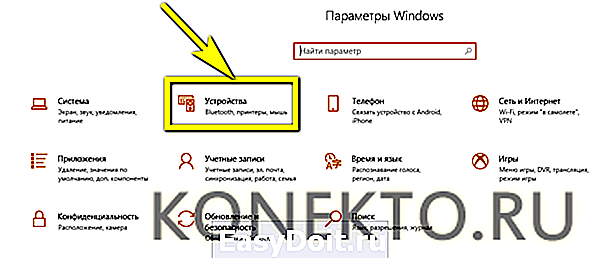
- На вкладке «Bluetooth и другие устройства» передвинуть ползунок Bluetooth в положение «Включено».
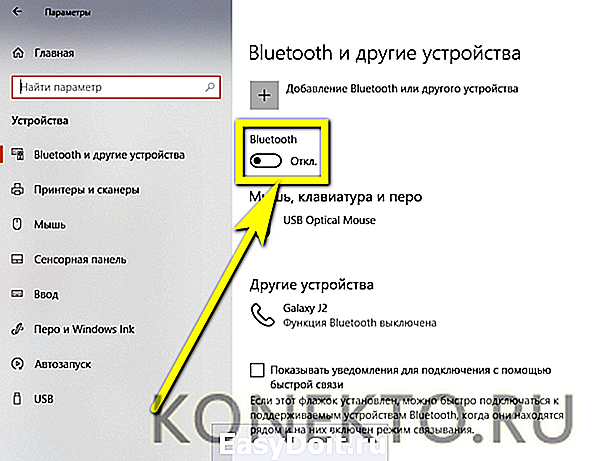
- Нажать на расположенную здесь же кнопку «Добавление Bluetooth или другого устройства».
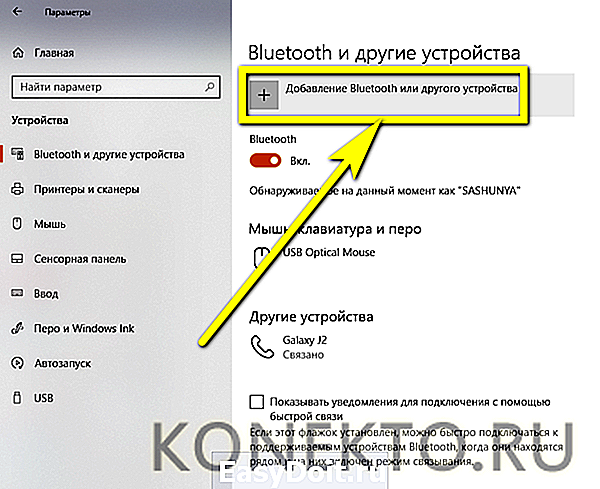
- Далее — на первую по порядку плашку, также называющуюся Bluetooth, и дождаться обнаружения находящегося в режиме модема Айфона.

- Сопрячь устройства, введя на экране iPhone и в диалоговом окошке компьютера или ноутбука сгенерированный системой код.

- Теперь, чтобы настроить передачу данных, нужно открыть на ПК «Панель управления», перейти в раздел «Оборудование и звук».

- И подраздел «Устройства и принтеры».
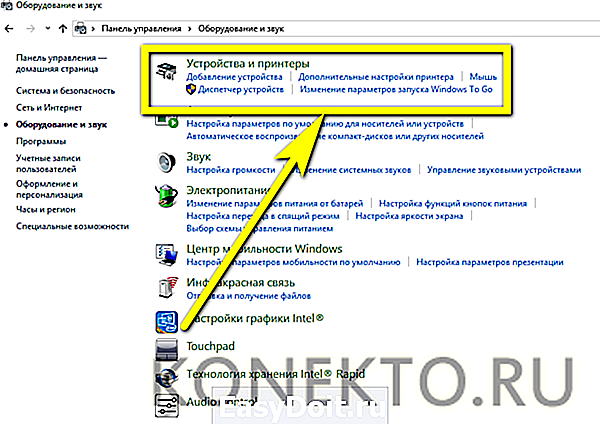
- Включить iPhone в качестве модема, найдя в открывшемся списке своё устройство, кликнув по заголовку правой клавишей мыши, развернув вложенное меню «Подключаться через» и нажав на кнопку «Точка доступа».
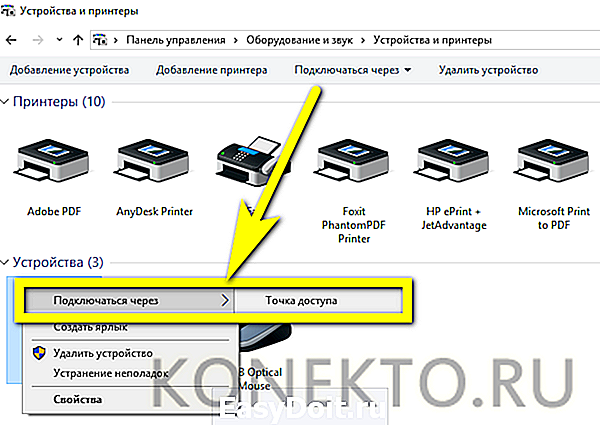
Совет: самый простой способ остановить передачу данных с Айфона по Bluetooth — вывести устройство из режима модема.
Не работает режим модема на iPhone — что делать?
Если режим модема на iPhone не работает и настроить его ранее описанными способами не получается, пользователю нужно:
- Зайти на Айфоне в «Настройки», далее — в раздел «Сотовые данные» и проверить заполнение полей в подразделе «Режим модема». Найти правильные параметры можно на сайте своего оператора; использование случайных к положительному результату не приведёт.

- Для режима Wi-Fi — несколько раз выключить и включить приёмопередатчики на обоих устройствах.
- Для режима Bluetooth — повторить аналогичные манипуляции на компьютере или ноутбуке.
- При передаче данных при помощи кабеля USB — удостовериться в целости шнура и, если используется сторонний продукт, попытаться подключиться с оригинальным.
- Во всех случаях — убедиться, что на iPhone в принципе есть Интернет: для этого достаточно открыть в браузере любой сайт или попытаться скачать игру в App Store.
Совет: не стоит забывать про самый простой и проверенный способ — перезагрузку. Она может помочь как Айфону, переведённому в режим модема, так и ПК, по какой-либо причине отказывающемуся «опознать» беспроводной сигнал.
Подводим итоги
Чтобы включить режим модема на iPhone, нужно перейти в «Настройки» и передвинуть соответствующий ползунок в положение «Включено». Раздавать Интернет можно тремя способами: по Wi-Fi, Bluetooth или посредством USB-кабеля. Если режим модема не работает, следует проверить на Айфоне настройки мобильной сети, включить и выключить передачу данных на обоих устройствах или просто перезагрузить их.
konekto.ru
Как настроить и включить режим модема на iPhone?
Когда-то очень часто для выхода в интернет использовали услугу сотовых операторов в виде мобильного роутера. Благодаря такому роутеру можно было подключится к вэб-сети практически в любом месте, где есть покрытие оператора. На их смену пришли смартфоны, когда в них добавили функцию точки доступа к интернету, то есть, режим модема.
Несмотря на то, что возможность использовать iPhone в режиме модема существует уже давно, не все знают, как ее настроить и включить.
Настраиваем и включаем режим модема на iPhone
Вы можете использовать свой iPhone в качестве модема для подключения к интернету своего ноутбука, планшета или других смартфонов.
1. Проверьте, доступна ли функция «Режим модема»
Откройте «Настройки» и найдите строку с названием «Режим модема». Если она есть, то просто включите ее. Если точка доступа не отображается, то возможно она не активирована и вам может потребоваться связаться с оператором и попросить их подключить данную услугу. Обычно она включена по умолчанию.
2. Настройте связь
Откройте: «Настройки» > «Сотовая связь» > «Параметры данных» > «Включить LTE».
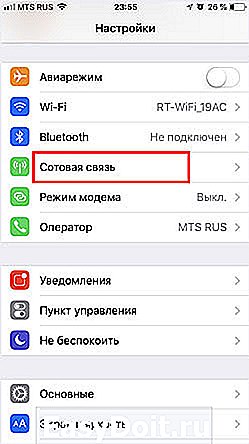
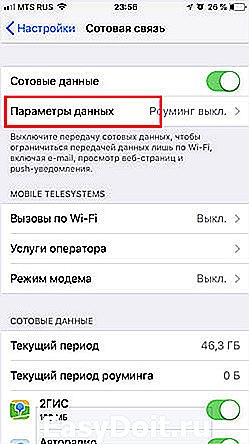
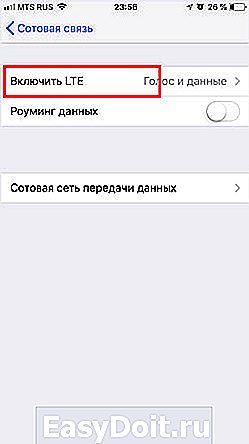
Здесь рекомендуем выбрать включение «Голос и данные». Это позволит использовать соединение максимально возможного в сети качества.
Далее, вернитесь назад в параметры данных и перейдите в «Сотовая сеть передачи данных».
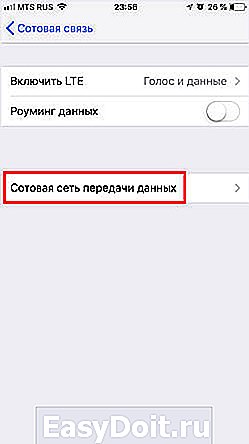
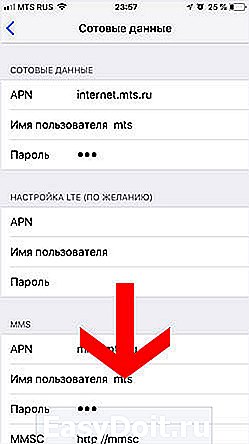

Здесь необходимо, чтобы данные подключения были заполнены. Особенно в разделе «Режим модема». Обычно они прописываются автоматически, если услуга поддерживается и подключена сотовым оператором.
Настройки передачи данных сотовых операторов
МТС – автоматические настройки Интернета на iPhone.
- Отправьте пустое SMS на короткий номер 1234. Через несколько минут вам придут автоматические настройки, которые нужно будет сохранить.
- Позвонить по номеру 0876.
МТС – ручные настройки Интернета на iPhone.
- APN: internet.mts.ru
- Имя пользователя: mts
- Пароль: mts
Мегафон – настройки интернета на iPhone.
При установке SIM-карты Мегафон, настройки мобильного интернета устанавливаются автоматически.
При необходимости их можно проверить:
- APN: internet
- Имя пользователя: gdata или оставить пустое поле
- Пароль: gdata или оставить пустое поле
Билайн – автоматические настройки интернета на iPhone.
- Подключите услугу «Доступ в интернет» набрав команду *110*181#
- Далее получите автоматическую установку, позвонив на номер 0880. Пароль сохранения установок — 1234.
Билайн – ручные настройки интернета на iPhone.
- APN: internet.beeline.ru
- Имя пользователя: beeline
- Пароль: beeline
Tele2 – автоматические настройки интернета на iPhone.
- Получить автоматические установки можно, перейдя по ссылке >
- Или заказать их по номеру 679.
Tele2 – ручные настройки интернета на iPhone.
- APN: internet.tele2.ru
- Имя пользователя: не заполняйте
- Пароль: не заполняйте
Win Mobile – ручные настройки интернета на iPhone.
- APN: internet
- Имя пользователя: не заполняйте
- Пароль: не заполняйте
Волна Мобайл – ручные настройки интернета на iPhone.
- APN: internet
- Имя пользователя: internet
- Пароль: internet
Yota – ручные настройки интернета на iPhone.
- APN: internet.yota
- Имя пользователя: не заполняйте
- Пароль: не заполняйте
В большинстве случаях, когда вы устанавливаете в iPhone сим-карту того или иного оператора, то подключение к интернету устанавливается автоматически.
При внесении параметров вручную, находясь в «Сотовая сеть передачи данных», в разделах «Сотовые данные», «Настройка LTE (по желанию)» и «Режим модема» заполняйте данные одинаково. После того, как вы внесли параметры подключения вручную, необходимо отключить смартфон от питания на 1-3 минуты, а затем вновь включить его.
3. Включите интернет
Для этого перейдите: «Настройки» > «Сотовая связь» и поставьте переключатель «Сотовые данные» в положение Вкл., то есть зеленый цвет.

4. Включите режим модема
- Зайдите в «Настройки», где найдите строку «Режим модема» и нажмите на нее.
- Включите режим модема.
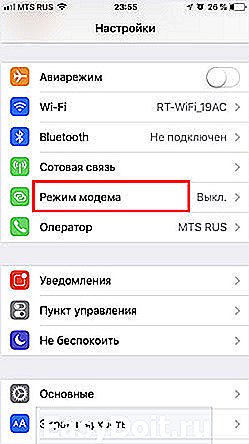

Для удобства, в строке «Пароль Wi-Fi», вам сразу отображается автоматически сгенерированный пароль. На случай, если вы хотите выйти в интернет с другого устройства через iPhone по сети wi-fi. Также, доступны другие способы подключения: USB-кабель и Bluetooth.
Если у Вас остались вопросы, или хотите получить более подробные консультации, пишите нам в соцсетях, или звоните:
mactime.pro
