Как настроить камеру на iPhone 6
Как настроить камеру на iPhone 6

Камера iPhone позволяет заменить большинству пользователей цифровой фотоаппарат. Чтобы создавать неплохие снимки, достаточно запустить стандартное приложение для съемки. Однако, качество фото и видео можно сильно улучшить, если правильно настроить камеру на iPhone 6.
Настраиваем камеру на iPhone
Ниже мы рассмотрим несколько полезных настроек iPhone 6, к которым часто прибегают и фотографы, когда требуется создать качественный снимок. Более того, большинство этих настроек подойдут не только для рассматриваемой нами модели, но и для других поколений смартфона.
Активация функции «Сетка»
Гармоничное построение композиции — основа любого художественного снимка. Для создания правильных пропорций многие фотографы включают на iPhone сетку — инструмент, который позволяет отбалансировать расположение объектов и горизонта.

- Чтобы активировать сетку, откройте на телефоне настройки и перейдите в раздел «Камера».


Фиксация экспозиции/фокуса
Крайне полезная функция, о которой должен знать каждый пользователь iPhone. Наверняка вы сталкивались с ситуацией, когда камера сфокусировалась не на том объекте, который вам нужен. Исправить это можно, тапнув по нужному объекту. А если длительно удерживать палец — приложение сохранит фокус на нем.
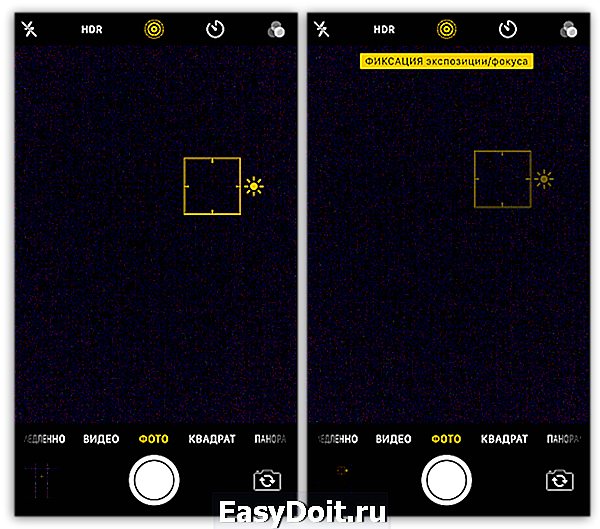
Для регулировки экспозиции тапните по объекту, а затем, не убирая пальца, проведите вверх или вниз, чтобы увеличить или уменьшить яркость соответственно.

Панорамная съемка
Большинство моделей iPhone поддерживают функцию панорамной съемки — специального режима, с помощью которого можно зафиксировать на изображении угол обзора в 240 градусов.
- Чтобы активировать панорамную съемку, запустите приложение Камера и в нижней части окна сделайте несколько свайпов справа налево, пока не перейдете к пункту «Панорама».

Съемка видео с частотой 60 кадров в секунду
По умолчанию Айфон записывает видео Full HD с частотой 30 кадров в секунду. Улучшить качество съемки можно, увеличив через параметры телефона частоту до 60. Однако, данное изменение повлияет и на конечный размер видеоролика.
-
Чтобы установить новую частоту, откройте настройки и выберите раздел «Камера».

Использование гарнитуры смартфона в качестве кнопки спуска затвора
Запускать съемку фото и видео на iPhone можно с помощью штатной гарнитуры. Для этого подключите к смартфону проводную гарнитуру и запустите приложение Камера. Чтобы приступить к фото- или видеосъемке, нажмите один раз на гарнитуре любую кнопку громкости. Аналогичным образом вы можете использовать физические кнопки увеличения и уменьшения звука и на самом смартфоне.
Функция HDR – обязательный инструмент для получения качественных снимков. Работает она следующим образом: при фотосъемке создается несколько изображений с разной экспозицией, которые впоследствии склеиваются в одну фотографию отличного качества.
-
Чтобы активировать HDR, откройте Камеру. В верхней части окна выберите кнопку HDR, а затем пункт «Авто» или «Вкл». В первом случае HDR-снимки будут создаваться в условиях недостаточной освещенности, а во втором функция будет работать всегда.

Использование фильтров в режиме реального времени
Стандартное приложение Камера может выступать и в роли небольшого редактора фото и видео. Например, в процессе съемки вы сразу можете применять различные фильтры.
-
Для этого выберите в правом верхнем углу иконку, показанную на скриншоте ниже.
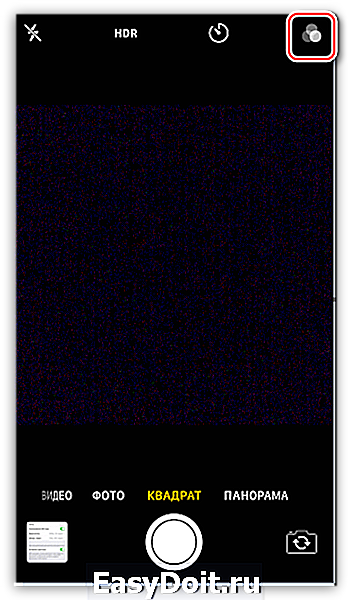

Замедленная съемка
Интересного эффекта для видео можно добиться благодаря Slow-Mo — режима замедленной съемки. Данная функция создает видеозапись с большей частотой, нежели в обычном видео (240 или 120 к/с).
-
Для запуска данного режима сделайте несколько свайпов слева направо, пока не перейдете на вкладку «Замедленно». Наведите камеру на объект и запустите съемку видео.
Когда съемка будет завершена, откройте ролик. Чтобы отредактировать начало и конец замедленного фрагмента, тапните по кнопке «Править».
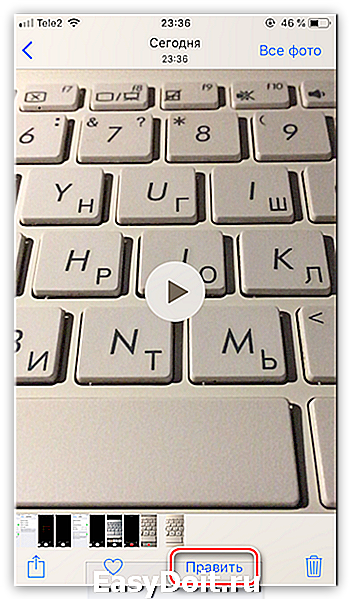
В нижней части окна появится временная шкала, на которой необходимо расположить ползунки в начале и конце замедленного фрагмента. Для сохранения изменений выберите кнопку «Готово».
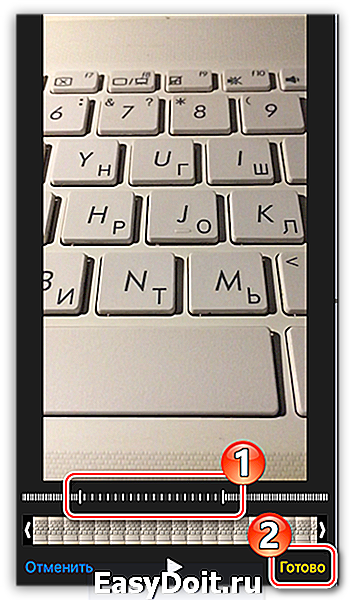
По умолчанию съемка замедленного видео ведется с разрешением 720p. Если вы планируете просматривать ролик на широкоформатном экране, предварительно стоит через настройки увеличить разрешение. Для этого откройте параметры и перейдите в раздел «Камера».
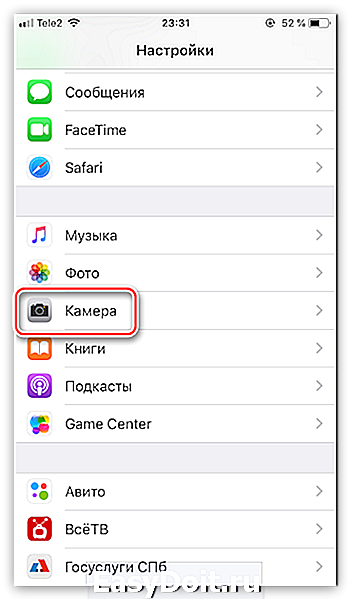
Откройте пункт «Замедленное видео», а затем установите галочку около параметра «1080p, 120 кадр/с»
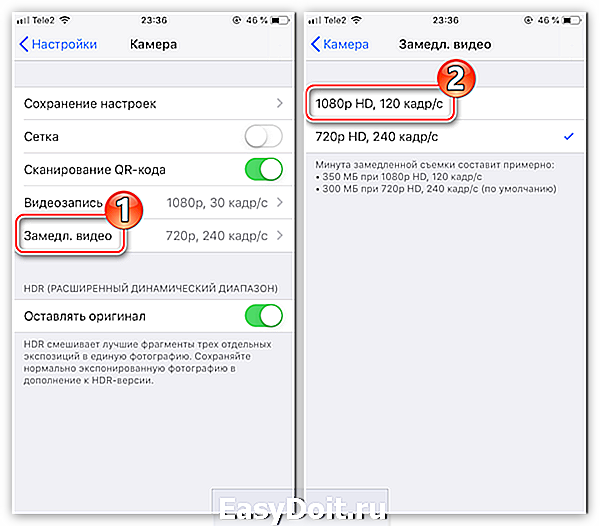
Создание фото во время съемки видео
В процессе записи видеоролика Айфон позволяет создавать фотографии. Для этого запустите съемку видео. В левой части окна вы увидите небольшую круглую кнопку, после нажатия на которую смартфон мгновенно сделает фото.
Сохранение настроек
Предположим, вы каждый раз, используя камеру iPhone, включаете один из тот же режим съемки и выбираете одинаковый фильтр. Чтобы при запуске приложения Камера не задавать параметры снова и снова, активируйте функцию сохранения настроек.
-
Откройте параметры iPhone. Выберите раздел «Камера».
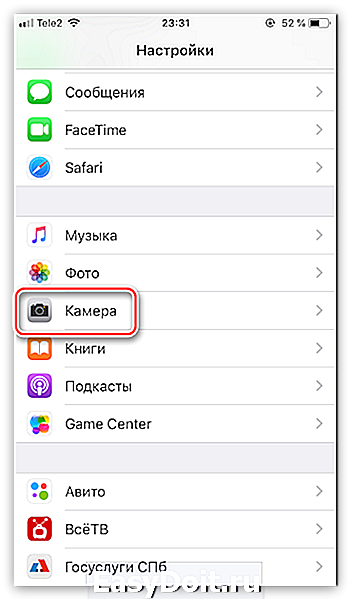
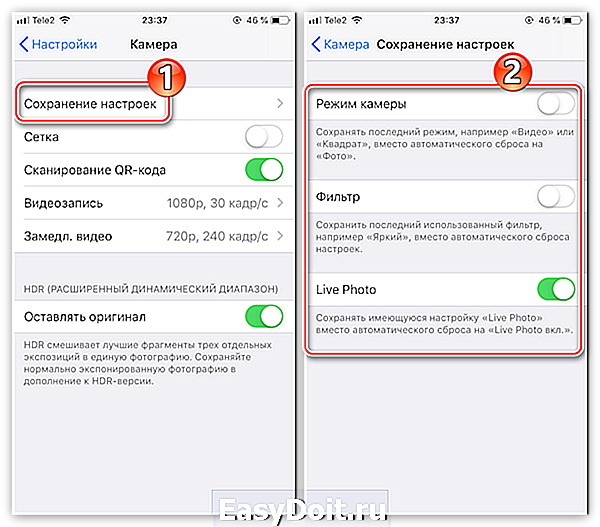
В этой статье были приведены основные настройки камеры iPhone, которые позволят вам создавать действительно качественные снимки и видеоролики.
Отблагодарите автора, поделитесь статьей в социальных сетях.
lumpics.ru
Как включить ручные настройки камеры на iPhone

Камера iPhone — это самая популярная камера в мире. Многие миллионы фотографий были сняты людьми именно на данный смартфон. Но камера вашего iPhone способна на большее! Весь потенциал можно раскрыть при помощи ручных настроек камеры. А как это сделать, сейчас расскажу.
Сначала нужно запомнить, что стандартное приложение камеры iPhone способно снимать лишь в автоматическом режиме, поэтому нам потребуется скачать стороннее приложение, например, бесплатное Lightroom. Скачать его можно по данной ссылке.

Далее запускаете приложение и нажимаете на иконку камеры в нижнем углу.

Далее меняем режим съемки с «Авто» на «Профи».

Теперь можно снимать с ручными настройками камеры. Вы сможете настроить такие параметры, как:
- экспозиция
- выдержка
- ISO
- баланс белого
- фокус (включая фокус пикинг)
- режим сжатия JPG или DNG
- зебра
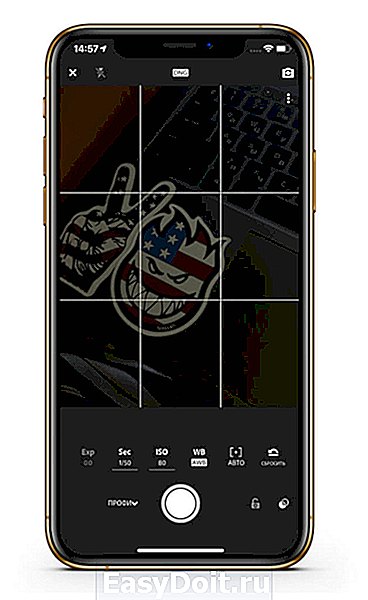
Также вы можете посмотреть эту инструкцию в видеоформате:
madgeek.io
Dadaviz
Ваш IT помощник
Как настроить камеру iPhone
Телефоны и планшеты от компании Apple всегда отличались великолепной камерой, с помощью которой можно делать фантастические снимки. На более старых моделях устройств фотографии могут получаться не совсем четкие по современным меркам, но умение правильно настроить камеру, включить или отключить функции может спасти ситуацию и сильно улучшить качество фотоснимка.
Как настроить камеру на iPhone, iPad, iPod touch
В этом разделе будут поочередно описаны настройки, которые можно изменить в камере, и функции, помогающие улучшить качество съемки.
Что такое режим HDR в Айфон и как его включить
Режим HDR позволяет увеличить диапазон цветов, доступных камере при съемке. Различия между обычным снимком и снимком, сделанным в режиме HDR, вы можете увидеть на примере ниже.
Активировать режим можно в самом приложение «Камера». В верхней панели нажмите на кнопку HDR и подождите, пока режим активируется.
Но включение режима не гарантирует то, что снимок будет лучше, в некоторых условиях это не так, поэтому рекомендуется сохранять не только фотографию в режиме HDR, но и без него. Чтобы не фотографировать все по два раза, можно выполнить следующие шаги:
- Откройте приложение «Настройки».
Как включить сетку
Сетка представляет собой решетку, которая активируется при съемке видео и фото. На сделанном снимке ее видно не будет, она нужно для того, чтобы выровнять фотографию: главный объект должен находиться в центральном прямоугольнике. Выглядит это следующим образом:
Включить функцию «Сетка» можно в разделе «Фото и камера» в настройках телефона.
Настройка интервала
Параметры интервала выставляет для того, чтобы изменить частоту между созданием нового снимка. Например, можно поставить три секунды, что при автоматической съёмке фотографии создавались раз в три секунды. Выставить интервал можно в самом приложении «Камера», нажав на значок в виде часов и выбрав нужный параметр времени.
Как пользоваться ручной выдержкой
Кроме автоматической фокусировки камеры, вы можете использовать ручную выдержку, чтобы повысить четкость снимков. Нажмите и удерживайте палец на области, которая является центральной для фокусировки. Заодно можете увеличить или уменьшить яркость, передвигая палец вверх или вниз соответственно.
Как включить и выключить вспышку
У вспышки есть три режима: автоматический, ручной и тот, при котором она отключена. Первый позволяет телефону самостоятельно решать: включить вспышку или нет. При втором варианте вспышка будет использоваться в любой случае, а в третьем, наоборот. Нажав на молнию в приложении «Камера», можно выбрать один из вышеописанных режимов работы.
Применение фильтров
Большой выбор фильтров позволяет сделать вашу фотографию более уникальной и живописной. Подберите наиболее подходящий вам фильтр, нажав на значок в виде трех кружков.
Как сделать качественное видео
Перейдя в раздел «Фото и камера» в настройках устройства, вы можете выбрать разрешение, в котором будут записываться ролики, а также количество кадров в секунду. Чем выше разрешение, тем лучше качество съемки.
Живое фото
Live Photos — технология, которая позволяет создать трехсекундные живые фотографии. Живое фото — это комбинация файла .jpeg и .MOV, состоящая из 45 кадров, производимых со скоростью 15 кадров в секунду. Активировать этот режим можно в самом приложении «Камера», нажав на кнопку Live Off. Если функция включена, то кнопка превратится просто в Live.
Как отключается звук (щелчок) затвора камеры
Если вы часто делаете снимки, то звук затвора может сильно надоесть. Также этот щелчок может выдать вас при попытке сфотографировать что-то незаметно. Но есть два способа, которые позволят вам избавиться от этого надоедливого звука.
Беззвучный режим
Достаточно понизить звук на устройстве до нуля или перевести телефон в беззвучный режим, чтобы звук затвора пропал. Минус этого способа в том, что придется проделать махинации со звуком каждый раз, перед тем как совершить фото. Чтобы избавиться от звука затвора полностью, воспользуйтесь вторым способом.
Редактирование файловой системы
Важно, что этот способ подходит только для тех устройств, прошивка которых взломана при помощи Jailbreak. Если это условие соблюдено, то можно выполнять следующие шаги:
-
Подключите устройству при помощи USB-кабеля и, как только оно авторизуется, откройте любой файловый проводник, например, iFunBox.
Камера на iPhone — одно из главных его достоинств. При должном умении можно сделать очень высококачественные снимки. Чтобы достичь высоких результатов, нужно разобраться в настройках камеры и выставить те, которыми подходят вам больше. Если вы часто фотографируете, и звук затвора вам надоел, то вы можете его отключить временно, переведя устройство в бесшумный режим, или изменив файлы системы, если установлен Джейлбрейк.
dadaviz.ru
Айфонография 80 lvl: Осваиваем ручные настройки фото и видео
iPhone — это отличный инструмент для фотографии, который всегда находится у вас под рукой. Помимо всех прочих своих достоинств, он обладает прекрасной камерой, но она, к сожалению, не лишена недостатков: вы не могли вручную изменять выдержку, ISO и экспозицию. Всё изменилось в iOS 8 и теперь сторонние приложения могут вручную управлять настройками камеры, что в свою очередь открывает новые возможности для творчества.
В этой статье речь пойдет о том, как использовать камеру вашего iPhone для съемки фото и видео с ручными настройками.
iPhone в роли камеры
Думаю, все слышали о старой, избитой поговорке, что лучшая камера, это та которая оказалась у вас под рукой в нужный момент. Это действительно так, и применительно к iPhone, объясняет огромное количество фото снятых именно на него. Apple сейчас является самым популярным производителем камер на Flickr. На iPhone 4s, iPhone 5 и iPhone 5s сделано больше снимков, чем на какие-либо другие камеры.
Сейчас в продаже есть четыре модели айфонов: iPhone 6, 6 Plus, 5S и 5c. На бумаге у них всех подобные технические характеристики, но последние модели способны выдать более качественную картинку. У всех айфонов 8-мегапиксельная камера, однако современные модели имеют сенсоры большего размера. Все они также имеют фиксированную диафрагму ( f/2,4 в iPhone 5c и f/2,2 в iPhone 5s, 6 и 6 Plus). Учитывая кроп-фактор, их линзы эквивалентны 30–35 мм линзам в камерах Full Frame.
Айфоны имеют выдержку 1/200–1/2 секунды. Диапазон светочувствительности ISO находится в пределах 34–2000 у iPhone 5s/5c и немножко отличается у iPhone 6 и 6 Plus — 32–2000.
Что касается съемки видео, то возможности iPhone 6 и 6 Plus позволяют записывать ролики в 1080p до 60 кадров в секунду и slo-mo в 720p с частотой 240 кадров. iPhone 5s умеет все то же, но с вдвое меньшей частотой кадров, ну а iPhone 5c может снимать только 1080р с частотой 30 кадров секунду, slo-mo в нем недоступно.
Снимаем фото с Manual
Чтобы полностью оценить преимущества новых функций iOS — вам понадобятся ручные настройки камеры. Многие сторонние фотоприложения были обновлены, чтобы включить все возможности ручного управления, также появилось много новых. Одной из лучших альтернативных камер, имеющих ручные настройки является Manual. Приложение стоит 66 рублей и устанавливается только на устройства iOS 8.
Как можно догадаться из названия, разработчики Manual сосредоточились на возможности полностью контролировать камеру вашего iPhone. В то время как большинство других приложений ориентированы на добавление различных фильтров и эффектов, Manual остается довольно простым и преследует цель получения наилучшего изображения с вашей камеры.
Manual умеет полностью настраивать выдержку, светочувствительность, баланс белого, фокус и экспозицию. Здесь также есть несколько инструментов, позволяющих вам получить более качественные снимки: правило третей для формирования кадра, живая гистограмма. Я использую Manual во всех случаях, когда в фото нужен творческий подход.
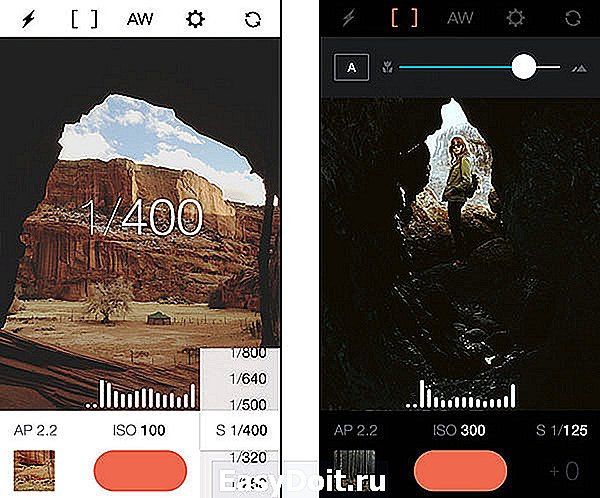
Благодаря грамотному интерфейсу, все необходимое доступно на одном экране. В верхней части экрана расположены элементы управления вспышкой, фокусом, балансом белого. Вспышку можно не только включить, но настроить ее уровень. Фокус настраивается вручную и автоматически. Баланс белого помимо автоматической регулировки имеет несколько пресетов (солнечно, пасмурно, лампа накаливания, лампа дневного света и т.д.) или может быть настроен вручную на любое значение в кельвинах от 1000 до 8000.
В нижней части экрана располагается управление ISO, выдержкой и экспозицией. Поначалу обилие настроек может вас немного запутать, но со временем вы привыкнете и сможете быстро изменять любые из них.
Управление реализовано через всплывающие ползунки, которые появляются при удерживании иконки того или иного параметра. Шкалы величин довольно чувствительны, чтобы переключиться между соседними делениями достаточно сдвинуть палец всего на пару миллиметров. Набор настроек доступных для изменения, а также их диапазон, зависит от модели вашего устройства.
Прямо над кнопкой затвора расположена обновляющаяся гистограмма, которая поможет вам убедиться, что в кадре соблюден баланс света и тени.
При использовании автоматических установок ISO и выдержки вы можете включить экспокоррекцию. Она находится над иконкой выдержки и имеет 8 градаций. Помимо этого можно использовать автофокус просто тапнув на экране.
Снимать фото в Manual намного хлопотнее, чем в стандартном приложении Камера, однако у вас будет значительно больше настроек и при их грамотном использовании можно получить более качественные снимки. Если это именно то, что вам нужно — с Manual вы на правильном пути.
Снимаем видео с FiLMiC Pro
Функции, необходимые для съемки хороших фото отличаются от тех, которые необходимы для хороших видео. На данный момент, FiLMiC Pro считается самым лучшим из всех и предлагает все необходимые возможности. Приложение стоит 269 рублей и работает на устройствах с iOS 8.0 и выше.
FiLMiC Pro предоставляет практически полный контроль над записью видео с камеры вашего iPhone. Без Manual вам не сделать хороших фото и точно так же, вам не обойтись без FiLMiC Pro, если вы хотите записать крутое видео. В отличие от Manual, здесь вы не сможете тонко настроить выдержку и экспозицию, но получите большие возможности по настройке процесса съемки и кодирования.
С FiLMiC Pro можно отдельно настроить фокус и экспозицию. В нижней части экрана находятся элементы управления балансом белого, фокусом и экспозицией — тап по иконке любого из них заблокирует выбранный параметр. Далее расположены иконки медиатеки и настроек.

В приложении есть плавный зум, использовать который можно с помощью кнопок «+» и «–», его скорость также можно задать. Рядом со шкалой есть кнопки, который позволяют быстро переключаться между тремя уровнями зума (к ним можно привязать определенные величины зума).
Настоящая же мощь FiLMiC Pro скрыта на экране настроек. Вы можете выбрать один из более, чем 20 пресетов самых различных настроек или, если этого недостаточно, создать такой пресет с указанием всех настроек с нуля. Существуют готовые настройки для обычных роликов, slo-mo и ускоренных.
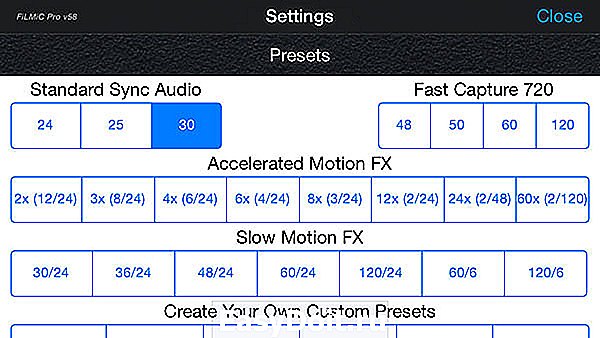
Настройки также позволяют выбрать битрейт. Чем выше битрейт, тем больше места на диске занимает видео. Существует четыре варианта качества, от экономного с 12 Мбит/сек, до экстремального с 50 Мбит/сек, соответствующего телевизионному стандарту вещания. Чтобы получить максимальное качество выбирайте наивысший битрейт, однако имейте ввиду, что 16-гигабайтный iPhone может вместить всего 10 минут видео снятого с битрейтом 50 Мбит/сек и частотой 30 кадров в секунду.
FiLMiC Pro позволяет выбрать настройки и записи аудио. Если у вас есть внешний микрофон, можно будет даже записывать стерео, если нет — будут использоваться встроенные микрофоны.
На первое время в FiLMiC Pro вам будет достаточно стандартных настроек записи. Позже, с пониманием происходящего вы сможете изменять их при необходимости, чтобы снимать крутые видео. Есть люди, которые снимают даже небольшие фильмы исключительно на свой iPhone с FiLMiC Pro.
Заключение
Первый шаг на пути к успеху в съемке идеальных фото и видео на ваш iPhone заключается в том, что вам придется проделать немало работы еще до того, как начать снимать. Используя такие приложения, как Manual и FiLMiC Pro, вы получите намного больше контроля над кадром, чем со стандартным приложением. Если позаботиться об экспозиции, фокусе и других параметрах заранее, то вам не нужно будет беспокоиться о них, когда снимок будет уже сделан. Если же вы не сделаете этого, то никакие фильтры не помогут вашим фото и видео выглядеть профессионально.
Я привел в пример всего два приложения, но если вы знаете другие достойные альтернативы или вам есть чем дополнить меня — обязательно выскажите свое мнение в комментариях!
lifehacker.ru
