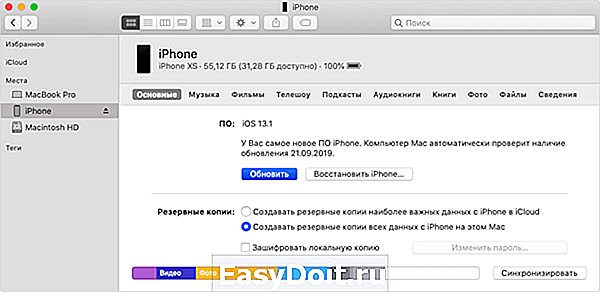Как обновить iPhone через компьютер
Как обновить iPhone через компьютер?
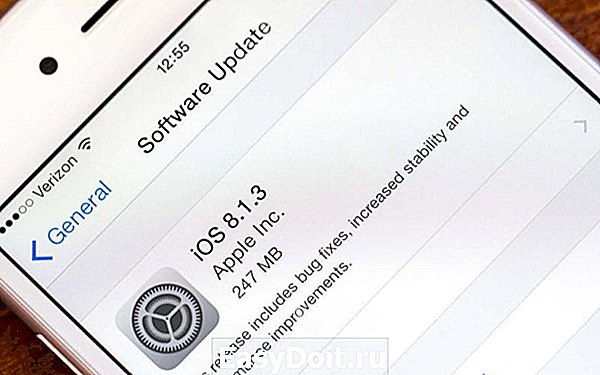
Периодически владельцы смартфонов и планшетов Apple получают сообщения о том, что им необходимо срочно обновить программное обеспечение своего устройства. Проще всего сделать это через iTunes , установленный на компьютер с любой операционной системой. Подключиться к ПК можно при помощи кабеля или Wi – Fi . Разберемся, как обновить Айфон через Айтюнс на компьютере.
Как подготовиться к обновлению iPhone?
Чтобы не потерять свои данные, необходимо правильно подготовиться к установке обновлений. Для этого необходимо сделать резервную копию всех данных и провести иные манипуляции. Файл резервной копии можно хранить на компьютере или в облачном хранилище iCloud . Если вы выбрали первый вариант, то перед тем как обновить Айфон через компьютер вам необходимо сделать следующее:
- Оригинальным кабелем подключите телефон к ПК. Китайские провода не качественны, они часто обрывают соединение.
- Проверьте версию iTunes , она должна быть последней. После установки или проверки, запустите программу.
- Найдите раздел «Об устройстве», в нем необходимо нажать на кнопку резервного копирования.
Эти простые манипуляции позволят вам создать копию имеющихся на смартфоне файлов. Можно сделать процедуру проще – через пункт «Синхронизация». В нем вам необходимо зайти в настройки автоматической синхронизации и нажать на кнопку «Создать копию сейчас».
Инструкция процедуры обновления iPhone через компьютер

Есть несколько вариантов, как обновить Айфон 5 и другие модели через компьютер. Для каждого из них вам потребуется иметь предустановленную программу iTunes . Также вам потребуется иметь под рукой оригинальный кабель.
На более современных моделях можно использовать домашнюю сеть Wi – Fi (предварительно нужно настроить устройства так, чтобы при нахождении в ней они могли синхронизироваться).
Первый способ обновления без Wi-Fi

Первый способ поможет вам обновить Айфон 4 и другие модели через компьютер при отсутствии возможности синхронизировать устройства через Wi – Fi . Для его применения вам потребуется иметь кабель из оригинального комплекта. Инструкция для этого способа проста:
- запустите утилиту iTunes ;
- нажмите на пиктограмму с изображением смартфона;
- кликните мышью по кнопке «Обновление ПО».
Теперь вам останется только дождаться завершения процедуры. У этого способа есть положительная сторона – обновления с удаленного сервера загружаются напрямую в устройство. Вам не придется искать место для них на жестком диске.
Отрицательный момент в том, что при отключении любого из устройств данные с телефона будут утрачены. Поэтому прежде чем обновить Айфон 4 s через компьютер, необходимо проверить уровень заряда смартфона.
Если вы используете ноутбук, то его также предварительно стоит зарядить. Не стоит обновлять устройство на компьютерах, которые могут произвольно отключиться из-за перегрева или сбоя системы.
Как обновить Айфон через компьютер – способ 2

Второй вариант защищает ваши данные при внезапном отключении любого из устройств, но он потребует скачать файл обновления в память компьютера. Этот способ чуть сложнее описанного выше. Перед тем как обновить Айфон 5 s через компьютер, вам потребуется в настройках телефона деактивировать функцию «Найти iPhone ». Затем следуйте инструкции:
- скачайте с официального сайта файл обновлений для вашей модели устройства;
- подключите Айфон к ПК при помощи кабеля и нажмите на пиктограмму телефона;
- нажмите кнопку Shift и щелкните по кнопке «Обновить»;
- перед вами появится перечень файлов компьютера, среди них найдите тот, расширение которого ipsw ;
- выберите его, нажмите на кнопку «Открыть»;
- теперь снова кликните по кнопке «Обновить»;
- установка начнется автоматически, дождитесь ее завершения.
Если в процессе одно из устройств отключится, то необходимо заново запустить установку. Обновить Айфон 6 через Айтюнс на компьютере не так сложно, как кажется на первый взгляд. Этот способ можно использовать при синхронизации устройств через домашнюю сеть Wi – Fi , так как он более безопасен.
Возможные проблемы при обновлении Айфона и их решение

Зачастую при обновлении возникают проблемы. Приведем типичные ситуации и расскажем о предпочитаемых действиях пользователя в них:
- Проблемы с синхронизацией, сопровождаемые ошибкой с кодом 0xe8000015 или любым другим. Первое, что потребуется от пользователя – перезагрузить оба устройства. В большинстве случаев этого достаточно для решения проблемы. Если она сохранилась – подключите кабель к другому порту USB , на стационарных машинах лучше всего выбирать те разъемы, которые располагаются на материнской плате. Также можно отключить от ПК все периферийные USB -устройства, особенно флешки.
- При подключении к компьютеру современной модели, требующей обновления, в iTunes должен появиться автоматический запрос на установку более свежей версии прошивки. Часто этого не происходит. В этом случае вам необходимо открыть iTunes самостоятельно. Далее щелкните по изображению телефона, в правой части экрана появится список доступных настроек. Найдите пункт «Обзор», а в левой (основной) части экрана найдите кнопку «Обновить». После чего вам нужно действовать согласно подсказкам, появляющимся в программе.
- Вы не можете найти оригинальный кабель. В этом случае можно попытаться провести обновление вторым способом. При подключении через Wi – Fi в большинстве случаев смена прошивки на свежую версию вам будет недоступна, вы сможете лишь только обменяться файлами мультимедиа и создать резервную копию.
- После обновления смартфон не включается. Чаще эта проблема возникает при первом способе смены прошивки, например, если одно из устройств отключилось в процессе. Попробуйте зарядить девайс и повторить обновление. Если это не помогло, то отнесите его в сервисный центр.
Обновление – одна из самых простых процедур, которую может провести каждый владелец устройства на IOS . Самостоятельно искать обновления не требуется, как только подходящая версия для вашего устройства будет выпущена – на экране смартфона высветится оповещение.
Теперь вы знаете, что обновить iPhone через компьютер не так сложно – вам потребуется лишь немного времени и оригинальный кабель. Загрузка прошивки происходит стандартной утилитой. Если у вас остались вопросы, задавайте их в комментариях. Поделитесь информацией с друзьями, которые владеют «яблочными» гаджетами, им она обязательно пригодиться.
smartbobr.ru
Ответы на вопрос о том, надо ли обновлять айфон 5
Представить себе работу любого устройства нового поколения без установки обновлений достаточно сложно. Очень часто производители выпускают удобные и нужные дополнения, которые позволяют упростить работу с любимыми гаджетами. Сегодня айфоны – это не просто устройство для связи с близкими людьми. Это незаменимые помощники, без которых сложно обойтись каждому современному человеку.
Вопрос о том, как обновить возникает достаточно часто, ведь сделать это (особенно впервые) достаточно сложно. Нужно разобраться в последовательности действий и выполнить их очень точно для того, чтобы устройство работало правильно.
Некоторые владельцы «яблочной» продукции не уверены в том, стоит ли совершать обновление операционной системы на своих гаджетах. Не все довольны теми «побочными эффектами», которые возникают при этом действии. Но все же, довольных пользователей новой iOS (вышедшей в 2014 году) намного больше.
Надо ли обновлять, если после этих действий вы не будете довольны работой своего смартфона? Решать только вам. Для того чтобы обезопаситься и не тратить свободное место (около 5 Гб) на установку iOS 8, лучше просмотреть видео о работе этой операционки. Это поможет вам определиться.
С чего начать и как не ошибиться при установке обновлений?
Некоторое недовольство возникает оттого, что не каждый может правильно выполнить все действия по установке. В этом случае работа системы становится не лучше, а хуже. Чтобы этого не случилось, ознакомьтесь с подробным планом действий, помогающим обновить, или обратитесь к опытному специалисту, который произведет нужные действия быстро и безошибочно.
Если вы решили обновиться с помощью iTunes:
- Подготовьте самую новую версию программы.
- Подключив устройство, проверьте стали ли доступными обновления в программе.
- Осталось загрузить обновления на телефон.
- Проверьте не появились ли ошибки в процессе обновления.
- Если не хватило места для программы, выберите и удалите некоторые файлы.
Точно решив, стоит ли обновлять с помощью WiFi-сети, совершите следующие действия:
- Подключитесь к беспроводной сети.
- В основных настройках смартфона выберите пункт «Обновление ПО».
- Начните загрузку обновлений на телефон.
- Если места для установки обновлений недостаточно, освободите его.
Кажется, что нет задания проще. Несмотря на это, в наш сервисный центр каждый день обращаются клиенты, у которых возникают проблемы с обновлением ОП. Решить их самостоятельно достаточно сложно, поэтому мы предлагаем услуги по произведению таких действий.
Наши сотрудники делают это очень быстро. Вы сможете открыть для себя новые возможности устройства уже через час. Если вам сложно определиться с какими-либо действиями, не делайте необдуманных шагов, лучше сразу свяжитесь с нами.
iremont-iphone.ru
Обновление ПО iPhone 5 для восстановления работы App Store, iCloud, электронной почты, браузера и других служб
По состоянию на 3 ноября 2019 г. владельцам iPhone 5 потребуется обновление iOS, чтобы и далее точно определять местонахождение по GPS и продолжать пользоваться функциями, для которых требуются правильные дата и время, в том числе App Store, iCloud, почтовым клиентом и браузером. Это связано с проблемой обнуления счетчика времени GPS, которая начала затрагивать продукты с поддержкой GPS от других производителей 6 апреля 2019 г. Владельцы затрагиваемых устройств Apple столкнулись с этой проблемой после 0:00 UTC 3 ноября 2019 г.
Обновление программного обеспечения устройства
Если до 3 ноября 2019 г. обновление программного обеспечения iPhone 5 не выполнялось, устройство больше не поддерживает точное определение местоположения по GPS и функции, для которых требуются правильные дата и время, в том числе App Store, iCloud, почтовый клиент и браузер. Для обновления программного обеспечения необходимо выполнить резервное копирование и восстановление с помощью Mac или компьютера с Windows, поскольку обновления ПО по беспроводной сети и резервное копирование iCloud больше не работают.
Проверка версии iOS на устройстве
Обновив iPhone 5, можно проверить, было ли действительно выполнено обновление.
- Откройте программу «Настройки».
- Нажмите «Основные», а затем — «Об этом устройстве».
- Посмотрите на номер рядом с параметром «Версия ПО».
Номер обновленной версии программного обеспечения должен быть 10.3.4.
Дополнительная информация
Узнайте, как эта проблема проявляется на других моделях iPhone и iPad.
Если после обновления устройства возникают те же проблемы, см. эти статьи.
support.apple.com
Обновляем iPhone без проблем
Для того, чтобы Ваш новенький айфон всегда корректно работал, необходимо регулярно выполнять обновления фирменной операционной системы — iOS. Новые версии прошивки устраняют все недостатки и проблемы предыдущих, выявленные в процессе эксплуатации — по отзывам и замечаниям пользователей. Также они делают работу устройств более стабильной, быстрой и четкой. При этом значительно расширяются возможности, как системных приложений, так и сполна раскрывается потенциал «железа» в айфоне. Давайте разберемся, как обновить iPhone правильно, чтобы не возникла какая-нибудь непредвиденная ошибка.
Перед процедурой
Если Вы являетесь владельцем версии «шестерки» с объёмом памяти на 16 гигабайт, заранее позаботьтесь о наличии достаточного свободного объёма памяти. Имейте в виду, что даже если для скачивания архивированной папки с обновлениями места и хватает, то при её распаковке и установке на устройство — его потребуется немного больше. Поэтому старайтесь всегда оставлять небольшой задел, сверх указанного объёма пакета обновлений. Если этого не сделать – в любой момент может возникнуть ошибка. Загрузка может прерваться, айфон — зависнуть или застрять в петле восстановления, и потребуется в лучшем случае всё выполнять заново, в худшем – принудительно восстанавливать гаджет, с полной потерей данных.
Поэтому запомните три основных момента, которые обязательно нужно сделать перед обновлением iOS: убедитесь в наличии достаточного количества свободного места, обновите до последней версии iTunes, и обязательно сделайте резервные копии на компьютер или в iCloud.
Это сведёт к минимуму риск неудачного обновления. И в случае системного сбоя – Вы практически без потерь сможете восстановить все свои данные.
Чтобы наверняка исключить вероятность возникновения ошибок, не помешает предварительно обновить и операционную систему вашего компьютера, встроенные программы безопасности, а также установленный антивирус. После этого перезагрузите ПК, чтобы применить все обновления, и можно приступать к загрузке новой прошивки на iPhone.
Обновление
Существует два основных способа загрузки и установки обновлений. Первый — с самого айфона, при условии устойчивого подключения к сети через Wi-Fi, второй – с помощью авторизованного компьютера, в меню фирменной программы – iTunes.
Главные отличия между ними заключаются в скорости и удобстве.
Первый вариант удобен тем, что не требуется ничего кроме смартфона и интернета. Устройство выполнит само всю процедуру (если Вы выбираете этот способ – обязательно ставьте айфон на зарядку – неизвестно, сколько времени займёт скачивание и установка). Загрузка iOS проходит дольше, так как чисто физически – маршрутизатор, раздающий Wi-Fi, делает скорость передачи данных — медленной.
Второй – происходит значительно быстрее, но не обойтись без ПК и подключения по кабелю.
Для того чтобы сделать обновление с самого устройства – зайдите из меню настроек в – Основные, и в них выберите пункт – Обновление ПО. 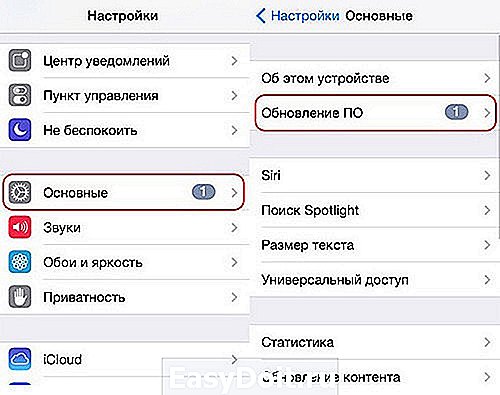 После поиска в сети последних обновлений iOS — высветится предложение на их загрузку и установку – для этого нажмите на соответствующее сообщение снизу.
После поиска в сети последних обновлений iOS — высветится предложение на их загрузку и установку – для этого нажмите на соответствующее сообщение снизу.  Затем подтвердите согласие на предлагаемые условия использования. После этого Вам больше ничего не нужно делать, айфон всё выполнит сам. Просто дождитесь окончания процесса. Лучше всего проводить эту процедуру вечером, тогда и скорость интернета повыше, и желающих скачивать обновления меньше. Да и к утру смартфон будет готов к работе.
Затем подтвердите согласие на предлагаемые условия использования. После этого Вам больше ничего не нужно делать, айфон всё выполнит сам. Просто дождитесь окончания процесса. Лучше всего проводить эту процедуру вечером, тогда и скорость интернета повыше, и желающих скачивать обновления меньше. Да и к утру смартфон будет готов к работе.
Как только появляется свежее обновление – iTunes при подключении обязательно уведомит Вас об этом.  Если Вы сами инициируете этот процесс – подсоедините телефон к ПК кабелем (желательно — оригинальным), запустите iTunes. В ее меню найдите свой айфон среди устройств. Во вкладке настроек синхронизации и параметров – инициируйте обновление.
Если Вы сами инициируете этот процесс – подсоедините телефон к ПК кабелем (желательно — оригинальным), запустите iTunes. В ее меню найдите свой айфон среди устройств. Во вкладке настроек синхронизации и параметров – инициируйте обновление. 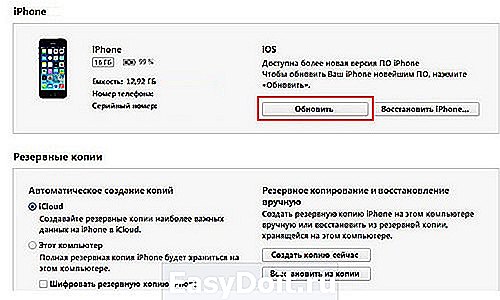
Всё, дальнейшие процессы будут протекать автоматически. Главное, чтобы соединение с сетью было устойчивым. После загрузки пакета обновлений iOS запустится установка, во время которой iPhone может неоднократно перезагружаться – это нормально.
Но случается, что с вашей стороны все условия соблюдены, но обновить iOS не удаётся. Упорно высвечивается ошибка, и пользоваться устройством нет никакой возможности.
Виды и причины ошибок
Бывает что, запустив процесс обновления прошивки, на экране высвечивается системное сообщение типа: «Не удалось установить связь с сервером обновления ПО iPhone». Первым делом — проверьте подключение устройства к интернету, и исключите проблемы с сетью. Может выдаваться ошибка и при неисправности кабеля или его непригодности (всегда пользуйтесь фирменным для прошивки). Попробуйте также исключить неполадки маршрутизатора, подсоединив компьютер непосредственно к сети.
Кроме того, вполне возможно, что именно в этот момент на серверах активации iOS у Apple есть временные проблемы. Повторите всё немного позже. Если Вам всё равно не удалось установить связь с сервером обновления ПО iPhone, попробуйте подключиться к другому ПК, с сетью от другого оператора.
Иногда ошибка возникает из-за ограничений, которые накладываются установленным антивирусом или брандмауэром компьютера, или несоответствием версий их обновлений. Поэтому установите все актуальные базы (в том числе и для операционной системы компьютера), перезагрузите ПК и повторите установку прошивки телефона.
В некоторых случаях программная ошибка решается т.н. «жесткой» перезагрузкой. Поможет она в случае, если смартфон перестал реагировать на любые действия пользователя. Для её запуска одновременно нажмите, и десять секунд подержите в этом состоянии кнопки — Home с Power. Экран гаджета должен погаснуть. Отпустив кнопки, дождитесь высвечивания логотипа по центру дисплея. После этого снова нажмите и сразу же отпустите Power – айфон должен загрузиться в штатном режиме.
Когда телефон неожиданно потух, и нет никакого отклика на нажатие кнопок — убедитесь, что батарея устройства не разряжена. Поставьте его на зарядку на всякий случай, и подождите 10-15 минут, чтобы он набрал достаточно энергии для запуска всех систем. После этого включите его обычным способом, и повторите процедуру обновления.
Если выше перечисленные способы не помогли, то, скорее всего, придётся восстанавливать устройство при помощи iTunes или iCloud (надеемся, что, прислушавшись к нашим советам, Вы создали копии всех важных данных). Процедура схожа с процессом обновления, только при соответствующем запросе выбрать нужно — Восстановить. При восстановлении — iPhone должен автоматически установить самую свежую версию прошивки.
Как видим, ничего сложного в установке обновлений прошивки на «шестёрки» нет. В подавляющем большинстве случаев, при условии соблюдения указанных выше требований, всё проходит гладко. А при наличии резервных копий, все данные сохранятся, даже, если непредвиденная ошибка и возникнет.
iphonebit.ru
Обновление iPhone, iPad или iPod touch
Узнайте, как обновить iPhone, iPad или iPod touch до последней версии iOS или iPadOS беспроводным способом или с помощью компьютера.
На iPhone, iPad или iPod touch можно обновить iOS или iPadOS до последней версии беспроводным способом.* Если на устройстве не отображаются сведения о наличии обновления, попробуйте обновить программное обеспечение вручную с помощью компьютера.
Подготовка к обновлению
Беспроводной способ обновления устройства
Если появляется сообщение о наличии обновления, нажмите «Установить». Можно также выполнить следующие действия.
- Поставьте устройство на зарядку и подключитесь к Интернету по сети Wi-Fi.
- Перейдите в меню «Настройки» > «Основные», а затем нажмите «Обновление ПО».

- Нажмите «Загрузить и установить». При появлении сообщения о необходимости временно удалить программы, так как для обновления ПО требуется больше свободного места, нажмите «Продолжить» или «Отменить». После обновления iOS или iPadOS повторно установит удаленные программы. Узнайте, что делать при выборе варианта «Отменить».
- Чтобы начать обновление, нажмите «Установить». Можно также нажать «Позже» и выбрать вариант «Установить сегодня ночью» или «Напомнить позже». Если вы выбрали вариант «Установить сегодня ночью», перед сном просто подключите устройство с к источнику питания. Оно автоматически обновится за ночь.
- При необходимости введите пароль. Если вы не помните свой пароль, см. инструкции в этой статье.
Если при обновлении по беспроводному соединению появляется ошибка или не хватает свободного места
Узнайте, что делать, если при попытке беспроводного обновления вы получаете сообщение об ошибке. Если выполнить обновление с использованием беспроводного подключения не удается из-за нехватки свободного места, можно обновить программное обеспечение с помощью компьютера или вручную удалить содержимое с устройства. Независимо от способа установки обновления — с помощью компьютера или через беспроводное соединение, — после завершения процесса объем свободного места на устройстве не изменится.
Установка некоторых обновлений ОС по беспроводной сети невозможна. Подключение через VPN или прокси-сервер может препятствовать связи устройства с серверами обновления операционной системы
Автоматическое обновление
На устройстве с iOS 12 и более поздних версий или iPadOS можно настроить автоматическое обновление. Чтобы включить автоматическое обновление, перейдите в меню «Настройки» > «Основные» > «Обновление ПО», а затем нажмите «Автообновление». Ваше устройство автоматически обновится до последней версии iOS или iPadOS. Некоторые обновления может потребоваться установить вручную.
Обновление устройства с помощью компьютера
Если не удается выполнить обновление устройства по беспроводной сети, можно выполнить обновление вручную на доверенном компьютере. Если компьютер использует режим модема на обновляемом устройстве, перед началом обновления подключите компьютер к другой сети Wi-Fi или Ethernet.
- На компьютере Mac с macOS Catalina 10.15 откройте программу Finder. На компьютере Mac с macOS Mojave 10.14 или более ранней версии либо на компьютере с Windows откройте программу iTunes.
- Подключите устройство к компьютеру.
- Найдите свое устройство на компьютере.
- Выберите «Основные» или «Настройки», а затем нажмите «Проверить обновления».

- Нажмите кнопку «Загрузить и обновить».
- При необходимости введите пароль. Если вы не помните свой пароль, см. инструкции в этой статье.
Сообщения об ошибках на компьютере или нехватка свободного места для обновления
Узнайте, что делать, если при обновлении устройства с помощью компьютера появляются сообщения об ошибках. Кроме того, если выполнить обновление не удается из-за нехватки свободного места, можно удалить содержимое с устройства вручную.
* Обновив iOS или iPadOS до последней версии, вы получите доступ к самым новым возможностям, обновлениям системы безопасности, а также забудете о старых неполадках. Некоторые возможности недоступны на всех устройствах и не во всех регионах. На работу аккумулятора и системы влияют многие факторы, включая состояние сети и особенности использования, поэтому фактические показатели могут отличаться.
support.apple.com