Как отформатировать iPhone X(s
Как отформатировать iPhone X(s/r)/8/7/6, если
В этой статье я собрал ряд советов как отформатировать iPhone в различных ситуациях. Выбирайте свой случай и действуйте.
Данная статья подходит для всех моделей iPhone Xs/Xr/X/8/7/6/5 и Plus на iOS 12. На более старых версиях могут отличаться или отсутствовать указанные в статье пункты меню и аппаратная поддержка.
Предупреждаю сразу: ответственности за ваши действия наш сайт не несет. Поэтому думайте головой и не забывайте делать бэкап данных.
Как отформатировать iPhone, если забыл пароль блокировки и iCloud

Сразу же предостерегаем вас от утраты паролей. Запишите их в надежное место, чтобы не потерять и в дальнейшем не испытывать проблем. Для этого отлично подходит специализированный софт, использующий шифрование данных, к примеру, 1Password. Если же вы все-таки забыли пароль как от iPhone, так и от iCloud, то есть несколько вариантов решения проблемы.
Восстановить доступ к iCloud

Для восстановления доступа к учетной записи iCloud следует пройти на страницу https://iforgot.apple.com/password/verify/appleid. Далее нужно ввести привязанную к аккаунту почту, после чего есть 2 варианта событий:
- Если включена двухфакторная аутентификация. На номер телефона придет SMS с кодом, который нужно ввести в браузере. Если нет возможности получить сообщение, смотрите пункт 2.
- Если не включена двухфакторная аутентификация. Нужно будет ответить на секретные вопросы (на них отвечают при создании аккаунта) либо ввести ключ восстановления Apple ID.
После этого можно будет изменить пароль аккаунта и сделать форматирование, об этом чуть позже.
Восстановление и форматирование через iTunes
Для этого способа требуется компьютер с установленной программой iTunes. Причем важно, чтобы iPhone хотя бы раз синхронизировался с этим ПК. Последовательность действий следующая:
- Подключите iPhone к компьютеру
- Откройте iTunes
- Дождитесь окончания синхронизации
- Нажмите на кнопку «Восстановить iPhone»

После проделанных действий iPhone полностью отформатируется. Но если данный способ вам по каким-либо причинам не подходит, то есть и другой вариант.
- Подключаем iPhone к компьютеру
- Делаем принудительную перезагрузку (вводим смартфон в режим DFU):
- iPhone 6s и более старые модели: зажимаем одновременно кнопки «Домой» и питания
- iPhone 7/7 Plus: нажимаем одновременно кнопки уменьшения громкости и питания
- iPhone X, 8/8 Plus: нажимаем и отпускаем кнопку увеличения громкости, затем то же самое делаем с кнопкой уменьшения громкости. После чего жмем и удерживаем кнопку питания

Далее iTunes покажет сообщение о восстановлении iPhone, выбираем соответствующий пункт. Готово! Смартфон отформатирован.
Как отформатировать iPhone, если не работает сенсорный экран
Определить проблему с тачскрином легко. Самый очевидный способ &mdash, отсутствие реакции на касания. Также симптомом сломанного дисплея (но функционирующего iPhone) являются звуковые уведомления или вибрации, которые издает аппарат, хотя экран в этом время остается погасшим.
Если нет доступа к экрану iPhone, то можно его отформатировать с помощью сайта iCloud.com. Для этого нужно войти в свою учетную запись и зайти в пункт «Найти iPhone».
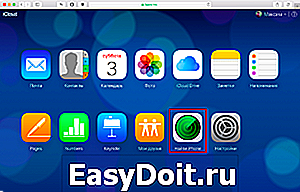
Далее выбираем нужное устройство и заходим в его свойства. Там будет кнопка «Стереть iPhone». Нажимаем ее и получаем отформатированный девайс.
Также в данном случае может помочь восстановление через iTunes.

Как отформатировать iPhone, если он не включается
В этом случае ситуация становится сложной и придется пробовать несколько разных вариантов решения проблемы.
- Попробуйте подключить iPhone к компьютеру, запустить iTunes и проделать операции, описанные выше. Если смартфон не определяется, значит, проблема, скорее всего, кроется в аппаратной части устройства. В этом случае следует обратиться в сервисный центр, отформатировать девайс не получится.
- Зайдите на сайт iCloud.com и попробуйте стереть iPhone в соответствующем меню (рассмотрено ранее).
- Подключите iPhone к зарядному устройству. Через несколько минут смартфон должен показать экран зарядки (справа на картинке). Если такого не произошло спустя час, то, вероятно, проблема кроется в разъеме, кабеле или источнике питания. Замените что-то из этого и попробуйте включить смартфон и отформатировать его.
Чаще всего, если проблема кроется в iOS, помогает восстановление через iTunes. В случае механической поломки нужно обращаться в сервисный центр, который сможет исправить проблему, но, к сожалению, предварительно отформатировать девайс не получится.
Как отформатировать iPhone X(s/r)/8/7/6, если …,3 (60%) 2 чел.
a-apple.ru
Как отформатировать iPhone
время чтения: 1 минута
Форматирование телефона – полезная и иногда просто необходимая опция. С ее помощью избавляются от ненужных файлов, накопившихся после обновлений операционки, очищают от вирусов гаджет и подготавливают к продаже.
Как же стереть все с iPhone? Делается это просто. Открываем приложение «Настройки» и ищем пункт «Основные».

Листаем меню до конца, где нас встретит надпись «Сброс». Смело нажимаем на нее и видим несколько вариантов форматирования. Пользователь вправе выбирать, удалять ли все полностью с телефона, сбросить только настройки сети или установить по умолчанию основные настройки.
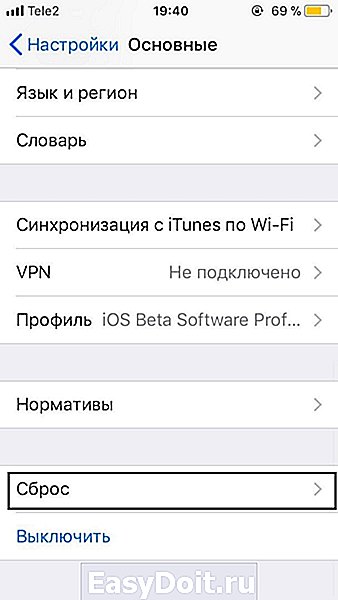
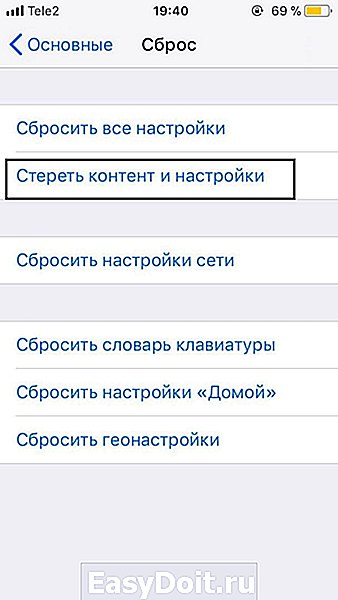
Чтобы полностью форматировать телефон, выбираем второй вариант «Стереть контент и настройки». После этого вводим данные аккаунта Apple, если телефон привязан к нему. Если операция прошла успешно, гаджет уйдет в длительную перезагрузку и встретит пользователя знакомым каждому экраном с надписью «Здравствуйте» на нескольких языках. Настраиваем необходимые параметры и пользуемся чистым устройством.
iphone-gps.ru
Dadaviz
Ваш IT помощник
Как сбросить Айфон до заводских настроек и полностью его очистить
Наверняка все сталкивались с проблемой некорректной работы Айфон или Айпад. Раньше он показывал высочайшую производительность, а теперь глючит при минимальном использовании. Оказывается, исправить эту проблему очень просто. Нужно очистить данные приложений, сбросить некоторые настройки до заводских, провести сброс iOS или даже отформатировать устройство полностью. Но как сделать это правильно, чтобы не навредить любимому гаджету? Давайте узнаем!
Что такое сброс настроек и нужен ли он?
Любое устройство, будь то компьютер, планшет, телефон или даже MP3-плеер, помимо информации, которую пользователь просматривает непосредственно, сохраняет много дополнительных данных. Это и кэш приложений, и настройки операционной системы, и данные запуска тех или иных файлов. Вся эта информация нужна для удобства и оперативности использования гаджета. Ведь никто не хочет настраивать программу с нуля после каждого запуска или ждать включения устройства несколько минут. Операционная система сохраняет ту информацию, которая будет часто использоваться.
Естественно, внутренняя память любого гаджета не бесконечна. Несмотря на то что вспомогательные данные занимают мало места, рано или поздно их накопится очень много. И когда память будет перегружена, начнутся проблемы. Именно поэтому сброс данных приложений и настроек телефона или планшета — необходимая мера. Даже если ваше устройство сейчас работает нормально, очистить его от лишней информации все равно стоит. Это поможет избежать серьезных ошибок в будущем.
Что нужно сделать перед тем как полностью очистить Айфон
Итак, если вы решили сделать сброс настроек (причем неважно, хотите ли вы полностью отформатировать устройство или же очистить данные некоторых программ) сначала нужно сделать резервную копию. В такой копии сохранятся все ваши данные и настройки, а также файлы и программы. Вообще, резервное копирование рекомендуется делать периодически. Если же вы хотите «начать с чистого листа», просто пропустите этот шаг.
Официально, в устройствах от Apple можно делать резервное копирование с помощью двух программ: iCloud и iTunes. В первом случае ваши данные будут помещены в облако на сервере компании. Так что вы сможете получить к ним доступ только через интернет. Второй вариант позволяет сохранить резервную копию на компьютере. Выберите тот, который вам больше подходит.
Создание резервной копии в iCloud
Для того чтобы создать резервную копию устройства в iCloud, понадобится Wi-Fi подключение. В программе «Настройки» найдите пункт «iCloud» и выберите его.
В нижней части открывшегося списка найдите пункт «Резервная копия» и включите параметр «Резервная копия iCloud».
Нажмите на «Создать резервную копию» и дождитесь окончания процесса. Не выключайте Wi-Fi, пока создание копии не завершится.
Чтобы проверить, получилось ли создать резервную копию, снова зайдите в раздел «Настроек» под названием «iCloud», затем перейдите в «Хранилище» —> «Управление». Выберите ваше устройство. В появившемся окне вы увидите время создания копии.
В iCloud предусмотрено автоматическое создание резервной копии. Она будет периодически обновляться, если в «Настройках» включен параметр «Резервная копия iCloud». Однако по умолчанию пользователю доступно всего 5 Гб свободного места на сервере. Если вы хотите сохранить больше данных, придется приобрести подписку стоимостью около 1 доллара США.
Создание резервной копии в iTunes
Чтобы сделать резервную копию вашего Apple-устройства на компьютере, сделайте следующее:
- Запустите iTunes и подсоедините устройство к ПК.
- Введите пароль к устройству на компьютере (если он установлен).
- Выберите ваше устройство в интерфейсе программы (оно появится в главном окне).
- В окне работы с устройством установите галочку рядом со словами «Зашифровать резервную копию»; задайте пароль.
- Нажмите «Создать копию».
Чтобы проверить вашу резервную копию, зайдите в параметры приложения iTunes и на вкладке «Устройства» вы увидите список копий с соответствующими датами.
Использование программы iTunes не требует подключения к сети. Кроме того, здесь объем доступной памяти неограничен. Однако вам придется создавать резервные копии каждый раз самостоятельно.
Как сбросить Айфон до заводских настроек
Итак, резервные копии созданы. Теперь можно переходить непосредственно к сбросу настроек. Мы рассмотрим все популярные способы и варианты. Выбор конкретного зависит от вашей ситуации. Например, если глючит браузер, нужно сбросить кэш и cookies; если плохо проигрывается музыка — почистить данные плеера; если «подвисает» рабочий стол — очистить его и т. д. Но в первую очередь поговорим о полном сбросе настроек как о самой радикальной мере.
Сброс всех настроек
Чтобы выполнить процедуру полного сброса, перейдите в «Настройки» и найдите пункт «Сброс» в подразделе «Основные».
Перед вами откроется окно выбор варианта сброса. В данном случае нас интересуют первые два: «Сбросить все настройки» и «Стереть настройки и контент».
В первом случае настройки устройства будут сброшены до заводских. При этом все ваши данные и файлы удалены НЕ будут. Этот вариант подойдет тем, у кого возникли проблемы с поиском сети, параметрами сотовой связи, синхронизацией приложений и т. п. Если же вы хотите полностью отформатировать устройство, выберите второй вариант: «Стереть настройки и контент». После этого понадобится ввести пароль блокировки гаджета.
Если на вашем устройстве установлен джейлбрейк, этот метод форматирования вам не подходит. Вам нужно использовать iTunes.
Перед вами появится предупреждение о сбросе. Тапните кнопку «Стереть iPhone» (или любое другое устройство) дважды.
Если ваш телефон синхронизирован с iCloud, нужно будет ввести соответствующий пароль от вашего AppleID.
После ввода пароля начнется процесс форматирования. На экране появится значок Apple и полоса загрузки. Это займет не больше 20 минут.
Обратите внимание, что для успешного процесса форматирования телефон должен быть заряжен минимум на 25%.
Видео: как сбросить настройки на iPhone?
Сброс всех настроек через iTunes
Точно такую же процедуру сброса можно осуществить и через iTunes. Подключите устройство к компьютеру и найдите его в интерфейсе программы. На вкладке «Обзор» нажмите кнопку «Восстановить устройство». Опять же, если вы синхронизировали свой гаджет в iCloud, нужно будет ввести пароль. После этого процесс форматирования начнется.
Сброс всех настроек через iCloud
Если ваше устройство синхронизировано с iCloud, очистить все его настройки можно прямо из браузера компьютера. Однако нужно чтобы телефон или планшет был подключен к сети интернет. Иначе процесс форматирования просто будет настроен, а начнется при первом же подключении.
Войдите на сайт iCloud и введите свои персональные данные. Затем перейдите в приложение «Найти устройство».
В списке «Все устройства» сверху выберите нужное и щелкните на нем.
Справа появится панель управления. Выберите «Стереть iPhone».
Появится сообщение с предупреждением. Щелкните «Стереть».
Затем нужно будет ввести пароль к AppleID вновь.
Если хотите, можете ввести сообщение в появившемся поле. Оно отобразится на вашем устройстве перед форматированием. Затем нажмите «Готово».
Процесс форматирования начнется моментально.
Обратите внимание, что после форматирования вы не сможете отследить гаджет с помощью функции «Найти устройство». Ее нужно будет заново подключить. Поэтому очищайте данные через iCloud, только если вы точно знаете местонахождение своего телефона или планшета.
Сброс дополнительных настроек
Полное форматирование устройства — это, конечно, радикальная мера. Если вы точно знаете, в чем проблема, необязательно стирать все данные. В устройствах Apple предусмотрена возможность сброса конкретных настроек. Получить доступ к ней можно по знакомому нам пути «Настройки» —> «Основные» —> «Сброс».
Сброс настроек сети
Эта функция позволяет очистить подключения и пароли к Wi-Fi точкам доступа. Кроме того, сброс настроек сети удалит все подсоединенные VPN-сервера. Выберите соответствующий пункт и введите пароль доступа к устройству, чтобы выполнить очистку.
Сброс словаря клавиатуры
Клавиатура в устройствах Apple может запоминать часто используемые слова. Впоследствии, при наборе текста, программа будет предлагать вам нужное слово, если вы начнете его вводить. Сброс словаря клавиатуры позволяет очистить данные о запоминании слов.
Сброс настройки «Домой»
Эта функция позволяет вернуть первоначальный вид первой страницы рабочего стола. После сброса на ней появятся ярлыки стандартных программ, установленных по умолчанию. Остальные иконки будут перемещены на другую страницу.
Сброс предупреждения геопозиции
Каждая программа, которая использует данные о географическом местонахождении устройства, при первом запуске запрашивает разрешение на обработку соответствующих данных. Если вы хотите сбросить эти разрешения, выполните сброс предупреждения геопозиции.
Удаление приложений и вспомогательных данных
Вполне может быть, что какое-либо приложение занимает слишком много памяти. Или вы хотите удалить программу, которой давно не пользовались. Так или иначе, сделать это можно несколькими способами.
Удаление с рабочего стола
Чтобы удалить программу непосредственно на рабочем столе, сделайте следующее:
- Перейдите на рабочий стол.
- Зажмите палец на тачскрине на 2 секунды.
- Нажмите на появившемся возле ярлыка программы крестике и подтвердите удаление.
Обратите внимание, что стандартные программы вы удалить не сможете.
Удаление из «Хранилища»
В «Настройках» вашего устройства в подразделе «Основные» —> «Статистика» есть приложение «Хранилище». В нем содержатся данные обо всех установленных программах, в том числе и количество занимаемой ими памяти. Таким образом, здесь вы можете определить, какое приложение занимает слишком много памяти.
Чтобы удалить программу, нажмите на ее названии и в открывшемся окне выберите «Удалить программу».
Удаление через iTunes
Программа iTunes используется для управления устройством Apple через компьютер. Соответственно, с ее помощью можно и удалить программы. Подключите устройство к ПК и войдите в iTunes.
Подключенное устройство появится в верхнем правом углу экрана. Щелкните на нем.
Перейдите на вкладку «Приложения» (или «Программы»). На экране появится список установленных программ. Рядом с каждой имеется кнопка «Удалить».
После нажатия, она изменится на «Будет удалено». Таким образом, вы можете выбрать несколько программ к удалению. Затем нажмите «Применить», и указанные действия будут выполнены.
Видео: работа с файлами в iTunes
Очистка браузера Safari
Если вы заметили, что ваш браузер по умолчанию стал некорректно работать или глючить, есть смысл очистить кэш-данные и cookies. Перейдите в раздел «Настроек» под названием «Safari».
Выберите «Удалить cookies и данные», чтобы очистить браузер от временных файлов.
Появится сообщение с предупреждением. Нажмите соответствующую кнопку.
Видео: очистка Safari
Вы также можете очистить данные с конкретных сайтов. Перейдите в подраздел «Дополнения» и выберите «Данные сайтов».
Перед вами откроется список всех сохраненных данных, а также количество занятой ими памяти. Нажмите «Изменить», чтобы начать очистку. Возле каждого сайта появится кружок с минусом.
После нажатия на соответствующий кружок, выберите «Удалить». Данные будут стерты.
Сброс настроек устройства Apple (как отдельных, так и всех стразу) сделать нетрудно. Мало того, такая очистка позитивно сказывается на работе гаджета. Только не забывайте делать резервное копирование на случай, если вдруг удалите что-то нужное. Хотя в сети можно найти множество «волшебных» приложений, которые сделают все за вас, использовать их не всегда хорошо. Лучше выполните очистку сами. Так, вы точно будете знать, что происходит с вашим устройством.
dadaviz.ru
Как отформатировать iPhone 11/X(s/r)/8/7/6, если .
В этой статье я собрал ряд советов как отформатировать iPhone в различных ситуациях. Выбирайте свой случай и действуйте.
Данная статья подходит для всех моделей iPhone 11/Xs(r)/X/8/7/6 и Plus на iOS 13. На более старых версиях могут отличаться или отсутствовать указанные в статье пункты меню и аппаратная поддержка.
Предупреждаю сразу: ответственности за ваши действия наш сайт не несет. Поэтому думайте головой и не забывайте делать бэкап данных.
Как отформатировать iPhone, если забыл пароль блокировки и iCloud

Сразу же предостерегаем вас от утраты паролей. Запишите их в надежное место, чтобы не потерять и в дальнейшем не испытывать проблем. Для этого отлично подходит специализированный софт, использующий шифрование данных, к примеру, 1Password. Если же вы все-таки забыли пароль как от iPhone, так и от iCloud, то есть несколько вариантов решения проблемы.
Не знаешь как решить проблему в работе своего гаджета и нужен совет специалиста?Задай вопрос прямо тут на сайте >>
Восстановить доступ к iCloud

Для восстановления доступа к учетной записи iCloud следует пройти на страницу https://iforgot.apple.com/password/verify/appleid . Далее нужно ввести привязанную к аккаунту почту, после чего есть 2 варианта событий:
- Если включена двухфакторная аутентификация. На номер телефона придет SMS с кодом, который нужно ввести в браузере. Если нет возможности получить сообщение, смотрите пункт 2.
- Если не включена двухфакторная аутентификация. Нужно будет ответить на секретные вопросы (на них отвечают при создании аккаунта) либо ввести ключ восстановления Apple ID.
После этого можно будет изменить пароль аккаунта и сделать форматирование, об этом чуть позже.
Восстановление и форматирование через iTunes
Для этого способа требуется компьютер с установленной программой iTunes. Причем важно, чтобы iPhone хотя бы раз синхронизировался с этим ПК. Последовательность действий следующая:
- Подключите iPhone к компьютеру
- Откройте iTunes
- Дождитесь окончания синхронизации
- Нажмите на кнопку «Восстановить iPhone»

После проделанных действий iPhone полностью отформатируется. Но если данный способ вам по каким-либо причинам не подходит, то есть и другой вариант.
- Подключаем iPhone к компьютеру
- Делаем принудительную перезагрузку (вводим смартфон в режим DFU):
- iPhone 6s и более старые модели: зажимаем одновременно кнопки «Домой» и питания
- iPhone 7/7 Plus: нажимаем одновременно кнопки уменьшения громкости и питания
- iPhone X, 8/8 Plus: нажимаем и отпускаем кнопку увеличения громкости, затем то же самое делаем с кнопкой уменьшения громкости. После чего жмем и удерживаем кнопку питания

Далее iTunes покажет сообщение о восстановлении iPhone, выбираем соответствующий пункт. Готово! Смартфон отформатирован.
Как отформатировать iPhone, если не работает сенсорный экран
Определить проблему с тачскрином легко. Самый очевидный способ — отсутствие реакции на касания. Также симптомом сломанного дисплея (но функционирующего iPhone) являются звуковые уведомления или вибрации, которые издает аппарат, хотя экран в этом время остается погасшим.
Если нет доступа к экрану iPhone, то можно его отформатировать с помощью сайта iCloud.com . Для этого нужно войти в свою учетную запись и зайти в пункт «Найти iPhone».
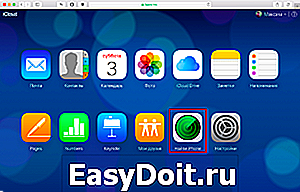
Далее выбираем нужное устройство и заходим в его свойства. Там будет кнопка «Стереть iPhone». Нажимаем ее и получаем отформатированный девайс.
Также в данном случае может помочь восстановление через iTunes.

Как отформатировать iPhone, если он не включается
В этом случае ситуация становится сложной и придется пробовать несколько разных вариантов решения проблемы.
- Попробуйте подключить iPhone к компьютеру, запустить iTunes и проделать операции, описанные выше. Если смартфон не определяется, значит, проблема, скорее всего, кроется в аппаратной части устройства. В этом случае следует обратиться в сервисный центр, отформатировать девайс не получится.
- Зайдите на сайт iCloud.com и попробуйте стереть iPhone в соответствующем меню (рассмотрено ранее).
- Подключите iPhone к зарядному устройству. Через несколько минут смартфон должен показать экран зарядки (справа на картинке). Если такого не произошло спустя час, то, вероятно, проблема кроется в разъеме, кабеле или источнике питания. Замените что-то из этого и попробуйте включить смартфон и отформатировать его.
Чаще всего, если проблема кроется в iOS, помогает восстановление через iTunes. В случае механической поломки нужно обращаться в сервисный центр, который сможет исправить проблему, но, к сожалению, предварительно отформатировать девайс не получится.
myapplemaster.ru

а вот пароль у меня на тач айди есть, они все стерлись и телефон полностью чистый, прям как с завода?