Как отключить голос при звонке на iPhone
Как отключить голос при звонке на iPhone
время чтения: 2 минуты
Статья дает представление, как отключить или включить озвучивание входящих звонков на Айфоне. Система предоставляет возможность знать, кто вам звонит, не вынимая гаджет из кармана. Узнайте, как управлять функцией.

Старенькие телефоны известных производителей позволяли слышать имя звонящего. Операционка iOS дает возможность активировать функцию проговаривания имени при звонке на Айфон.
Включение и дезактивация производится в «Настройках».
«Озвучка» приводится в действие с помощью вопросно-ответной системы Siri. Она настраивает тип голосов в ассистенте с изменением языка и пола (в соответствующем разделе настроек). Рассмотрим, как можно управлять функцией и ее настроками.
Отключение опции
Как отключить произношение имени при звонке Айфон? Функция, произносящая имя собеседника активируется автоматически при обновлении системы. Если не устраивает оглашение имени после каждого входящего звонка, необходимо выполнить следующие действия:
- перейти в функции «Настройки»;
- выбрать раздел «Телефон»;
- активировать вкладку «Объявление вызовов» и поставить галочку рядом с пунктом «Никогда».

В результате таких манипуляций входящий звонок не будет сопровождаться проговариванием. Сложностей в вопросе, как отключить голос при звонке на Айфоне, возникнуть не должно, поскольку действия понятные.
Включение опции и изменение голоса
Активация голосового произношения входящего абонента осуществляется по следующему сценарию:
- Необходимо войти в «Настройки» и выбрать опцию «Телефон», в которой кликнуть на «Объявлении вызовов».
- Меню «Голосовой ассистент» позволит поменять пол и язык робота («настройки»-«голос»- «голос Siri»).

Возможные режимы
Обновление и поддержка других сервисов требует от пользователей знаний как включить озвучивание входящих звонков на Айфоне. Начиная с 10 версии iOS оповещает о звонящем абоненте в нескольких вариантах (режимах). Варианты оповещения:
- Через наушники. Помощник Siri объявляет абонентское имя, если подключена гарнитура.
- Аудиосистема автомобиля.
- Никогда. Если полностью отключить проговаривание в Айфоне при звонке.
- Всегда. В независимости от режимов оповещение работает постоянно.
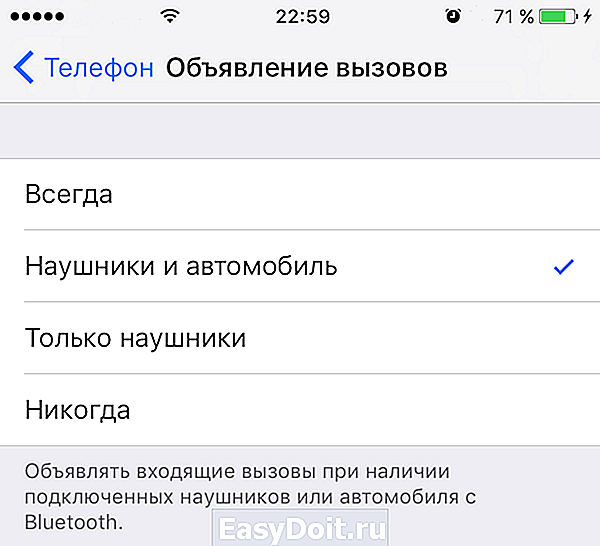
Как узнать, кто мне звонит, не доставая телефон
iPhone представляет клиентам возможность поставить уникальные вибрации на конкретные звонки (в том случае, если у пользователя нет желания на Айфоне отключить проговаривание входящего звонка). Устанавливаем неповторимый виброзвонок на конкретные номера:
- В телефонной книге ищем нужного абонента и жмем «Изменить».
- Во вкладке «Рингтон» кликаем на «Вибрацию» — «Создать вибрацию».
- На указанной области постоянным удерживанием пальца создаем непрерывную вибрацию, а чередующуюся – потыкиванием.

Информация как отключить на Айфоне голосовое сопровождение актуальна для любителей тишины или для внесения технического разнообразия в гаджет.
iphone-gps.ru
Как изменить имя Айфона (переименовать iPhone)
В подходах к разработке смартфонов компания Apple делает упор на возможности для пользователя, разрешающие максимально персонализировать iPhone. Простой способ выполнить такое действие – дать устройству необычное название. Помимо эстетического удовольствия креативное имя облегчит работу с Айфоном в программе iTunes и при доступе к сетевым ресурсам. Кроме того, полезно знать, как изменить имя Айфона, если вдруг «обновится» владелец аппарата.
Изменение названия через «Настройки»
Простой способ изменения имени устройства – через встроенные опции. Следуем инструкции:
- На главном экране Айфона находим пункт «Настройки» (серую шестеренку). Внутри открывшегося меню переходим в раздел «Основные», а затем выбираем позицию «Об этом устройстве».
- Первой строчкой на следующем экране отобразится наименование, присвоенное iPhone. Если нажать на эту строчку, откроется поле, где вбивается новое имя. Подтвердить изменения кнопкой «Готово».



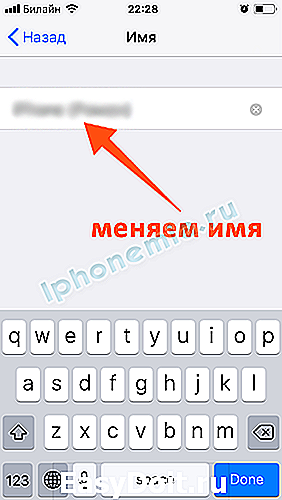
Теперь имя устройства в связанных программах, а также подключенных сетях отобразится по-новому.
Меняем название через iTunes
Чуть более сложным способом изменения наименования телефона является внесение корректив через программу «Айтьюнс». Понадобится кабель из комплекта – the Lightning. В первую очередь подключаем смартфон к системному блоку и скачиваем iTunes по ссылке https://www.apple.com/ru/itunes/download/, если программа еще не загружена. Устанавливаем ее на ПК или ноутбук согласно инструкциям, выдаваемым «Мастером установки». Далее действуем следующим образом:
- Шаг 1. Запускаем iTunes, попадаем на главное окно. Переходим к устройству, где необходимо дважды кликнуть на название телефона около иконки Айфона.
- Шаг 2. Вписываем желаемое наименование и подтверждаем ввод кнопкой Enter.

После этого название смартфона изменится во внутренних настройках. Можно будет отсоединить аппарат от компьютера. Если возникают проблемы с распознаванием Айфона, надо проверить версию программы и обновить ее до последней.
Как поменять имя «Блютуза» на iPhone
Для изменения отображения имени iPhone при попытке присоединиться по протоколу Bluetooth необходимо скорректировать название устройства. Это делается при помощи внутренних настроек или через «Айтьюнс», как описано в инструкции выше.
После этого проверить вступление изменений в силу, выполняя последовательные действия:
- На главном экране находим значок «Настроек».
- Внутри переходим к пункту меню Bluetooth, где переводим ползунок в активное положение (загорится зеленым цветом).
- Внизу отобразится поле «Имя при обнаружении», где видно, как смартфон доступен другим девайсам.


К сожалению, сменить наименование Bluetooth отдельно нельзя. Придется менять имя устройства.
Вывод
Название iPhone – важная часть персонализации устройства, добавляющее телефону индивидуальность и определенную принадлежность. Кроме этого, уникальное имя – это залог легкого поиска аппарата в локальных сетях при подключении «Блютуз»-девайсов, а также в случае потери с помощью опции «Найти iPhone». Способы обновления имени равнозначны, однако наиболее простой – внесение изменений при помощи внутренних настроек.
iphonemia.ru
Как изменить имя iPhone или iPad
Каждый фанат Apple, приобретая долгожданный девайс, даже не представляет какие секреты таит в себе его «яблочный гаджет». Одной из них является возможность сменить имя iPhone или iPad для детекции на других устройствах.
Зачем нужно менять имя?
Пользователи решаются сменить имя своего Айфона или Айпада в нескольких случаях: возможно, куплен поддержанный смартфон, а быть может, ими движет желание быть оригинальными. Какие причины ни подвигли бы на это вас, проделать это можно легко и самостоятельно.
Необходимое время на подобную процедуру
На самом деле, весь процесс не сложен и займет не более минуты. Достаточно четко следовать приведенным инструкциям.
На каких версиях iOS работает указанная функция?
Подобную функцию поддерживают все известные версии операционной системы. Не должно возникнуть никаких проблем, даже если ваша рабочая версия iOS ниже 7.
Изменяем имя iPhone или iPad
Поменять имя можно следующими способами:
- выполнить это во время подключения к компьютеру или ноутбуку;
- сделать это в настройках телефона.
Как изменить имя для iPhone (iPad) при подключении к компьютеру
Многие пользователи при попытке поменять имя на гаджете данным методом, допускают распространенную ошибку. Они подключают девайс к персональному компьютеру (или ноутбуку) и пытаются переименовать устройство без подключения, но при следующем включении гаджет опять будет опознаваться как «iPhone». Почему это будет происходить?

Вся причина в том, что проводить подобное мероприятие нужно только лишь посредством iTunes. Необходимо соблюдать такую последовательность в работе:
- Подключить гаджет к компьютеру.
- Произвести запуск iTunes.
- Нажимать на имя « iPhone» в боковой панели у iTunes, пока не появится маркер — именно с его помощью и можно будет переименовать устройство.
- Записать новое имя.
- Нажать ввод.
После проведения подобной операции новое имя iPhone будет появляться не только в Windows-проводнике, но и Mac OS-пользователей. Кроме того, гаджет будет опознаваться под новым именем во всех iOS-устройствах. Все из них, кто также синхронизируется с iTunes (iPod, iPod touch, iPad, Apple TV и другие) можно переименовать подобным же методом.
Как переименовать без подключения к ПК

Использовать функции яблочных устройств можно и в режиме РС-free (без подключения к компьютеру). С его помощью изменить имя своего гаджета по следующему алгоритму:
- Войти в приложение Settings (Настройки)
- Выбрать раздел General (Общие).
- Кликнуть на вкладку About (Об этом устройстве).
- Выбрать Name (Имя).
- Кликнуть по значку «х» (таким образом, удалится текущее имя вашего гаджета).
- Набрать новое имя.
- Обязательно нажать на Done (Готово).
remont-apples.ru
Как изменить имя в iPhone: два пошаговых метода
Многие владельцы девайсов от знаменитого бренда Apple интересуются, как изменить имя в айфоне.
Обладатели техники iOS могут присвоить своему смартфону благозвучное имя.
Изменение имени через настройки

Для этого достаточно перейти в раздел «Настройки» без подключения к интернету, в частности к iTunes.
Для смены имени iPhone владельцу «яблочной» техники потребуется:
- Открыть на своем смартфоне раздел «Настройки» и перейти в категорию «Основное».
- Далее нужно кликнуть на блок «Об этом устройстве», после чего необходимо нажать на категорию «Имя».
- Теперь пользователю следует ввести новое имя для iPhone, воспользовавшись клавиатурой.
Если по умолчанию девайс так и называется iPhone, то владелец может назвать его, как заблагорассудится.
Эта функция действует на всех версиях iOS. Изменение данных происходит мгновенно. Буквально через пару минут сведения обновляются в облачном сервисе Apple.
Изменение имени через iTunes

Если смартфон уже подключен к iTunes, то смена имени гаджета производится в настройках этой программы. П
Пользователю потребуется выполнить следующие действия:
- Убедиться в том, что iPhone подключен к компьютеру.
- Запустить в действие программу iTunes.
- Выбрать устройство, которое необходимо ему.
Дважды кликнуть по названию этого устройства. Это позволит в считанные секунды выделить изначально установленное имя или название iPhone.
Чтобы дать ему новое наименование, достаточным окажется просто ввести на клавиатуре новое слово.
Все указанные способы позволяют менять название не только смартфонов от Apple, но еще планшетов и плееров, выпущенных этим знаменитым «яблочным» производителем.
mob-mobile.ru
Контакты без имени в Айфоне – почему и как решить?
Проблема импорта списка контактов в iPhone из сторонних сервисов или SIM-карты довольно распространена и чаще всего проявляется в виде отсутствия имен (отображаются лишь цифры номера). При этом пользователи зачастую не находят решения проблемы и каждый раз занимаются восстановлением телефонной книги вручную.

Контакты без имени в iPhone обычно появляются вследствие неправильной синхронизации адресной книги (или отсутствия синхронизации как таковой), а также архаичного способа хранения данных на SIM-карте. Во избежание появления ошибок iOS гораздо лучше единожды настроить сохранение контактов в iCloud (инструкция ниже), пусть даже введя их вручную, сэкономив массу времени на восстановлении телефонной книги iPhone в дальнейшем.
Почему пропали имена контактов в Айфоне при импорте?
В большинстве случаев это происходит при переносе адресной книги на iPhone с SIM-карты, которая ранее была установлена в телефоне другого производителя (iPhone никогда не сохраняет данные на SIM-карту). В результате декодировки, считывания кириллических имен или номеров, iOS зачастую попросту игнорирует подписи, оставляя в Телефоне лишь «голые» цифры. Кроме того, подобные баги могут наблюдаться на некоторых версиях iOS, при некорректном импорте контактов из сторонних сервисов, а также при импорте контактов без использования международного формата. Всегда вносите контакты используя международный код страны (+7 в России, +380 в Украине, +375 в Беларуси) и т.д.
Как правильно переносить контакты в iPhone?
На самом деле, избежать подобных проблем очень просто, достаточно синхронизировать телефонную книгу с облачным сервисом iCloud, чтобы в будущем восстанавливать список контактов в несколько действий без каких-либо нюансов.
- Если контакты хранятся на Android-смартфоне, воспользуйтесь для переноса на iPhone этой инструкцией.
- Если контакты хранятся на Gmail, воспользуйтесь инструкцией в конце статьи или этим материалом.
- Если контакты имеются только на SIM-карте и перенеслись в смартфон Apple без имен, удалите их из адресной книги iPhone, потому как идентифицировать каждую запись будет очень сложно. В этом случае, попробуйте (если есть такая возможность) вставить SIM-карту в телефон, в котором контакты определяются и вручную внести их в iPhone прямо в адресную книгу или на сайте icloud.com.
Итак, для того, чтобы забыть проблемы с контактами на всю жизнь, внесите вручную (если другого способа нет) или импортируйте адресную книгу в iPhone и после этого перейдите по пути: приложение Настройки → Apple ID (нажмите на имя и фамилию вверху экрана или воспользуйтесь своей учетной записью Apple ID для входа) → iCloud.

В списке облачных приложений iCloud найдите Контакты и установите «ползунок» напротив в положение Включено.
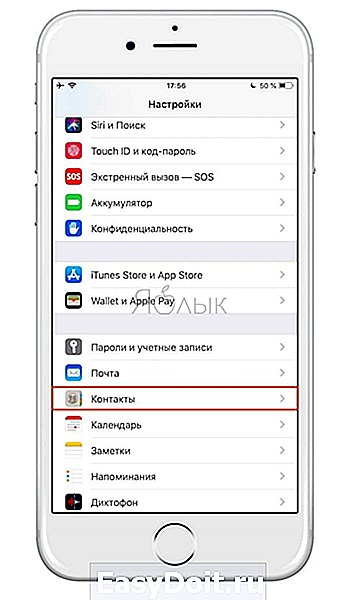
Как проверить сохранены ли контакты в iCloud?
Для того чтобы удостовериться в правильности выполнения вышеперечисленных действий, не будет лишним проверить работу синхронизации.
Перейдите на сайт icloud.com с компьютера, введите логин и пароль Apple ID, а затем откройте веб-приложение Контакты.
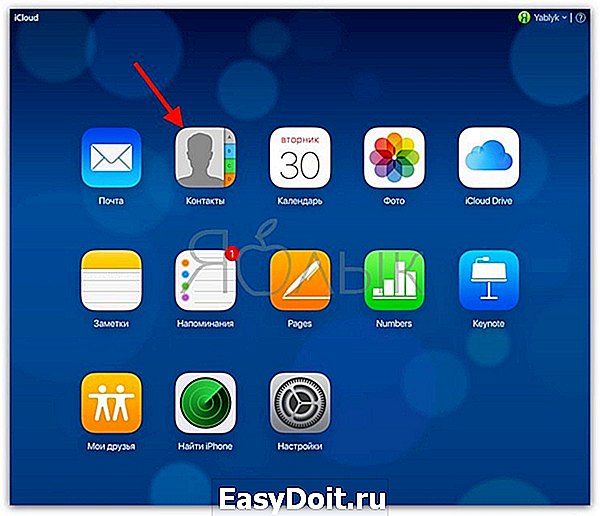
Проверьте, все ли контакты на месте.
Здесь же можно и добавлять новые контакты, они моментально будут перенесены в iPhone, при наличии доступа к сети Интернет.
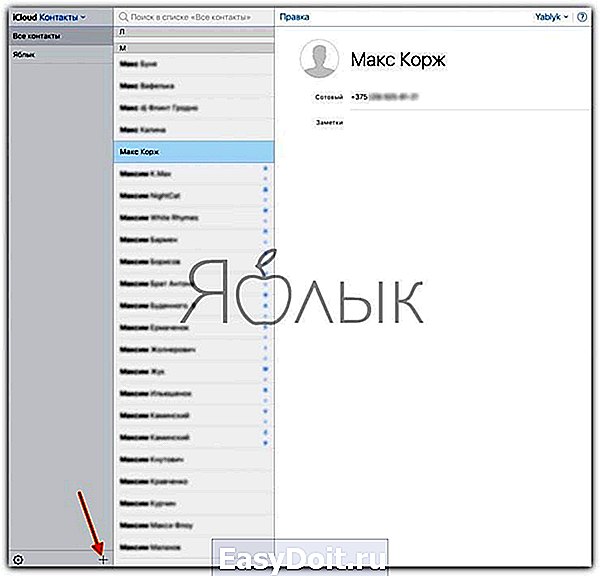
Как импортировать контакты в iPhone из Gmail?
Пользователи Android-смартфонов, хранящие список контактов в Gmail, также довольно легко могут перенести свою телефонную книгу в iCloud без каких-либо багов и ошибок. Для этого необходимо воспользоваться специальной функцией экспорта Google Контактов, обязательно указав в качестве формата создаваемого файла vCard.

Затем в меню настроек раздела Контакты на iCloud.com выбрать соответствующую функцию «Импорт vCard» и загрузить полученный ранее файл с контактами.
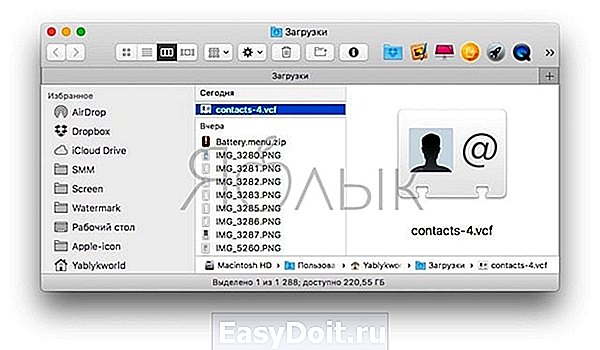

Подробная инструкция по переносу контактов в iPhone с Gmail размещена здесь.
yablyk.com
Ваше полное руководство о том, как удалить идентификатор учетной записи Apple
Размещенно от Дороти Коллинз Ноябрь 06, 2018 16: 27
— «Как удалить нежелательный Apple ID?»
— «Как полностью удалить мою учетную запись Apple ID?»
— «У меня есть две учетные записи Apple ID, и я хочу удалить одну…»
Люди хотят удалить Apple ID из iPhone, iPad, Mac или других продуктов Apple по тем или иным причинам.
Например, вы купили подержанный iPhone у eBay, но не смогли его настроить из-за аккаунта Apple его бывшего владельца. Или некоторые люди имеют несколько учетных записей Apple и хотят удалить дополнительные. Также возможно, что кто-то захочет удалить старый Apple ID, который больше не будет использоваться. В общем, довольно часто можно изменить, сбросить или удалить Apple ID.

Однако многие люди сообщают, что не могут удалить Apple ID с iPhone. Если у вас такая же проблема, то вы просто попали в нужное место. К счастью, эта статья предлагает подробную информацию об Apple ID и как удалить учетную запись Apple, Поэтому вы можете легко удалить свой Apple ID через следующие пункты. Теперь просто читайте и следуйте.
Часть 1 : Что такое учетная запись Apple
На самом деле, Apple ID является основным соединением между пользователями и всеми сервисами Apple. Вы можете войти во все сервисы Apple, используя свой собственный Apple ID и пароль. После этого вы можете получить доступ ко всем приобретенным приложениям и использовать любые связанные с Apple сервисы, такие как iTunes, iCloud, FaceTime, App Store, Apple Music и другие.
И это довольно легко зарегистрировать учетную запись Apple. Просто предложите действительный адрес электронной почты и дату вашего рождения. Позже задайте три контрольных вопроса и ответы, а также адрес электронной почты для спасения. Таким образом, как только вы забыли свой пароль Apple ID, вы можете использовать эту информацию для сбросить свой Apple ID успешно. Через несколько минут вы сможете войти в свою учетную запись Apple и напрямую управлять всеми службами Apple.

Часть 2 : Возможно ли удалить Apple ID
Определенно вы можете удалить Apple ID на любом цифровом устройстве Apple. Однако после удаления Apple ID с iPad, iPhone или iPod вы не сможете использовать ранее приобретенные вами сервисы и приложения. И не поддерживается удаление всего из старой учетной записи Apple в новую. Короче говоря, все купленные вами товары недоступны.
Кроме того, нет такого способа восстановить или повторно активировать удаленный Apple ID. Кроме того, вы не можете использовать один и тот же адрес электронной почты для создания нового Apple ID. Поэтому будьте осторожны и дважды подумайте, прежде чем удалять учетную запись Apple ID. И вы можете сделать резервную копию важных сообщений или файлов заранее.
Лучший iPhone Data Transfer вы можете знать:
- Перенос файлов с iOS на компьютер, iOS для iOS, iOS для iTunes.
- Передача данных безопасно без потери данных.
- Поддержка всех моделей iPhone / iPad / iPod.
- Поддержка iOS 11, iOS 10.3, iOS 10 и предыдущих версий.
Скачать для WinСкачать для Mac
Шаг 1 , Установите лучшую программу для передачи данных iPhone на свой компьютер
Загрузите iPhone Transfer на свой компьютер. Существует специальная версия для компьютера Mac. Дважды щелкните файл установщика и следуйте инструкциям на экране, чтобы установить его на ПК с Windows. Подключите ваш iPhone к компьютеру с помощью USB-кабеля.
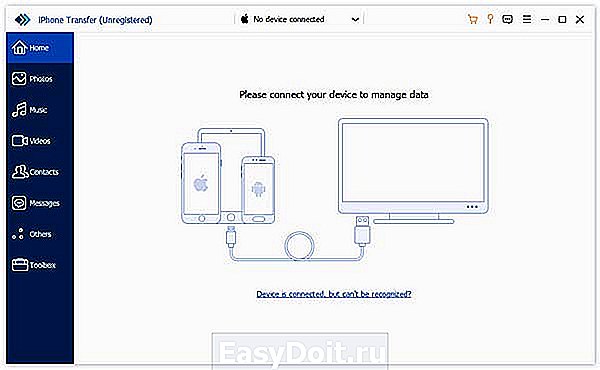
Шаг 2 , Разрешить программе сканировать iPhone
После подключения вашего iPhone, вам нужно сначала нажать «Доверие». Тогда он автоматически отсканирует ваш iPhone. Вы можете увидеть интерфейс, как это

Шаг 3 , Перенос музыки с компьютера на iPhone
Посмотрите на левую сторону и выберите данные, которые вы хотите передать. Затем щелкните правой кнопкой мыши и выберите «Экспорт на ПК». В появившемся диалоговом окне выберите место для сохранения песен на iPhone. Затем они будут сохранены на вашем компьютере в оригинальном формате и качестве.

Часть 3 : Как удалить Apple ID
Если вы не знаете, как удалить учетную запись Apple ID навсегда, воспользуйтесь приведенными ниже способами. Следовательно, вы можете легко и быстро удалить учетную запись Apple на iPhone и Mac.
Удалить Apple > Шаг 1 , Получите доступ к своему Apple ID на iPhone
Включите устройство Apple и найдите приложение «Настройки». Затем выберите баннер Apple ID в верхней части экрана настроек. Найдите ваше устройство Apple и выберите опцию «Устройство».
Шаг 2 , Удалить учетную запись Apple ID
Нажмите «Удалить из аккаунта» внизу. Позже нажмите «Удалить», чтобы подтвердить и удалить Apple ID с iPad, iPhone и iPod.


Часть 4 : Проблемы Apple ID
Что если кто-то не может вспомнить пароль Apple ID? Можно ли удалить Apple ID без пароля? Ну, ответ «да». Вы можете удалить Apple ID и начать заново без пароля. И вот также несколько советов, которым вы можете следовать о проблемах Apple ID.
Как удалить Apple > Шаг 1 , Подключите iPhone к iTunes
Сначала обновите iTunes до последней версии. Затем подключите iPhone к компьютеру с помощью USB-кабеля с молнией. Убедитесь, что вы отключили «Найти мой iPhone».
Шаг 2 , Удалить Apple ID на iPhone без пароля
Переведите ваш iPhone в режим восстановления. Для большинства устройств iOS можно одновременно нажимать и удерживать кнопки «Домой» и «Питание», пока не появится значок iTunes. Позже выберите «Восстановить» в появившемся сообщении. После того, как у вас есть сбросить iPhone, ваш Apple ID также будет удален.



Это все о том, как полностью удалить учетную запись Apple ID на iPhone, iPad, iPod и Mac. Поделитесь этим сообщением с друзьями, если они не смогут изменить, сбросить или удалить Apple ID.
www.apeaksoft.com
