Как открывать ZIP-архивы на iPhone
Как открывать ZIP-архивы на iPhone

Несмотря на широко распространенное мнение о том, что iPhone и iPad не могут работать с архивами, на iOS-устройствах такая функция предусмотрена. Причем i-устройства могут это делать без необходимости установки каких-либо дополнительных приложений, правда, с некоторыми ограничениями. В этой инструкции мы рассмотрели два способа открытия архивов различных форматов на iPhone и iPad.
Как открывать ZIP-архивы на iPhone. Способ 1
Далеко не все знают, но открывать некоторые ZIP-архивы на iPhone и iPad можно без использования сторонних приложений. Работать с архивами умеют различные штатные приложения iOS, включая «Заметки», «Почту», iCloud Drive и другие. Выполняется распаковка следующим образом.
Шаг 1. Через браузер Safari перейдите на страницу с архивом, который необходимо загрузить на iPhone или iPad (архив для примера).
Шаг 2. Начните загрузку архива.
Шаг 3. На странице загрузки файла нажмите «Открыть в…» и выберите приложение «Заметки».
Примечание: вы также можете выбрать пункт «Добавить в iCloud Drive» для того, чтобы сохранить архив в облачное хранилище iCloud. Процесс распаковки не будет различаться в зависимости от выбранного приложения.
Шаг 4. Запустите приложение «Заметки» и выберите только что созданную заметку с ZIP-архивом.
Шаг 5. Нажмите на архиве, а после на открывшейся странице на кнопку «Просмотр содержимого».
Вот таким простейшим образом выполняется распаковка архивов штатными средствами iOS-устройств. Увы, данный способ нельзя назвать идеальным. iOS может работать только со следующими типами файлов из ZIP-архивов:
- .jpg, .tiff, .gif (images)
- .doc and .docx (Microsoft Word)
- .htm and .html (web pages)
- .key (Keynote)
- .numbers (Numbers)
- .pages (Pages)
- .pdf (Preview and Adobe Acrobat)
- .ppt and .pptx (Microsoft PowerPoint)
- .txt (text)
- .rtf (rich text format)
- .vcf (contact information)
- .xls and .xlsx (Microsoft Excel)
- .zip
- .ics
Другими словами, способ хоть и простой в использовании, но не универсальный.
Как открывать ZIP-архивы на iPhone. Способ 2
Куда больше возможностей по распаковке архивов у сторонних файловых менеджеров, таких как File Manager и Documents. Они позволяют распаковывать различные типы архивов, а после работать с куда большим типов файлов, чем это возможно в стандартной функциональности iOS.
Примечание: отметим, что озвученные выше приложения бесплатные. File Manager со встроенными покупками, Documents — без.
Распаковка при помощи сторонних средств происходит аналогичным первому способу образом. Необходимо так же начать скачивать архив в Сети, нажать «Открыть в…», но в качестве приложения для сохранения выбрать файловый менеджер.
После же останется лишь воспользоваться функцией распаковки и приступить к работе с файлами, будь это документы или фотографии. В приложении Documents, например, распаковка производится при первом же нажатии на архив.
Поставьте 5 звезд внизу статьи, если нравится эта тема. Подписывайтесь на нас ВКонтакте , Instagram , Facebook , Twitter , Viber .
bloha.ru
Как распаковать ZIP-архив на iPhone

Не все еще живут в век скоростного интернета и объемных накопителей, предпочитая передавать файлы в сжатых архивах. Это может стать проблемой, если захотите разобраться с полученными данными на iPhone или iPad.
Сейчас расскажем, как проще всего распаковать полученный архив на iPhone.
📍 Спасибо re:Store за полезную информацию. 👌
При помощи приложения
Можно заранее запастись специальным приложением, которое умеет извлекать из архивов любые данные.
Рекомендуем ряд бесплатных утилит для этого:
- Documents от Readdle – функциональный файловый менеджер для iOS с поддержкой архивов.
- iZip – один из лучших архиваторов в App Store.
- Zip & RAR File Extractor – простой, но довольно функциональный архиватор.
Через меню Поделиться передаем полученный по почте или через мессенджер архив в установленное приложение, а уже там получаем содержимое архива.
При помощи онлайн-сервисов

Если держать приложение-архиватор на смартфоне не хочется, всегда можно воспользоваться онлайн-сервисами для распаковки архивов. Обратите внимание, что это не самый безопасный способ, ведь архив загружается на сторонний сайт.
Порядок действий следующий.
1. Сохраняем полученный архив в стандартный файловый менеджер Файлы.
2. Переходим на сайт онлайн архиватора тут или тут в браузере Safari.
3. Загружаем сохраненный в приложении Файлы архив и получаем готовые для скачивания файлы.
(2.88 из 5, оценили: 25)
www.iphones.ru
Как открыть ZIP файл на iPhone или iPad
ZIP файл – это файл-архив в котором могут хранится другие файлы. Такие архивы используют для того, чтобы уменьшить объем исходных файлов, разделить большой файл на части меньшего размера или для того, чтобы объединить большое количество файлов в один. Эти возможности оказываются очень полезны при передаче файлов через Интернет. Поэтому очень часто, скачивая документы или другие файлы из Интернета можно обнаружить, что они архивированы в ZIP архив.
Но, далеко не все знают, как открывать ZIP файлы и работать с архивами, особенно если речь идет о работе на таких мобильных устройствах как iPhone или iPad. Именно этот вопрос мы и рассмотрим в данной статье, здесь вы узнаете сразу два способа, как открывать ZIP файлы на iPhone или iPad.
Открытие ZIP файла с помощью приложения «Файлы»
Одним из стандартных приложений iOS является приложение «Файлы». Данное приложение доступно как на Айфоне, так и на Айпаде, и его можно использовать для открытия ZIP файлов.
Предположим, что при веб-серфинге вы наткнулись на ZIP файл, который вам нужен. В этом случае вы должны кликнуть по ссылке, которая ведет на этот ZIP файл, а потом нажать на кнопку «Скачать». На скриншоте внизу показано, как это выглядит в браузере Google Chrome.

После скачивания ZIP файла на экране появится кнопка «Открыть в…». Нажмите ее, для того чтобы выбрать программу, с помощью которой вы будете работать дальше.
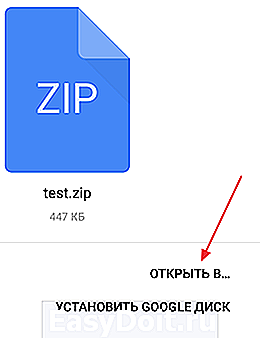
Следующий шаг – выбор программы. Если вы хотите открыть архив с помощью приложения «Файлы», то здесь нужно выбрать вариант «Сохранить в Файлы».
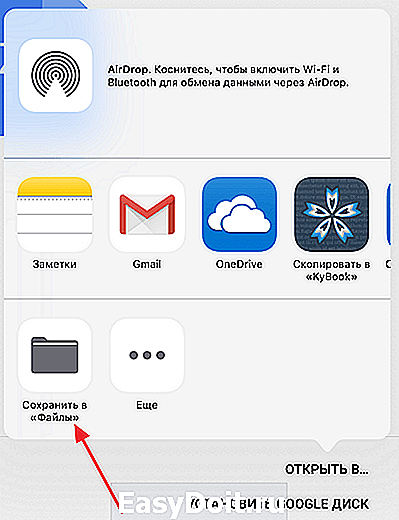
Дальше откроется всплывающее окно, в котором нужно выбрать место для сохранения ZIP файла. Для примера выберем облачное хранилище iCloud Drive. Хотя это не принципиально, можно выбрать любой из доступных вариантов.
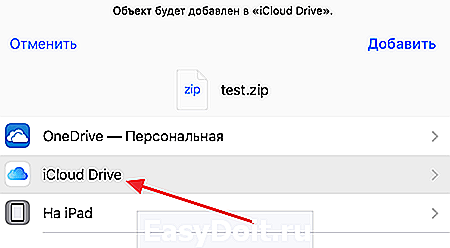
После этого нужно открыть приложение «Файлы» и нажать там на кнопку «Места».
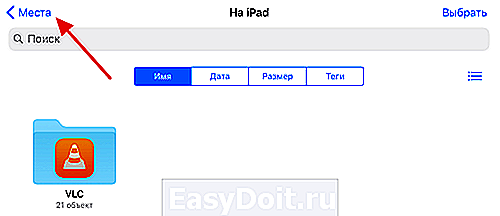
В результате откроется список мест доступных для хранения файлов. Здесь нужно выбрать то место, в которое вы сохраняли ZIP файл на предыдущем этапе. В нашем случае это облачное хранилище iCloud Drive.
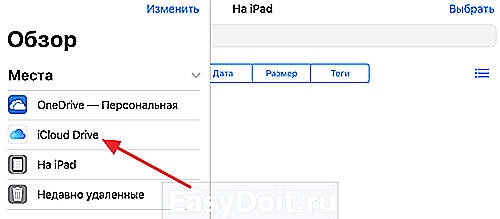
После выбора места хранения файлов, вы увидите список доступных файлов. Найдите здесь скачанный ZIP файл и нажмите на него чтобы открыть.
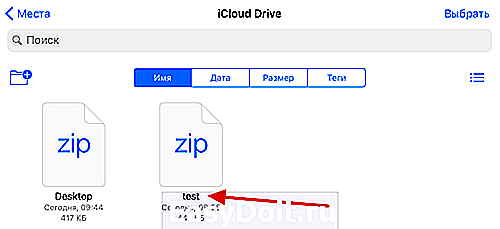
После этого появится экран с названием ZIP файла и кнопкой «Просмотреть содержимое».
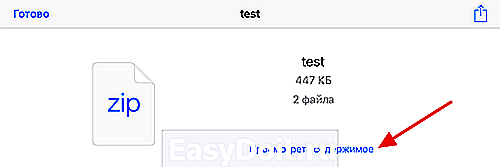
Нажмите на эту кнопку, и вы сможете увидеть содержимое вашего ZIP архива.
Открытие ZIP файла с помощью сторонних приложений
Также вы можете использовать приложения от сторонних разработчиков. В магазине приложений App Store есть много разных приложений для открытия ZIP файлов и работы с архивами. Вы можете найти эти приложения если введите слово «ZIP» в поисковую строку в App Store.
Для примера мы покажем, как можно открыть ZIP файл с помощью приложения ZIP Viewer. Чтобы воспользоваться данным приложением зайдите в App Store, найдите там ZIP Viewer и установите его на свой Айфон или Айпад. Дальше скачайте ZIP файл и нажмите на кнопку «Открыть в…». После этого откроется всплывающее окно со списком программ, которые можно использовать для работы со скачанным файлом. В данном окне нужно выбрать вариант «Скопировать в ZIP Viewer».
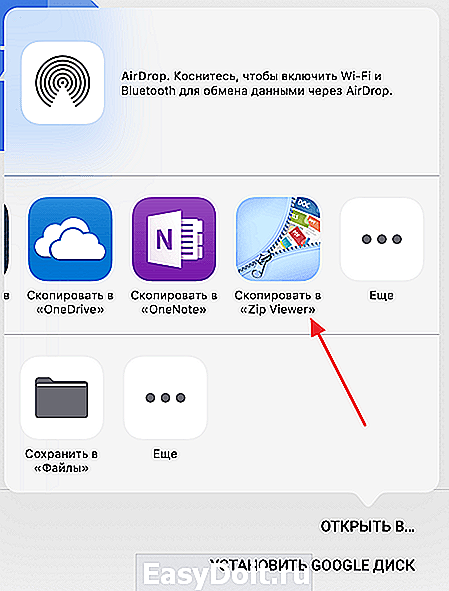
В результате ZIP файл будет скопирован в ZIP Viewer и перед вами откроется интерфейс данного приложения. Здесь вам нужно перейти в меню «ZIP Archives».

Дальше нужно выбрать ZIP файл, который вы хотите открыть.
После этого вы увидите, что находится в выбранном вами ZIP архиве.

Кликнув по любому из файлов, вы сможете его открыть и просмотреть его содержимое.
smartphonus.com
Как открыть архивный файл на iOS
Поскольку далеко не каждый файл можно отправить по электронной почте, пользователи зачастую сначала упаковывают его в архив (как правило, ZIP или RAR), чтобы он занимал как можно меньше места. Открыть подобную папку на компьютере можно без проблем — для этого подойдут даже стандартные средства операционной системы. Но что делать, если вам нужно срочно разархивировать файл на своем iPhone, а ноутбука под рукой нет?

Здесь нам и приходит на помощь магазин приложений от Apple, где можно найти программу практически для любых целей. Отмечу сразу, приложений для открытия архивов на iOS в App Store невероятно много, поэтому многим разработчикам пришлось заметно потрудиться над названиями своих продуктов, иначе они просто копировали бы друг друга. Сегодня я хочу рассказать вам про три программы, которые, на мой взгляд, лучше всего подходят для этих целей.
1. ZipApp
Очень удобное приложение для открытия архивов различных форматов — поддерживаются даже .7z, .tar, .gz и многие другие. К ZipApp можно привыкнуть за пару минут: интерфейс не захламлен лишними элементами, правда, пока отсутствует поддержка русского языка. Учитывая недавние послания Apple международным разработчикам, это лишь вопрос времени.
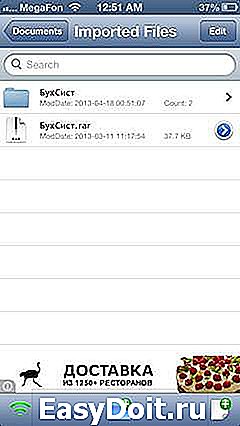
Как же начать с ним работать? На самом деле, вариантов много. Первый, он же самый распространенный, открыть архив из приложения электронной почты (например, стандартный Mail) через ZipApp с помощью специального всплывающего окна. Затем вы будете автоматически перенаправлены в это приложение, где программа спросит у вас разрешение на разархивацию. По времени процедура занимает не более пяти секунд, файлы доступны сразу и помещаются в отдельной папке, что лишний раз предотвращает путаницу с названиями.

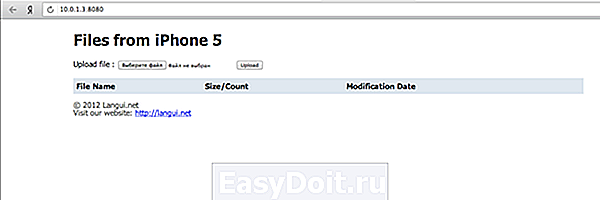
Я перепробовал около дюжины подобных программ, но мой выбор пал именно на ZipApp. Помимо бесплатной, приложение также имеет платную версию, которая отличается лишь отсутствием рекламного баннера.
Название: ZipApp
Издатель/разработчик: Langui.net
Цена: Бесплатно
Встроенные покупки: Нет
Скачать: Для iPhone
2. iZip
Вторая программа, о которой я хотел бы рассказать — iZip. Ее функции во многом схожи с ZipApp, она также имеет свою платную версию без рекламного баннера. Однако имеются и существенные различия, которые возводят ее в несколько другую категорию.
С помощью iZip можно не только открывать архивные файлы с электронной почты (весь процесс идентичен открытию в ZipApp), но и получить быстрый доступ к своей библиотеке музыки в iTunes, фотографиям или облачному хранилищу Dropbox. Приложение позволяет делиться файлами с помощью e-mail, отправлять их в Dropbox, даже открывать их в других программах подобного типа.

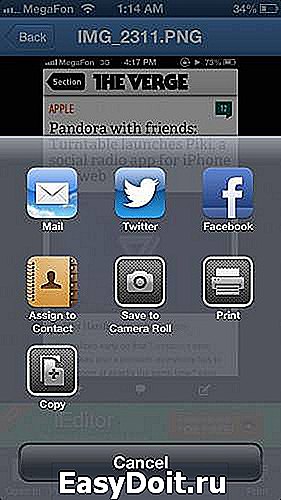
Название: iZip
Издатель/разработчик: ComcSoft
Цена: Бесплатно
Встроенные покупки: Нет
Скачать: Для iPhone
3. iUnarchiver Pro
Последнее приложение в нашем списке, но отнюдь не по значению. iUnarchiver также не обзавелся русской локализацией, однако не имеет бесплатной версии. Открытие файлов проходит по той же схеме, что и выше, но создатели программы постарались и добавили парочку дополнительных примочек.
В приложение добавлена возможность самостоятельного создания текстовых файлов, а также импорта фотографий из вашего личного архива. Кроме того, как и в ZipApp, реализован удаленный доступ к библиотеке файлов с настольного компьютера — правда, если оба устройства подключены к одной Wi-Fi сети.


Название: iUnarchiver Pro
Издатель/разработчик: YuFanApp
Цена: 33 р.
Встроенные покупки: Нет
Скачать: Для iPhone
Итак, подведем небольшие итоги. Если вам нужно простое приложение для открытия архивных файлов — вперед в App Store за ZipApp. Если же вы ищете особенную программу с кучей не всегда полезных «наворотов», можете остановить свой выбор на остальных двух кандидатах. Но если последняя программа распространяется только по платной модели, то ее конкуренты имеют еще бесплатные версии — огромный плюс в их копилку.
appleinsider.ru
Как открывать на Айфоне архивы zip и rar
Архивный формат файла – это его уменьшенный исходный размер с помощью алгоритмов сжатия, объединение нескольких объектов и папок в один. А также возможность зашифровать передаваемую информацию. При загрузках из сети «Интернет» часто данные представлены в виде сжатых форматов *rar/*zip. Раньше с таким расширением работали на компьютере только внутри специальных архиваторов, но теперь доступно и легко открыть zip-файл на Айфоне.
Работаем с архивами в приложении Documents
Скачиваем в AppStore бесплатное приложение Documents. Оно достаточно функциональное, с его помощью можно, например, скачивать файлы из Вконтакте и других сайтов.
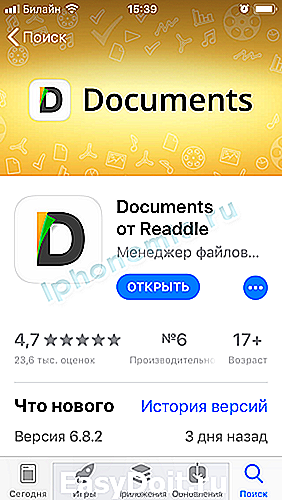
В качестве примера будем использовать расширение «ЗИП», но точно так же можно открывать и формат «РАР». Также предположим, что файл пришел по электронной почте. Кликаем по нему:
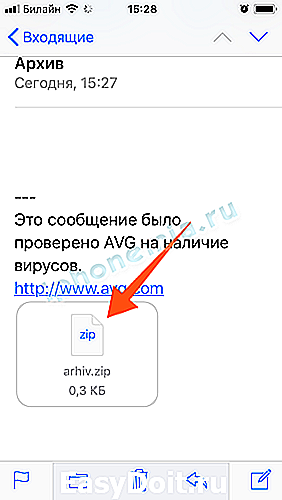
Теперь жмем на кнопку, расположенную в правом верхнем углу. Всплывет окно, где выбирается, какой утилитой будем открывать заархивированную информацию. Наш выбор – «Documents»:
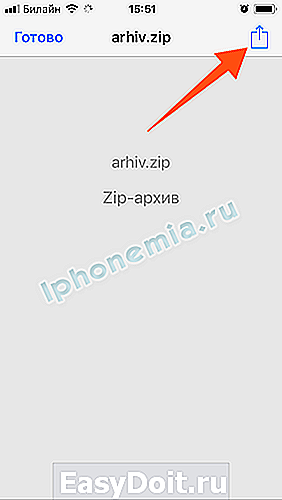
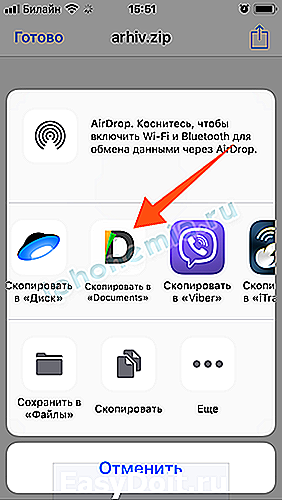
Находим архив в директории программы и кликаем по нему. Происходит разархивация. Запакованные документы сохраняются в ту же папку.
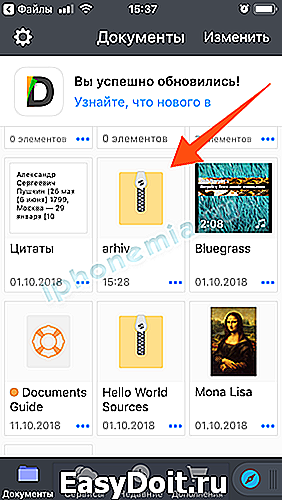
Создаем архив на Iphone
Программой Documents можно также самостоятельно заархивировать любой документ. Для этого кликаем по «троеточью» рядом с нужным файлом и выбираем опцию ZIP.
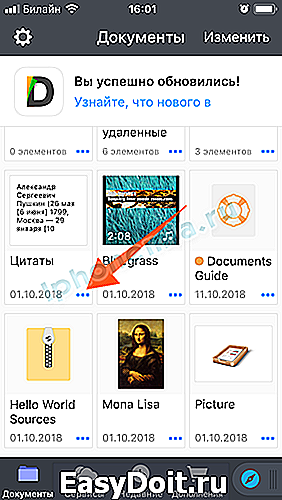
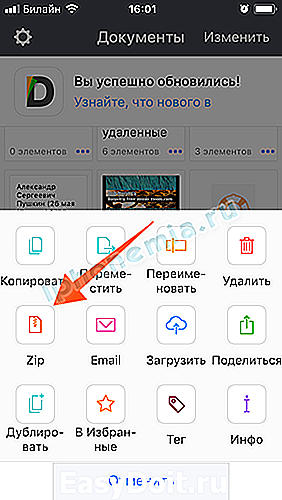 Создаем архив ZIP самостоятельно
Создаем архив ZIP самостоятельно
Таким образом, iPhone может легко превратиться в настоящее офисное устройство, позволяющее получить доступ к архивам, даже когда под рукой нет компьютера.
iphonemia.ru
Главная → FAQ → Как открыть RAR на iOS
Преимущества архивации данных неоценимы, в рар-файлах мы храним информацию, пересылаем по почте, выкладываем их на общие ресурсы в интернете. Такой инструмент, как архиватор просто незаменим в повседневной жизни современного человека, идущего в ногу со временем и новыми технологиями.
Но что делать, когда у вас мобильное устройство под управлением оперативной системы iOS? Данная система не предлагает своим пользователям встроенные средства для решения этой проблемы. В iOS нет файлового менеджера, вы не можете хранить, систематизировать свои документы. Но создатели архиватора WinRAR предлагают сторонним разработчикам возможность решить эту проблему. В данной статье мы рассмотрим, как открыть рар на айфоне.
Как открыть РАР на Айфоне
Предположим, вы получили архив по почте и собираетесь воспользоваться содержимым на мобильном устройстве из семейства «яблочных».
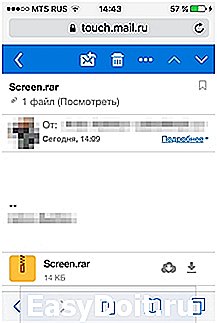
Нажав на архивный файл, вы можете открыть его непосредственно в Safari, просмотреть файлы и сохранить их в «фотопленку», если это мультимедийные файлы.
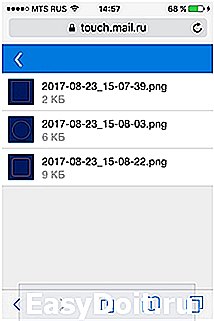
Изображения придётся открывать по отдельности, что создаст проблему, если файлов гораздо больше. А сохранить мы сможем только мультимедия-файлы.
Резюмируем, что работа с архивами из окна браузера хороша тогда, когда нам нужно только просмотреть файлы, причём на устройстве не установлен файловый менеджер.
Если же на вашем устройстве есть файловый менеджер, то вы больше не будете задаваться вопросом, как открыть RAR на iPad или iPhone.
Приложение DOCUMENT 6 от Readdle Inc.
Данная программа еще больше раскрывает возможности вашего устройства, будь то айфон или айпад, так как даёт возможность сохранять и управлять файлами с поддержкой большого количества форматов.
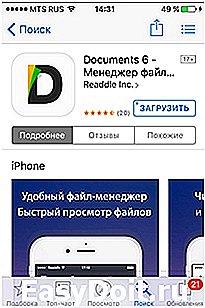
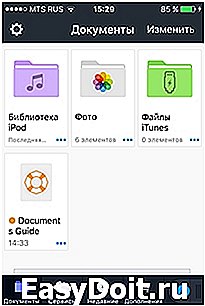
Программа имеет интуитивно понятный интерфейс:
- Папки разбиты на категории, с доступом к вашей музыке iTunes и «Фотопленке».
- Доступ к облачным сервисам, например, к Яндекс.Диску. Эта функция удобна тем, что Яндекс.Диск не может открывать RAR-архивы.
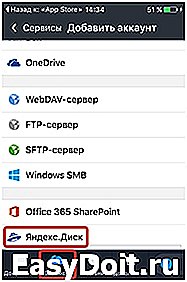

- Интеграция с браузерами (получив архив по почте, нажмите на символ «стрелка вниз», справа от файла, далее нажмите на меню «открыть в …», выберите приложение Document 6). Архив будет сохранён и разархивирован.
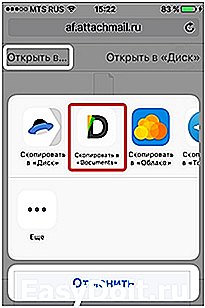
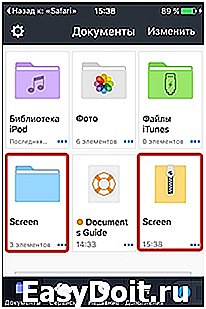
Описанное приложение абсолютно бесплатное, и навсегда решит проблему, как открыть рар на айфоне или на любом мобильном девайсе от компании Apple.
xn--80aaebnt8bmecr6a3f.xn--p1ai
