Как перевести iPhone X в режим восстановления (DFU)
Как перевести iPhone X в режим восстановления (DFU)

Режим восстановления (DFU) — специальный режим работы iOS, использующийся для обновления или восстановления устройства через iTunes. В основном он необходим только в тех случаях, когда устройство не смогло обновиться «по воздуху» или работает со сбоями, вызванными некорректной установкой OTA-апдейта.
Как войти в DFU-режим на iPhone X:
Шаг 1: В первую очередь iTunes на вашем ПК нужно обновить до последней доступной версии. Если программа обновлена и открыта — закройте ее;
Шаг 2: Подсоедините iPhone X к компьютеру, используя кабель Lightning — он поставляется в комплекте со смартфоном. Откройте iTunes;
Шаг 3: Одновременно зажмите и удерживайте на протяжении 10 секунд Боковую кнопку и клавишу уменьшения громкости;
Шаг 4: Отпустите Боковую кнопку, оставив зажатой клавишу уменьшения громкости еще на 15 секунд;
Шаг 5: В iTunes должно появится сообщение о том, что обнаружен iPhone в режиме восстановления. Экран смартфона при этом должен оставаться выключенным.
Готово! Вы вошли в DFU-режим и можете с помощью iTunes на ПК восстановить или обновить программное обеспечение iPhone.
Как понять, что iPhone не переключился в DFU-режим:
- На экране светится логотип Apple;
- На экране светится логотип iTunes. Это означает, что iPhone находится в Recovery Mode, который отличается от DFU-режима;
- iTunes не видит подключенный iPhone.
Примечание: если хотите выйти из режима восстановления, отсоедините iPhone от компьютера и нажмите кнопку включения.
www.iguides.ru
Режим восстановления и DFU на iPhone 8, X, XS, XR — Все по другому! [Инструкция]
Как говорится “Ничто в этом мире не вечно, и мы с вами тоже когда-то будем в ящике под землей…» ой, хотел сказать “… на небесах«. Эту истину надо просто принять, какой бы страшной она не казалась. Видите какой я жизнерадостный! :о) Вот и Apple опять решила спустить нас с вами с облаков на землю и заставила всех пользователей «блести-сверкающих» iPhone 8, X, XS и XR переучиваться нажимать физические кнопки смартфона по новому. В этой статье я покажу вам комбинации кнопок, которые приведут к жесткому рестарту, активируют режим восстановления или режим DFU на iPhone 8, X, XS или XR. Ведь теперь все опять по другому!
Как бы вы ни крутили в руках iPhone XS или даже XR, вы ни за что не догадаетесь что надо нажимать, чтобы принудительно его перезагрузить. Скорее всего это и привело тебя на наш сайт. Ну что ж, не проблема. Сейчас я покажу как принудительно перезагрузить, активировать режим восстановления или режим DFU на iPhone моделей 8, X, XS, XR и т.д.
И еще, прежде чем углубиться в детали, давайте еще раз ознакомимся с названиями кнопок iPhone XS. Теперь кнопка включения/блокировки называется Side Button или по нашему “Боковая кнопка” (S >комбинации кнопок для обеих моделей iPhone идентичны.

А теперь предлагаю перейти к практике…
Как перезагрузить iPhone X / XS / XR?
Допустим ваш iPhone завис или начал глючить, или вообще не включается. Чтобы вернуть его в рабочее состояние, необходимо выполнить принудительную перезагрузку. Забудьте (если вы знали) любые другие комбинации кнопок и следуйте пошаговой инструкции ниже.
Новая комбинация кнопок для перезагрузки iPhone потребует от вас немного больше ловкости рук. Если не получилось с первого раза, пробуйте еще.
ШАГ 1 Нажмите и быстро отпустите кнопку Громкость Вверх. Затем нажмите и быстро отпустите кнопку Громкость Вниз.
ШАГ 2 А теперь зажмите и удерживайте Side Button до тех пор пока на экране iPhone не появится яблоко.
Чтобы было проще запомнить, вспомните детскую поговорку «Плюс, минус — замыкание«. По аналогии, именно в такой последовательности необходимо нажимать кнопки.
С жесткой перезагрузкой вроде бы все. Не получилось? Постарайся быть более ловким и пробуй еще раз.
Режим восстановления на iPhone X и более старших моделейS
Теперь рассмотрим вариант, когда необходимо активировать режим восстановления на iPhone, указанного модельного ряда. Для этого делаем так:
ШАГ 1 Необходимо чтобы на вашем компьютере была установлена последняя версия iTunes. Скачать можно здесь.
ШАГ 2 Если iTunes запущен, закройте его. Подключите iPhone кабелем к компьютеру, а уже затем запустите iTunes.
ШАГ 3 Теперь по аналогии с предыдущим разделом. Нажмите и отпустите кнопку Громкость Вверх, затем нажмите и отпустите Громкость Вниз.
ШАГ 4 Зажмите S >удерживайте ее пока на экране iPhone не появится изображение кабеля и значка iTunes. Не пугайтесь если на экране сначала высветится яблоко. Продолжайте удерживать Side Button пока не получите подтверждение об удачно активированном режиме восстановления. 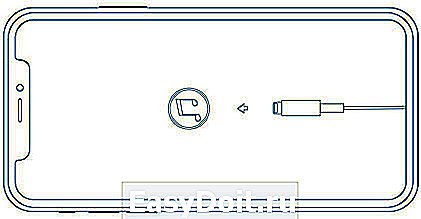
ШАГ 5 В окне iTunes должно появится соответствующее сообщение, в котором будет предложено либо Восстановить (с потерей всех данных) либо Обновить (без потери данных) прошивку iPhone. 
С режимом восстановления на iPhone X как бы все. Переходим к самому сложному — DFU mode.
Режим DFU на iPhone XS, XR и др.
Ну вот мы и добрались до режима DFU (Device Firmware Update). Если принудительная перезагрузка не помогла, а режим восстановления не активируется, режим DFU это последний рубеж, который вы можете преодолеть самостоятельно. В процессе восстановления устройства в режиме DFU, на ваш телефон будет установлена система «с чистого листа». Вся информация, хранящаяся в телефоне, будет утеряна.
Режим DFU может помочь в тех случаях когда iPhone зацикливается на этапе загрузки, или же периодически выдает синий/красный экран «смерти».
Я настоятельно рекомендую полностью просмотреть все шаги ниже, чтобы четко представлять в какой последовательности и как долго необходимо нажимать ту или иную кнопку. Итак, чтобы войти в режим DFU на iPhone 8, X, XS и XR необходимо сделать следующее:
ШАГ 1 Подключите iPhone к компьютеру и запустите iTunes. Убедитесь что у вас установлена последняя версия iTunes.
ШАГ 2 Поочередно нажмите и отпустите Громкость Вверх, затем Громкость Вниз, после этого зажмите Боковую кнопку и удерживайте ее пока не погаснет экран.
ШАГ 3 Одновременно зажмите и удерживайте на протяжении 5 секунд Боковую кнопку и кнопку Громкость Вниз.
ШАГ 4 После этого отпустите Боковую кнопку, оставив зажатой кнопку Громкость Вниз еще на 15 секунд.

ШАГ 5 В окне программы iTunes должно появится сообщение о том что обнаружен iPhone в режиме восстановления… Экран iPhone при этом должен оставаться выключенным.
ШАГ 6 Если после ваших манипуляций ничего не произошло, или же на экране iPhone что-то высветилось, значит вы сбились при подсчете секунд. Возвращайтесь к ШАГУ 1 и пробуйте заново.
Ну вот собственно и все. На самом деле режим DFU на iPhone XS активируется также как и на младших моделях iPhone, а вот перезагрузка и режим восстановления уже по новому. Я думаю, что все мы в скором времени привыкнем к новым комбинациям… если конечно Apple опять не «выкинет» пару ненужных кнопок или не заменит их на что-то типа «покрути, лизни, обмакни…».
Я всем вам желаю хорошего дня… и пусть ваш iPhone работает бесперебойно! Ну а мне пора крутить гайки… Не забудь поставить лайк! Хотя что там лайк… лучше угости меня американо с трюфелем.
macnoob.ru
Как перепрошить iPhone и не сломать его

Здесь разбираемся со стандартными способами прошивки iPhone, а также перепрошивке через Recovery Mode и DFU. Сохраните инструкцию в закладки. Она пригодится, чтобы обновить или реанимировать устройство.
Автоматическое обновление по воздуху
Зачем: Для стандартного перехода на новую версию iOS.
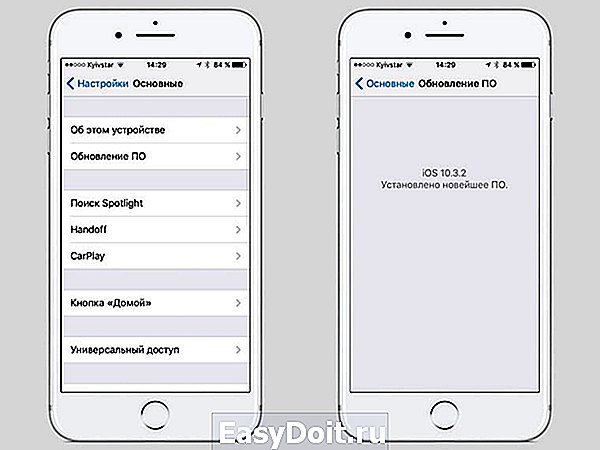
Как: Зайдите в Настройки — Основные — Обновление ПО. Дождитесь обновления информации, ознакомьтесь с нововведениями, загрузите и установите программное обеспечение с помощью соответствующей кнопки.
Автоматическое обновление через iTunes
Зачем: Для перехода на новую версию iOS, если загрузить ПО с iPhone не получается.

Как: Подключите iPhone к компьютеру через USB. Перейдите в раздел управления устройством, нажмите кнопку Обновить и дождитесь завершения операции.
Ручное обновление iPhone через iTunes
Зачем: Для перехода на новую версию iOS с помощью скачанного файла прошивки, если обновить устройство стандартными средствами не получается.

Как: Подключите iPhone к компьютеру через USB. Перейдите в раздел управления устройством. Удерживая клавишу Option для Mac или Shift для Windows, нажмите кнопку Обновить. Выберите скачанный файл прошивки и дождитесь завершения операции.

Загрузка iOS таким образом доступна для зарегистрированных разработчиков. Но вы можете использовать ссылки на скачивание, которые размещаем мы и другие тематические ресурсы.
Прошивка смартфона через Recovery Mode
Зачем: Чтобы получить абсолютно чистую iOS, если операционная система работает неправильно.
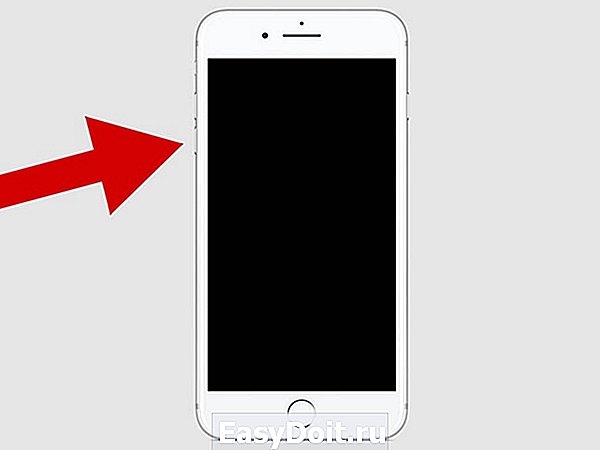
Как: Выключите смартфон. Зажмите клавишу уменьшения громкости для 7-ки или Home для других iPhone и подключите устройство к компьютеру.

iTunes автоматически определит, что с iPhone какая-то проблема и предложит обновить или восстановить его.
Прошивка iPhone с помощью режима DFU
Зачем: Чтобы реанимировать устройство на iOS, когда Recovery Mode не помогает — iPhone не включается и не реагирует на другие манипуляции.
Как: Подключите iPhone к компьютеру, и выключите, если он включен.

Нажмите и удерживайте кнопку питания в течение трех секунд. Не отпуская ее, нажмите кнопку уменьшения громкости для 7-ки и Home для других устройств и держите десять секунд. Отпустите кнопку питания, но продолжайте удерживать вторую еще пять секунд.

iTunes уведомит о подключении iPhone. Теперь он находится в режиме восстановления через DFU и вы можете делать это нажав соответствующую кнопку.
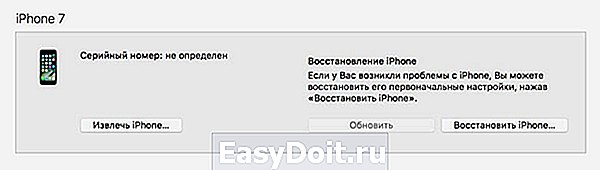
Если на экране светится логотип Apple или iTunes, вы перевели смартфон в Recovery Mode. Сделали что-то не так, поэтому повторите попытку сначала.
P.S. За помощь в подготовке материала спасибо нашим друзьям из re:Store
Узнай еще больше советов из нашей группы в Facebook
(4.40 из 5, оценили: 10)
www.iphones.ru
HelperLife

IPhone – надежное устройство, способное радовать владельцев длительное время. Качество сборки и программного обеспечения делают телефоны этой фирмы безусловными лидерами на рынке.
Через какое-то время эксплуатации некоторые пользователи задумываются о возможной прошивке данного устройства. Под термином «прошивка» подразумевают установку на гаджет программного обеспечения. Иногда это требуется для устранения каких-либо системных ошибок. Ремонтные работы в специализированных сервисных центрах стоят достаточно дорого, и не каждый владелец готов платить за это. Вторая причина возможной перепрошивкиустройста, это установка ПО, не предусмотренного заводом изготовителем.
Не стоит забывать, что прошивка может помочь и в случае блокировки телефона, когда не удается вспомнить пароль.
При перепродаже устройства также рекомендуется проводить данную процедуру, чтобы полностью удалить свои данные и телефона.
Нужны ли особые программы, чтобы прошить айфон
Важно. IPhone не позволяет устанавливать более старую версию ПО, чем установлена. Переход с бета-версии на общую также заблокирован.
Для штатной прошивки айфона компания разработала специальную программу, называющуюся itunes. Она позволяет обновлять, восстанавливать и менять программное обеспечение. Это основной способ, рекомендованный изготовителем. Однако, если требуется просто обновить ПО, можно воспользоваться средствами, интегрированными в сам телефон. Для этого требуется стабильное подключение к высокоскоростному интернету и немного времени.
Прошиваем айфон через itunes
Ваш айфон заблокирован? Как прошить в таком случае
Как прошить китайский айфон, если он на андроиде

Настоящий айфон является очень дорогим устройством, купить которое способен не каждый. Китайские фирмы выпустили аналог телефона, работающий на андроиде. Естественно, владельцы таких девайсов также заинтересованы в его прошивке.
Для этого в первую очередь необходимо загрузить версию прошивки, подходящую под ту копию, на которой будет производиться процесс. Для запуска процесса инсталляции используется программа FlashTool.
Есть ли способы прошить айфон без itunes
Через wifi
Если телефон подключен к высокоскоростному интернету, то можно воспользоваться средствами, реализованными в самом гаджете. Они позволяют провести прошивку напрямую, без применения каких-либо дополнительных устройств.
Данная возможность существует с версии IOS 5 и выше.
Для этого необходимо подключить гаджет к wifi, нажав соответствующую иконку. Далее в меню «настройки» перейти в раздел «основные».
Там есть вкладка «обновление ПО». Программа сама подскажет какие действия необходимо выполнить для успешного завершения процесса.
С помощью RecoveryMode
RecoveryMode является аварийным способом восстановления системы. Его обычно используют если телефон по какой-либо причине не способен включиться ли работать в стандартном режиме.
Через DFU Mode
Данный способ позволяет обойти стандартные средства телефона. Его оперативная система не учасствует в процессе прошивки. При этом все действия выполняются при помощи Firmware. Чаще всего этот метод рекомендуют использовать тем, у кого на телефоне установлен джейлбрейк.
helperlife.ru
Прошивка iPhone. 100% способ разблокировать любое Apple устройство. +[Видео]

Приветствую всех читателей компьютерного блога compblog.ru! На днях ко мне обратился мой знакомый, с просьбой разблокировать iPhone 5s. По его словам, он, находясь в нетрезвом состоянии, поставил на телефоне пароль (от своей девушки), а на утро не смог его вспомнить. После нескольких неудачных попыток ввода пароля, iPhone автоматически заблокировался.
При включении на экране загоралась надпись «iPhone отключен! Подключитесь к iTunes.» При подключении к компьютеру проблема не решалась — всё равно требовался пароль.
В этой статье я расскажу, как разблокировать любое устройство Apple — iPhone 4, 4s, 5s, 5, 6, 6s, 7, iPad и др. Снимать блокировку мы будем путём прошивки, т.е. полного сброса телефона до «заводского» состояния. Прошивка айфона — процедура только с виду сложная, а на деле — довольно простая, так что не спешите нести свой телефон в сервис, а сначала попробуйте сделать всё самостоятельно.
В каких случаях поможет прошивка iPhone?
Прошивка поможет решить любые программные проблемы с вашим телефоном. По сути, мы сделаем полный сброс iPhone до заводского состояния, как если бы мы его только что купили. Сразу предупрежу, нам понадобится доступ в интернет.
Я разблокировал iPhone 5, модель а1429, но способ прошивки универсален, и будет работать для всех устройств Apple — iPhone 4,5,6,7, а также iPad.
Чаще всего, эту статью читают люди, которые забыли пароль на свой телефон. В таких случаях, iPhone/iPad выдаёт сообщения типа: «iPhone отключен. Подключитесь к iTunes» или «Повторите через 24 000 000 мин«.

Однако, Вы можете попробовать прошить телефон при любых неполадках с вашим айфоном. К примеру, если ваш iPhone глючит, перезагружается, либо не загружается и не включается вовсе — перепрошивка iPhone может Вам помочь!
Alarm! При использовании данного метода вся информация на вашем устройстве Apple будет стёрта. Будьте внимательны, и, если надеетесь ещё вспомнить пароль — поищите другие способы разблокировки.
Все ниже описанные действия вы делаете на ваш страх и риск, и ответственность за испорченный телефон я не несу. К счастью, процедура стандартная, придумана самим Apple, так что вперёд!
 Сразу огорчу тех, чей айфон привязан к iCloud.
Сразу огорчу тех, чей айфон привязан к iCloud.
Если к этому iCloud`у нет доступа — этот метод вам всё равно не поможет. После прошивки телефон начнёт просить пароль от iКлауда. В этом случае можно восстановить доступ к телефону, только имея оригинальную коробку от этого телефона, а также кассовый чек на него. Всё это нужно будет отправлять в Apple, они проверят информацию и восстановят вам доступ.
Если у вас нет ни пароля, ни чека — увы, у вас кирпич. Ну, можно поменять материнскую плату, либо продать телефон на запчасти, что в принципе равнозначно.
Как прошить любое устройство Apple — iPhone 4, 5s, 5, 6, 6s, 7, iPad? Пошаговая инструкция.
Для начала, вам нужно скачать и установить iTunes с официального сайта apple: apple.com/ru/itunes/download/
Установка iTunes не должна вызвать у вас сложности, но, на всякий случай, она подробно описана в видео в конце статьи.
Итак, программа у нас установлена.
Сначала нам нужно переключить iPhone в режим восстановления. Сделать это очень просто:
- Кладём перед собой телефон и usb-кабель от него. Оригинального кабеля Apple у меня нет, поэтому я использовал нейлоновый USB-кабель для iPhone 5, 5s, 6, 6s, 7 с AliExpress.
- Одной стороной подсоединяем кабельк USB-порту компьютера или ноутбука, на котором у нас установлен iTunes.
- После этого берём в руки iPhone, выключаем его долгим нажатием клавиши включения.
- На выключенном телефоне зажимаем клавишу HOME.
- Не отпуская клавишу Home, подсоединяем идущий от ноутбука кабель к телефону. Продолжаем держать клавишу.

- Ждём, пока на экране не появится значок iTunes и изображение USB-кабеля. Теперь клавишу Home можно отпустить.

Поздравляю! Вы вошли в Recovery Mode!
Теперь переводим внимание на экран ноутбука. Должен автоматически запуститься iTunes. Если этого не произошло, запустите его вручную. Вы увидите окно с предложением восстановить или обновить iPhone:

Жмём кнопку «Восстановить«.
Далее, скорее всего, выскочит окно с предложением установить самую последнюю версию iOS. После нажатия кнопки «Восстановить и обновить» все данные на вашем айфоне будут стёрты, затем скачано и установлено новое ПО iPhone. Думаем, затем жмём эту кнопку.
Может выскочить такое окошко:

Жмём далее, затем принимаем лицензионное соглашение.
Начнётся загрузка прошивки для айфона с сайта эппл. Время загрузки зависит от скорости вашего интернет соединения. Прогресс скачивания можно наблюдать, щелкнув иконку в верхнем правом углу:
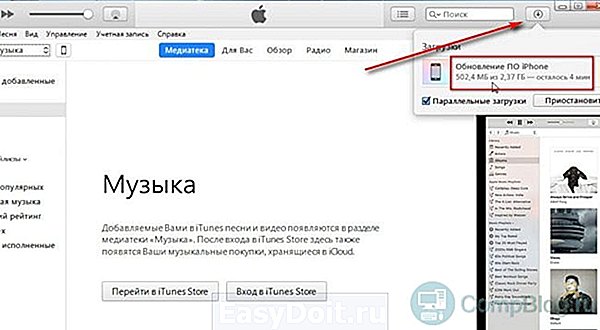
Далее — ваше участие не нужно. Просто ждём, пока нужная прошивка автоматически скачается. Затем — наблюдаем, как, один за другим, проходят этапы восстановления:

После прохождения всех этапов, на айфоне вы увидите экран приветствия:

Ура, наш iPhone 5 разблокирован! Осталось вставить сим-карту, и настроить его так, как будто вы только что купили его в магазине!
iPhone отключен. Подключитесь к iTunes — как разблокировать? [ВИДЕО]
Советую посмотреть короткое видео ниже. В нём я рассказываю о процессе разблокировки iPhone 5 максимально подробно:
Ошибка 4013 при восстановлении iPhone.
Если вы читаете дальше, а не радуетесь своему «воскресшему» телефончику — значит у вас что-то не получилось. Честно признаюсь, и у меня не с первого раза всё прошло гладко. При первой попытке восстановления айфона путём прошивки, на этапе «Ожидание iPhone» Произошла неизвестная ошибка (4013):

«Б. ну что ещё за х. » … «Отлично!» — подумал я. «Столкнувшись с проблемой — я смогу предупредить о ней своих подписчиков!» Начал искать решение. Форумы пестрили советами различного рода. Очень популярен был вариант «Засунуть iPhone в морозилку, и после этого прошивать«:

Я не стал прибегать к таким радикальным решениям, как заморозка чужого аппарата, и решил сначала выполнить рекомендации с официального сайта Apple.
Рекомендации были общие для ошибок 9, 4005, 4013 или 4014 при восстановлении устройства iOS.
Техподдержка Apple при появлении этих ошибок рекомендовала 3 варианта действий — установить последние обновления Windows или Mac, поменять USB-кабель(также, посоветую попробовать воткнуть устройство в другой USB-порт), или попробовать восстановить айфон на другом компьютере:
Т.к у меня много разных ноутбуков под рукой (ремонтирую их), я решил пойти третьим путём, тем более, что на первом ноутбуке из-за малого объёма жесткого диска стояла «урезанная» Windows 7. Конечно же, без всяких обновлений.
Что вы думаете — после запуска процедуры восстановления на другом ноутбуке всё прошло успешно!
Если при восстановлении айфона у вас возникают какие-либо другие ошибки — посмотрите здесь.
Если у вас остались вопросы или вам просто понравилась статья — оставьте комментарий под ней.
А так же вступайте в мою группу ВКонтакте , где вы можете получить консультацию по любым компьютерным проблемам.
Автор: Максим А.. Опубликовано: Июль 5, 2017 . Категории: Ремонт телефонов и планшетов
compblog.ru


