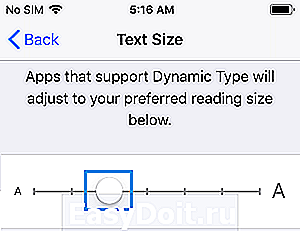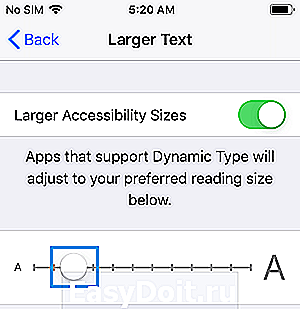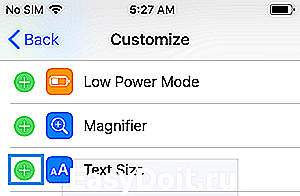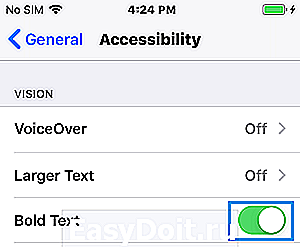Как поменять размер шрифта на Айфоне
Как поменять размер шрифта на Айфоне
Подарил iPhone родителям, но им плохо видно текст на экране, как можно увеличить размер шрифта?
– Богдан
Компания Apple старается охватить максимальное число пользователей, для людей с проблемами зрения предусмотрен ряд дополнительных настроек в системе.
Для увеличения шрифта в приложениях:
1. Перейдите по пути Настройки – Основные – Универсальный доступ.
2. В разделе Увеличенный текст выставьте комфортный размер шрифта.
3. Включите параметр Жирный шрифт, он поможет сделать текст контрастнее без увеличения его размера.
4. После перезагрузки большинство стандартных и некоторые сторонние приложения будут работать с измененными размерами шрифта.
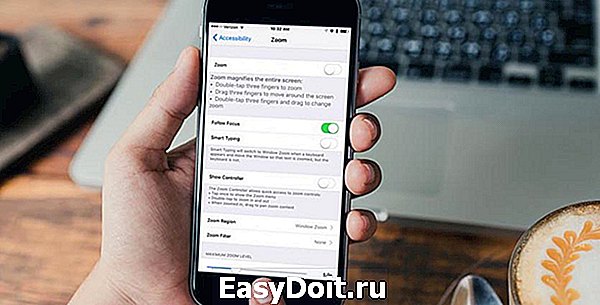
Для активации экранной лупы:
1. Перейдите по пути Настройки – Основные – Универсальный доступ.
2. В разделе Увеличение настройте комфортную кратность зума ползунком и активируйте переключатель Увеличение.
3. Перейдите в раздел Настройки – Основные – Универсальный доступ – Быстрые команды.
4. Настройте быстрое включение и отключение функции увеличения экрана.
Так можно обойтись без глобального увеличения размера текста и кратковременно включать увеличение экрана в то время, когда это необходимо.
www.iphones.ru
Как изменить размер шрифта на iPhone
Вы можете легко изменить размер шрифта на iPhone до желаемого размера, если вам трудно читать текст на телефоне.
 Изменение размера шрифта на iPhone
Изменение размера шрифта на iPhone
Вы можете изменить размер шрифта на iPhone с помощью универсального доступа или настроек яркости и дисплея, доступных в iOS.
Изменение размера шрифта на iPhone, изменяет размера шрифта в Почте, Контактах, Календаре, Телефоне, Заметках и других приложениях, поддерживающих Динамический тип.
1 Измените размер шрифта на iPhone, используя настройки дисплея и яркости
- Откройте Настройки > прокрутите вниз и нажмите на Дисплей и Яркость .

- На следующем экране нажмите на Размер текста .

- На экране «Размер текста» с помощью ползунка увеличьте или уменьшите размер текста на iPhone.

2 Изменение размера шрифта на iPhone с помощью опции универсального доступа
- Перейдите в Настройки > Основные > Универсальный доступ .

- На экране Универсальный доступ нажмите на Более крупный шрифт .

- На следующем экране включите параметр Крупный динамический шрифт и с помощью ползунка увеличьте или уменьшите размер шрифта на iPhone.

3 Изменение размера шрифта на iPhone с помощью Пункта управления
Добавление параметра «Размер текста» в Пункт управления позволяет быстро изменять размер шрифта на iPhone.
- Откройте Настройки > прокрутите вниз и нажмите на Пункт управления .

- На следующем экране нажмите «Настроить элементы управления» , чтобы открыть меню настройки.

- На экране Настройки прокрутите вниз и нажмите зеленую кнопку «Плюс» , расположенную слева от «Размер текста» , чтобы добавить параметр «Размер текста» в Пункт управления.

После добавления опции «Размер текста» в Пункт управления вы сможете быстро изменить Размер текста на iPhone с помощью Пункта управления.
- Чтобы открыть Пункт управления, проведите пальцем вверх по экрану iPhone.
- В Пункте управления нажмите и удерживайте значок «Размер текста» , пока на экране iPhone не появится вертикальный ползунок «Размер текста».

- После появления вертикального ползунка текста вы можете легко изменить размер текста на iPhone, перетаскивая ползунок вверх, чтобы увеличить размер шрифта, и вниз, чтобы уменьшить размер шрифта.

4 Сделать шрифт жирным на iPhone
Помимо увеличения размера, вы также можете сделать текст жирным шрифтом на iPhone. Поскольку жирный текст на iPhone толще стандартного текста, вам будет легче его читать.
- Перейдите в Настройки > Основные > Универсальный доступ .

- На экране Универсальный доступ переместите переключатель рядом с жирным текстом в положение «ВКЛ» , чтобы увидеть жирный текст на iPhone.

- В следующем всплывающем сообщении нажмите «Продолжить» , чтобы перезагрузить iPhone.
Как только iPhone перезагрузится, текст на iPhone будет выглядеть толще/темнее по сравнению с обычным текстом.
vebtech.ru
Как увеличить или уменьшить шрифт, сделать жирным на Айфоне
Люди со слабым зрением часто испытывают трудности, взаимодействуя с Айфоном, особенно если аппарат снабжен небольшим экраном. Разработчики компании Apple предусмотрели, как изменить шрифт на Айфоне. Сделать это возможно за несколько секунд в настройках. В то же время последние версии операционной системы iPhone позволяют менять привычный шрифт на усовершенствованный, более красивый. Это уже другая задача, придется скачивать специальное расширение, устанавливать его на мобильник.
Изменение размера и жирности
Увеличить или уменьшить шрифт разрешено в стандартных настройках iPhone. Касается это «Контактов», «Сообщений», «Почты», «Календаря», «Заметок», «Телефона» и других установленных системных программ. Изменение произойдет, если браузер поддерживает опцию «Динамический шрифт». Алгоритм действий следующий:
- Открыть «Настройки», нажав на значок серой шестеренки.
- Перейти во вкладку «Экран и яркость».
- Выбрать «Размер текста».
- Указать удобный вариант. Образец автоматически отображается на дисплее, поэтому легко определить, как будет выглядеть строка после установки.
- Там же можно активировать «Жирный шрифт» соответствующим ползунком.
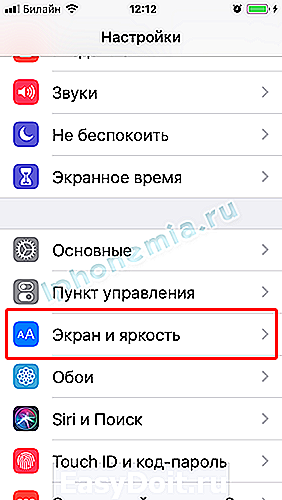
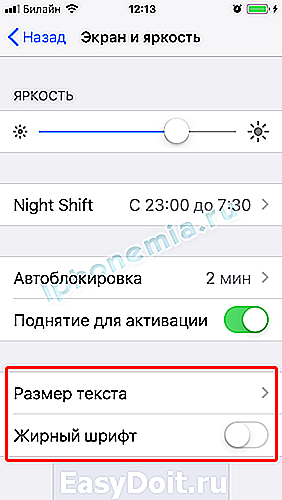

Дополнительные настройки
Также используются дополнительные настройки, чтобы сделать жирный шрифт или менять размер. Для этого потребуется:
- открыть «Настройки»;
- выбрать пункт «Основные»;
- нажать кнопку «Универсальный доступ»;
- применить «Увеличенный текст».
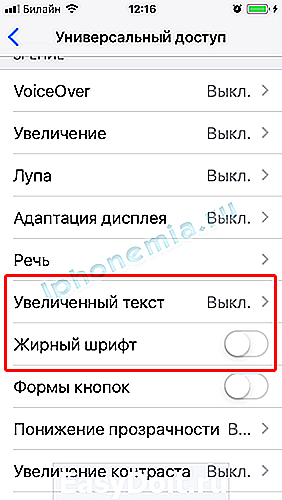
После этого определить параметры самостоятельно, передвигая ползунок до оптимального размера.
Обратите внимание, что слишком крупный шрифт делает работу приложений, интернет-браузера некорректной.
Не всегда полностью отображаются системные значки: кнопки перехода, закрытия, перетаскивания, пр. Новые параметры выставляются по такому же алгоритму, описанному выше.
Вывод
Владелец Айфона проблем со сменой шрифта не испытывает. Неисправности происходят по причине ошибок в работе операционной системы. В таком случае iOS требуется переустановить, внести обновления, iPhone перезагрузить. Если не помогло, рекомендуется обратиться в сервисный центр.
iphonemia.ru
Увеличение размера шрифта на iPhone

Установленный по умолчанию на мобильных устройствах от Apple размер шрифта можно смело назвать наиболее комфортным для чтения текста с экрана, но некоторым пользователям он все же может показаться маленьким. В нашей сегодняшней статье расскажем, как его увеличить на iPhone.
Увеличиваем шрифт на айФон
Изменить размер шрифта как в меньшую, так и в большую стороны на iPhone можно в настройках iOS. Недостаток такого подхода заключается в том, что это отразится на операционной системе, стандартных и совместимых приложениях, но не на всех сторонних. К счастью, во многих из них предусмотрена возможность индивидуальной настройки. Рассмотрим подробнее оба варианта.
Вариант 1: Системные настройки
Для того чтобы увеличить шрифт в среде iOS в целом, стандартных и совместимых приложений, поддерживающих функцию «Динамический шрифт», необходимо выполнить следующее:
- В «Настройках» iPhone найдите раздел «Экран и яркость» и перейдите к нему.

Пролистайте открывшуюся страницу вниз и тапните по пункту «Размер текста».

По желанию ознакомьтесь с описанием того, как, а точнее, где работает данная функция, и выберите подходящий размер, перемещая обозначенный на изображении ниже круг вправо по шкале.

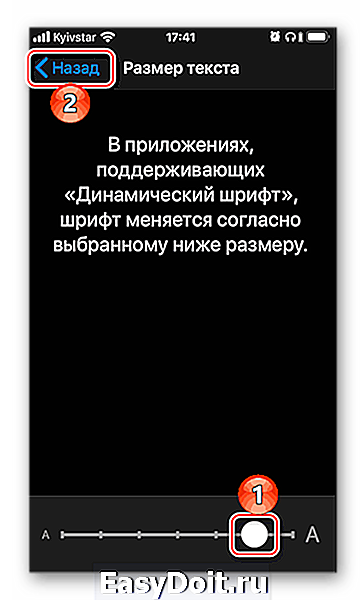
Примечание: Помимо непосредственного увеличения текста, вы можете также сделать его более жирным – это будет полезно в некоторых случаях.
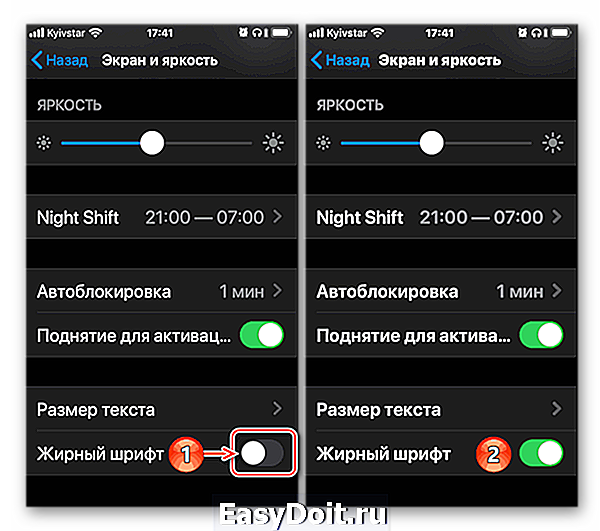
Для того чтобы понять, подходит ли вам такой размер, пролистайте «Настройки», откройте несколько предустановленных приложений и оцените, как выглядит в них увеличенный текст. 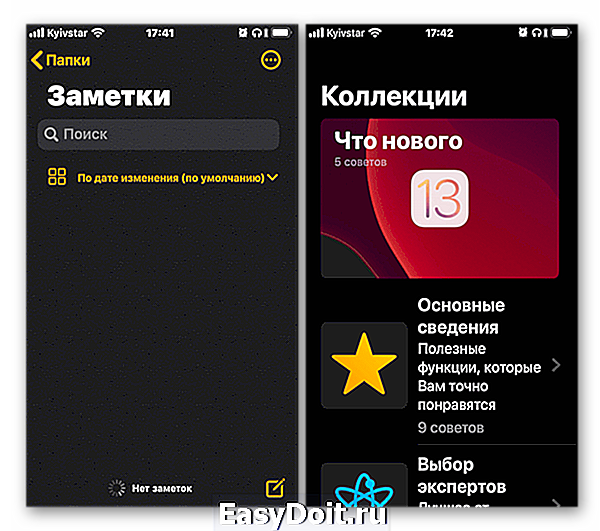
В случае необходимости его всегда можно увеличить еще или, наоборот, уменьшить, выполнив вышеописанные действия.
К сожалению, функция «Динамический шрифт» не работает не только со многими сторонними приложениями, но и с некоторыми стандартными. Например, в Safari текст на сайтах не увеличится, хотя размер шрифта в настройках браузера и его меню будет изменен.
Вариант 2: Настройки сторонних приложений
В некоторых приложениях, особенно если это мессенджеры или клиенты социальных сетей, в которых общение посредством переписки и чтения сообщений играет важную роль, имеется встроенная возможность увеличения размера предустановленного шрифта. К числу таковых относятся клиенты Twitter и Telegram. На их примере и рассмотрим то, как решить нашу сегодняшнюю задачу в случаях, когда это не позволяет сделать изменение системных настроек.
Примечание: Нижеизложенная инструкция вполне может быть актуальна и для других приложений, в настройках которых имеется возможность увеличения шрифта. Названия некоторых (или большинства) пунктов могут (и скорее всего будут) отличаться, но ориентироваться следует на близкие по смыслу и логике описания.
- Откройте приложение, свайпом слева направо по экрану вызовите его меню и перейдите к разделу «Настройки и конфиденциальность».

В блоке «Общие настройки» тапните по пункту «Видео и звук».

Выберите предпочтительный размер шрифта, перемещая аналогичный системному ползунок и ориентируясь на превью с текстом.

Telegram
-
Запустив приложение, перейдите во вкладку «Настройки», а затем к разделу «Оформление».

Пролистайте немного вниз список доступных опций, после чего в блоке «Размер текста» перемещайте вправо ползунок, аналогичный таковому во всех рассмотренных выше случаях.

Подберите оптимальную величину шрифта, ориентируясь на его отображение в области предпросмотра либо же открыв основной интерфейс или один из чатов.

Как видно по скриншоту ниже, в Telegram можно увеличить основной текст (надписи в интерфейсе и содержимое сообщений), но не вложенный – так, к примеру, шрифт в превью ссылок не увеличивается. 
Придерживаясь вышеизложенных рекомендаций, вы сможете увеличить размер шрифта в любом стороннем приложении при условии, что в нем реализована поддержка данной функции.
Увеличение размера шрифта выше допустимых значений
Если вы установили максимальную величину шрифта, но она кажется недостаточно большой, чтобы изменить это значение сверх допустимого, следует обратиться к настройкам универсального доступа. Действия, которые для этого потребуется выполнить, несколько отличаются для актуальной iOS 13 и предшествующей ей 12 версии, а также тех, что были выпущены еще раньше.
iOS 13 и выше
-
Воспользовавшись представленной выше инструкцией, увеличьте размер шрифта до максимально возможного. Вернитесь к основному списку «Настроек» и перейдите к разделу «Универсальный доступ».

Выберите пункт «Дисплей и размер», а затем «Увеличенный текст».
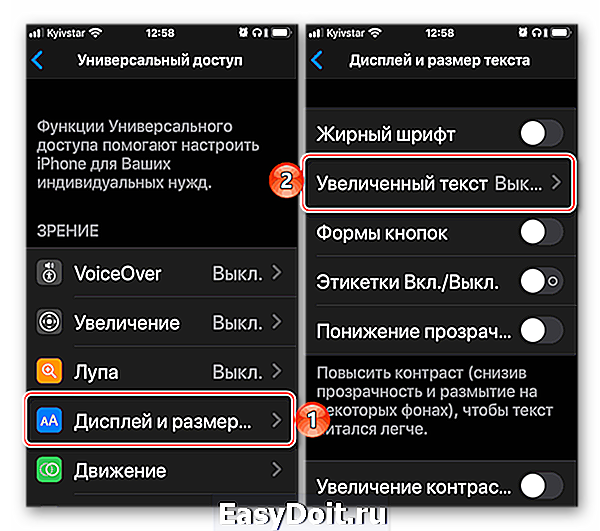
Переведите в активное положение переключатель напротив пункта «Увеличенные размеры», после чего измените шрифт в большую сторону на столько, на сколько сочтете нужным.

iOS 12 и ниже
-
В «Настройках» iPhone перейдите к разделу «Основные».
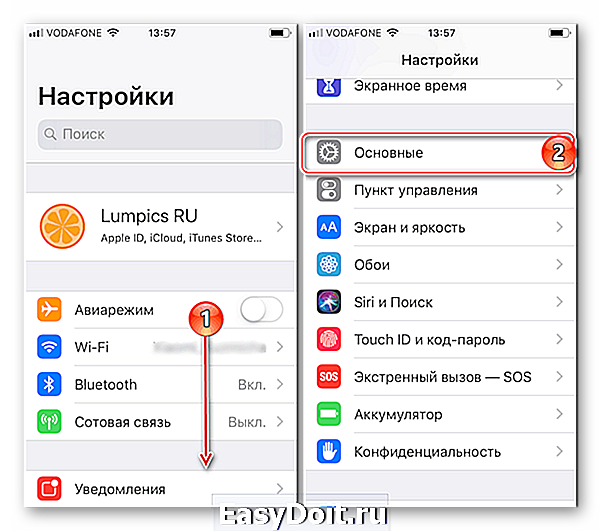
Тапните по пункту «Универсальный доступ», а затем в блоке «Зрение» выберите «Увеличенный текст».
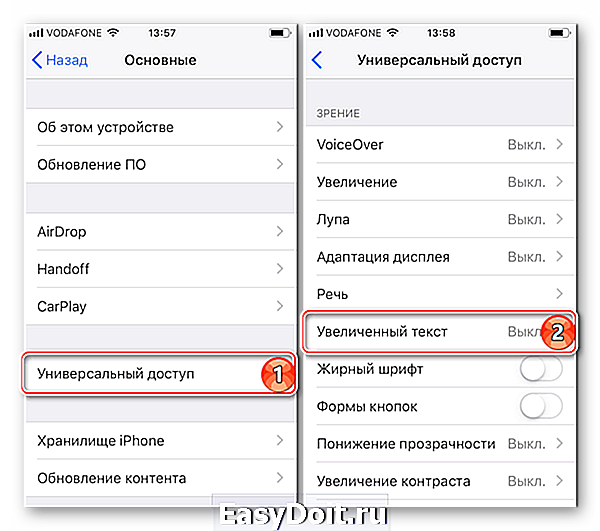
Дальнейшие действия ничем не отличаются от таковых на устройствах с iOS 13 на борту – активируйте переключатель «Увеличенные размеры», а затем увеличьте текст до желаемого значения, перемещаясь вправо по представленной на экране шкале.

Отметим, что при максимальном размере шрифта, установленном в «Настройках», часть надписей не помещается на дисплее. Если же посредством «Универсального доступа» задать еще большее значение, они и вовсе будут урезанными. Кроме того, внесенные в данном разделе изменения увеличивают не только текст, но и ряд других элементов системы, в числе которых виджеты и уведомления. 
Заключение
Как видите, нет ничего сложного в том, чтобы увеличить размер шрифта на iPhone, причем для него можно даже задать значение, превышающее допустимое по умолчанию. Многие сторонние приложения, на которые не распространяется действие данной функции, предоставляют дополнительные возможности по изменению размера текста.
Отблагодарите автора, поделитесь статьей в социальных сетях.
lumpics.ru
Как увеличить или уменьшить шрифт на Айфоне
Среднестатистический пользователь контактирует со своим смартфоном намного чаще и дольше, чем с женой, а зрение с годами лучше не становится. Чтобы использование гаджета сделать более комфортным, не будет лишним произвести несколько простых манипуляций и, в частности, увеличить шрифт iPhone.

Итак, для людей, не обладающих орлиным зрением, в iOS предусмотрено несколько опций, позволяющих увеличить отдельные элементы интерфейса. Естественно, главная проблема заключается в чтении надписей — многие пользователи, сами того не замечая, подносят экран ближе к глазам, щурятся или вытягивают шею, чтобы лучше разглядеть написанное на экране. Избавить себя от подобного дискомфорта можно при помощи нехитрого алгоритма действий.
Как изменить (увеличить или уменьшить) шрифт на iPhone
1. Перейти в Настройки iOS;
2. Выбрать раздел «Экран и яркость»;
3. Здесь нас интересует пункт «Размер текста»;
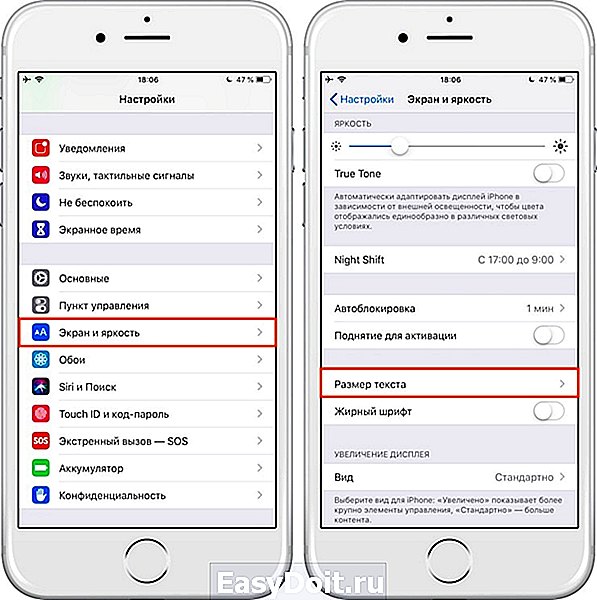
4. Остается поместить ползунок в одну из 7-ми позиций, при этом текст над ним будет увеличиваться по мере перемещения ползунка.

В случае, если требуется более крупные варианты увеличения шрифта, перейдите по пути Настройки → Основные → Универсальный доступ → Увеличенный текст и установите переключатель Увеличенные размеры в положение Включено. После этого появятся дополнительные варианты для получения более крупных размеров текста.

Стоит добавить, что пользователи с плохим зрением также могут применять виртуальную экранную лупу iPhone для выбранной области экрана. Эта функция называется «Увеличение», активировать ее можно в меню Настройки → Основные → Универсальный доступ.
yablyk.com
Как увеличить шрифт на iPhone в Яндекс браузере, Safari и прочих программах

Обладатели смартфонов iPhone с небольшими экранами часто интересуются вопросом — как увеличить шрифт на Айфоне в Яндексе (браузере) и прочих программах, чтобы улучшить читаемость текста. Рассмотрим простую инструкцию на реальных примерах с видео.

Как сделать шрифт больше на Айфоне?
Стоит понимать разницу между встроенными и сторонними приложениями. В первом случае, можно внести нужные корректировки непосредственно в параметрах системы iOS. А вот утилиты других разработчиков, загруженные из App Store настраиваются отдельно. И не всегда в них присутствует возможность изменения размера текста.
- Откройте «Настройки», воспользовавшись значком на рабочем столе:

- Переходим в раздел «Экран и яркость»:

- Листаем вниз и видим пункт «Размер текста». Обратите внимание на опцию «Жирный шрифт» — она также может Вам пригодиться:

- Теперь просто двигаем ползунок вправо пока не добьемся нужного эффекта:

Но это еще не всё! Если захотите еще больше увеличить шрифт на Айфоне, тогда стоит вернуться на главную страницу системных настроек, войти в раздел «Универсальный доступ»:

- Внутри обнаружите пункт «Дисплей и размер», далее находим «Увеличенный текст» и видим уже знакомый регулятор. Однако, если активировать опцию «Увеличенные размеры», то возможности значительно расширятся:

Увеличение масштаба в браузере Safari
Даже не пробуйте искать параметры в самом приложении Сафари. Это Вам не Андроид! Необходимо:
- Открыть «Настройки» iOS 12 или 13:

- Находим нужный софт в перечне:

- В секции «Настройки для веб-сайтов» изменяем масштаб страницы в процентном соотношении:
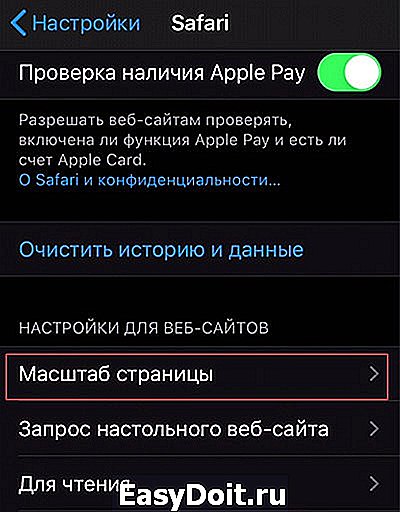
Теперь при просмотре страниц в интернете текст и прочий контент станет больше.
Сторонние приложения
В начале обзора мы упоминали, что в каждой утилите, загруженной из App Store, есть свои опции. Не всегда доступно управление размером шрифта. К примеру, в Яндекс браузере их нет. А в мессенджере Telegram — есть (раздел «Оформление»):

Кстати, если у Вас операционная система iOS 12, то раздел «Универсальный доступ» Вы найдете внутри основных настроек. И нужно будет искать пункт «Зрение». Именно там находится управление размером текста.
it-tehnik.ru

 Изменение размера шрифта на iPhone
Изменение размера шрифта на iPhone