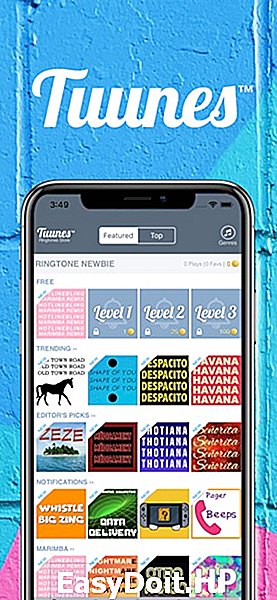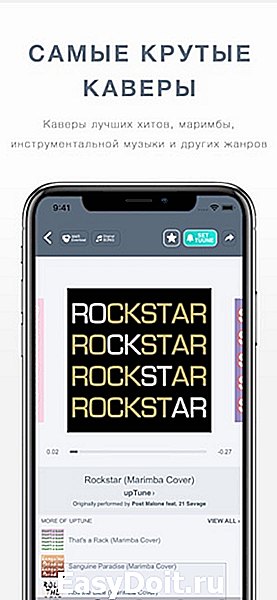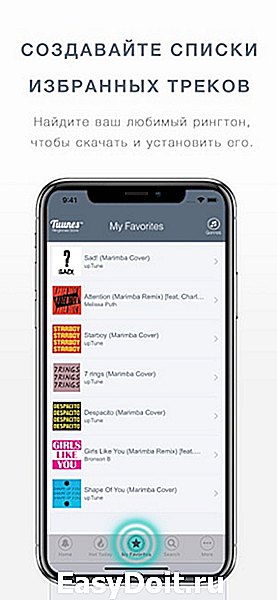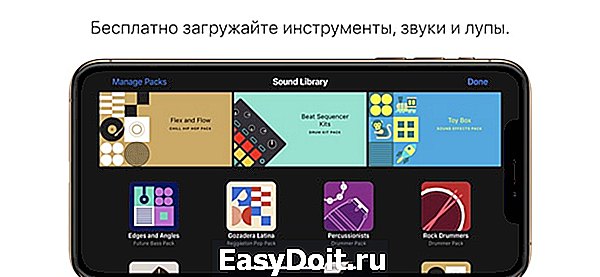Как поставить свою мелодию на звонок (рингтон) в iPhone
Как поставить свою мелодию на звонок (рингтон) в iPhone?
Никогда бы не подумал, что в iPhone нельзя просто взять и поставить свой собственный рингтон. В Android это делается за пару кликов. Да, Apple предлагает купить в iTunes множество рингтонов, но, во-первых, там всё платно, а во-вторых, там наверняка нет ваших любимых мелодий.
Нет ничего невозможного! Есть способ, который позволяет поставить на звонок всё, что вашей душе угодно. И сегодня я вам его расскажу. Для того, чтобы осуществить заветное, нам понадобится, собственно, iPhone и компьютер (PC или Mac) с iTunes на борту. Поехали!
Вообще, нам надо просто сделать файл формата .m4r и загрузить его в iPhone. Но предположим, что под рукой у нас лишь iTunes и сам iPhone.
- Открываем iTunes. Жмём Файл — > Добавить файл в библиотеку. Выбираем там нужную песню и добавляем её. Увы, рингтон можно сделать только из вашей музыки с компьютера, с купленной через iTunes так не получится.
Давайте послушаем выбранную песню и найдём кусочек в 38 секунд, который хотим поставить на звонок. Да, увы, рингтон в iPhone может быть не длиннее 38 секунд. Слушаем песню и запоминаем время начала и конца отрезка.
Теперь нажимаем на песне правой кнопкой и выбираем пункт «Информация». Там находим вкладку «Параметры». Здесь надо установить время начала и окончания рингтона, которые мы выбрали в пункте 2. Не переживайте, песня не обрежется, это надо лишь для мелодии звонка, потом галочки «Старт» и «Время остановки» можно просто убрать. Кстати, тут можно указать время до милисекунды, выбрав точный период.
После установки временного интервала нажмите ОК.
- Нажмите правой кнопкой на только что «укороченной» песне и выберите там пункт «Создать версию в формате AAC». После этого сразу же появится второй трек, уже обрезанный до размеров, установленных в пункте 3.
- Перед тем, как продолжить, если у вас Windows, то зайдите в Пуск — > Панель управления — > Свойства папки (Параметры папок), перейдите на вкладку «Вид» и снимите галочку у пункта «Скрывать расширения для зарегистрированных типов файлов».
Теперь нажмите на созданный отрывок песни правой кнопкой и выберите «Показать в проводнике Windows» (или просто перетащите трек из окна iTunes в любую папку).
Вы увидите файл, у которого будет расширение «m4a». Нам же надо просто изменить у него расширение на «m4r» (это формат рингтонов в iPhone).
Теперь удалите укороченную версию песни из iTunes и убрать галочки в настройках исходной песни.
- Перетаскиваем получившийся файл с расширением m4r в iTunes и видим, что у нас появился новый пункт меню — «Звуки». И там лежит наш рингтон.
Теперь достаточно синхронизировать iPhone с компьютером и рингтон появится на смартфоне. Если вы давно не синхронизировали свой телефон, то операция может быть долгой, не пугайтесь.
- Теперь берём в руки свой iPhone, заходим в Настройки — Звуки — Рингтон и видим там созданную нами мелодию. Выбираем её и наслаждаемся.
Вот так несложно можно создавать свои рингтоны для iOS. Хотите узнавать о других полезностях? Подписывайтесь на блог «Мастерская» и вы всегда будете знать чуть больше, чем ваши друзья.
www.ferra.ru
Проверенные способы установки рингтона на айфон
Чтобы поставить рингтон на айфон, можно воспользоваться несколькими способами. Для этого существует ряд полезного ПО и утилит, подобная функция доступна и на самом телефоне. Пользователь может установить новую мелодию всего за несколько минут, но нужно учитывать ряд особенностей. Рассмотрим подробнее порядок действий и возможные проблемы с синхронизацией устройств и переносом музыки с ПК на смартфон.
Как поставить музыку на звонок через iTunes
Поставить песню на звонок iPhone можно через iTunes. Для этого необходимо предварительно установить ПО на компьютер и синхронизировать устройства, воспользовавшись Apple ID.
После следуем инструкции:
- Откройте программу и зайдите в меню «Файл». Выберете там графу «Добавить папку в медиатеку».

- Вы попадёте в проводник компьютера, где нужно выбрать заранее подготовленную папку со скачанной из интернета музыкой. Вся она должна быть в формате m4r, иначе айфон не распознаёт треки.
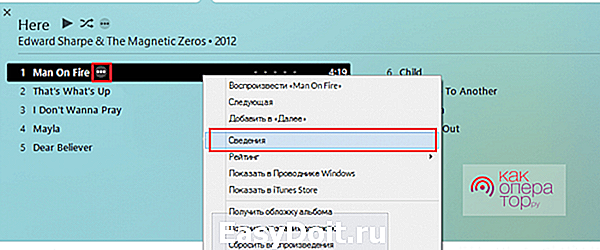
- Загрузите папку в библиотеку программы и выберете нужный трек. После этого откройте «Сведения» о файле.
- Далее переходим в подраздел «Параметры». Здесь необходимо выбрать время начала и конца трека — тот отрезок мелодии, который будет установлен на звонок. Можно оставить оригинальные значения при необходимости (от начала до конца).
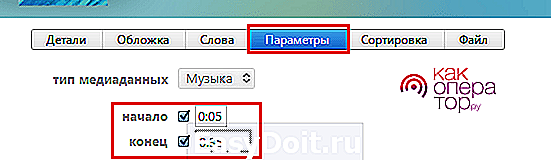
- Нажмите «Ок» и закройте окно. После вернитесь к списку треков и на уже «обрезанный» под рингтон трек нажмите правой клавишей мыши.
- Кликнете «Создать версию АСС» и дождитесь окончания конвертации. Именно такой формат должен быть у мелодий звонка на айфоне.
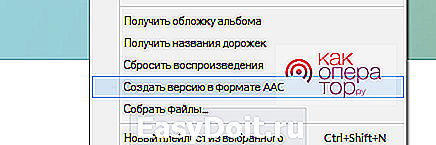
- В общем списке песен появится копия трека. Нажмите на него и выберете «Показать в Проводнике». Из открывшейся папки перетащите трек в окно программы iTunes.
Сменить рингтон таким способом можно на всех современных моделях марки — 5s, 6s, 6, 7, 8.
После всех перечисленных действий необходимо подключить телефон к компьютеру и дождаться синхронизации с программой. В разделе «Звуки» меню настроек телефона станут доступными созданные рингтоны.
При установке мелодии через iTunes не нужно покупать трек, это абсолютно бесплатно, но может занять некоторое время.
Если на компьютере скрываются расширения файлов, то установить рингтон таким способом не получится. Понадобится заранее отключить опцию.
Используем iTools
iTools является альтернативной версией iTunes, но создана она не разработчиками Apple, а сторонними специалистами. В каком-то смысле программа быстрее создаёт рингтоны за счёт того, что не приходится морочить голову с форматом файла. Однако использование ПО, которое не предназначено для операционной системы айфонов, может вызвать конфликт с «родными» приложениями телефона, поэтому следует быть осторожным.
Для установки мелодии на звонок с помощью iTools следуйте такой инструкции:
- Зайдите в программу и в разделе «Music» нажмите на кнопку «Add», чтобы добавить в ПО новые треки.
- Выберете необходимый трек и нажмите «Make ringtone», чтобы создать рингтон для смартфона.
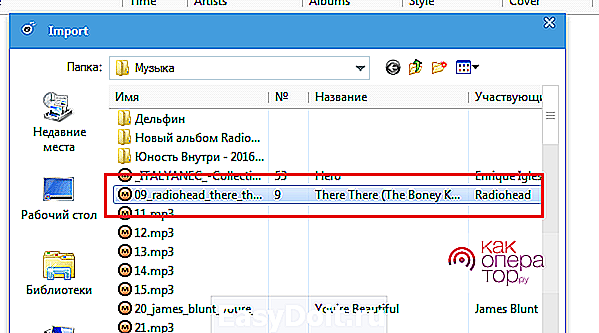
- В следующем окне вы увидите полную длительность мелодии. Необходимо установить её начало и конец или оставить без изменений.

- Далее сохраните трек с помощью кнопки «Сохранить». Программа автоматически предложит сделать это в нужном формате в выбранную вами папку.
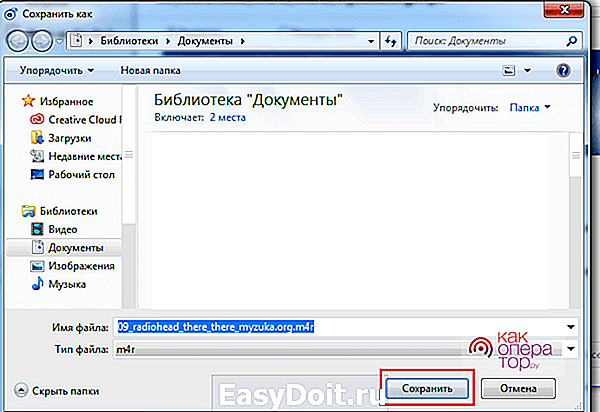
- Найдите созданный рингтон и просто перетащите его из папки в окно программы — он добавится автоматически.
- Подключите устройство к компьютеру и выберете «Import to device», чтобы перенести музыку на айфон.
Программа не русифицирована, поэтому пользователю доступен только англоязычный интерфейс.
Конвертация и WALTR 2
Если нет желания устанавливать мелодию посредством айТюнс, можно воспользоваться сторонним программным обеспечением — WALTR 2. На официальном сайте доступна загрузка платной и бесплатной версии ПО. С его помощью возможно загружать на айфон файлы любых подходящих форматов с любой длительностью. При переносе выбранный файл конвертируется автоматически, что намного удобнее, чем в iTunes.
Чтобы перенести трек через WALTR, воспользуйтесь инструкцией:
- Сразу после установки программа выполнит поиск доступных устройств по Wi-Fi, поэтому на телефоне эта опция должна быть включена.
- После того как ПО найдёт нужное устройство, оно отразит его на своём интерфейсе. Необходимо нажать на кнопку «Drop file here» («Переместить файл сюда»)
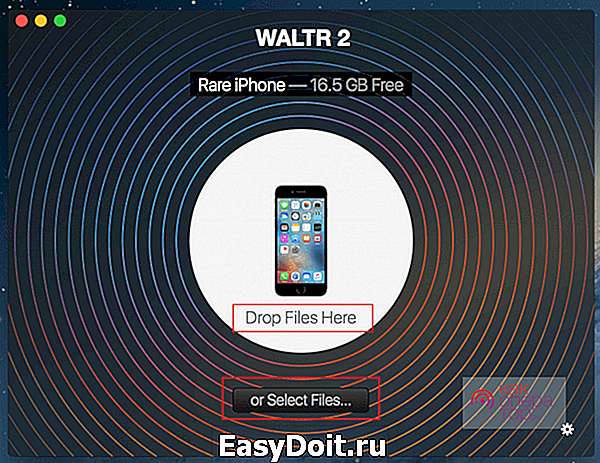
- После этого достаточно найти любой трек в папке компьютера и перетащить его мышью на главное окно программы. После завершения передачи, мелодия появится на телефоне и её можно будет установить на рингтон.

- Следует помнить, что трек лучше всего предварительно обрезать до 15-30 секунд длительности, чтобы он отражался в списке рингтонов на телефоне. В противном случае он отразится в проводнике, но не распознаётся смартфоном в качестве нового звонка.
На данный момент доступна только англоязычная версия программы, но управление ПО не вызывает особых проблем даже у тех, кто не знает язык.
Программа поддерживает работу как с операционной системой Mac, так и Windows, благодаря чему можно импортировать треки и с техники не марки Apple.
Сервисы для обрезки аудио в формате m4r
Если выбор пал на сторонние приложения, которые позволяют быстро передать файлы на айфон, необходимо озаботиться поиском удобного сервиса для обрезки аудио. На рингтон смартфонов марки Apple можно поставить только трек, чья длительность не превышает 30 секунд, поэтому вопрос актуален.
Не все ПО располагают функционалом для обрезки, но найти соответствующие сайты в интернете очень просто. Первая тройка из поисковой выдачи по запросу «онлайн-сервисы для обрезки аудио m4r»:
- Ringer — простой функционал сайта позволяет быстро обрезать аудио до необходимого хронометража и сохранить его в требующемся формате.
- Рингтоша — тот же простой интерфейс с минимумом функций, которые требуются для создания рингтона за несколько минут.
- Inettools — на сервисе есть отдельный раздел для обрезки аудио и видео для айфонов. Поможет сделать всё правильно видеоинструкция на сайте. Процесс ничем не отличается от двух предыдущих.
Все перечисленные онлайн-сервисы совершенно бесплатны. При хорошем интернет-подключении качество трека не снизится, но если передача данных затруднена, скачанный файл может не отвечать требованиям к уровню звука.
Установка рингтона через iTunes Store
Если у пользователя есть возможность приобрести понравившийся трек, можно сделать это через магазин айТюнс. Функционал приложения позволяет владельцам айфонов прослушать и купить короткий отрывок песни или целый альбом исполнителя.
Право слушать и скачивать купленные треки закрепляются за пользователем навсегда с помощью Apple ID. Так, скачав понравившуюся мелодию, можно установить её на рингтон. Для этого:
- Приобретите нужный трек в любом из разделов приложения — зарубежном или русском.
- Нажмите на трек и внизу экрана выберете раздел «Звук» и задайте песню в качестве мелодии звонка, нажав «Ок».
Это самый быстрый способ поменять и скачать необходимую мелодию на телефон, но подойдёт только тем, кто готов платить за музыку.
Русскоязычные песни значительно дешевле зарубежных. В среднем трек может стоить 19 или 12 рублей, если есть скидка.
Чтобы поставить или поменять рингтон на айфон, можно воспользоваться как «родными» приложениями, так и сторонними. Но поскольку для телефонов марки Apple требуются аудиозаписи с определённым форматом — m4r, необходимо не только конвертировать файл, но и обрезать его по хронометражу до 30 секунд. В противном случае смартфон не распознаёт трек и поставить его на мелодию звонка не получится. В остальном процесс достаточно лёгок. Пользователь может пойти самым простым путём и приобрести трек через iTunes Store, чтобы поставить его на рингтон прямо на телефоне. Но так как не все владельцы айфонов готовы платить за музыку, этот вариант остаётся напоследок, если по каким-то причинам ни «родные», ни сторонние приложения не помогли перенести музыку на телефон.
kakoperator.ru
Как установить свой рингтон на Айфон без компьютера

Для того чтобы поставить свою мелодию на звонок вашего iPhone нужно проделать очень много действий, и для этого нужен ПК. Но в этой инструкции, я расскажу способ, благодаря которому поставить свою музыку на Айфон можно быстро и без компьютера.
И так, первым делом нужно скачать нужный вам рингтон, это будет первая часть инструкции, если же рингтон уже имеется на вашем iPhone, то переходите ко второй части инструкции.
Часть 1. Как скачать музыку с браузера на Айфон
Вариантов довольно много, но без скачивания сторонних приложений не обойтись. Возьмем к примеру браузеp Aloha (Aloha Browser), благодаря которому мы сможем скачать .mp3 файл. Находим его в App Store и скачиваем.

После того как скачали, открываем, в поиске вписываем нужно песню и скачать, к примеру “Linkin Park Faint скачать”. Находим сайт, которому вы доверяете и жмете “Скачать”
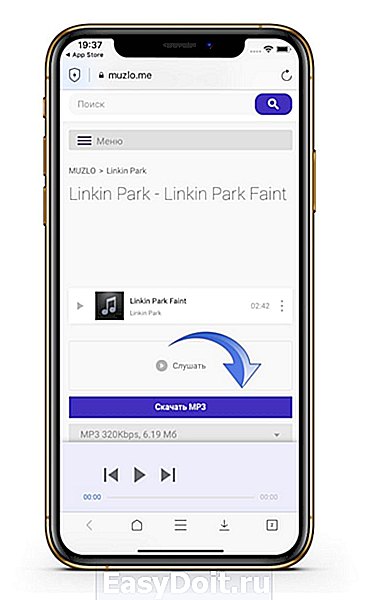
В появившемся окне выбираем “Файлы”.

Далее жмем на значок загрузки в внизу.
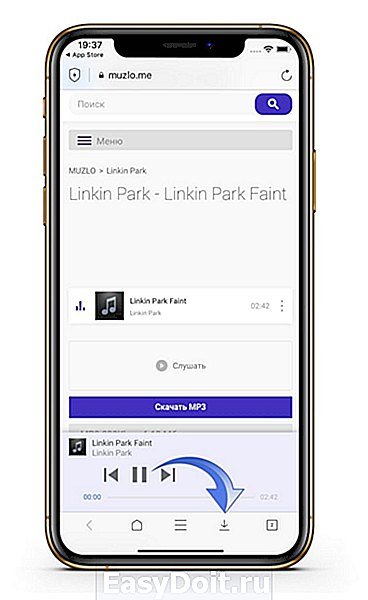
Как видим тут есть две папки — “Файлы” и “Медиа”, мы выбрали скачку в “Файлы”, значит жмем на нее.
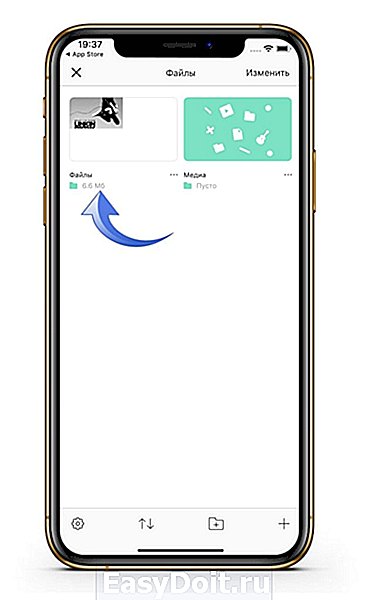
Видим скачанный нами трек, жмем на “Изменить” сверху справа, выделяем наш трек и жмем на самую левую внизу иконку “Поделиться”.

В появившемся окне жмем на “Сохранить в файлы”. Далее вам потребуется выбрать папку, куда именно вы хотите сохранить трек, для этой инструкции я решил выбрать сохранить на iCloud Drive.

Часть 2. Файл с музыкой уже сохранен на моем iPhone, что дальше?
Теперь вам нужно скачать приложение GarageBand из App Store, оно бесплатное, не переживайте.
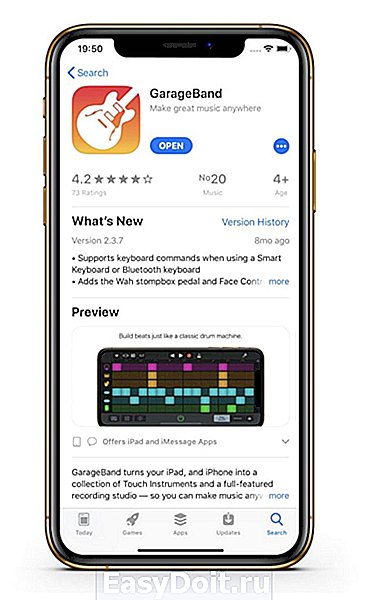
Как только скачали, открываем и жмем “Продолжить”.

Затем листаем до инструмента “АУДИОРЕКОРДЕР” и нажимаем прямо на него.

В кружке жмем “ОК”.
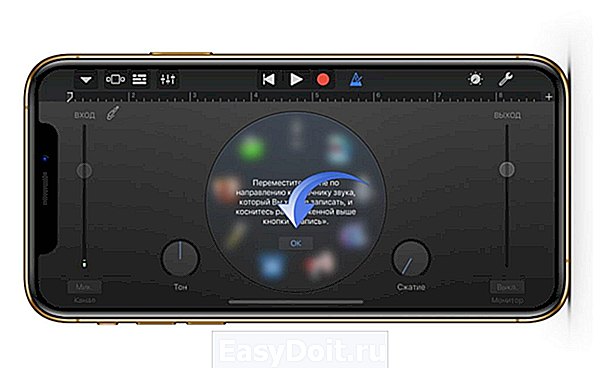
Теперь выключаем метроном в верхней строке (из за него на трек еще будут накладываться тики).
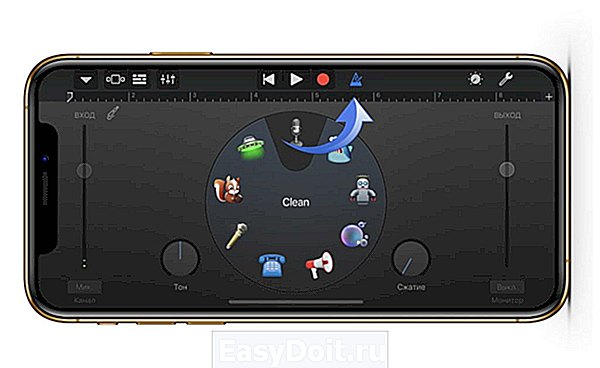
Далее жмем на иконку “Аудиодорожки” в верхнем баре.
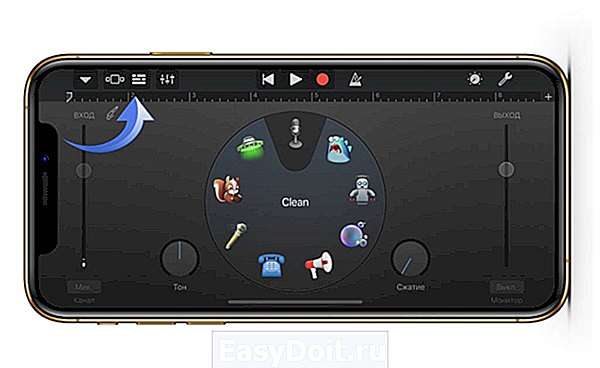
Затем жмем на “Лассо”, тоже в верхней строке.
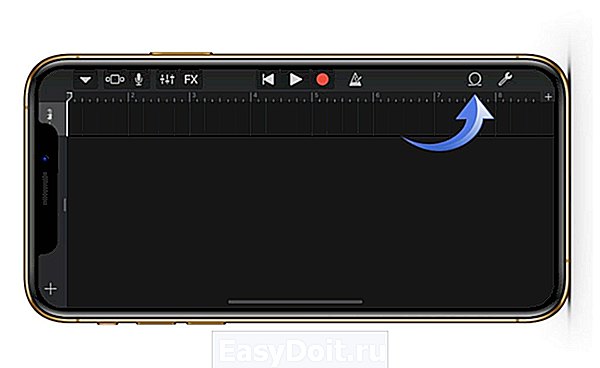
В появившемся окне нужно выбрать файл, который мы скачали, ваш трек (если он уже был, то просто переходите во вкладку музыка). Так как раньше, мы сохранили наш трек в файлы, то и переходим соответственно во вкладку “Файлы”.

Тут жмем на “Просмотреть объекты из программы «Файлы»”.
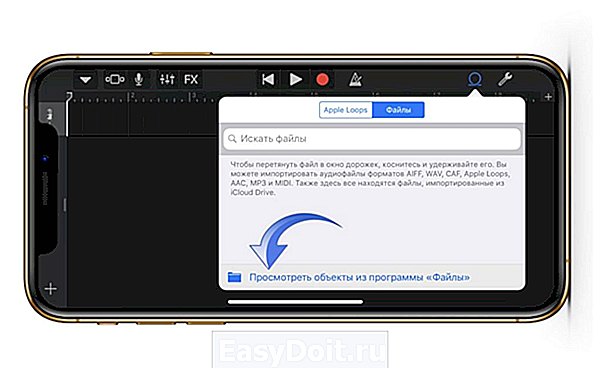
Тут выбираем нужный нам трек и немного ждем, пока он не отобразиться в предыдущем окне.

Как только отобразился, зажимаем на нем палец и таким удержанием переносим на дорожку в самое начало (если вдруг вы не понимаете как это сделать, посмотрите нашу видео инструкцию, она будет в конце текстовой).

Далее нам нужно сделать, чтобы этот трек длился не дольше 30 секунд, это правило iPhone. Для этого жмем на плюс сверху справа.
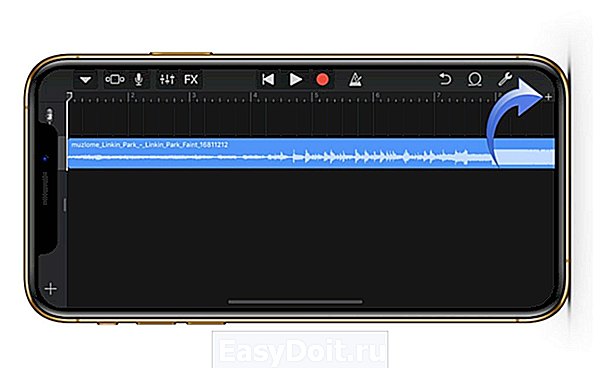
В появившемся окне жмем на “Секция А”.

В пункте “Ручная настройка” выставляем значение “30”.
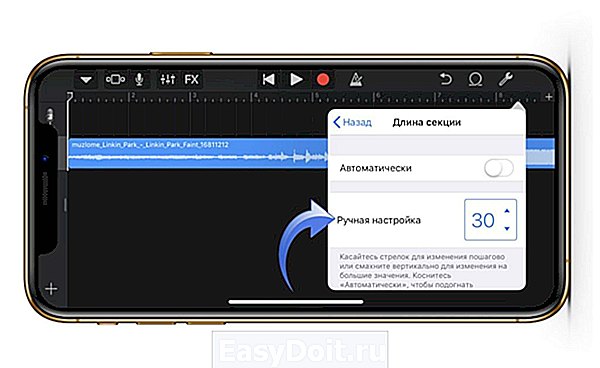
Далее конечно же, нам нужно выбрать ту самую часть трека, которую вы и хотите слышать во время входящего вызова вашего Айфон. Для этого зажимаем трек на таймлайне, пока не выскочит подменю, и там выбираем “Обрезать”.
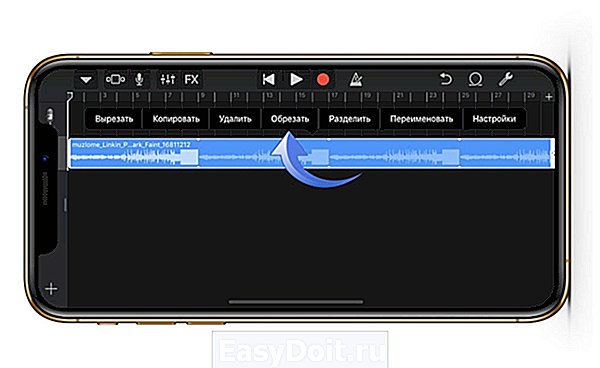
К примеру тут я взял, и растянул окошко до максимума 30 секунд, чтобы на протяжении проигрывания трек не повторялся. Вы же можете сделать как угодно.
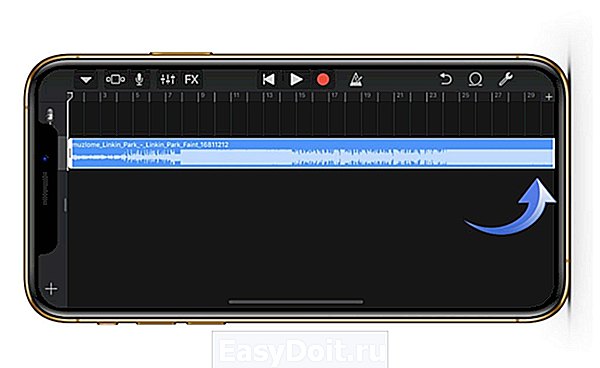
Как только все готово, нажимаем на стрелочку сверху справа, а затем на “Мои песни”.
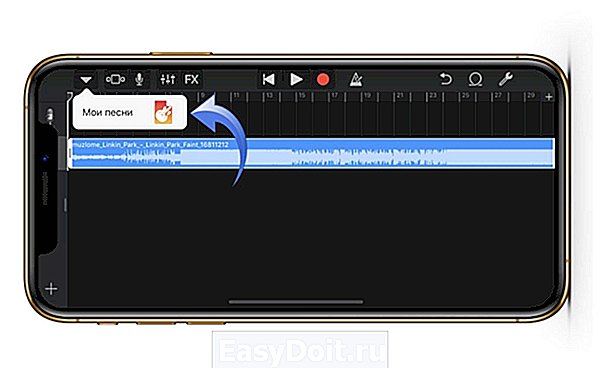
Далее нам нужно переименовать наш трек как угодно, главное использовать только алфавит английских букв, это тоже политика iPhone. Как только придумали название, жмем “Готово”.

Теперь переходим во вкладку “Обзор” снизу справа, находим там папку “GarageBand для iOS” и нажимаем “Выбрать”.

А тут уже выбираем рингтон, который мы только что создали и снова жмем на “Поделиться” снизу справа.

Ну и тут все более чем логично, жмем на “Рингтон”.
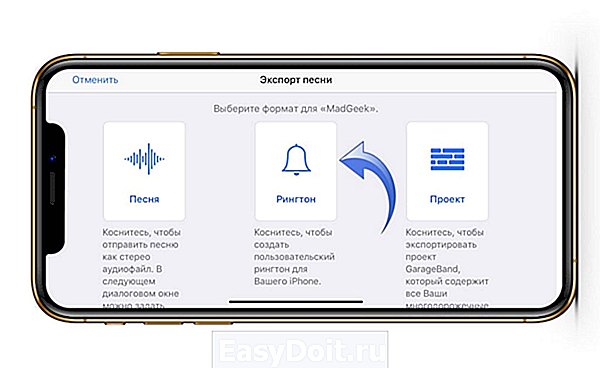
В появившемся окне нажимаем “Продолжить” (если окно не появилось, то ничего страшного, это значит вы не превысили 30 секунд).
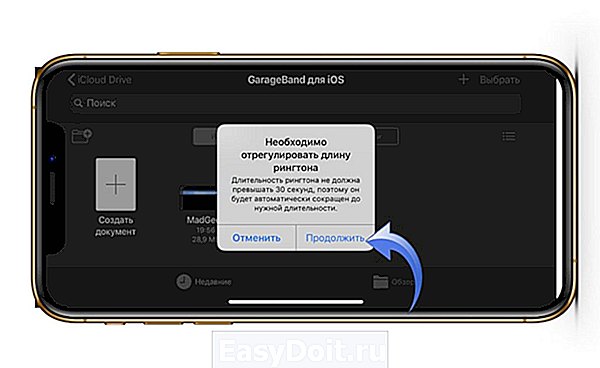
Ждем экспорт рингтона и жмем “Ок”.
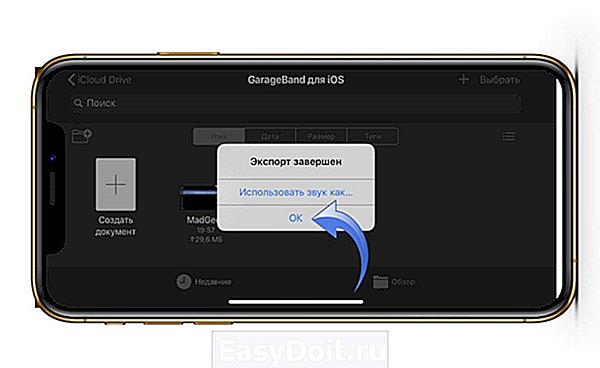
Теперь осталось выбрать, куда поставить рингтон на вашем Айфон: Стандартный рингтон, стандартный звук сообщения или присвоить контакту.

Плюс ко всему, созданный вами рингтон, вы всегда сможете найти через Настройки — Звуки — Рингтон.
Так же вы можете посмотреть эту инструкцию в видеоформате:
madgeek.io
5 способов добавить рингтон на iPhone
У каждого варианта есть свои плюсы и минусы. Выбирайте тот, что покажется самым удобным.
1. Как скачать рингтон на iPhone с помощью мобильной версии iTunes
Официальный и самый удобный способ добавить новый рингтон на iPhone — найти и приобрести его в обширном каталоге звуков iTunes прямо на мобильном устройстве. Но у этого варианта есть свои минусы: приходится платить и нельзя редактировать готовые рингтоны, а также добавлять свои звуки из сторонних источников.
Чтобы купить рингтон в iTunes, нажмите «Настройки» → «Звуки» → «Рингтон» → «Магазин звуков». Выберите понравившиеся мелодии и оплатите их.

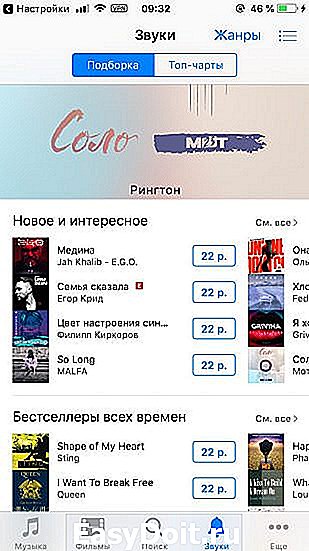
К слову, для навигации по каталогу мелодий iTunes удобнее использовать стороннее приложение Tuunes.
После покупки аудиофрагмента он появляется в списке доступных рингтонов в настройках звука на iPhone.
2. Как добавить рингтон на iPhone с помощью десктопного клиента iTunes
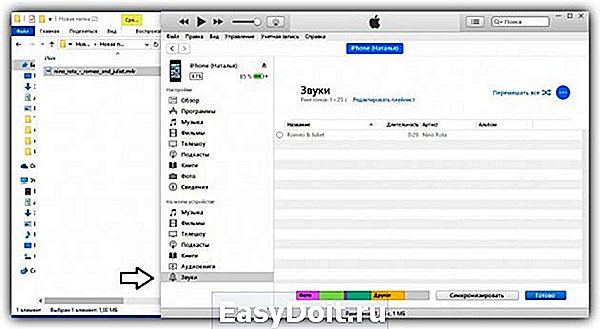
Клиент iTunes для Windows и macOS позволяет загружать на iPhone аудиофайлы из памяти компьютера, попутно преобразуя их в рингтоны. Способ не такой простой, как предыдущий, и требует наличия ПК, зато полностью бесплатный.
Чтобы воспользоваться этим вариантом, сначала нужно добавить необходимые звуки в десктопную версию iTunes, а затем синхронизировать с её помощью iPhone с компьютером. Подробная инструкция доступна в другом материале Лайфхакера.
Если в процессе вам понадобится обрезать или конвертировать аудиофайлы в формат M4R, можете использовать эти бесплатные сервисы.
3. Как добавить рингтон на iPhone с помощью iOS-приложения GarageBand
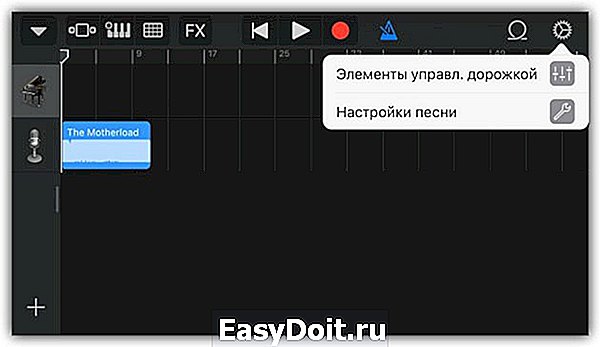
Стандартная программа GarageBand — единственный способ сделать любой аудиофайл рингтоном на iPhone без компьютера и iTunes. Не очень простой, но бесплатный.
Если GarageBand нет на вашем устройстве, можете скачать программу из App Store.
Она позволит вам обрезать и установить в качестве звонка почти любой файл из памяти iPhone, не защищённый от копирования. Эта инструкция объясняет процесс по шагам.
Если на iPhone отсутствуют подходящие музыкальные файлы, вы можете загрузить их различными способами бесплатно.
4. Как скачать рингтон на iPhone с помощью iOS-программ для создания рингтонов и десктопного клиента iTunes
В App Store есть программы с бесплатными коллекциями звуков, отобранных специально для роли мелодии звонка. Установив такое приложение на iPhone, вы сможете скачать из его каталога нужные звуки и при необходимости отредактировать их: к примеру, обрезать длину или добавить затухание.
Из-за ограничений iOS эти программы не позволяют устанавливать аудиофайлы в качестве мелодии звонка. Но в каждой из них есть простая иллюстрированная инструкция, которая поможет вам превратить выбранный звук в рингтон с помощью компьютера и iTunes.
Можете попробовать одну из следующих программ. Они практически ничем не отличаются, кроме интерфейса и ассортимента звуков.
lifehacker.ru