Как правильно настроить седьмой Айфон
Как правильно настроить седьмой Айфон
После покупки нового iPhone 7 следует обязательно провести его настройку. Не выполнив ее, пользователь не сможет применять возможности телефона. Многие заблуждаются и думают, что только сотрудники сервисных центров Apple знают, как правильно настроить Айфон. Но можно сэкономить на их услугах. Ознакомившись с нашей инструкцией, каждый самостоятельно без особых навыков сделает активацию и настройку устройства.
Подборка и установка sim-карты
 Перед тем, как осуществить настройку iPhone 7, необходимо правильно установить в него sim-карту. В смартфонах используется nano «симка», которая отличается от обычной меньшим размером. Это связано с тем, что внутри устройства мало места и компания-производитель экономит его на разных модулях. Не стал исключением и слот для «симки».
Перед тем, как осуществить настройку iPhone 7, необходимо правильно установить в него sim-карту. В смартфонах используется nano «симка», которая отличается от обычной меньшим размером. Это связано с тем, что внутри устройства мало места и компания-производитель экономит его на разных модулях. Не стал исключением и слот для «симки».
Чтобы установить nano sim-карту в Айфон, необходимо нажать на отверстие возле лотка при помощи специальной идущей в комплекте с гаджетом iСкрепки. Также можно применить обычную канцелярскую скрепку. После нажатия лоток немного выдвинется и его следует полностью вытащить. Далее нужно установить карту в лоток лицевой стороной к верху, засунуть лоток обратно и полностью задвинуть в слот. Затем следует ввести PIN-код. Если нет прошивки под определенный оператор мобильной связи, телефон автоматически определит оператора. Если устройство не может определить сеть, необходимо перейти в «Настройки» и выбрать пункт «Оператор».
Первые этапы настройки
Настройка iPhone 7 начинается с таких несложных действий:
- включение — подразумевает нажатие и удержание в течение нескольких секунд кнопки включения до появления приветствия на экране;
- зажатие кнопки Home на 3-5 секунд, а затем поочередный выбор языка, страны либо региона;
- подключение к интернету — используется активная сеть Wi-Fi или мобильный интернет.
 Далее потребуется выбрать включить либо отключить службы геолокации. Их активация позволит отслеживать местоположение iPhone 7 (что особенно важно при утере или краже гаджета), применять карты и навигационные приложения, получать прогноз погоды, и др. Включение и отключение служб геолокации можно проводить в любое время. Нужно зайти в Настройки, выбрать пункт Приватность, а затем Службы геолокации.
Далее потребуется выбрать включить либо отключить службы геолокации. Их активация позволит отслеживать местоположение iPhone 7 (что особенно важно при утере или краже гаджета), применять карты и навигационные приложения, получать прогноз погоды, и др. Включение и отключение служб геолокации можно проводить в любое время. Нужно зайти в Настройки, выбрать пункт Приватность, а затем Службы геолокации.
Функция «Службы геолокации» может быть включена/отключена полностью или для отдельных приложений телефона. Отключение позволит продлить работу аккумулятора.
На следующем этапе требуется настроить Touch ID и установить пароль. Touch ID — функция, позволяющая при помощи отпечатка пальца разблокировать телефон. Пароль защищает гаджет от пользования посторонними людьми и защиты персональных данных. Для его изменения нужно выбрать пункт «Параметры пароля».
Затем необходимо выбрать способ конфигурации: «Новое устройство», «Восстановление из iCloud» или «Восстановление с помощью iTunes». Во втором и третьем случае можно восстановить данные и учетные записи с сервисов, которыми человек пользовался на предыдущем смартфоне. В среднем процесс восстановления занимает от 30 до 60 минут.
Настройка Apple ID
Следующий этап предполагает настройку учетной записи, позволяющей выполнять вход в разные службы и сервисы Apple. Можно войти под уже имеющимся зарегистрированным Apple ID (именем пользователя), создать новую учетную запись либо вовсе пропустить этот этап.
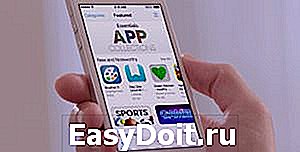 При наличии учетной записи следует войти в нее, написав логин и пароль, которые впоследствии не надо будет указывать при входе в сервисы Apple. Учетная запись позволяет скачивать приложения и музыку в App Store, синхронизировать несколько гаджетов, бесплатно выполнять между ними видеозвонки, проводить общение в чатах и др. Для ее получения необходимо выбрать «Создать Aplle ID бесплатно». Далее потребуется указать дату рождения, имя, фамилию, нажать «Далее».
При наличии учетной записи следует войти в нее, написав логин и пароль, которые впоследствии не надо будет указывать при входе в сервисы Apple. Учетная запись позволяет скачивать приложения и музыку в App Store, синхронизировать несколько гаджетов, бесплатно выполнять между ними видеозвонки, проводить общение в чатах и др. Для ее получения необходимо выбрать «Создать Aplle ID бесплатно». Далее потребуется указать дату рождения, имя, фамилию, нажать «Далее».
Нужно учесть, что создателю учетной записи должно быть не менее 18 лет, иначе в регистрации будет отказано.
После введения персональных данных необходимо указать существующий адрес электронной почты либо бесплатно получить его в iCloud. Он будет логином Apple ID. Далее следует придумать пароль, выбрать контрольный вопрос, записать ответ на него, а также вписать резервный е-mail. Далее система предложит подписаться на обновления и новости от Apple или отказаться от этого путем передвижения бегунка. На заключительном этапе настройки Aplle ID следует принять Условия использования. Этот этап пропустить невозможно, потому нужно обязательно нажать «Принимаю». На этом создание Apple ID завершено.
Последние этапы настройки
 После создания учетной записи желающие настроить новый Айфон 7 имеют возможность подключить облачное хранилище информации iCloud, в котором будут сохраняться резервные копии с устройств с операционной системой iOs, фотографии, контакты, приложения.
После создания учетной записи желающие настроить новый Айфон 7 имеют возможность подключить облачное хранилище информации iCloud, в котором будут сохраняться резервные копии с устройств с операционной системой iOs, фотографии, контакты, приложения.
Перейдя в раздел «Диагностика», человек должен определиться, нужно ли, чтобы система мобильного устройства ежедневно отправляла компании-производителю отчет о техническом и функциональном состоянии. Согласие на отправку означает, что в офис создателей гаджета будет регулярно приходить информация о работе аппаратной и программной составляющей, а также ошибках и сбоях в ней.
В ходе настройки телефона можно выбрать вариант отображения данных на экране: «увеличено» или «стандартно». Первый вариант предназначен для людей, имеющих проблемы со зрением.
Все эти этапы не обязательны, от их прохождения можно отказаться, но они помогают лучше оптимизировать настраиваемый смартфон и использовать его возможности по максимуму.
Полезные дополнительные настройки
Включение приложения Siri
Для применения программы необходимо подключение к интернету. Нужно поочередно выбрать такие пункты: Настройки⇒Общие⇒Siri. Далее переставить ползунок в положение «ВКЛ». При необходимости есть возможность выбрать язык для голосовых команд.
 После этого приложение можно включать путем нажатия и удержания кнопки Home. На экране гаджета появляется изображение микрофона, а также текст «Чем я могу быть полезна?». Достаточно озвучить команду или задать вопрос.
После этого приложение можно включать путем нажатия и удержания кнопки Home. На экране гаджета появляется изображение микрофона, а также текст «Чем я могу быть полезна?». Достаточно озвучить команду или задать вопрос.
Можно установить функцию автозапуска Siri. Для этого требуется включить опцию Raise to Speak. Приложение будет автоматически запускаться при поднесении Айфона к уху.
Установка приложения
Установить любую программу можно непосредственно с телефона либо подключившись к компьютеру. В первом случае на iPhone должен работать интернет. Нужно зайти в онлайн-магазин App Store, выбрать приложение и скачать его. После загрузки можно запускать программу. Второй способ установки подразумевает подключение мобильного устройства к ноутбуку или персональному компьютеру с установленным iTunes. После того, как компьютер «обнаружит» телефон, необходимо выбрать в iTunes магазин App Store, найти там нужное приложение и загрузить его.
Настройка интернета
Если оператор сотовой связи предоставляет услугу пользования мобильным интернетом, ничего настраивать не потребуется. Следует зайти в «Настройки» и выбрать необходимую сеть.
Чтобы получиться к Wi-Fi, нужно включить его через быстрое меню или «Настройки». Если человек находится в зоне, где он ранее подключался к доступной в ней сети, телефон автоматически выполнит подключение к интернету. В другом случае следует самостоятельно выбрать сеть из списка доступных. Если она имеет пароль, то для подключения необходимо предварительно узнать его.
Не обязательно доверять настройку параметров телефона продавцам магазинов техники Apple. Перечисленные в статье советы позволяют понять, как настроить iPhone самостоятельно. С помощью их есть возможность установить nano sim-карту, задать язык и страну, подключиться к интернету, выбрать способ конфигурации, создать Apple ID, и др.
vseprotovary.ru
Как активировать iPhone 7
время чтения: 6 минут
Статья поможет вам разобраться в тонкостях активации нового смартфона Apple. Мы расскажем, как настроить айфон 7 при первом включении, создать учетную запись и начать работу с приложениями.
После покупки нового телефона сотрудники магазинов предлагают показать, как настроить айфон 7 при первом включении. Но не стоит расставаться с дополнительными деньгами. Самостоятельно сделать настройку следуя нашей инструкции просто и ниже мы расскажем, как активировать айфон 7 пошагово.

Установка SIM-карточки
Перед тем, как активировать новый айфон 7, необходимо установить SIM-карту. В iPhone 7 и 7 plus используется nano-SIM, так что убедитесь, что у вас карта этого формата. Вставляется симка в расположенный на правой боковой панели телефона специальный лоток. Открывается он с помощью инструмента, который идет в комплекте со смартфоном (можно воспользоваться любым тонким острым предметом). Далее:
- Вставьте острый конец в специальное отверстие и надавите.
- Вытащите лоток и установите в него SIM-карту.
- Защелкните лоток обратно.

Включение устройства
Кнопка включения расположена на правой боковой панели над лотком SIM-карты. Нажмите и удерживайте копку несколько секунд. Дождитесь экрана приветствия и нажмите кнопку «Домой» для ввода первичных настроек.

Задание исходных параметров
Не будем останавливаться на первых тривиальных экранах (ввод языка, местоположения и т.п.) и сразу перейдем к настройкам безопасности:
Touch ID
Идентификация отпечатком пальца значительно упрощает разблокировку телефона. Кроме этого, совершить покупку или авторизоваться на каком-нибудь ресурсе можно простым прикосновением к сенсору без ввода пароля.

Для внесения отпечатков в память телефона мастер настройки попросит несколько раз прикоснуться к кнопке «Домой». Затем возьмите телефон так, как планируете его использовать и поводите пальцем по сенсору — смартфон запомнит варианты размещения пальца и завершит создание Touch ID.
Пароль
После создания Touch ID мастер настройки попросит создать код-пароль. Ключ нужен для разблокировки устройства в случае, если не сработает распознавание по отпечатку пальца, а также для доступа к функциям телефона человека, не внесенного в базу Touch ID.
Пользователю доступно три вида пароля, выбрать которые можно на экране создания ключа по кнопке «Параметры код-пароля»:
- Шесть произвольных символов (буквы и цифры);
- Шесть цифр;
- Четыре цифры.
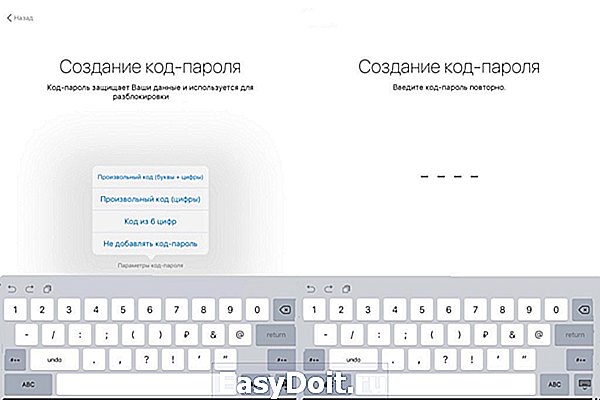
Формирование учетной записи
Следующим шагом после настройки идентификации будет создание учетной записи для доступа в сервисы и службы Apple. Аккаунт позволит без дополнительного ввода пароля получать доступ к App Store, хранилищу iCloud, iTunes и прочим приложениям.
Apple ID
Если у вас уже есть учетная запись, то по запросу мастера настройки введите ее идентификатор. В противном случае выберите «Нет Apple ID или забыли его?» или пропустите шаг и создайте идентификатор позже. Сделать это можно при первом заходе в iCloud или iTunes, а также на сайте Apple в разделе Apple ID.
При создании указываем следующую информацию:
- Имя и фамилию.
- Страну.
- Дату рождения. На момент регистрации вам должно быть 18 лет, иначе учетную запись не создадут. Если вы младше, то придется схитрить и поставить корректную дату.
- Действующий email (он и будет идентификатором учетной записи).
- Придумываем и дважды вводим пароль для аккаунта. Потребуется пароль длиной не менее восьми символов, содержащий цифры, прописные и строчные латинские буквы.
- Выбираем три контрольных вопроса и вводим ответы на них.
На указанный электронный адрес высылается письмо с шестизначным кодом, который надо ввести для активации учетной записи.
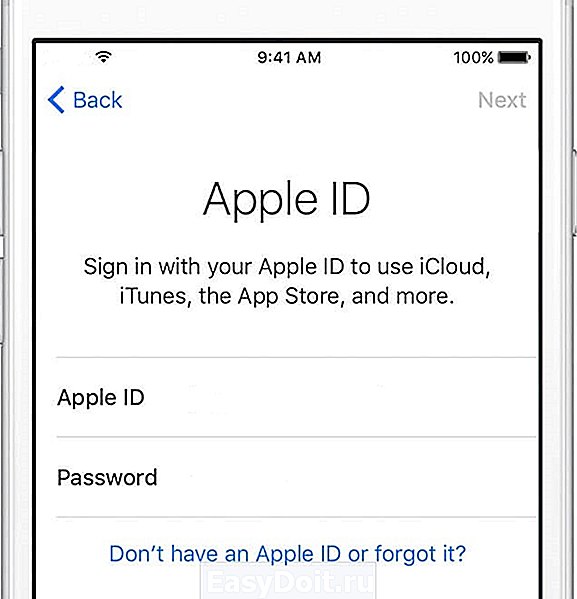
Пропишите созданный Apple ID (логином является адрес электронной почты) в настройках смартфона или введите его при первом подключении к iTunes или App Store — после этого сервисы будут настроены на ваш аккаунт, и при последующих подключениях не надо заново вводить идентификатор и пароль.
iCloud
Это облачное хранилище для почты, фотографий, видео, документов и резервных копий. Сервис хранит и синхронизирует контакты и файлы для всех устройств Apple вашей учетной записи. Для доступа к хранилищу войдите в настройках айфона в аккаунт Apple ID и сервис будет автоматически доступен. Выберите пункт «iCloud» и в разделе управления хранилищем включите программы, которые будут использовать сервис и синхронизироваться между устройствами.
Если на момент создания Apple ID у вас не было почты в iCloud, то создать ее можно в любой момент в настройках смартфона. После создания новой почты ее можно поставить в качестве идентификатора учетной записи вместо указанной при первой регистрации.
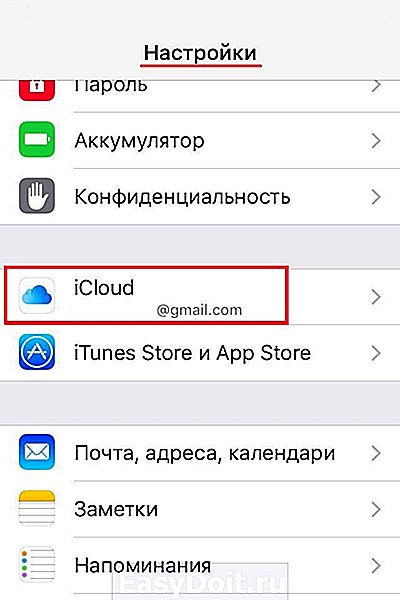
Установка сетевого подключения
Доступ в интернет возможен через мобильного оператора или посредством сети Wi-Fi. Для первого варианта зайдите в настройках смартфона в пункт «Сотовая связь» и включите режим «Сотовые данные». По умолчанию режим сотовых данных включен, но будьте осторожны с ним в роуминге.
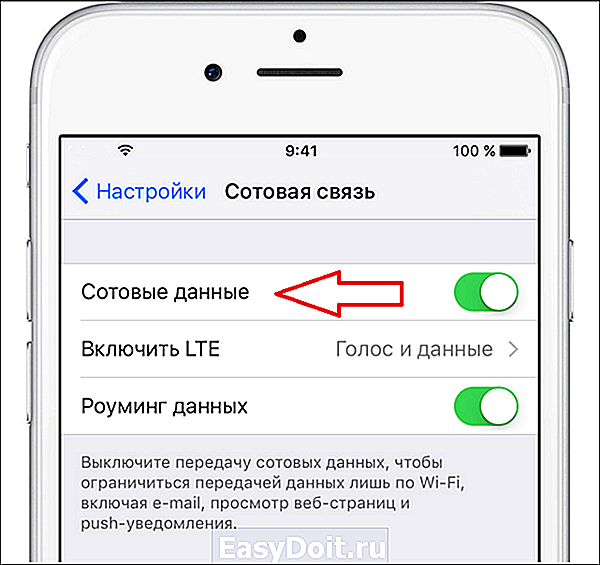
Для подключения сети Wi-Fi зайдите в соответствующий пункт в настройках смартфона и выберите сеть из списка. Система запомнит ее и при повторном обнаружении автоматически подключится к ней без ввода пароля.
Установка программ
Основные приложения уже предустановлены в iOS на каждом смартфоне. Новые программы можно скачать из магазина App Store непосредственно с телефона (если есть доступ в интернет) или же подключившись к компьютеру с установленным iTunes. Для скачивания просто откройте приложение App Store на смартфоне или в iTunes на ПК и выберите нужную вам программу.
Простая и понятная видео-инструкция по активации нового смартфона:
iphone-gps.ru
Настройка iPhone, iPad или iPod touch
Узнайте, как настроить устройство iPhone, iPad или iPod touch.
Переход на новое устройство
Если вы хотите перенести на новый iPhone, iPad или iPod touch данные с другого устройства, выполните следующие действия.
Убедитесь, что вы создали резервную копию предыдущего устройства iOS. Это необходимо для переноса содержимого на новое устройство.
Настройка первого устройства iOS
Если новое устройство уже настроено, но вы хотите начать с чистого листа, см. инструкции по стиранию данных на iPhone, iPad или iPod touch.
В противном случае выполните следующие действия.
Включение устройства
Нажмите и удерживайте боковую кнопку, пока не отобразится логотип Apple. Отобразится приветствие на нескольких языках. Следуйте инструкциям на экране. Для пользователей с нарушениями зрения предусмотрена возможность включить функцию VoiceOver или «Увеличение» прямо на экране приветствия.
Когда появится соответствующий запрос, выберите язык. Затем выберите страну или регион. От этого выбора зависит, как на устройстве будут отображаться сведения (дата, время, контакты и многое другое). На этом этапе можно нажать синюю кнопку универсального доступа, чтобы настроить соответствующие параметры, которые помогут вам в настройке и использовании нового устройства.

Настройка с использованием функции «Быстрое начало» на другом устройстве ОС iOS 11 или более поздних версий
Новое устройство можно настроить автоматически при помощи функции «Быстрое начало» на другом устройстве ОС iOS 11 или более поздних версий. Разместите два устройства рядом друг с другом, а затем следуйте инструкциям в этой статье.
Если у вас нет другого устройства с ОС iOS 11 или более поздней версии, для продолжения нажмите «Настроить вручную».

Активация устройства
Для активации и продолжения настройки устройства необходимо подключиться к сети Wi-Fi, сотовой сети или к iTunes.
Нажмите название нужной сети Wi-Fi или выберите другой вариант. При настройке iPhone или iPad (Wi-Fi + Cellular) может потребоваться сначала вставить SIM-карту.

Настройка Face ID или Touch ID и создание пароля
На некоторых устройствах можно настроить функцию Face ID или Touch ID. С помощью этих функций можно использовать распознавание лица или отпечатка пальца, чтобы разблокировать устройство и совершать покупки. Нажмите «Дальше» и следуйте инструкциям на экране или нажмите «Настроить позже в Настройках».
Затем задайте шестизначный пароль, чтобы защитить данные. Пароль необходим для использования таких функций, как Face ID, Touch ID и Apple Pay. Если вы хотите установить четырехзначный пароль, пользовательский пароль или не хотите использовать пароль, нажмите «Параметры пароля».

Восстановление или перенос информации и данных
Если у вас есть резервная копия iCloud или iTunes либо устройство Android, можно выполнить восстановление или перенос данных с прежнего устройства на новое.
Если резервной копии или другого устройства нет, выберите «Настроить как новый [устройство]».

Вход с использованием идентификатора Apple ID
Введите свои идентификатор Apple ID и пароль или нажмите «Забыли пароль или нет Apple ID?» На этом этапе можно восстановить идентификатор Apple ID или пароль, создать Apple ID или настроить его позже. Если у вас несколько идентификаторов Apple ID, нажмите «Использовать разные Apple ID для iCloud и iTunes?»
При входе с использованием идентификатором Apple ID возможен запрос кода проверки с предыдущего устройства.

Включение автоматических обновлений и настройка других функций
Далее вы можете решить, делиться ли сведениями с разработчиками программ и разрешить ли iOS автоматически устанавливать обновления.

Настройка Siri и других служб
Далее появится запрос на настройку или включение различных служб и функций, например Siri. На некоторых устройствах появится запрос проговорить несколько фраз, чтобы функция Siri запомнила ваш голос.
Если вы вошли в систему с использованием идентификатора Apple ID, выполните инструкции по настройке Apple Pay и функции «Связка ключей iCloud».
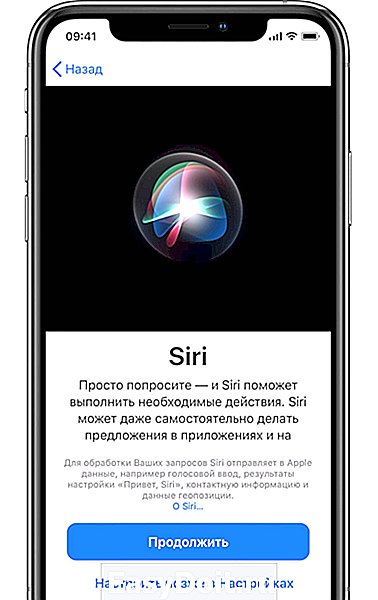
Настройка функции «Экранное время» и другие параметры дисплея
С помощью функции Экранное время можно отслеживать, сколько времени вы и ваши дети используете устройство. Кроме того, с помощью этой функции можно установить ограничения на использование программ в течение дня. Настроив «Экранное время», можно включить функцию True Tone, если она поддерживается, и менять размер значков и текста на экране «Домой» с помощью функции «Увеличение».
Если у вас iPhone X или более поздняя модель, узнайте подробнее о навигации с помощью жестов. Если у вас iPhone 7, iPhone 7 Plus, iPhone 8 и iPhone 8 Plus, вы можете настроить нажатие кнопки «Домой».

Завершение
Нажмите «Начать работу», чтобы приступить к использованию устройства. Сохраните копию своих данных, выполнив резервное копирование, и почитайте о других функциях в руководстве пользователя iPhone, iPad или iPod touch.
Приобрести программу AppleCare+
Позаботьтесь о гарантии. Приобретите программу AppleCare+, чтобы получить покрытие случайного повреждения и приоритетный доступ к экспертам Apple.
Информация о продуктах, произведенных не компанией Apple, или о независимых веб-сайтах, неподконтрольных и не тестируемых компанией Apple, не носит рекомендательного характера и не рекламируются компанией. Компания Apple не несет никакой ответственности за выбор, функциональность и использование веб-сайтов или продукции сторонних производителей. Компания Apple также не несет ответственности за точность или достоверность данных, размещенных на веб-сайтах сторонних производителей. Помните, что использование любых сведений или продуктов, размещенных в Интернете, сопровождается риском. За дополнительной информацией обращайтесь к поставщику. Другие названия компаний или продуктов могут быть товарными знаками соответствующих владельцев.
support.apple.com
