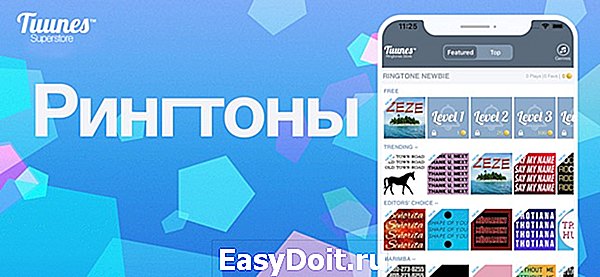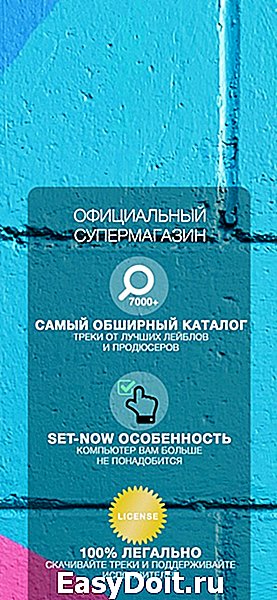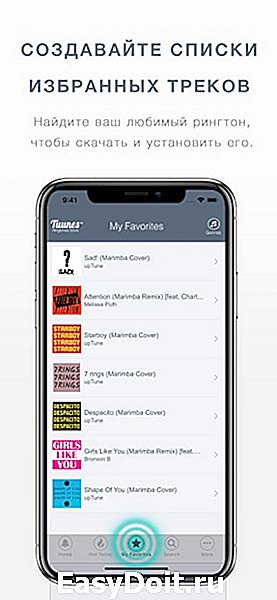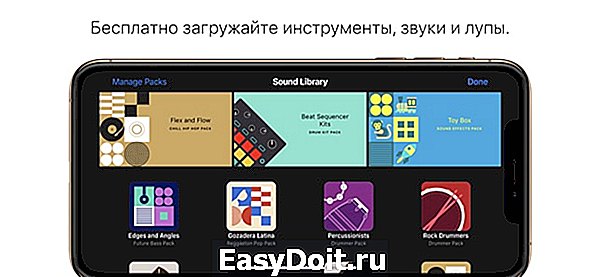Как сделать рингтон на iPhone из любой песни без джейлбрейка
Как сделать рингтон на iPhone из любой песни [без джейлбрейка]
В современном мире телефон является важной частью каждого человека. Многие люди используют iPhone не только для связи, но и для развлечения. Apple предложила пользователям большой выбор мелодий на любой вкус. Правда далеко не всегда предложенного выбора достаточно. Нередко мы хотим использовать трек из библиотеки в качестве мелодии для звонка. Но, как известно, сделать рингтон на iPhone не так просто.
Сегодня мы расскажем, как, не прибегая к сторонним приложениям и платным сервисам, сделать рингтон на iPhone из любой песни, хранимой в библиотеке смартфона. Для этого необходимо загрузить из App Store фирменный аудиоредактор Apple GarageBand. С недавних пор программа стала доступна бесплатно для всех пользователей.
Как сделать рингтон на iPhone из любой песни
Шаг 1: Откройте приложение GarageBand на iPhone.
Шаг 2: Пролистайте вправо до раздела Аудиорекордер и нажмите на карточку.
Шаг 3: Нажмите на иконку со слоями в левом верхнем углу (третья слева на верхней панели).
Шаг 4: Отключите метроном (иконка рядом с кнопкой записи).
Шаг 5: Нажмите кнопку «+» в правом углу экрана.
Шаг 6: В выпадающем окне нажмите «Секция А», после чего укажите Длина секции – Автоматически.
Шаг 7: Кликните иконку с кольцом в правом верхнем углу, чтобы открыть окно с библиотекой треков на вашем устройстве.
Шаг 8: Нажмите на искомой песне пальцем и перенесите ее на основной экран программы.
Шаг 9: Вы импортировали в аудиоредактор весь трек целиком. Но песню надо укоротить, так как для рингтона подходит композиция длительностью 30 секунд, а для коротких сообщений – 4 секунды.
Шаг 10: Уменьшить длину трека можно двумя способами: либо двигая за края звуковой линии трека (справа или слева), либо разделив композицию при помощи инструмента ножницы. Чтобы использовать инструмент ножницы, нужно дважды нажать на полоску со звуковым рядом, затем щелкнуть «Разделить». Далее отрезаем ножницами искомый фрагмент и удаляем ненужные части.
Шаг 12: Чтобы сохранить рингтон, нажимаем треугольник в левом верхнем углу и выбираем Мои песни.
Шаг 13: Рингтон сохранится в библиотеку GarageBand, но нам нужно импортировать его в раздел рингтонов. Для этого нажимаем и удерживаем трек Мои песни, далее кнопка Поделиться –> Рингтон.
Шаг 14: Открываем раздел Настройки –> Звуки, тактильные сигналы –> Рингтон и выбираем наш сохраненный рингтон.
www.digger.ru
Как создать рингтон сразу на iPhone
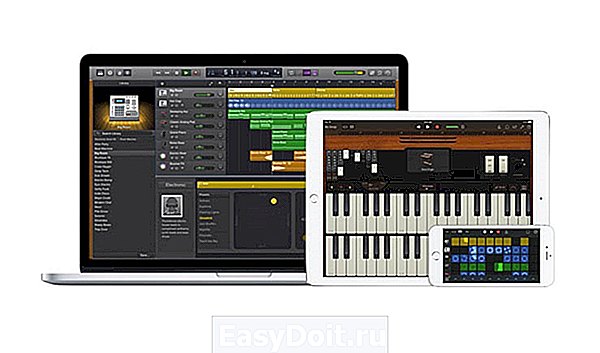
Владельцы iPhone знают о том, что если вы хотите сделать рингтон из песни, то добро пожаловать в нелюбимый многими iTunes. Однако теперь можно обойтись без него, более того — вообще без компьютера.
Для этого нам понадобится две вещи: нужный трек, загруженный в iCloud Drive, и бесплатная программа GarageBand из App Store. Откройте в программе вкладку Аудиорекордер, и нажмите на Инструмент:

Теперь отключите метроном и перейдите к звуковым дорожкам:
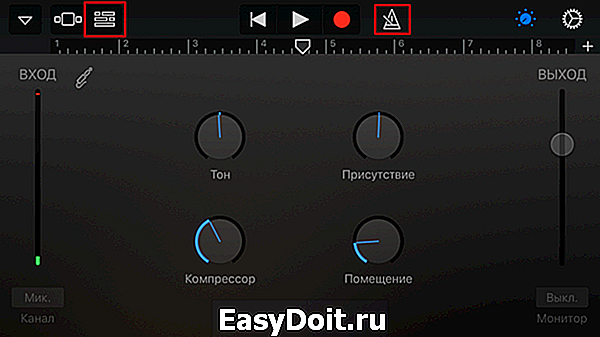
В открывшемся окне нажмите на значок петли:

На открывшейся странице переходим на вкладку Аудиофайлы, нажимаем на «Импортировать из iCloud Drive», после чего выбираем там нужный файл. Должно получиться так:
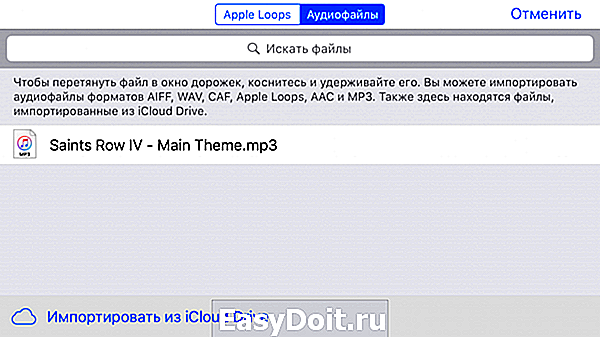
Теперь просто нажмите на трек и начните его перетягивать — откроется экран с дорожками, нам нужно перетянуть трек в начало первой дорожки. Должно получиться так:

Теперь трек можно обрезать, добавить эффекты, добавить еще один трек, чтобы они звучали вместе — в общем, простор для творчества. После этого нажмите на треугольник слева вверху > Мои песни:

Теперь нужно сделать трек рингтоном. Для этого нажимаем справа вверху на «Выбрать», выбираем свой трек и нажимаем слева вверху на «Поделиться»:

Теперь во всплывшем окне просто нажмите на Рингтон, и трек им станет:
www.iguides.ru
Как установить свой рингтон на Айфон без компьютера

Для того чтобы поставить свою мелодию на звонок вашего iPhone нужно проделать очень много действий, и для этого нужен ПК. Но в этой инструкции, я расскажу способ, благодаря которому поставить свою музыку на Айфон можно быстро и без компьютера.
И так, первым делом нужно скачать нужный вам рингтон, это будет первая часть инструкции, если же рингтон уже имеется на вашем iPhone, то переходите ко второй части инструкции.
Часть 1. Как скачать музыку с браузера на Айфон
Вариантов довольно много, но без скачивания сторонних приложений не обойтись. Возьмем к примеру браузеp Aloha (Aloha Browser), благодаря которому мы сможем скачать .mp3 файл. Находим его в App Store и скачиваем.

После того как скачали, открываем, в поиске вписываем нужно песню и скачать, к примеру “Linkin Park Faint скачать”. Находим сайт, которому вы доверяете и жмете “Скачать”
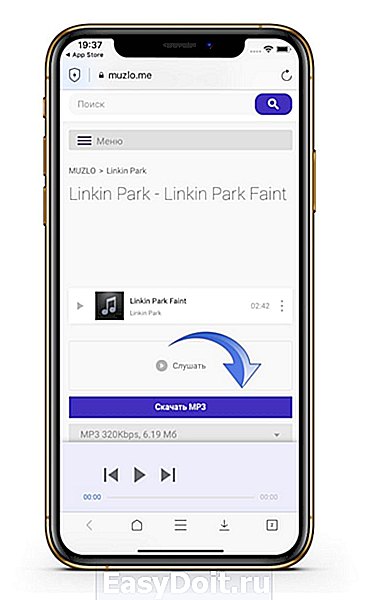
В появившемся окне выбираем “Файлы”.

Далее жмем на значок загрузки в внизу.

Как видим тут есть две папки — “Файлы” и “Медиа”, мы выбрали скачку в “Файлы”, значит жмем на нее.

Видим скачанный нами трек, жмем на “Изменить” сверху справа, выделяем наш трек и жмем на самую левую внизу иконку “Поделиться”.

В появившемся окне жмем на “Сохранить в файлы”. Далее вам потребуется выбрать папку, куда именно вы хотите сохранить трек, для этой инструкции я решил выбрать сохранить на iCloud Drive.
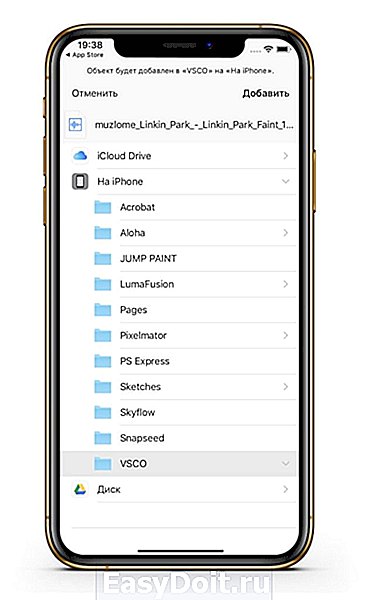
Часть 2. Файл с музыкой уже сохранен на моем iPhone, что дальше?
Теперь вам нужно скачать приложение GarageBand из App Store, оно бесплатное, не переживайте.

Как только скачали, открываем и жмем “Продолжить”.

Затем листаем до инструмента “АУДИОРЕКОРДЕР” и нажимаем прямо на него.
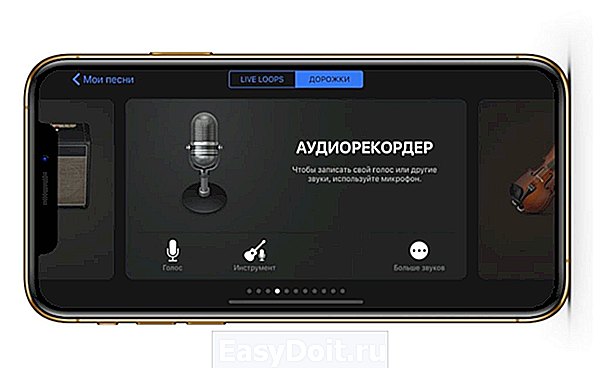
В кружке жмем “ОК”.

Теперь выключаем метроном в верхней строке (из за него на трек еще будут накладываться тики).

Далее жмем на иконку “Аудиодорожки” в верхнем баре.

Затем жмем на “Лассо”, тоже в верхней строке.
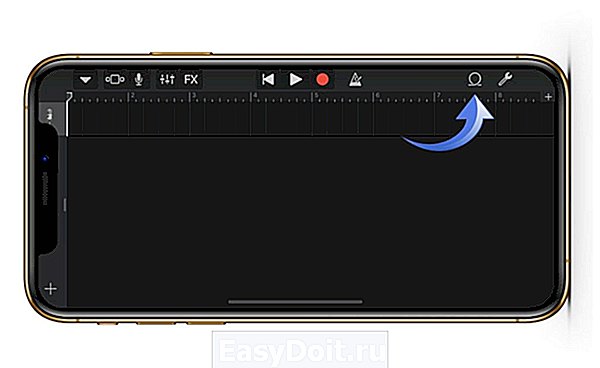
В появившемся окне нужно выбрать файл, который мы скачали, ваш трек (если он уже был, то просто переходите во вкладку музыка). Так как раньше, мы сохранили наш трек в файлы, то и переходим соответственно во вкладку “Файлы”.
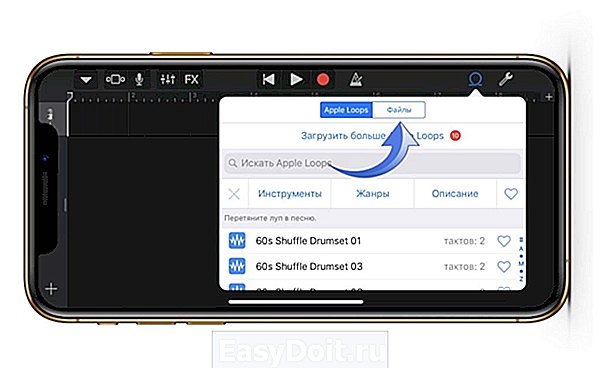
Тут жмем на “Просмотреть объекты из программы «Файлы»”.
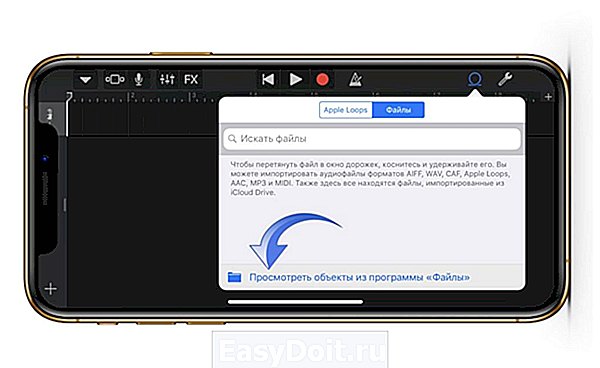
Тут выбираем нужный нам трек и немного ждем, пока он не отобразиться в предыдущем окне.
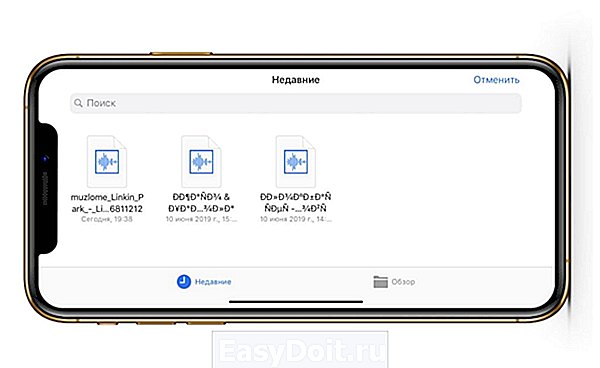
Как только отобразился, зажимаем на нем палец и таким удержанием переносим на дорожку в самое начало (если вдруг вы не понимаете как это сделать, посмотрите нашу видео инструкцию, она будет в конце текстовой).
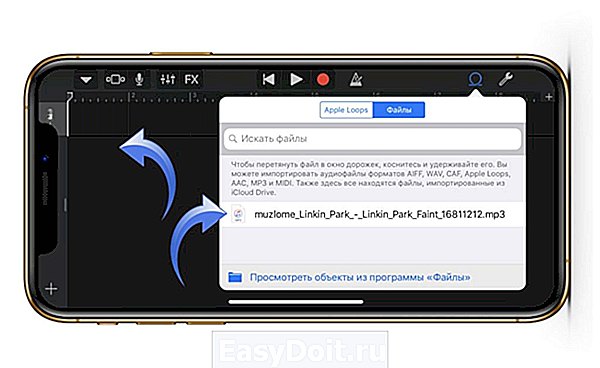
Далее нам нужно сделать, чтобы этот трек длился не дольше 30 секунд, это правило iPhone. Для этого жмем на плюс сверху справа.
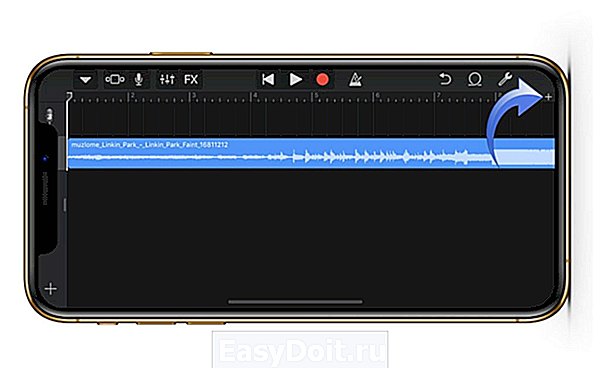
В появившемся окне жмем на “Секция А”.
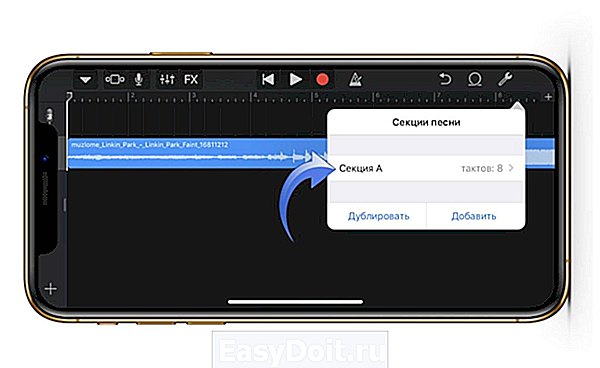
В пункте “Ручная настройка” выставляем значение “30”.

Далее конечно же, нам нужно выбрать ту самую часть трека, которую вы и хотите слышать во время входящего вызова вашего Айфон. Для этого зажимаем трек на таймлайне, пока не выскочит подменю, и там выбираем “Обрезать”.

К примеру тут я взял, и растянул окошко до максимума 30 секунд, чтобы на протяжении проигрывания трек не повторялся. Вы же можете сделать как угодно.

Как только все готово, нажимаем на стрелочку сверху справа, а затем на “Мои песни”.

Далее нам нужно переименовать наш трек как угодно, главное использовать только алфавит английских букв, это тоже политика iPhone. Как только придумали название, жмем “Готово”.

Теперь переходим во вкладку “Обзор” снизу справа, находим там папку “GarageBand для iOS” и нажимаем “Выбрать”.

А тут уже выбираем рингтон, который мы только что создали и снова жмем на “Поделиться” снизу справа.

Ну и тут все более чем логично, жмем на “Рингтон”.
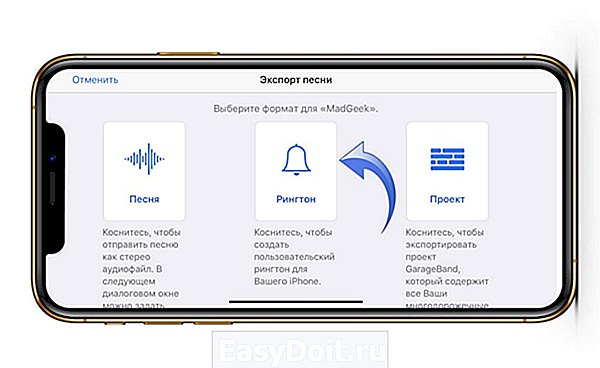
В появившемся окне нажимаем “Продолжить” (если окно не появилось, то ничего страшного, это значит вы не превысили 30 секунд).
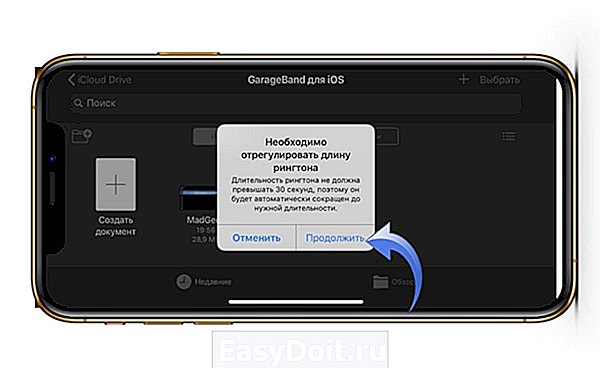
Ждем экспорт рингтона и жмем “Ок”.
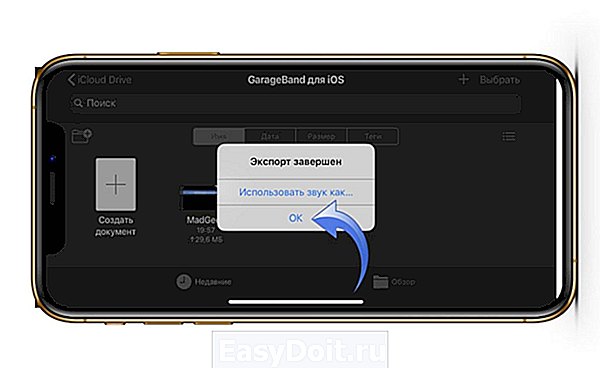
Теперь осталось выбрать, куда поставить рингтон на вашем Айфон: Стандартный рингтон, стандартный звук сообщения или присвоить контакту.
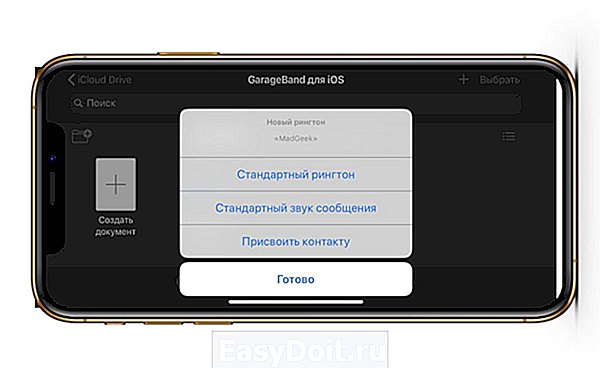
Плюс ко всему, созданный вами рингтон, вы всегда сможете найти через Настройки — Звуки — Рингтон.
Так же вы можете посмотреть эту инструкцию в видеоформате:
madgeek.io
5 способов добавить рингтон на iPhone
У каждого варианта есть свои плюсы и минусы. Выбирайте тот, что покажется самым удобным.
1. Как скачать рингтон на iPhone с помощью мобильной версии iTunes
Официальный и самый удобный способ добавить новый рингтон на iPhone — найти и приобрести его в обширном каталоге звуков iTunes прямо на мобильном устройстве. Но у этого варианта есть свои минусы: приходится платить и нельзя редактировать готовые рингтоны, а также добавлять свои звуки из сторонних источников.
Чтобы купить рингтон в iTunes, нажмите «Настройки» → «Звуки» → «Рингтон» → «Магазин звуков». Выберите понравившиеся мелодии и оплатите их.


К слову, для навигации по каталогу мелодий iTunes удобнее использовать стороннее приложение Tuunes.
После покупки аудиофрагмента он появляется в списке доступных рингтонов в настройках звука на iPhone.
2. Как добавить рингтон на iPhone с помощью десктопного клиента iTunes

Клиент iTunes для Windows и macOS позволяет загружать на iPhone аудиофайлы из памяти компьютера, попутно преобразуя их в рингтоны. Способ не такой простой, как предыдущий, и требует наличия ПК, зато полностью бесплатный.
Чтобы воспользоваться этим вариантом, сначала нужно добавить необходимые звуки в десктопную версию iTunes, а затем синхронизировать с её помощью iPhone с компьютером. Подробная инструкция доступна в другом материале Лайфхакера.
Если в процессе вам понадобится обрезать или конвертировать аудиофайлы в формат M4R, можете использовать эти бесплатные сервисы.
3. Как добавить рингтон на iPhone с помощью iOS-приложения GarageBand

Стандартная программа GarageBand — единственный способ сделать любой аудиофайл рингтоном на iPhone без компьютера и iTunes. Не очень простой, но бесплатный.
Если GarageBand нет на вашем устройстве, можете скачать программу из App Store.
Она позволит вам обрезать и установить в качестве звонка почти любой файл из памяти iPhone, не защищённый от копирования. Эта инструкция объясняет процесс по шагам.
Если на iPhone отсутствуют подходящие музыкальные файлы, вы можете загрузить их различными способами бесплатно.
4. Как скачать рингтон на iPhone с помощью iOS-программ для создания рингтонов и десктопного клиента iTunes
В App Store есть программы с бесплатными коллекциями звуков, отобранных специально для роли мелодии звонка. Установив такое приложение на iPhone, вы сможете скачать из его каталога нужные звуки и при необходимости отредактировать их: к примеру, обрезать длину или добавить затухание.
Из-за ограничений iOS эти программы не позволяют устанавливать аудиофайлы в качестве мелодии звонка. Но в каждой из них есть простая иллюстрированная инструкция, которая поможет вам превратить выбранный звук в рингтон с помощью компьютера и iTunes.
Можете попробовать одну из следующих программ. Они практически ничем не отличаются, кроме интерфейса и ассортимента звуков.
lifehacker.ru
Как создать рингтон на iPhone через iTunes, GarageBand и MP3CUT?
Каждый пользователи iPhone наверняка имеет свой любимый трек. Так почему бы не поставить его на мелодию звонка в качестве рингтона?
Далеко не все способы просты в действии. Среди существующих вариантов самый лёгкий — это открыть «яблочный» мультиплеер, который позволяет выбрать любимую песню и поставить на входящий вызов. Помимо мультиплеера пользователям доступно приложение GarageBand и сайт MP3CUT. О достоинствах и недостатках ресурсов мы попробуем разобраться далее.
Как самостоятельно создать рингтон на iPhone?
Для того чтобы перевести понравившейся песни/мелодии в подходящий звуковой файл необходимо воспользоваться специальной программой — рингтон-мейкером. Некоторые из них требуют предварительной установки, другие — всегда доступны при наличии выхода в интернет. Перед началом любых действий над аудиофайлом стоит убедиться, что на нем не установлен DRM-контроль (защита авторских прав).
Самый простой способ обзавестись отличительным звуковым сигналом для iPhone — загрузить готовую композицию с интернет-магазина Tone Store. Виртуальный склад разнообразных рингтонов находится на последней вкладке iTunes. Все, что нужно сделать — выбрать и оплатить. Если вариант покупки мелодии не устраивает, всегда можно собственноручно создать музыкальный шедевр.
О чем нужно помнить при создание рингтона на iPhone?
Для использования желаемой аудиозаписи в качестве сигнала вызова/сообщения на iPhone она должна соответствовать некоторым параметрам:
- длительность композиции не более 40 секунд;
- файл сохранен в патентованном формате ААС (М4R).
Онлайн сервис
Существуют интернет-ресурсы, прямое и единственное назначение которых заключается в том, чтобы любой трек превращать в короткую мелодию для звонка. Они очень популярны благодаря простому алгоритму работы. Достаточно загрузить исходный файл, отметить начало и конец будущего рингтона, затем прослушать и сохранить (или внести корректировки, при необходимости). Работа с онлайн-мейкером имеет ряд преимуществ:
- можно модифицировать аудиотреки с самыми распространенными расширениями (MP3, OGG, WAV или WMA);
- добавить некоторые эффекты звучания (нарастающую громкость в начале воспроизведения, «затухание» звука в конце отрезка и пр.);
- автоматически сохранять рингтон в формате, необходимом для проигрывания на конкретном устройстве.
Обработанную композицию затем следует загрузить на смартфон.
Создание рингтона на iPhone через iTunes: инструкция
- В свой плейлист добавляем исходник трека, который нужно обрезать.
- На предупреждение от «iCloud» отвечаем нажатием кнопки «Удалить и продолжить».
- Во время воспроизведения песни делаем заметки временного отрезка (минуты и секунды, с которых начинается и заканчивается нужная часть мелодии).
- Выбрать трек в медиатеке.
- Нажать правой кнопкой мыши и зайти в «Сведения».
- Затем найти параметры и функции начала и остановки.
- Снова вызываем контекстное меню на файле исходника и выбираем пункт «Создать версию в формате ААС».
- Открываем вкладку «Музыка» (основная панель вкладок, расположенная слева).
- В появившемся списке композиций находим созданный музыкальный отрывок (короткий дубликат редактируемой песни).
- Где найти сокращённый сорокасекундный рингтон? Через правую кнопку мышки в «Проводнике».
- Через «Свойства песни» изменить формат с .m4a на .m4r.
- После корректировок нажимаем «Enter» и выбираем команду «Использовать m4r».
- Созданный рингтон временно отправляем на рабочий стол (или в другую удобную папку).
- Возвращаемся в список песен и удаляем начальную заготовку рингтона (короткую версию исходной композиции).
- В эту же папку перетягиваем готовый звуковой сигнал, который был ранее перемещен на рабочий стол (другую папку).
- Далее необходимо переименовать отрывок и через USB-проводник или WI-FI отправить на телефон.
Установка самостоятельно обрезанного трека в качестве сигнала вызова производится через вкладку «Звуки» в «iTunes».
Достоинства способа
- «Яблочный» плеер у вас всегда под рукой.
- Не требуется выход в Интернет.
Недостатки способа
- На скачивание самого плеера уйдёт время, если он не установлен.
- Требуется время на экспорт рингтона.
Создание рингтона на iPhone через GarageBand: инструкция
Программа бесплатно добавляет звуки, используя телефонную память. Приложение доступно в разделе ITunes. Что делать дальше?
- Выбираем любой инструмент для работы с новой звуковой дорожкой.
- Делаем короткую запись, используя кнопки «REC» и «STOP».
- Нажимаем на возникшую кнопку «Многодорожечный режим» (появляется на панели инструментов после выполнения предыдущего пункта).
- Импортируем песню на новую дорожку.
- Создать новый Live Loops, нажать на плюсик и добавить.
Фото: Создание нового проекта в GarageBand
- Найти раздел «Музыка».
- Среди песен выбрать самую любимую и нажать на квадратик.
- Выбираем трек, который необходимо обрезать из раздела «Плейлисты». Для перехода в этот пункт меню следует нажать кнопку «Петля».
- Поместить квадратик на первое место.
- «Запись» (красный кружок) длится 40 секунд.
- В разделе «Мои песни» оценить результат.
- Задержать мышку на песне.
- Импортируем песню на новую дорожку;
- Нажимаем «+» для изменения длительности мелодии (15 тактов соответствует 30 секундам воспроизведения);
- Вырезав нужный фрагмент, завершаем процесс кнопкой «Готово». Получившийся рингтон автоматически сохранятся в папке «Мои проекты»;
- Удаляем лишнюю запись на первой дорожке (созданную в начале работы).
- Через «Поделиться» выбираем «Рингтон» и «Экспорт».
Преимущества метода
- Данное приложение, не требующее особых музыкальных навыков, применяется в создании музыки. Следовательно, можно самостоятельно создать любую композицию для iPhone без iTunes.
- Программа уже установлена в телефоне, поэтому экспорт не требуется.
Недостатки метода
Создание рингтона на iPhone через MP3CUT
- Найти сайт в Интернете.
- Загрузить музыкальный файл с локального диска.
- Синими бегунками регулировать время мелодии (40 секунд — максимум).
- Обрезать и скачать в расширении .m4r.
Преимущества сайта
- Максимально понятный интерфейс.
- Быстрый экспорт.
Недостатки сайта
- Нужен Интернет.
- Плохо работает в некоторых браузерах.
Создание рингтона с помощью Ringtone Builder
Как вариант, с App Store можно загрузить бесплатное приложение Ringtone Builder. Функционал простой, поэтому разобраться будет легко даже неопытному пользователю. Единственный нюанс этого приложения — задать можно лишь конечную точку рингтона, при этом начало воспроизведения всегда будет совпадать с исходной композицией.
Какой способ создания рингтона на Айфон выбрать?
Три доступных способа просты в исполнении и использовании, но программа GarageBand не отнимает времени на то, чтобы отправить рингтон с компьютера на телефон. Поэтому мы рекомендуем присмотреться ко второму варианту.
Первый вариант создания рингтона на iPhone требует определённой внимательности. MP3CUT имеет понятный интерфейс, и пользователь может без наводящей инструкции самостоятельно создать рингтон.
Вместо заключения
Уникальный звуковой сигнал для iPhone можно создать различными способами. Каждый владелец «яблочной» техники подбирает свой собственный вариант. Все зависит от поставленных целей и условий работы. Например, «GarageBand» станет интересным и полезным развлечением в дороге, когда есть наушники и достаточно времени для осуществления экспериментов. «Ringtone Builder» поможет обновить мелодию в самое короткое время. А с помощью рингтон-мейкера несложно создать свой уникальный мини-трек.
appleiwatch.name