Как сделать скриншот на Айфон макс
Guide-Apple
Самые интересные новости о технике Apple и не только.
Как сделать скриншот экрана на iPhone 11, 11 Pro и 11 Pro Max?
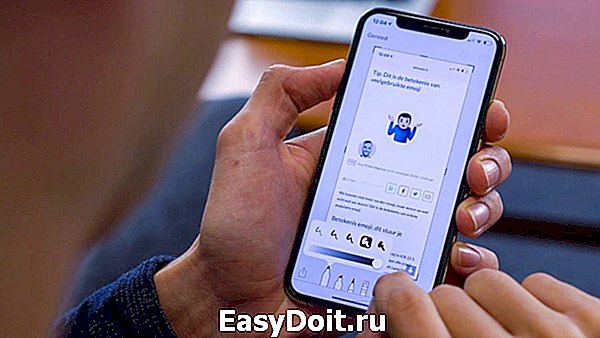
С каждым годом, мы пользуемся нашими смартфонами всё больше и больше времени. Весьма часто, во время сёрфинга интернета, нужно что-то запомнить и для этого мы делаем скриншот экрана.
Если вы пользуетесь iPhone 11, iPhone 11 Pro или iPhone 11 Pro Max, то для создания скрина понадобится использовать определенную комбинацию клавиш. Давайте расскажу какую.
Как сделать снимок экрана на iPhone 11, 11 Pro и Pro Max?
Для тех, кто ранее использовал iPhone X или Xs, хорошо знакомы с этим процессом и думаю им тут будет скучно. А вот для всех остальных пользователей продолжаем читать.
Стандартный способ
Самый быстрый и основной способ для создания снимка экрана выглядит следующим образом:
- нажимаем кнопки Увеличения громкости и Блокировки;
- в углу экрана появляется превью, в котором можно отредактировать снимок;
- если не хотите редактировать, просто смахните его в сторону или подождите, пока он исчезнет из экрана.
Всё происходит очень быстро и удобно. Найти готовые скрины вы можете в приложении Фото. Там же есть отдельный раздел «Снимки экрана».
Если не работают кнопки
Ситуации бывают разные и если вдруг, у вас по какой-то причине не работает хотя бы одна из нужных кнопок, вы уже не сможете сделать скриншот.
Но выход из ситуации есть и называется он AssistiveTouch. Если коротко, на экране появляется кнопка Home, где можно найти нужный для нас функционал.
Всё происходит по такой схеме:
- Включаем AssistiveTouch. Настройки — Основные — Универсальный доступ — AssistiveTouch;
- Делаем скрин. Нажимаем на эту кнопку — Аппарат — Ещё — Снимок экрана.
Дальше уже всё по старинке. Если вдруг захочется отключить эту функцию, то возвращаемся к первому пункту инструкции.
guide-apple.ru
Как сделать скриншот на iPhone Xs и Xs Max

С завтрашнего дня iPhone Xs и Xs Max официально поступят в продажу в России. И если вы раньше не пользовались iPhone X, то можете не знать, как сделать скриншот на айфонах без кнопки “Домой”.
Как сделать скриншот на iPhone Xs и Xs Max
Для того, чтобы сделать скриншот на iPhone X необходимо лишь зажать клавиши включения и увеличения громкости.
Вы услышите характерный звук, похожий на щелчок камеры. Превью снимка появится на экране, и вы можете нажать на него, чтобы сразу же отредактировать скриншот. К примеру, вы можете обрезать ненужное или выделить что-то с помощью инструмента Разметка.
После этого вы можете сохранить скриншот в Фотопленку или поделиться им по электронной почте, iMessage или любой другой мессенджер или социальную сеть.
Оцените статью 4,50 / 5 (Всего 2)
Не пропускайте новости Apple – подписывайтесь на наш Telegram-канал, а также на YouTube-канал.
it-here.ru
Как сделать скриншот на iPhone X, XR, XS и XS Max?
Создание снимков экрана является одной из самых часто используемых функций на всех смартфонах. На iPhone до 8 версии в формировании скринов участвовала кнопка «Домой», теперь её нет. Корпорации Apple пришлось изменить способ создания скриншотов.
На каждом из устройств iPhone X, XR, XS и XS Max инициация создания скриншота выполняется одним и тем же способом. Для этого используется комбинация кнопок. Предполагается, что эти горячие клавиши будут применены и в будущих моделях iPhone. Если бы это было не так, физическую кнопку «Домой» не убирали бы вовсе. Всё с нововведениями хорошо, но всё же не понятно, как сделать скриншот. Сканер сетчатки и OLED-экран не помогает выполнить сканирование. И всё же волноваться не стоит, выход из ситуации существует.
Как создать скриншот?
Всего нужно выполнить 2 действия, чтобы создать скриншот на любой из последних модификаций iPhone. Секрет заключается в нажатии одновременно двух клавиш, как это было и раньше. Только теперь за создание скриншота отвечает сочетание боковой кнопки и клавиши увеличения громкости. Говоря о боковой кнопке, речь идёт о той же клавише, которой пользователь переводит смартфон в состояние сна и активирует его.
Создание скриншота происходит не в момент нажатия кнопок, а во время их отпускания. После этого iPhone X создаст характерный звук работы затвора. Единственный случай, когда этого не произойдёт – если смартфон сейчас выключен.
Сразу после нажатия на клавиши на экране появляется предварительное изображение только что созданного снимка экрана. Изображение появляется на пару секунд и исчезает само собой. Если есть желание отредактировать скриншот, на него можно нажать. Запустится редактор изображений и позволит внести нужные коррективы. Только после завершения работы с редактором скриншот появится в приложении «Фотографии».
У данного подхода есть как минус, так и плюс. Весомым преимуществом является удобство создания скриншота. Теперь его можно сделать с помощью одной руки. Раньше было неудобно нажимать кнопку «Домой» и боковую кнопку одновременно. Не слишком существенный, но не достаток – участились случаи случайного создания скриншота во время удержания смартфона.
gamesqa.ru
Как создать снимок экрана на iPhone 7, 8, X, XR, XS Max, 11, 11 Pro, 11 Pro Max и других моделях
Нам постоянно приходится сохранять и делиться информацией: отправлять какие-либо реквизиты, фрагменты переписок, карты проезда до нужных мест и т.д. Во всех этих случаях может понадобиться создать скриншот, поэтому важно знать, каким сочетанием клавиш он делается.

В этой инструкции будут рассмотрены способы создания скриншота на старых моделях iPhone с физической кнопкой Home (iPhone SE, 6, 6S, 7, 8 и других) и на iPhone последних поколений (iPhone X, XR, XS и XS Max, а также iPhone 11, 11 Pro и 11 Pro Max).
Прежде, чем перейти к прочтению статьи, обратите внимание, что на сайте опубликованы и другие полезные инструкции для владельцев устройств под управлением iOS:
Как сделать скриншот на iPhone 8, 7, 6S, 6, SE и на более старых моделях
Чтобы создать снимок экрана, нужно одновременно коротко нажать и затем отпустить 2 кнопки: «Домой» и клавишу блокировки (на iPhone SE, 5S, 5, 4S и 4 она расположена на верхней грани, на iPhone 8, 7, 6S и 6 – на правой).
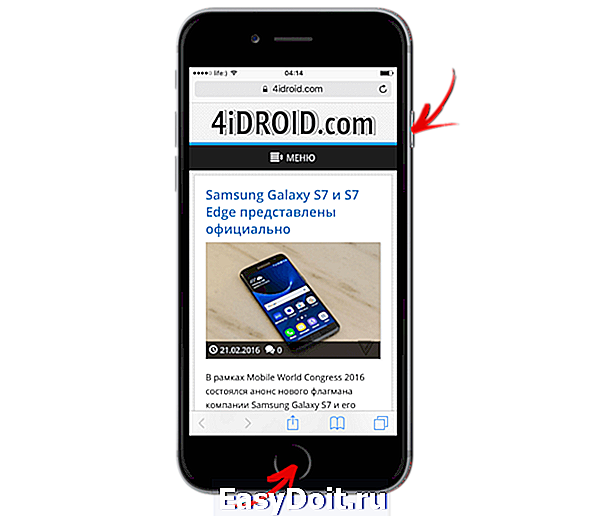
Вы услышите характерный звук, похожий на щелчок затвора камеры, а экран на доли секунды станет белым. После этого в левом нижнем углу экрана отобразится миниатюра созданного скриншота.
Если по ней кликнуть, откроется встроенный графический редактор. Вы сможете обрезать скрин, добавить рисунок, текст или рамку, а также отправить изображение через любой мессенджер или с помощью программы «Сообщения». Чтобы сохранить отредактированное изображение, кликните по кнопке «Готово», расположенной в левом верхнем углу, и выберите «Сохранить в Фото».

Если вам не нужно редактировать скриншот, не нажимайте на его миниатюру. Через несколько секунд она пропадет с экрана.
В обоих случаях скриншот сохранится в памяти устройства и будет доступен в приложении «Фото» в разделах «Все фото» и «Снимки экрана».

Создание скриншота на iPhone 11, 11 Pro, 11 Pro Max, XS, XS Max, XR и X
В современных безрамочных iPhone отсутствует физическая кнопка Home, поэтому для iPhone 11 и других современных моделей разработчики Apple придумали новую комбинацию клавиш. Чтобы запечатлеть изображение с экрана, одновременно нажмите и сразу же отпустите клавишу блокировки и кнопку увеличения громкости.
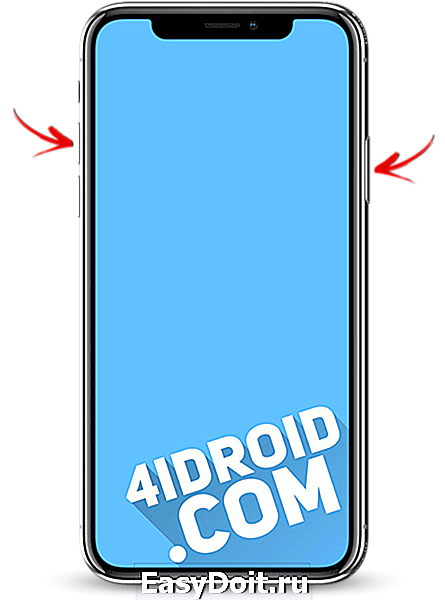
В остальном процесс создания скриншота на безрамочных iPhone ничем не отличается от такового на старых моделях. Сначала прозвучит щелчок, а дисплей на доли секунды побелеет. Затем в нижнем левом углу отобразится миниатюра созданного снимка экрана. Вы сможете сразу его отредактировать либо сохранить изображение без изменений. Чтобы просмотреть снимок, откройте программу «Фото» и перейдите в один из разделов: «Все фото» или «Снимки экрана».
Как выполнить скриншот с помощью AssistiveTouch
AssistiveTouch – это специальная функция iOS, активация которой выведет на экран сенсорную «плавающую» кнопку. По нажатию этой кнопки будет раскрываться меню, состоящее из одного или нескольких (по умолчанию 6, максимум 8) пунктов. В меню можно добавить разные опции: запуск Apple Pay, вызов Siri, регулировку громкости, а также захват изображения с экрана.
Чтобы включить AssistiveTouch, зайдите в «Настройки», перейдите в раздел «Основные» и откройте подраздел «Универсальный доступ». Затем выберите «AssistiveTouch» и активируйте верхний тумблер.

На экране сразу же отобразится полупрозрачная сенсорная кнопка. Ее можно переместить в любую точку на дисплее, граничащую с краем экрана. По клику на кнопку раскроется меню, состоящее из 6 пунктов, но по умолчанию среди них не будет опции «Снимок экрана». Чтобы внести этот пункт в меню, откройте «Меню верхнего уровня…» и добавьте еще один слот либо щелкните по значку ненужной опции и замените его на «Снимок экрана».
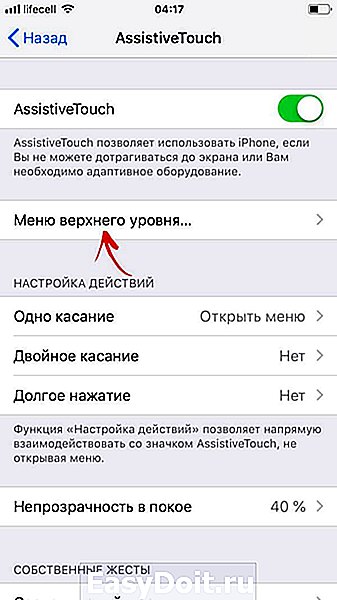
Теперь, чтобы сделать скрин, достаточно коснуться AssistiveTouch и кликнуть по иконке «Снимок экрана».
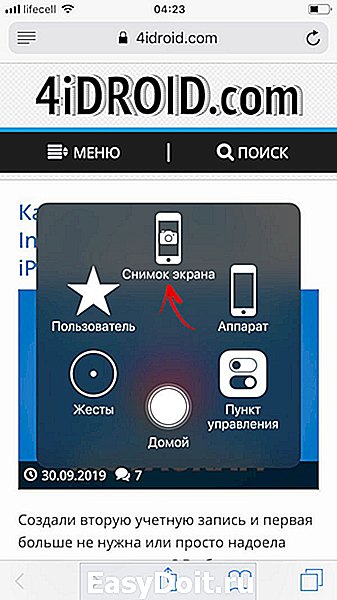
Также, при желании, вы сможете назначить создание скриншота на двойное касание или долгое нажатие AssistiveTouch.
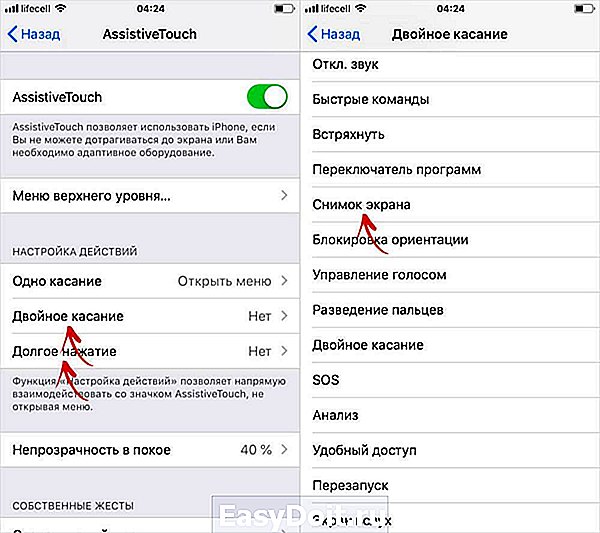
Как отредактировать скриншот
Изменить снимок экрана можно не только до сохранения, но и после, причем программных возможностей для постпродакшна в iOS гораздо больше.
Чтобы отредактировать скриншот, откройте его в программе «Фото» и кликните по кнопке «Править». Вы попадаете во встроенный редактор, с помощью которого можно обрезать и повернуть изображение, добавить один из доступных фильтров, а также отрегулировать яркость, контрастность и другие параметры.
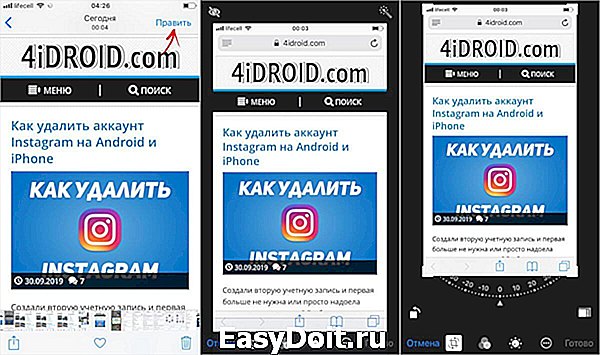

А если вы хотите дорисовать рисунок, добавить текст, лупу или рамку, кликните по трем точкам в правом нижнем углу и выберите пункт «Разметка». Откроется еще один редактор, в котором будут доступны все вышеперечисленные функции.
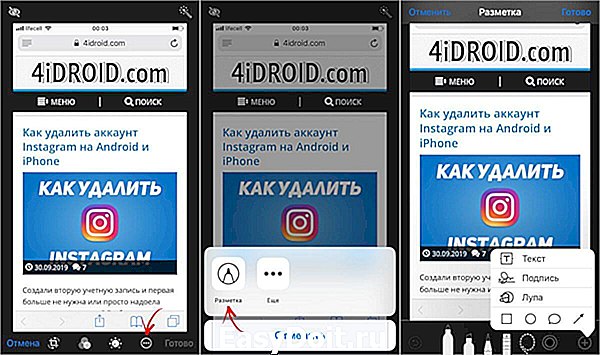
Отправка снимка экрана с Айфона на ПК
Существует несколько способов отправить изображение с iPhone на компьютер «по воздуху», но самым универсальным по-прежнему является вариант с использованием Lightning-кабеля.
Первым делом разблокируйте iPhone и подключите его к компьютеру через USB. На экране смартфона появится запрос «Доверять этому компьютеру?» – выберите «Доверять».
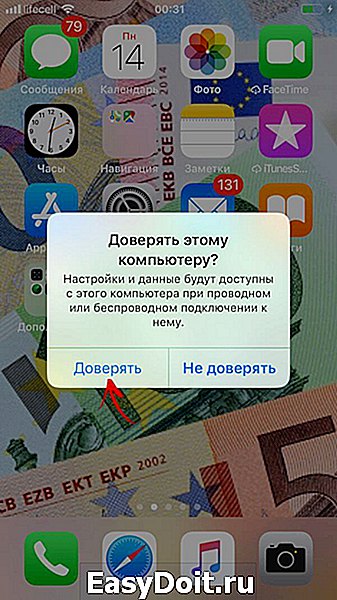
Скриншоты, как и другие медиафайлы, хранятся на iPhone по пути: «Internal Storage» («Внутреннее хранилище») → «DCIM» → в одной из внутренних папок, название которой может отличаться в зависимости от устройства и версии iOS. Например, на iPhone 6 под управлением iOS 12.1.4 папка называется «106APPLE». Откройте ее с помощью проводника и скопируйте нужные изображения на компьютер.
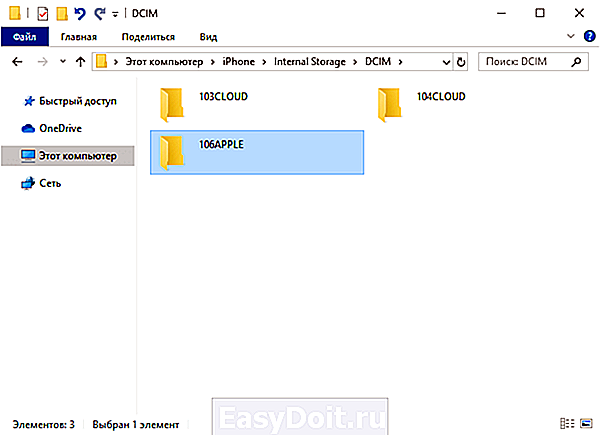

Если с помощью кабеля Lightning не удается скинуть снимки экрана с Айфона на ПК (например, из-за того, что на компьютере сломан порт USB), настройте импорт изображений в iCloud или Google Фото, либо загрузите нужные скриншоты на Google Диск. А если и на смартфоне, и на компьютере установлен Telegram, воспользуйтесь следующим лайфхаком:
4idroid.com
Как сделать скриншот на любом iPhone — X, Xs, Xs Max, Xr, 11, 11 Pro
Уж как совершенствуется iPhone, а необходимость сделать и передать скриншот на iPhone до сих пор актуальная задача Более того, многие до сих пор не знаю как это сделать, особенно на новых телефонах 🙂 Конечно, там же кнопок меньше, но с другой стороны, сделать скриншот стало много проще, но давай по порядку.
Содержание
Как сделать скриншот экрана на новых iPhone
Сделать снимок на iPhone 11, iPhone 11 Pro, iPhone 11 Pro Max
Ровно так же, как и на предыдущих моделях iPhone, где уже нет кнопки «Домой». Чтобы сделать скриншот на новой iPhone, нужно одновременно нажать 2 кнопки — звук сильнее и выключений телефона. Смотрите на изображение.
Все. Скриншот уже готов, теперь на выбор есть 2 варианта:
- Сохранить его в фотопоток
- Отредактировать, потом отправить кому нужно через соц сети и не сохранять, чтобы не захламлять Фото.
Сделать скриншот на iPhone X и iPhone XS, XR — просто
Снимок экрана (скриншот, от англ screenshot ) – пожалуй, самая востребованная и популярная функция среди владельцев устройств от Apple. Во всех младших моделях, до появления iPhone X, это действие выполнялось при одновременном нажатии двух клавиш: Home и Power. Несмотря на то, что новинка компании iPhone Х претерпела значительные изменения, сделать скриншот экрана также легко, как и в предыдущих моделях. Так как на всех новых телефонах от Apple: iPhone X, iPhone XS, iPhone XS Max и iPhone Xr нет кнопки «Home», то скриншот выполняется одновременным нажатием двух других кнопок — Power и Громче.
Как сделать скриншот экрана на старых iPhone
На старых iPhone, в которых существует кнопка Home, скриншот делается несколько иначе, чем в новых. Для этого, нужно одновременно нажать кнопки Домой и выключения. Смотрите дальше описание.
Делаем скриншот на iPhone 8, 7, 6, 5, 4
Для того, чтобы сделать скриншот в старых моделях телефонов Apple, когда еще существовала кнопка Home — физическая кнопка, которую можно было нажать. Так вот, чтобы сделать скриншот — достаточно было одновременно нажать кнопки Home (та самая физическая) и Power, которая была обычно сверху, а в новых моделях переместилась на правую сторону телефона. Смотрите скриншот.
Комбинация кнопок для создания скриншота на iPhone
Теперь чтобы сделать скриншот, достаточно одновременно нажать справа клавишу Power и слева кнопку увеличения громкости . Порядок действий в данном случае будет следующий:
- Открываете на экране айфона информация, которую нужно заскринить.
- Нажимаете одновременно кнопку блокировки и кнопку «Громче» и удерживаем — именно одновременно, тут нужна небольшая сноровка.
- Белая вспышка на экране iPhone и характерный щелчок камеры станут свидетельством того, что сделан снимок экрана.
- Тут же появится изображение в нижнем углу слева. Скриншот на iPhone можно сразу же отредактировать — добавить текст, выделить что-то, стрелкой показать или обвести в круг, а после сохранить.
Все скришоты хранятся в приложении Фото, в котором нужно выбрать «Альбомы» и в папке «Снимки экрана» обнаружите искомый снимок. Так же снимок будет дублироваться в обычной галерее.
Зачем вообще делать скриншот на iPhone?
Скриншот — это один из способов обмена информацией.
Например, скриншотом можно отправить какое-то смешное сообщение или картинку, которую видел в Инстаграм или ФБ. Это чуть быстрее, чем если бы сохранять картинку на телефон.
Еще скриншотом можно делиться различной полезной информацией, например, увидели рецепт или классную песню — сделали скриншот экрана и выслали другу. Это удобно. Не забывайте только очищать телефон от скринов. Для этого, Apple специально придумала отдельный раздел в приложении «Фото» под скриншоты, оно так и называется — «Снимки экрана». Заходите время от времени туда и очищайте от ненужных скринов.
Используем AssistiveTouch для создания скриншота
Как и в предыдущих моделях, в iPhone X имеется функция универсального доступа AssistiveTouch. Её функционал настраивается из «Меню верхнего уровня». С помощью этой виртуальной кнопки можно не только управлять смартфоном, но и сделать снимок экрана. А для этого её необходимо активировать. Делается это так: переходим в системные настройки, далее «Основные» и открываем «Универсальный доступ». В списке находим опцию AssistiveTouch и переводим переключатель в положение «включено». После чего на дисплее появится кнопка круглой формы, которая легко перемещается в любое место экрана на айфоне.
Теперь можно управлять устройством, не прибегая к физическим кнопкам. А для снимка экрана в диалоговом окне нажмите кнопку «Аппарат», затем «Еще» и «Снимок экрана». Вы увидите, как с экрана на iPhone ненадолго исчезнет аналог кнопки домой и скриншот будет сделан.
Значок AssistiveTouch не испортит изображение, так как попросту не попадает в скриншот, поэтому отключать эту функцию нет необходимости.
Как сделать скриншот на iPhone Xr
Делается ровно так же — двумя кнопками: «выключения» и «увеличение громкости звука». Бинго)
И в качестве бонуса.
Как вызывается Apple Pay в iPhone X и iPhone XS
Теперь Apple Pay вызывается не двойным нажатием на кнопку Home, просто потому что ее нет. А двойным быстрым нажатием на кнопку Power (включения, выключения телефона). Не благодарите)
apps4.life
