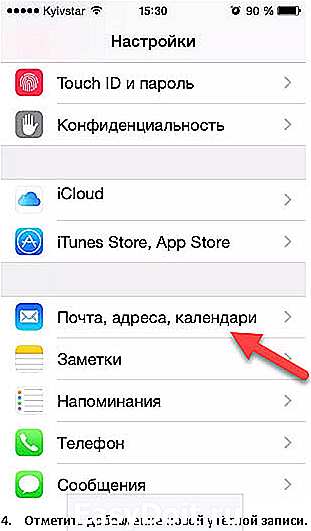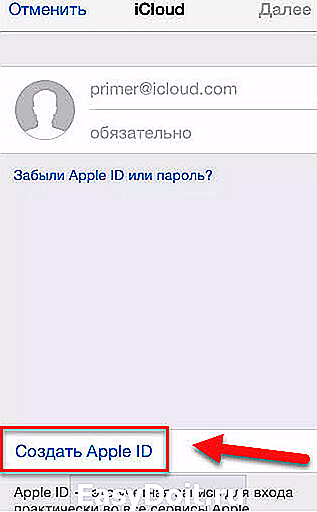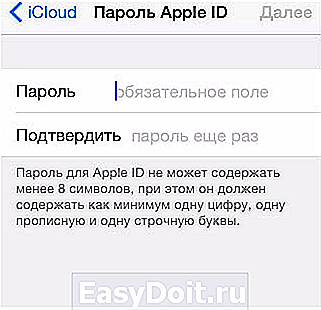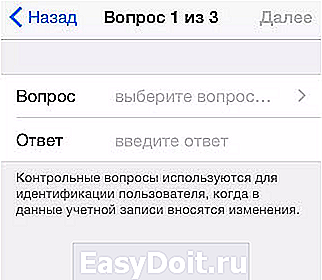Как создать айклауд на айфоне
Как создать айклауд на айфоне?
Новое для экосистемы Apple? Ваш первый шаг – зарегистрироваться для Apple ID.

Apple ID позволяет загружать контент из iTunes и App Store. Он также позволяет синхронизировать напоминания, календари и контакты через iCloud, а также активировать FaceTime и iMessage на нескольких устройствах.
Не обязательно подписываться на Apple ID, если вы хотите использовать устройство Apple, но важно получить максимальную отдачу от вашего iPhone и iPad. Вот как вы можете создать новый идентификатор.
- Как создать новый Apple ID на вашем iPhone или iPad
- Как войти в iCloud с существующим идентификатором Apple на вашем iPhone или iPad
- Как выйти из iCloud на вашем iPhone или iPad
Как создать новый Apple ID на вашем iPhone или iPad
- Запустите приложение «Настройки».
- Нажмите «Войти» на своем iPhone в верхней части экрана.

- Нажмите «Нету идентификатора Apple» или забыли?
- Нажмите «Создать Apple ID» при появлении окна.
- Введите дату рождения.
- Нажмите «Далее».
- Введите свое имя и фамилию.
- Нажмите «Далее».
- Выберите текущий адрес электронной почты или создайте новый адрес электронной почты iCloud.
- Введите ваш адрес электронной почты.
- Создайте пароль.
- Проверьте пароль.
- Выберите секретный вопрос.
- Введите ответ.
- Повторите еще два раза.
- Соглашайтесь с Условиями.
- Нажмите «Объединиться» или «Не объединяться», чтобы синхронизировать данные iCloud с Safari, напоминаниями, контактами и календарями.
- Нажмите «ОК» для подтверждения. «Найден мой iPhone» включен.
Как войти в iCloud с существующим идентификатором Apple на вашем iPhone или iPad?
- Запустите приложение «Настройки».
- Нажмите «Войти» на свой iPhone в верхней части экрана.
- Введите адрес электронной почты и пароль, связанные с вашим Apple ID.
- Нажмите «Войти».
- Введите свой код доступа iPhone, если у вас есть для этого настройки.
- Убедитесь, что ваши фотографии iCloud установлены так, как вы хотите.
- Включите или выключите приложения, используя iCloud, в зависимости от ваших предпочтений.
Заметка: В iOS 11 вы можете использовать функцию пароля Keychain на панели подсказок клавиатуры, чтобы добавить свой идентификатор Apple и пароль.
Как выйти из iCloud на вашем iPhone или iPad
- Запустите приложение «Настройки».
- Коснитесь своего Apple ID в верхней части экрана.
- Прокрутите вниз и нажмите «Выйти».
- Введите пароль, связанный с вашим Apple ID.
- Нажмите «Отключить».
- Выберите данные, которые вы хотите сохранить на своем iPhone, и включите переключатель.
- Нажмите «Выйти» в правом верхнем углу.
- Нажмите «Выйти», когда будет предложено подтвердить, что вы хотите выйти из iCloud на вашем iPhone или iPad.
Любые вопросы?
У вас возникли вопросы о создании нового Apple ID? У вас возникли проблемы с входом с другим идентификатором Apple? Сообщите нам в комментариях, и мы поможем вам. Qr код считать онлайн android и распознать вы можете с помощью специального приложения. Восстановить удаленные сообщения в ватсапе вы можете изучив нашу статью.
blog.seonic.pro
Как создать iCloud на iPhone

Аккаунт iCloud (он же Apple >
Создаем iCloud на iPhone
Ниже мы рассмотрим три способа создания профиля Айклауд на iPhone.
Способ 1: Создание дополнительного iCloud
На iPhone может сразу использоваться несколько аккаунтов Apple ID, однако, лишь один будет основным, к которому привязывается банковская карта, хранятся резервные копии. Остальные будут второстепенными, позволяя хранить информацию о контактах, календарях и напоминаниях, а также обмениваться электронными письмами.
-
Откройте на iPhone настройки и выберите раздел «Пароли и учетные записи».

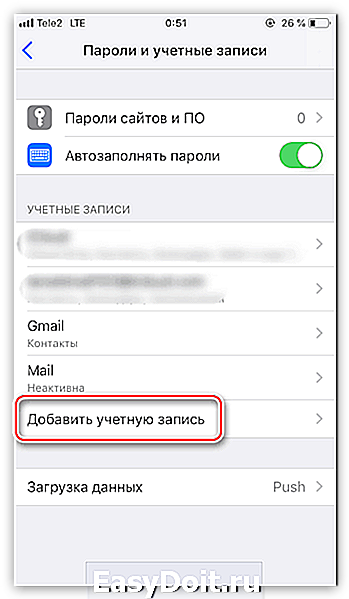
Выберите почтовый сервис. В нашем случае это iCloud.

Далее выберите «Создать Apple ID».


Укажите имя и фамилию.
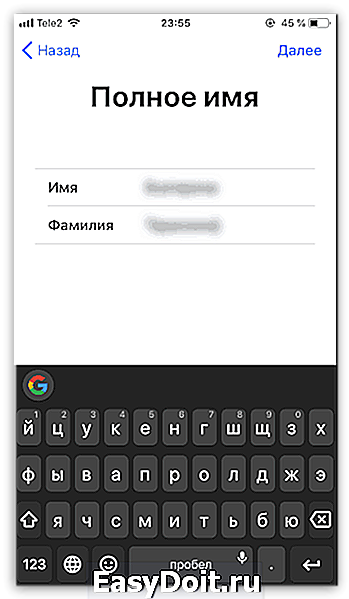
В следующем окне выберите кнопку «Получить бесплатный e-mail iCloud».

Укажите логин iCloud, который будет идти перед «@». Продолжите, выбрав кнопку «Далее» и следом «Создать e-mail».
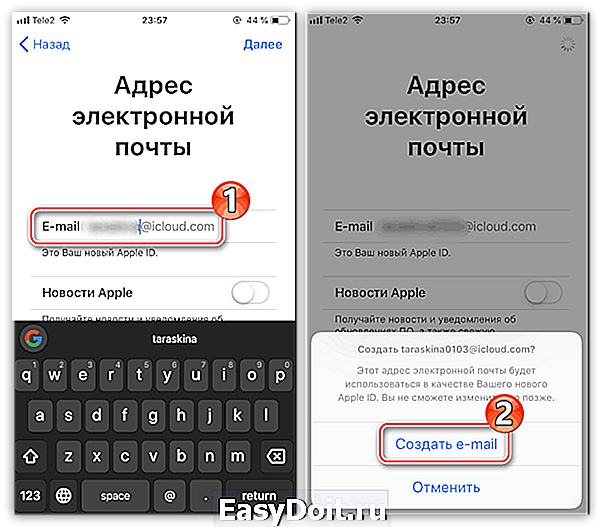
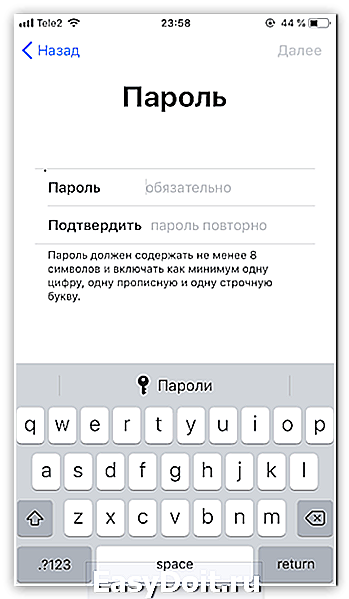
Укажите свой действующий номер мобильного телефона. Чуть ниже вы можете изменить способ подтверждения: с помощью SMS-сообщения или звонка. Введите поступивший код проверки.
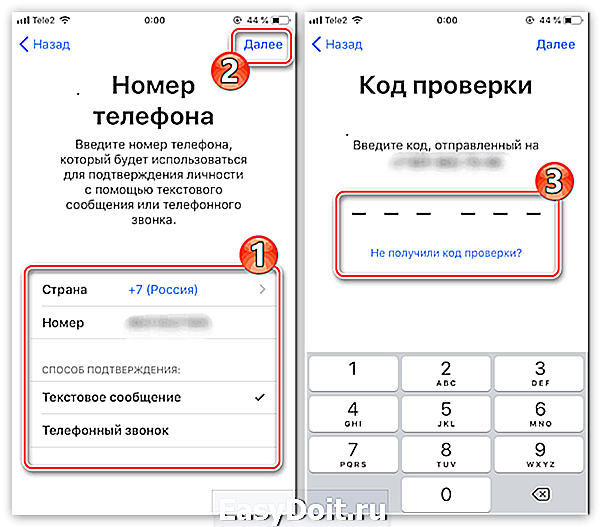
Далее потребуется принять условия и положения.

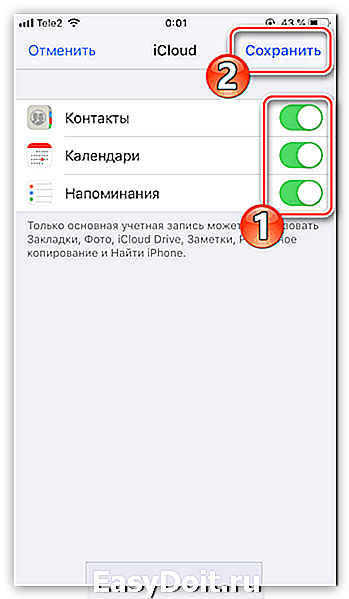
Способ 2: Создание альтернативного профиля iCloud
Некоторым пользователям требуется работать с двумя основными аккаунтами Эппл Айди. Второй основной аккаунт также возможно создать на iPhone, но между двумя учетными записями потребуется каждый раз переключаться.
-
Откройте настройки и выберите в верхней части окна имя своего аккаунта Apple ID.

В нижней части окна тапните по кнопке «Выйти».

Если на смартфоне активирована функция «Найти iPhone», для продолжения потребуется ввести пароль от Apple ID.

Далее выберите кнопку «Вход на iPhone».

Щелкните по пункту «Нет Apple ID или забыли его?» и следом «Создать Apple ID».

Если iPhone еще не активирован, чтобы приступить к работе с устройством, потребуется создать новый Apple ID (он же аккаунт Айклауд).
-
Вам понадобится пройти процесс активации iPhone. На этапе «Программы и данные» выберите пункт «Настроить как новый iPhone». Более подробно об активации читайте в статье по ссылке ниже.

Подробнее: Как активировать iPhone
Придерживайтесь рекомендаций из данной статьи, чтобы создать iCloud на своем iPhone.
Отблагодарите автора, поделитесь статьей в социальных сетях.
lumpics.ru
Как создать новый Apple >Купили iPhone и впервые в экосистеме Apple? Первое, что вам нужно сделать, это создать новую учетную запись Apple ID.
Учетная запись Apple ID позволяет загружать контент из iTunes и App Store. Она также позволяет синхронизировать напоминания, календари и контакты с iCloud, активирует
FaceTime и синхронизирует Сообщения между несколькими устройствами. Если вы купили iPhone и хотите получить максимальную отдачу, обязательно создайте Apple ID. Ну, а чтобы, вам было проще это сделать я публикую эту пошаговую инструкцию.
Обязательно рекомендую прочитать:
Навигация по странице:
Как создать новый Apple ID на iPhone или iPad с прошивкой iOS 11 и выше
- Откройте «Настройки» на устройстве.
- Нажмите Войти в свой iPhone в верхней части экрана.
- Нажмите Нет Apple ID или забыли его?
- В появившемся окне нажмите на Создать Apple ID.
- Введите дату рождения и нажмите Далее.
- Введите свое имя и фамилию и нажмите Далее.
- Выберите использовать свой адрес email или получить новый iCloud-email.
- Введите свой email.
- Придумайте пароль и подтвердите пароль.
- Выберите секретный вопрос и введите ответ.
- Повторите еще два раза.
- Прочитайте «Условия и положения» и нажмите «Принять«.
- Выберите синхронизировать или не синхронизировать контакты, заметки, календари и Safari с iCloud.
- Нажмите ОК чтобы подтвердить включение «Найти iPhone».
Как создать новый Apple ID на iPhone или iPad с прошивкой iOS 11 и ниже
- Откройте «Настройки» на устройстве.
- Откройте iCloud.
- Нажмите Создать Apple ID.
- Введите дату рождения и нажмите Далее.
- Введите свое имя и фамилию и нажмите Далее.
- Выберите Использовать текущий e-mail или Завести e-mail на iCloud.
- Введите ваш e-mail и нажмите Далее.
- Придумайте пароль и подтвердите его.
- Выберите контрольный вопрос, введите на него ответ и нажмите «Далее«.
- Повторите процедуру с вопросами еще два раза.
- Прочитайте «Условия и положения» и нажмите «Принять«.
- Ответьте на вопрос «Объединить данные iCloud?«. Если нажмете «Объединить«, все данные Safari, напоминания и контакты с устройства будут выгружены и объединены с iCloud.
- Нажмите «Ок«, чтобы подтвердит включение функции «Найти iPhone/iPad«.
Как отвязать iPhone или iPad от Apple ID на iOS 11 и выше
- Зайдите в Настройки на устройстве.
- Нажмите на свой Apple ID в верхней части экрана.
- Опуститесь в самый низ и нажмите Выйти.
- Введите пароль от своего Apple ID и нажмите Выключить.
- Выберите какие данные вы хотите сохранить на iPhone, переключая тумблеры.
- Нажмите Выход из системы в верхнем правом углу.
- Нажмите Выход из системы в ответ на вопрос «Вы хотите выйти из iCloud», тем самым подтвердив выход.
Как отвязать iPhone или iPad от Apple >
Как войти в iCloud с существующем Apple ID на iPhone и iPad с iOS 11 или выше
- Откройте Настройки на устройстве.
- Нажмите Войти в свой iPhone в верхней части экрана.
- Введите адрес электронной почты и пароль от вашего Apple ID.
- Нажмите Вход.
- Введите пароль от iPhone, если он у вас активирован.
- Убедитесь, что все переключатели для синхронизацииданных приложении с iCloud включены или выключены, в зависимости от ваших предпочтений.
Как войти в iCloud с существующем Apple >
Есть вопросы?
Если у вас остались какие-либо вопросы по поводу создания нового Apple ID? У вас проблемы, с входом используя другой Apple ID? Пишите в комментариях, постараемся помочь.
iphonich.ru
Создание Apple >
Сегодня мы поговорим о том, как создать icloud аккаунт для айфона через компьютер. Без Apple ID невозможно использовать технику от купертиновской компании.
Для чего используется
Учетная запись в iCloud — это главный идентификатор пользователя. Она используется во всех сервисах яблочной компании, а также для активации фирменных гаджетов. Сторонний пользователь не сможет самостоятельно выйти из вашего аккаунта, что позволяет обезопасить устройство.
Также Apple ID используется для удаленного доступа к потерянному устройству. В ранее опубликованной статье мы рассказывали о том, как это сделать.
Создание учетной записи
Зарегистрировать новый профиль на компьютере можно двумя способами. Рассмотрим каждый из них более подробно.
Через сайт
Чтобы создать аккаунт через ПК, необходимо выполнить следующие действия:
-
Зайдите на сайт профиля Apple → «Создание Apple >Обратите внимание! В окне сайта можно изменить свои данные и способ оплаты.
Через iTunes
Второй способ — регистрация через сервис iTunes.
- Откройте программу → вкладка «Учетная запись» → «Войти».

- Создать новый Apple />
Подписывайтесь на нашу Email-рассылку. Спамить не будем, обещаем!)
geekon.media
Как создать iCloud на iPhone: пошаговая инструкция

ICloud – это облачный сервис, позволяющий каждому пользователю IOS хранить неограниченный объём личных данных. Для того, чтобы получить полный доступ ко всем возможностям ресурса, необходимо знать, что он собой представляет и как создать Айклауд на Айфоне 5S, 5, 4, 4S, 6, 7.
Основные функции Айклауд на Айфоне
Облако предоставляет пользователям разные дополнительные функции:
- Резервное копирование. Все данные, хранящиеся в Айфоне 5S, 5, 4, 4S, 6, 7, подвергаются процессу автоматического копирования в хранилище. По умолчанию, пользователю доступны 5 Гб бесплатного пространства. При необходимости, он может увеличить объём или очистить существующий.
- Доступ со всех устройств. Подключенные к одному Apple ID устройства получают доступ к сервису в любое время. Это очень удобно для тех, кто делает много фотографий, но не любит заниматься их копированием. После того, как снимок сделан на IPhone 5S он появится и на любом другом, например, Айфон 5.
- Поиск потерянного гаджета. Специальная функция «Find My Phonе» позволяет заблокировать устройство и определить его местоположение на карте при утере.
Преимущества сервиса перед аналогичными программами
- Айклауд хранилище было разработано специально для IOS 4 и совершенствовалось вместе с ним. Благодаря чему, полностью автоматизировано под работу IOS;
- создать Айклауд на Айфоне можно абсолютно бесплатно;
- отсутствует реклама и баннерная рассылка;
- имеется возможность авторизации индивидуального почтового ящика.
Таким образом, использование iCloud может значительно упростить жизнь пользователям смартфона. Остаётся разобраться, как создать новый Айклауд на Айфон.
Как создать iCloud на iPhone
Автоматическое резервное копирование личных данных начинается после регистрации электронной почты «@icloud.com» или Apple ID.
Этапы регистрации идентификатора Аpple для входа в облачное хранилище:
- Подключить телефон к сети интернет.
- Перейти в меню настроек устройства.
- Выбрать раздел «Почта, адреса».

- Отметить добавление новой учётной записи.

- Из предложенного списка указать хранилище Айклауд.

- Нажать «Создать Apple ID».

- Отметить получение бесплатного ящика.

- Придумать адрес новой электронной почты.

- Создать сложный пароль. Эти данные будут использоваться для входа в хранилище на всех Apple устройствах (Айфон 4S, 6, 7).

- Записать три вопроса и ответа на них для восстановления потерянных или забытых данных.

- Указать дополнительные данные:
- резервный адрес электронной почты;
- необходимы ли автоматические обновления;
- прочитать и принять пользовательское соглашение.
На этом процесс регистрации iCloud на iPhone 7 Plus или любом другом завершён. Чтобы включить его работу, достаточно перейти в раздел настроек хранилища и перевести ползунок в режим «Включено».
virtualniy-mir.ru