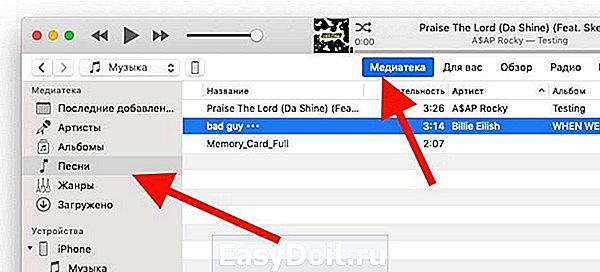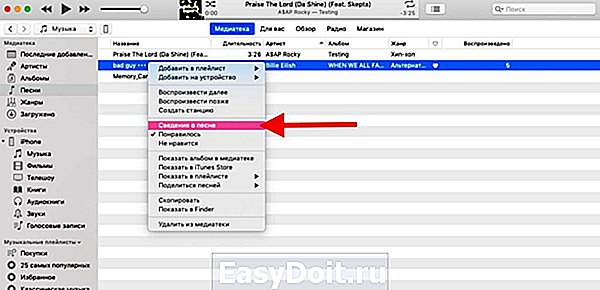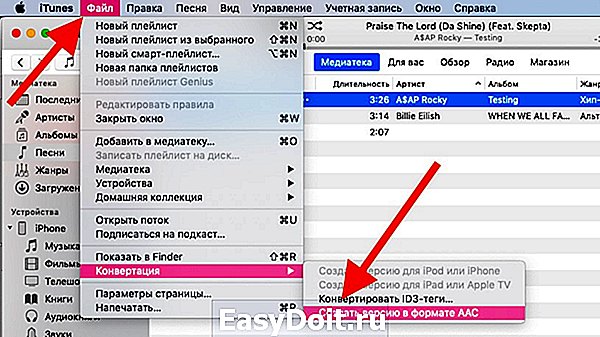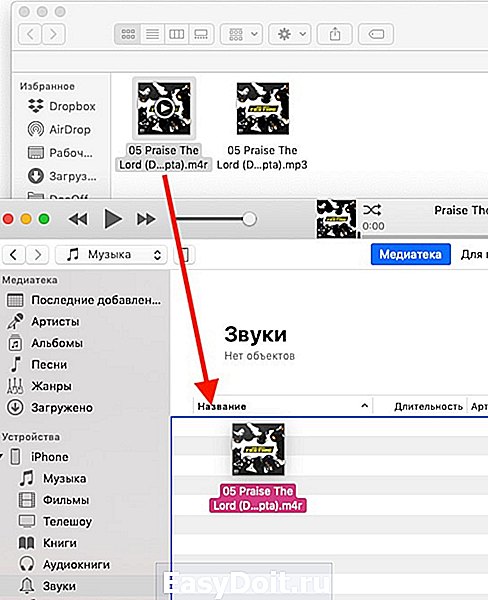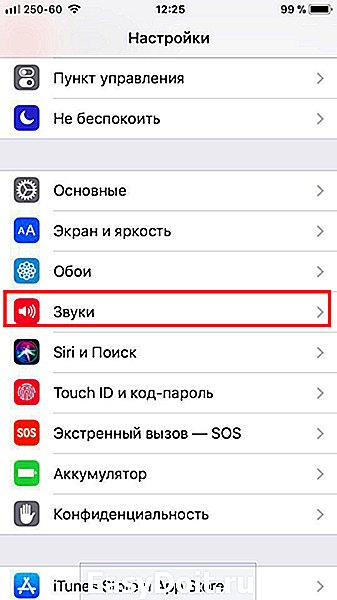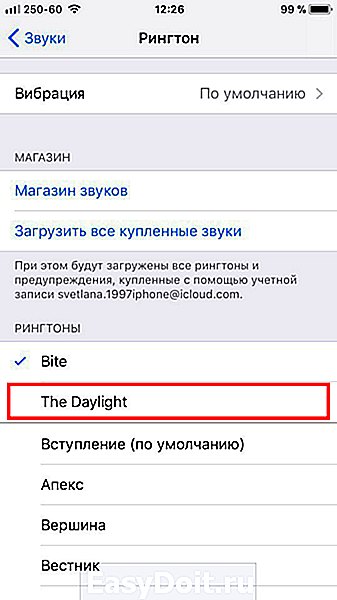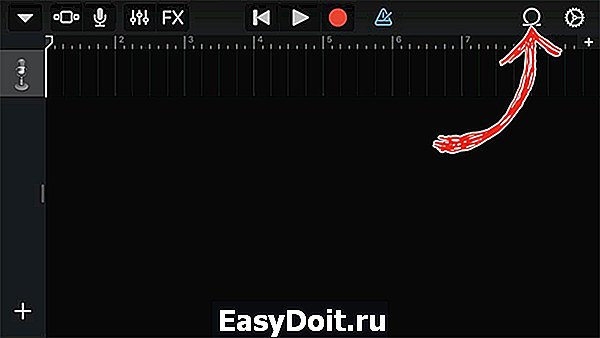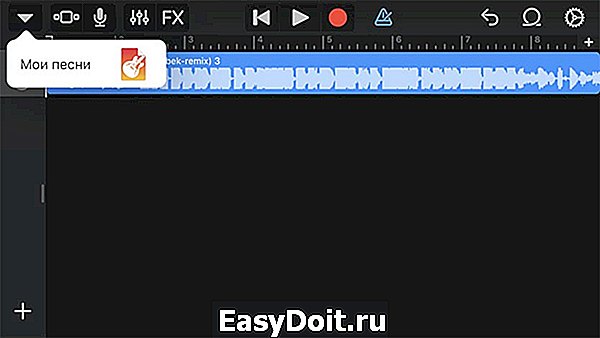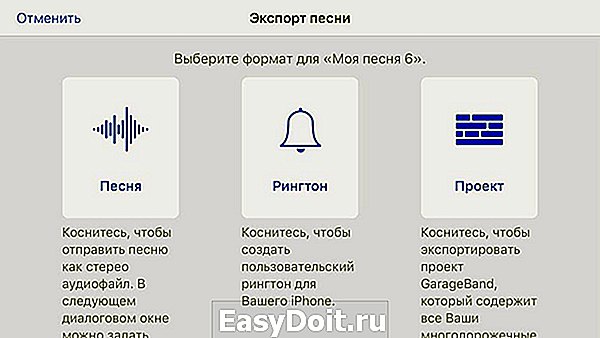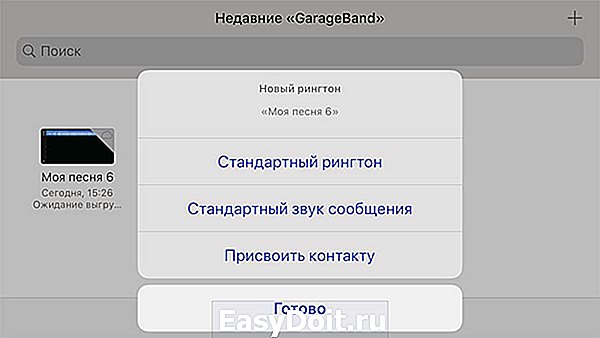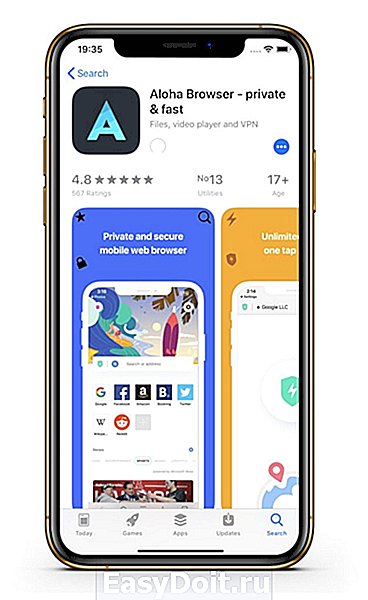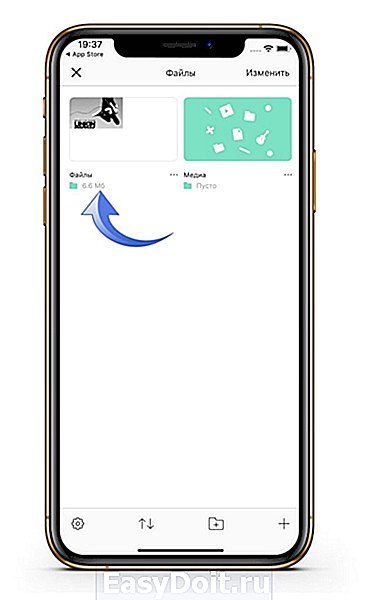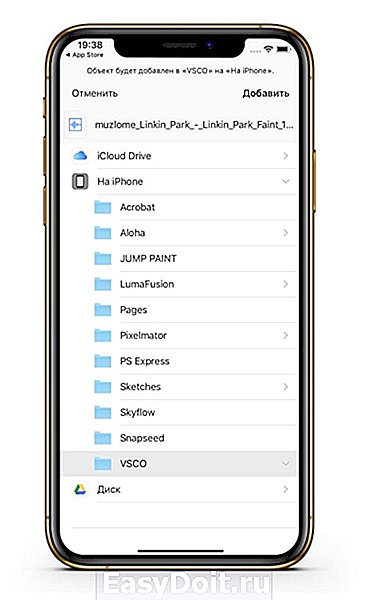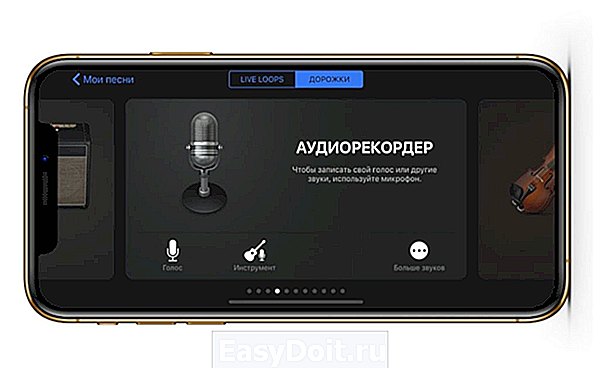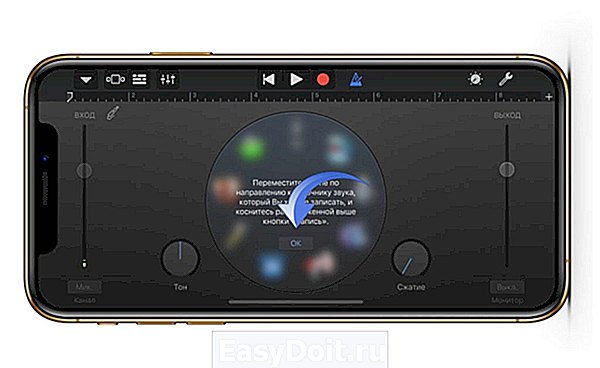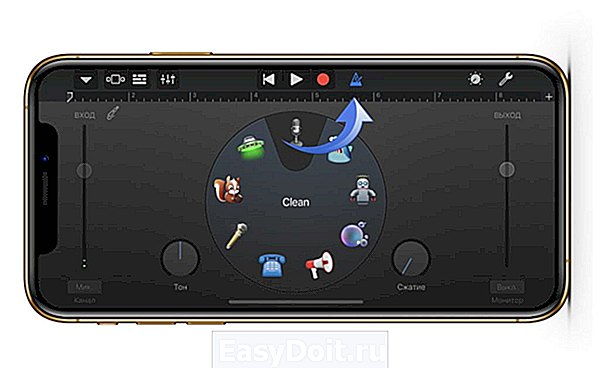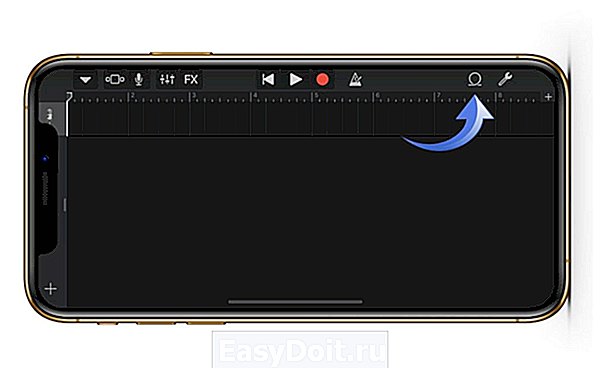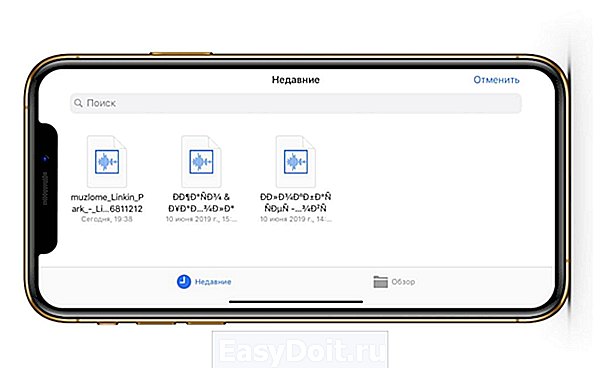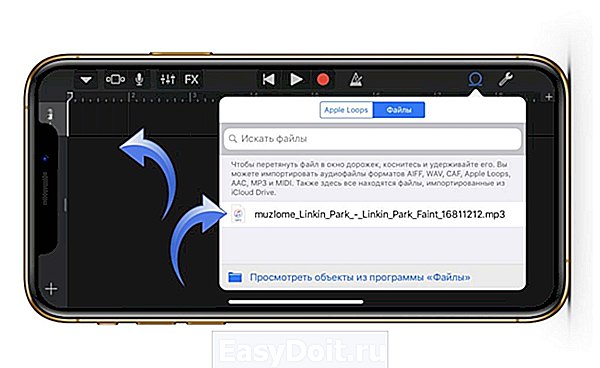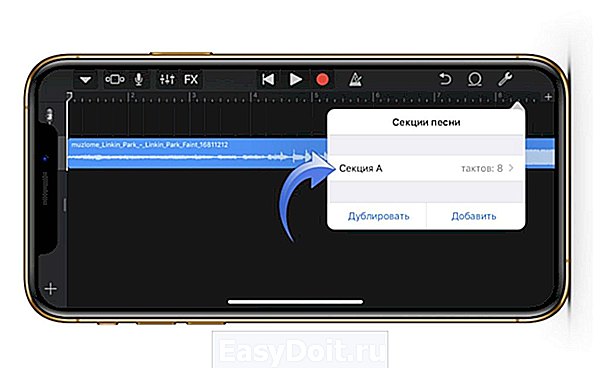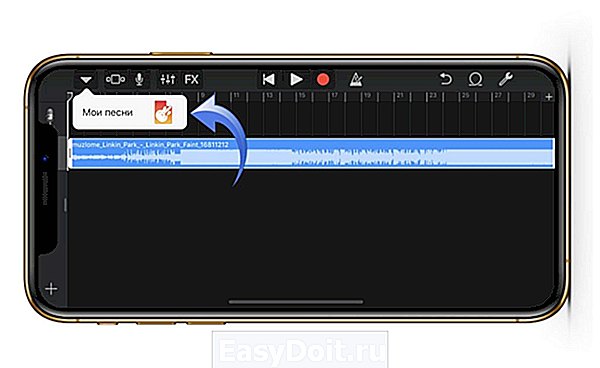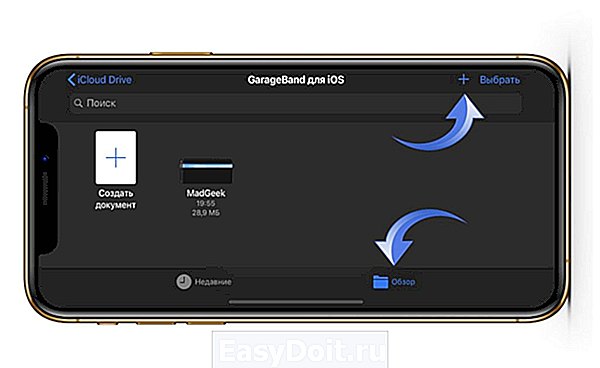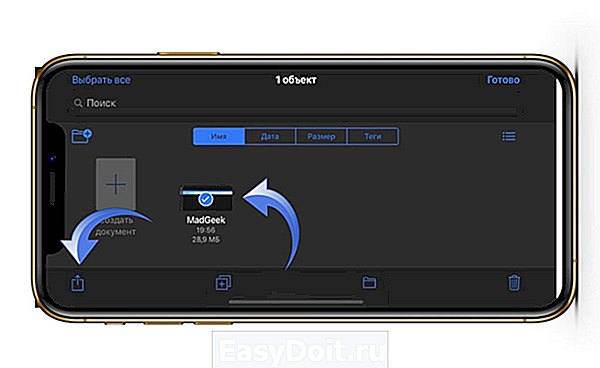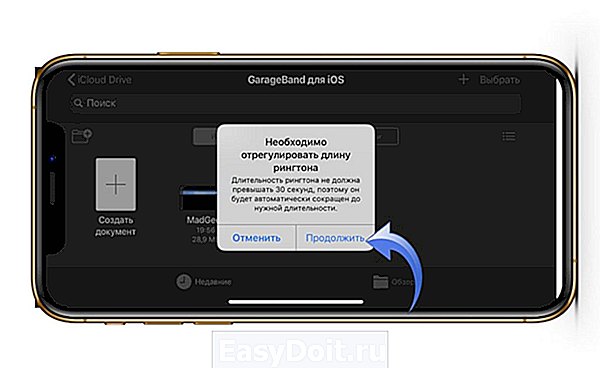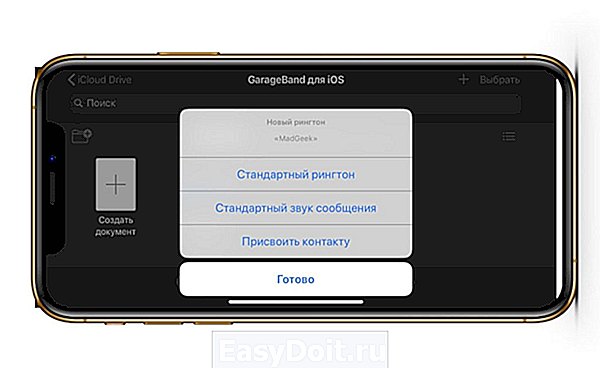Как создать и поставить рингтон на iPhone (самый простой способ)
Как создать и поставить рингтон на Айфон?
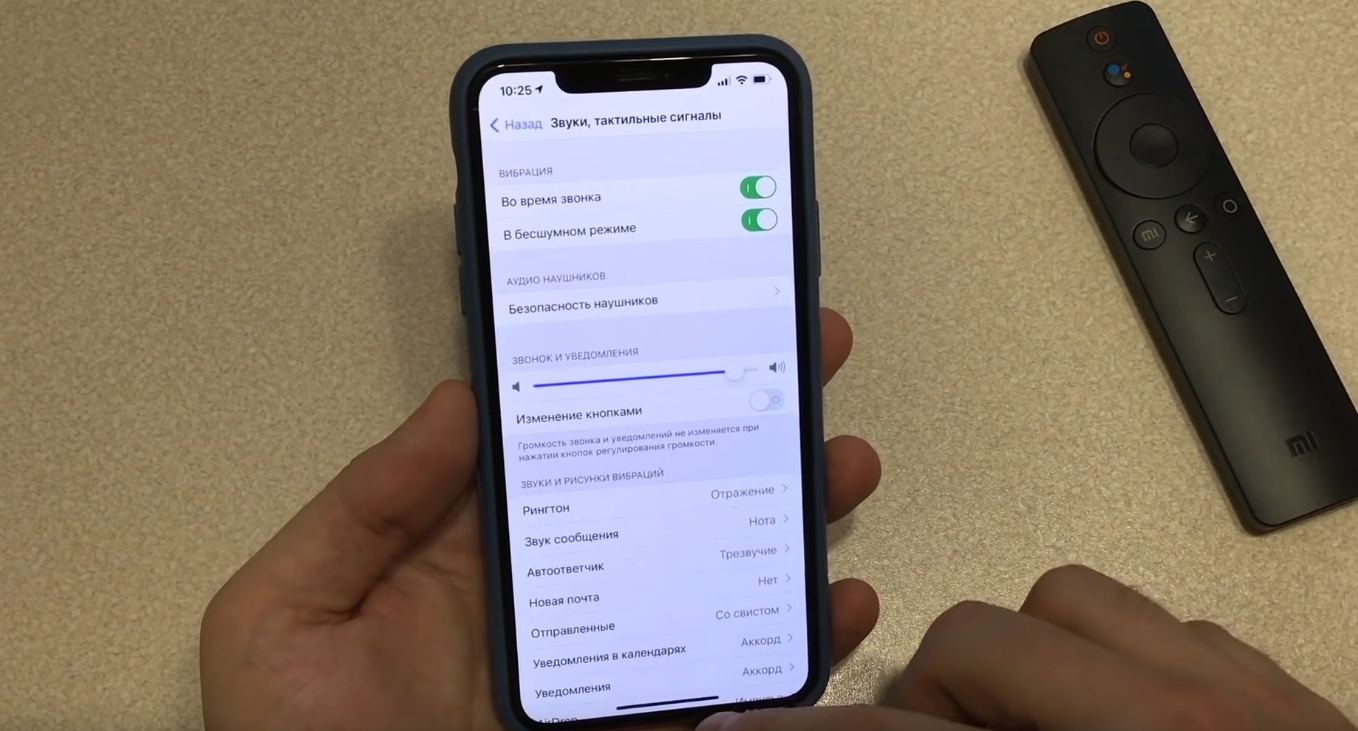
Мы уже писали о том, как создать и поставить рингтон на iPhone, а также о самом простом способе обрезания нужного фрагмента из песни. Сегодня же речь пойдет об альтернативном способе создания рингтона для iPhone, который является гораздо проще и удобнее метода, предусматривающего использование iTunes.
Как создать рингтон для iPhone (самый простой способ)
- Шаг 1. Загрузите архив с утилитой iTools.
- Шаг 2. Распакуйте архив в любом месте и запустите iTools. Программа не требует установки.
- Шаг 3. Подключите iPhone к компьютеру и дождитесь, пока смартфон будет распознан в iTools. Важно! На компьютере должен быть установлен iTunes, в ином случае, iTools не сможет определить устройство.
- Шаг 4. Перейдите на вкладку «Музыка».
- Шаг 5. Выберите раздел «Музыка» в правой колонке. Обращаем внимание, что выбирать необходимо именно раздел с музыкой на устройстве.
- Шаг 6. Поставьте флажок на песне, из которой вы хотите сделать рингтон. Если такой песни на устройстве нет, вы можете загрузить ее на iPhone просто перетащив ее в окно iTools.
- Шаг 7. Нажмите «Создать рингтон».
- Шаг 8. Укажите начало и конец рингтона. iTools позволяет прослушивать создаваемый рингтон, что значительно облегчает процесс.
- Шаг 9. Когда финальная версия рингтона создана, нажмите «Импорт в тел».
Готово! Только что созданный вами рингтон уже появился на iPhone в меню «Настройки» → «Звуки», полностью готовый к установке. Никаких дополнительных приложений для того, чтобы использовать рингтон устанавливать не требуется.
Как поставить рингтон на iPhone через iTunes [ПОЛНЫЙ ГАЙД]
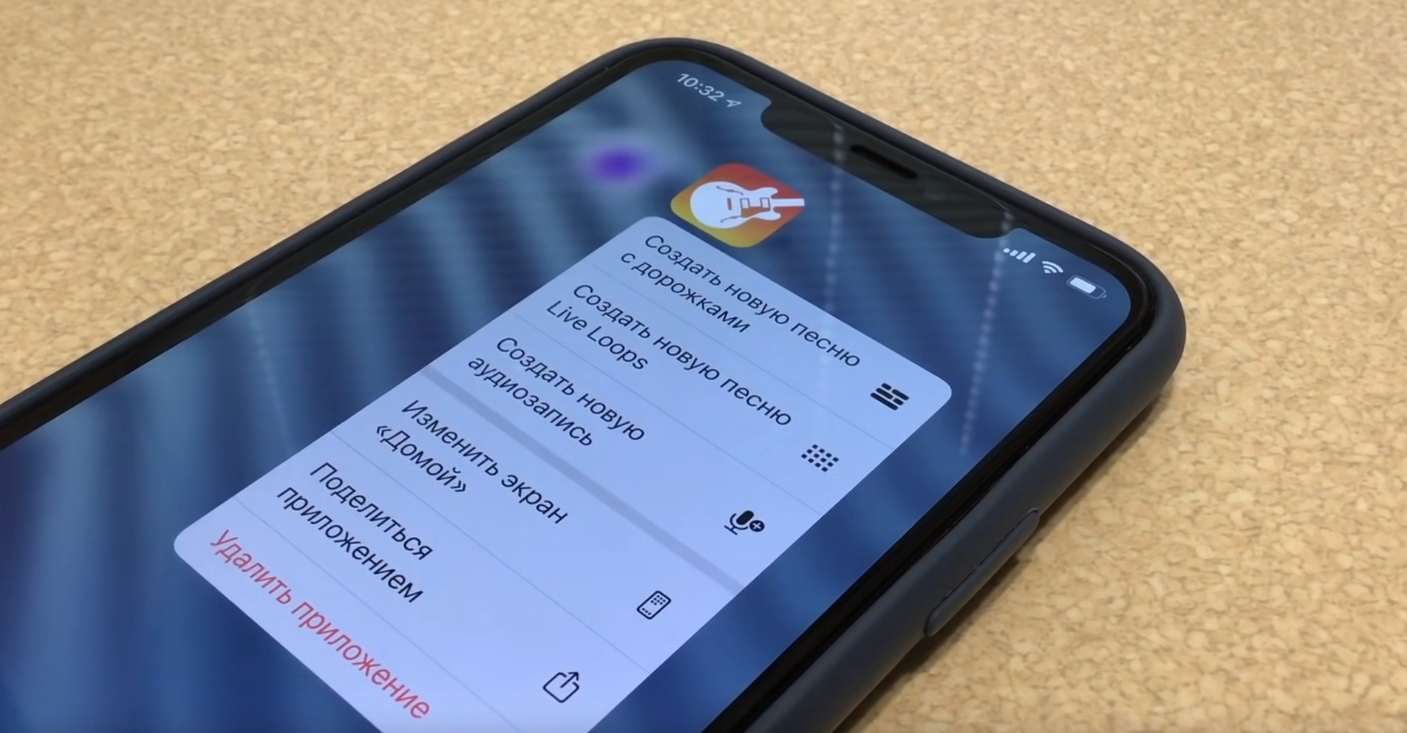
Одна из самых неприятных проблем, с которыми приходится сталкиваться пользователям iOS, это сложный процесс создания и установки рингтона на звонок iPhone. В iOS есть большая коллекция стандартных рингтонов, но многие предпочитают устанавливать на звонок свои любимые песни.
К счастью, это возможно сделать, и в этой статье мы расскажем, как сделать рингтон на iPhone через iTunes и установить его в качестве звонка.
Эта инструкция подойдет для всех современных iPhone:
- iPhone Xs, Xs Max
- iPhone Xr
- iPhone X(10)
- iPhone 8, 8 Plus
- iPhone 7, 7 Plus
- и более старшие модели.
Как поставить рингтон на iPhone из любой песни через iTunes
- Шаг 1: Подсоедините свой iPhone к компьютеру и откройте iTunes.
- Шаг 2: Выберите Песни в меню слева на вкладке Медиатека. Откроется медиатека со всеми вашими песнями.

- Шаг 3: Найдите песню, которую хотите поставить в качестве мелодии, нажмите на неё правой клавишей мыши и выберите Сведения о песне.

- Шаг 4: В открывшемся окне перейдите на вкладку Параметры и нажмите галочки рядом с надписями «начало» и «конец». Введите нужное время песни, которое хотите использовать. После нажмите OK.

- Шаг 5: В медиатеке нажмите на эту песню, затем в меню сверху зайдите в Файл > Конвертировать (Конвертация) > Создать версию в формате AAC. Появится копия песни с тем же названием.

- Примечание:Если вы не знаете, какая из песен в формате AAC, нажмите на них правой кнопкой мыши и просмотрите Сведения о песне. На вкладке Файл вы найдёте формат песни.
- Шаг 6: Теперь песне нужно добавить расширение .m4r, чтобы этот рингтон можно было поставить на айфон. Чтобы сделать это, нажмите на песню правой кнопкой мыши и выберите Показать в Проводнике Windows или Показать в Finder (Mac).

- Шаг 7: Finder откроет папку iTunes, в которой находится песня. У неё будет расширение .m4a. Переименуйте песню, добавив в конце .m4r. Например, если название файла было Hello.m4a, его нужно переименовать в Hello.m4r.

- Шаг 8: Вернитесь в iTunes и нажмите на иконку своего устройства в меню.
- Шаг 9: Зайдите в Звуки.
- Шаг 10: Перетяните файл песни .m4r на вкладку Звуки в iTunes.

- Если у вас нет секции Звуки, перетащите песню в общую секцию устройства, и она появится автоматически.
- Шаг 11: Когда рингтон появится в iTunes, он должен быть перенесён и на iPhone.
Как добавлять рингтоны на iPhone через iTunes 12.7
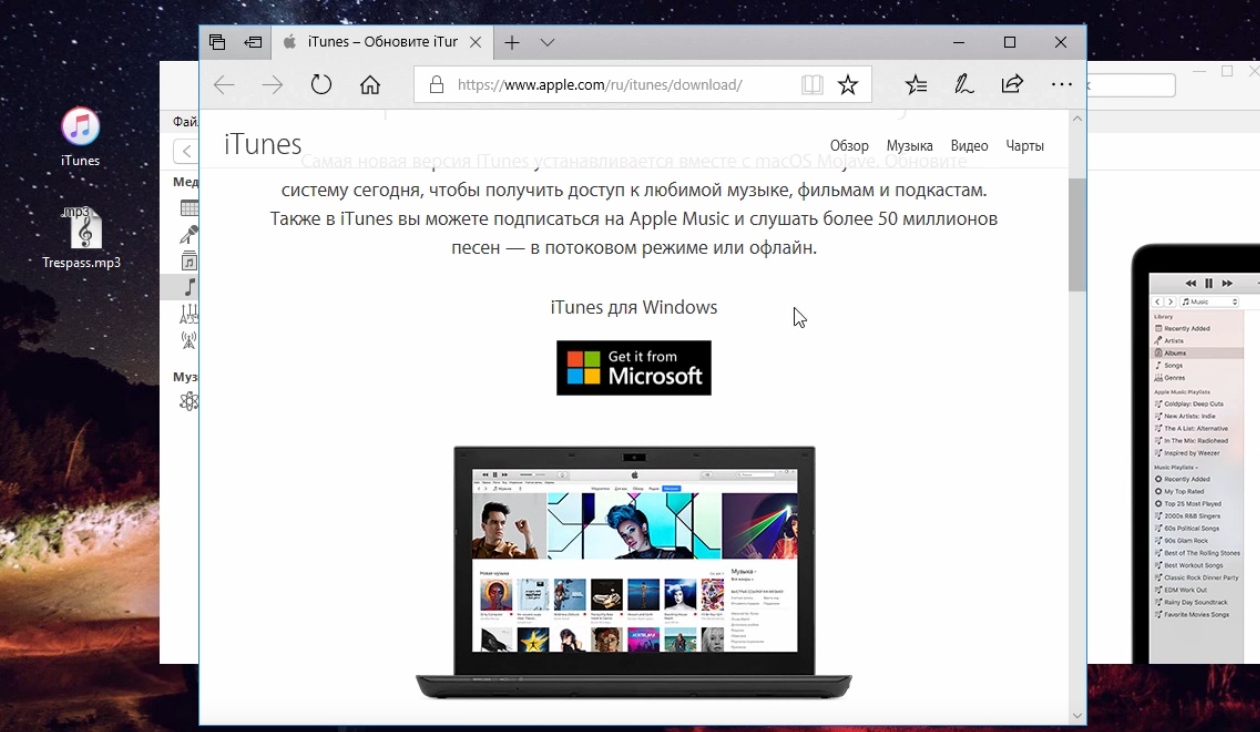
Если вы обновились до iTunes 12.7, то наверняка заметили изменения, которые Apple внесла в новую версию программы. Была убрана секция App Store, а также возможность синхронизировать рингтоны с iPhone.
К счастью, рингтоны всё ещё можно добавлять через iTunes 12.7, но теперь это делается немного по-другому. Сначала пользователи могут запутаться, но на самом деле процесс не такой уж и сложный, и со временем вы сможете с легкостью ставить рингтоны на свой телефон.
Далее мы покажем, как добавлять рингтоны с компьютера на iPhone, используя iTunes 12.7. Проверьте, чтобы рингтон был в формате .m4r, иначе у вас ничего не получится.
- Шаг 1: Подсоедините свой iPhone или iPad к компьютеру и откройте iTunes.
- Шаг 2: Нажмите на иконку устройства в верхнем левом углу iTunes. Если иконки нет, iTunes не смог обнаружить ваше устройство. Проверьте, чтобы USB-кабель был хорошо подсоединён.

- Шаг 3: Если у вас не отображается боковая панель, её нужно включить, нажав на Вид в меню сверху, а затем выбрав Показать боковое меню. Если же панель отображается, просто пропустите этот шаг.
- шаг 4: В боковом меню iTunes нажмите на Звуки. Теперь просто перетяните файл .m4r в открывшуюся секцию Звуки.
- Если у вас нет секции Звуки, перетяните рингтон в секцию Намоёмустройстве. Секция Звуки появится сама, и в ней будут отображены все ваши рингтоны.


- Шаг 5: Когда рингтон появится в iTunes, он также будет добавлен на iPhone.
Вот так просто добавлять рингтоны на iPhone или iPad, используя iTunes 12.7.
Как видите, управлять рингтонами через iTunes 12.7 довольно легко. К счастью, эту функцию Apple пока что не убрала, и мы надеемся, что в будущем этого не произойдёт.
Если вы всё равно предпочитаете предыдущую версию iTunes, почитайте статью о том, как откатить iTunes 12.7 до iTunes 12.6.
Как установить рингтон на iPhone
- Шаг 1:Откройте Настройки на iPhone.
- Шаг 2: Зайдите в Звуки.

- Шаг 3: В секции Звуки и рисунки вибраций выберите тип уведомления, на который хотите поставить рингтон.

- Шаг 4: Появится список со всеми доступными рингтонами. Созданный вами должен находиться в самом верху списка. Нажмите на него, чтобы установить на звонок.

Как поменять рингтон на iPhone (официальный способ)
Большинство пользователей умеют менять рингтон на своём iPhone, но есть и те, у кого он появился недавно. Именно для таких людей и предназначен данный способ. Ниже мы расскажем, как поменять рингтон на iPhone официальным способом.
Изменение мелодии на iPhone
- Откройте Настройки и выберите Звуки.
- Выберите Рингтон в секции Звуки и рисунки вибраций.
- Выбирая каждый вариант, вы можете его прослушать. В самом низу списка будет пункт Классические, который содержит ещё больше вариантов.
- Когда найдёте идеальный рингтон, просто выберите его и закройте настройки.
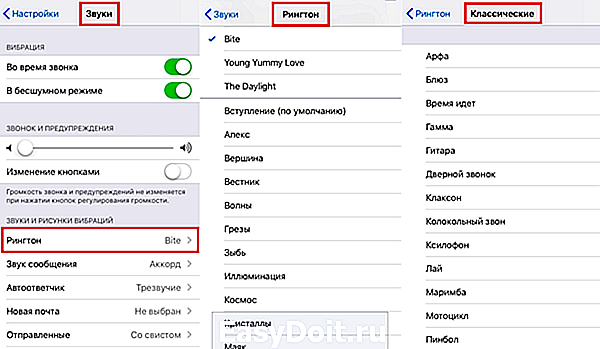
Если вам не нравятся стандартные рингтоны, вы можете купить дополнительные.
Вверху страницы Рингтон вы увидите пункт Магазин звуков. Выберите его, и откроется экран, на котором вы сможете найти, купить и скачать любой рингтон.

Изменение рингтона сообщений iPhone
В секции настроек Звуки можно изменить Звук сообщения. Эта опция находится сразу под пунктом Рингтон.
Выберите её и сможете изменить звук сообщения, а также купить дополнительные.

Важно выбрать рингтон и звук сообщения, которые вам нравятся, ведь вы будете слышать их очень часто. Так что выделите на это пару минут и найдите идеальный для себя вариант.
Как удалить свои рингтоны с iPhone
- Шаг 1: Подсоедините iPhone к компьютеру и откройте iTunes.
- Шаг 2: Нажмите на иконку своего устройства в верхнем левом углу.
- Шаг 3: Выберите Звуки в боковом меню.
- Шаг 4: iTunes покажет список всех ваших рингтонов. Найдите тот, который хотите удалить, нажмите на него правой кнопкой мыши и выберите Удалить.
Как создать рингтон из песни прямо на iPhone
Создание мелодий вызова на iPhone всегда было непростым квестом. Раньше для этого приходилось использовать компьютер, специальные приложения или даже делать джейлбрейк на устройстве.
С выходом iOS 13 многие изменилось, теперь рингтон можно сделать из любимого трека прямо на iPhone.
Спасибо re:Store за полезную информацию.
Как создать рингтон на iPhone
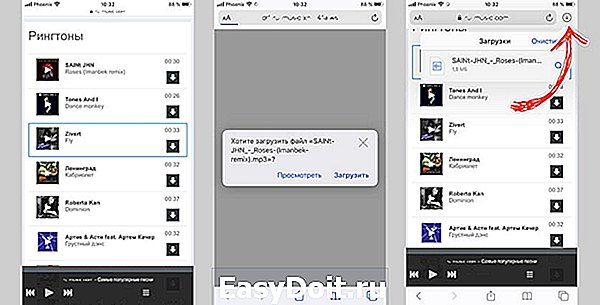
- 1. Находим и скачиваем любую песню или готовый рингтон в формате *.MP3.
- Сейчас можно без проблем скачать практически любой трек в сети, а новые возможности Safari в iOS 13 позволяют скачивать любые типы файлов.
- 2. Понравившуюся мелодию сохраняем в приложении Файлы. Здесь пригодится еще одна полезная фишка iOS 13.

- 3. Скачиваем на iPhone приложение GarageBand. Бесплатная программа для создания музыки от Apple поможет в два счета превратить песню в рингтон.

- 4. Запускаем GarageBand и выбираем шаблон Дорожки – Аудиорекордер.

- 5. Переключаемся в режим редактирования дорожек.

- 6. Открываем менеджер объектов.

- 7. Выбираем скачанную мелодию из приложения Файлы.

- 8. Перетаскиваем ее на свободную дорожку.
- 9. Можно по своему усмотрению обрезать мелодию, добавить фильтры, наложить эффекты и даже свести с другой мелодией.

- 10. Переходим в меню с созданными мелодиями.
- 11. В контекстном меню мелодии выбираем Поделиться.

- 12. В окне экспорта выбираем Рингтон.

- 13. На последнем шаге указываем, в качестве какой мелодии мы хотим использовать трек.
Все! Можно устанавливать свою мелодию на все входящие вызовы или на звонки от избранных абонентов.

Как установить свой рингтон на Айфон без компьютера
Для того чтобы поставить свою мелодию на звонок вашего iPhone нужно проделать очень много действий, и для этого нужен ПК. Но в этой инструкции, я расскажу способ, благодаря которому поставить свою музыку на Айфон можно быстро и без компьютера.
И так, первым делом нужно скачать нужный вам рингтон, это будет первая часть инструкции, если же рингтон уже имеется на вашем iPhone, то переходите ко второй части инструкции.
Часть 1. Как скачать музыку с браузера на Айфон
Вариантов довольно много, но без скачивания сторонних приложений не обойтись. Возьмем к примеру браузеp Aloha (Aloha Browser), благодаря которому мы сможем скачать .mp3 файл. Находим его в App Store и скачиваем.

- После того как скачали, открываем, в поиске вписываем нужно песню и скачать, к примеру “Linkin Park Faint скачать”. Находим сайт, которому вы доверяете и жмете “Скачать”

- В появившемся окне выбираем “Файлы”.

- Далее жмем на значок загрузки в внизу.

- Как видим тут есть две папки — “Файлы” и “Медиа”, мы выбрали скачку в “Файлы”, значит жмем на нее.

- Видим скачанный нами трек, жмем на “Изменить” сверху справа, выделяем наш трек и жмем на самую левую внизу иконку “Поделиться”.

- В появившемся окне жмем на “Сохранить в файлы”. Далее вам потребуется выбрать папку, куда именно вы хотите сохранить трек, для этой инструкции я решил выбрать сохранить на iCloud Drive.

Часть 2. Файл с музыкой уже сохранен на моем iPhone, что дальше?
Теперь вам нужно скачать приложение GarageBand из App Store, оно бесплатное, не переживайте.

- Как только скачали, открываем и жмем “Продолжить”.

- Затем листаем до инструмента “АУДИОРЕКОРДЕР” и нажимаем прямо на него.

- В кружке жмем “ОК”.

- Теперь выключаем метроном в верхней строке (из за него на трек еще будут накладываться тики).

- Далее жмем на иконку “Аудиодорожки” в верхнем баре.

- Затем жмем на “Лассо”, тоже в верхней строке.

- В появившемся окне нужно выбрать файл, который мы скачали, ваш трек (если он уже был, то просто переходите во вкладку музыка). Так как раньше, мы сохранили наш трек в файлы, то и переходим соответственно во вкладку “Файлы”.

- Тут жмем на “Просмотреть объекты из программы «Файлы»”.

- Тут выбираем нужный нам трек и немного ждем, пока он не отобразиться в предыдущем окне.

- Как только отобразился, зажимаем на нем палец и таким удержанием переносим на дорожку в самое начало (если вдруг вы не понимаете как это сделать, посмотрите нашу видео инструкцию, она будет в конце текстовой).

- Далее нам нужно сделать, чтобы этот трек длился не дольше 30 секунд, это правило iPhone. Для этого жмем на плюс сверху справа.

- В появившемся окне жмем на “Секция А”.

- В пункте “Ручная настройка” выставляем значение “30”.

- Далее конечно же, нам нужно выбрать ту самую часть трека, которую вы и хотите слышать во время входящего вызова вашего Айфон. Для этого зажимаем трек на таймлайне, пока не выскочит подменю, и там выбираем “Обрезать”.

- К примеру тут я взял, и растянул окошко до максимума 30 секунд, чтобы на протяжении проигрывания трек не повторялся. Вы же можете сделать как угодно.

- Как только все готово, нажимаем на стрелочку сверху справа, а затем на “Мои песни”.

- Далее нам нужно переименовать наш трек как угодно, главное использовать только алфавит английских букв, это тоже политика iPhone. Как только придумали название, жмем “Готово”.

- Теперь переходим во вкладку “Обзор” снизу справа, находим там папку “GarageBand для iOS” и нажимаем “Выбрать”.

- А тут уже выбираем рингтон, который мы только что создали и снова жмем на “Поделиться” снизу справа.

- Ну и тут все более чем логично, жмем на “Рингтон”.

- В появившемся окне нажимаем “Продолжить” (если окно не появилось, то ничего страшного, это значит вы не превысили 30 секунд).

- Ждем экспорт рингтона и жмем “Ок”.

- Теперь осталось выбрать, куда поставить рингтон на вашем Айфон: Стандартный рингтон, стандартный звук сообщения или присвоить контакту.

Плюс ко всему, созданный вами рингтон, вы всегда сможете найти через Настройки — Звуки — Рингтон.
Так же вы можете посмотреть эту инструкцию в видеоформате:
FAQ
Как установить пользовательскую мелодию звонка на iPhone?
Перейдите в «Настройки» на iPhone, затем нажмите «Звуки». Нажмите пункт Мелодия звонка или Мелодия текста, в зависимости от того, для какого из них вы хотите установить пользовательский звук. Выберите пользовательскую мелодию из списка мелодий.
Как сделать мелодию звонка для iPhone без использования iTunes?
Установка пользовательского рингтона на iPhone (без iTunes)
- Перейдите в Настройки → Звуки и тактильные эффекты → Мелодия звонка.
- Недавно созданная мелодия будет отображаться в верхней части списка в разделе РИНГТОНЫ.
- Нажмите на него, чтобы установить его в качестве мелодии звонка.
Как установить песню в качестве мелодии звонка?
Как сделать песню мелодией звонка
- На главном экране смартфона нажмите пункт Приложения.
- Нажмите пункт Настройки.
- Нажмите пункт Звуки и уведомления. …
- Нажмите пункт Рингтоны > Добавить.
- Выберите композицию из уже сохраненных на телефоне. …
- Нажмите песню, которую вы хотите использовать.
- Нажмите Готово.
- Песня или аудиофайл теперь является вашим рингтоном.
Можно ли использовать песню в качестве мелодии звонка на iPhone?
Мы позаботились об этом. С iOS 14 установить песню в качестве мелодии звонка на iPhone стало проще, чем когда-либо прежде. Правда, для этого придется немного потрудиться. Чтобы установить песню в качестве мелодии звонка, она должна быть сохранена в приложении «Файлы» или куплена и загружена на телефон.
Могу ли я использовать свою музыку в качестве мелодии звонка на iPhone?
Мы позаботились об этом. С iOS 14 установить песню в качестве мелодии звонка на iPhone стало проще, чем когда-либо прежде. Правда, для этого придется немного потрудиться. Чтобы установить песню в качестве мелодии звонка, она должна быть сохранена в приложении «Файлы» или куплена и загружена на телефон.
Как сделать mp3 мелодией звонка на iPhone без iTunes?
Установка пользовательского рингтона на iPhone (без iTunes)
- Перейдите в Настройки → Звуки и тактильные эффекты → Мелодия звонка.
- Недавно созданная мелодия будет отображаться в верхней части списка в разделе РИНГТОНЫ.
- Нажмите на него, чтобы установить его в качестве мелодии звонка.
Как установить загруженную песню в качестве мелодии звонка?
После загрузки музыкального файла на устройство, чтобы установить музыкальный файл в качестве мелодии звонка, выполните следующие действия:
- Откройте «Настройки», затем нажмите «Звуки и вибрация».
- Нажмите «Мелодия звонка».
- Нажмите «SIM 1» или «SIM 2». …
- На экране отобразятся все мелодии звонка на вашем устройстве. …
- Выберите музыкальный файл, который вы хотите использовать в качестве мелодии звонка. …
- Нажмите «Готово».
Как установить рингтон на iPhone без компьютера?
Чтобы добавить рингтон на iPhone без компьютера, необходимо одно приложение под названием GarageBand. Это одно из лучших приложений Apple для iOS и Mac OS X, которое используется для работы со звуком и редактирования аудио. Оно может помочь вам преобразовать песни из вашей музыкальной библиотеки в рингтоны для iPhone.
Как сделать рингтон для iPhone без iTunes или GarageBand?
Как вручную добавить новый рингтон на iPhone X на компьютере без iTunes или Garageband?
- Перейдите в «Настройки» на iPhone (маленький серый значок шестеренки).
- Выберите «Звуки и тактильные эффекты» в меню «Настройки».
- В этом меню выберите «Мелодия звонка». …
- Установите музыку в качестве мелодии звонка, коснувшись ее.
Как установить рингтон на iPhone 2022?
Дополнительная информация: Другие способы добавления рингтонов на iPhone
- Откройте iTunes Store на iPhone и нажмите «Еще».
- Нажмите «Мелодии» и найдите понравившуюся мелодию звонка.
- Нажмите на цену и выберите, как установить мелодию в качестве рингтона по умолчанию, текстового сигнала по умолчанию или назначить ее контакту.
- Введите пароль Apple ID, чтобы завершить покупку.
Как установить рингтоны на iPhone 2022 без iTunes?
Установка пользовательской песни в качестве мелодии звонка на iPhone без использования iTunes
- Откройте iPhone и перейдите в раздел «Настройки» (маленький серый значок шестеренки).
- Нажмите на «Настройки», а затем выберите «Звуки и тактильные эффекты».
- В этом меню выберите «Рингтон». Появится список всех доступных рингтонов.