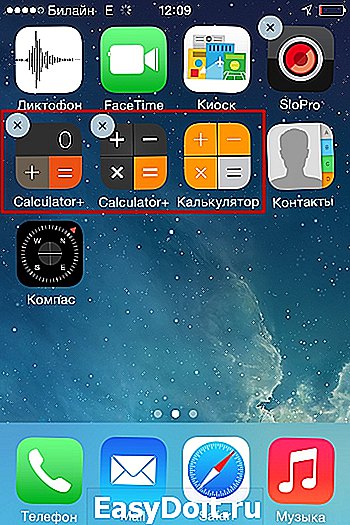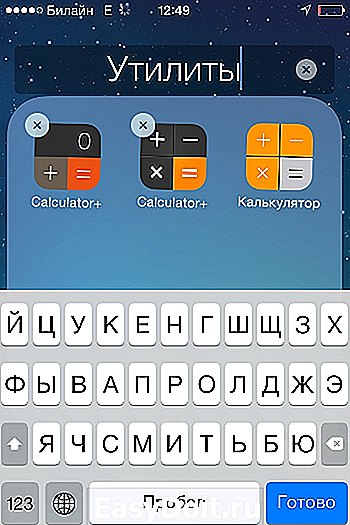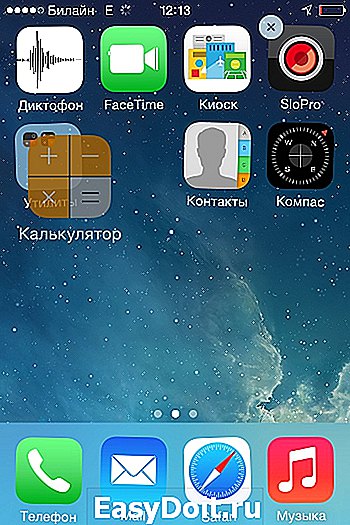Как создавать папки на iPhone и размещать в них ярлыки приложений
Как создавать папки на iPhone и размещать в них ярлыки приложений

Создание папок поможет легко навести порядок на вашем iPhone и не путаться в многочисленных иконках. Соберите, например, все приложения социальных сетей в одном месте. Вы, конечно, можете разместить иконки рядом, но они по-прежнему занимают слишком много места на экране. Но есть простой способ справиться с беспорядком.
Объединить можно 2 и более приложений. Сперва определитесь, какие значки будет группировать. Чтобы создать папку в iOS, выполните следующее:
- Нажмите на ярлык и удерживайте палец в течение пары секунд, как для удаления. Теперь вы можете переместить значок в любое место на экране. Вам нужно перетянуть его не в свободную область, а поместить четко сверху на другой ярлык и отпустить палец. Теперь эти два приложения находятся в одной группе.
Обратите внимание! Создавать папки на iPhone 7, 8, X, XS и XR, XI немного сложнее. Это обусловлено тем, что у этих смартфонов сенсорный экран по-другому реагирует на различные касания. Если вы пользуетесь одним из этих смартфонов, не нажимайте на экран слишком сильно, иначе откроется меню. Достаточно легкого прикосновения и удержания.
- Теперь вы можете назвать новую папку. Начиная с iOS 7 сразу после группировки двух приложений предложенное название занимает практически весь экран. Интересно, что название подбирается автоматически в зависимости от типа приложений, которые вы объединили. Однако вы можете переименовать папку по собственному усмотрению. Например, вместо «Финансы» назвать ее «Ca$h».
- Чтобы изменить название, откройте папку и выполните долгое нажатие на строчку с именем.
- Для добавления других приложений в группу перетяните их значки в нужную область. Чтобы выйти из папки, нажмите кнопку Home или Done на экране в зависимости от модели вашего устройства.
- Если вы хотите убрать какое-либо приложение из папки, просто перетяните ярлык на рабочий стол.
- Удалить папку на iPhone можно точно так же, как и любую программу в отдельности: удерживайте палец на папке, а затем нажмите на крестик вверху справа.
Если вы часто пользуетесь приложениями из определенной группы, вы можете для удобства закрепить любую папку в Doc, например, рядом с приложением «Телефон» или в другом месте.
it-tuner.ru
Как создать папку и группировать приложения на iPhone
Создание папок на вашем iPhone — потрясающий способ уменьшить беспорядок на вашем домашнем экране. Группировка приложений вместе также упрощает использование вашего телефона — если все ваши приложения находятся в одном месте, вам не придется искать охоту через папки или искать пиктограмму своего телефона, когда вы хотите его использовать.
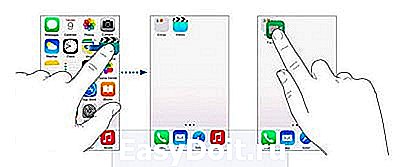
Как создавать папки, это не сразу очевидно, но как только вы научитесь это делать, поймете, что это очень просто. Выполните следующие действия для создания папок на вашем iPhone.
Создание папок и группировка приложений на iPhone
1. Чтобы создать папку, вам понадобится как минимум два приложения для размещения в папке. Выясните, какие два вы хотите объединить.
2. Слегка нажмите и удерживайте одно из приложений до тех пор, пока все приложения на экране не начнут дрожать (это тот же процесс, который вы используете для перемещения приложений).
3. Перетащите одно из приложений поверх другого. Когда первое приложение, перекроет второе собой, отнимите палец с экрана. Этот шаг создаст папку.
4. То, что вы увидите дальше, зависит от того, какую версию iOS вы используете. В iOS 7 и выше папка и ее предлагаемое имя занимают весь экран. В iOS 4-6 вы увидите два приложения и имя для папки в небольшой полосе по экрану.
5. Вы можете отредактировать имя папки, нажав на имя и используя экранную клавиатуру.
6. Если вы хотите добавить больше приложений в папку, нажмите на еще одно приложение, чтобы затащить его в уже созданную папку. Затем перетащите приложений в новую папку или туже папку ранее созданную.
7. Когда вы добавили все нужные приложения и отредактировали ее имя, нажмите кнопку «Домой» в нижней части iPhone, и ваши изменения будут сохранены (как и при повторной компоновке значков).
8. Чтобы изменить содержимое существующей папки, нажмите и удерживайте папку, пока она не начнет двигаться.
9. Коснитесь ее второй раз, и папка откроется, и ее содержимое заполнит экран.
10. Измените имя папки, нажав на текст.
11. Добавьте приложения, перетащив их.
12. Нажмите кнопку «Домой»,чтобы сохранить изменения.
Какое имя автоматически присвоится папке
Когда вы сначала создаете папку, iPhone присваивает ей имя. Это имя выбирается в зависимости от категории, к которой относится приложения в папке. Если, например, приложения загружены из категории игр в App Store, предлагаемое имя папки — Игры. Вы можете использовать предлагаемое имя или добавить свое собственное, используя инструкции на шаге 5 выше.
Добавление папок в iPhone Dock
Четыре приложения в нижней части iPhone живут в так называемом доке. Если хотите, вы можете добавить папки на док-станцию. Для этого:
1. Переместите одно из приложений, находящихся в настоящее время в доке, перетащив его в основную область главного экрана.
2. Перетащите папку в пустое место.
3. Нажмите кнопку «Домой», чтобы сохранить изменения.
Создание папок на iPhone 6S, 7, 8 и X
Создание папок на iPhone 6S и 7 серии, а также iPhone 8 и iPhone X немного сложнее. Это потому, что экран 3D Touch на этих устройствах по-разному реагирует на разные нажатия на экране. Если у вас есть один из этих телефонов, не нажимайте слишком сильно на шаге 2 выше или он не будет работать. Достаточно легкого нажатия и удержания.
Удаление приложений из папок
Если вы хотите удалить приложение из папки на iPhone или iPod touch, выполните следующие действия:
1. Нажмите и удерживайте папку, из которой вы хотите удалить приложение.
2. Когда приложения и папки начинают шевелиться, удалите палец с экрана.
3. Нажмите на папку, из которой вы хотите удалить приложение.
4. Перетащите приложение из папки, на пустую область рабочего стола.
5. Нажмите кнопку «Домой», чтобы сохранить новое расположение.
Удаление папки на iPhone
Удаление папки аналогично удалению приложения.
1. Просто перетащите все приложения из папки и на рабочий стол.
2. Когда вы это сделаете, папка исчезнет.
3. Нажмите кнопку «Домой», чтобы сохранить изменения, и все готово.
kaknastroit.com
Создаем папку в айфоне одним движением
Когда на рабочем столе айфона скапливается множество приложений, то найти нужное становится довольно затруднительно.
Гораздо удобнее, если бы все значки приложений были упорядочены. Для этого можно создавать папки в айфоне прямо на рабочем столе, и однотипные программы складывать в одну. Т.к. каждой папке можно задать свое имя, то вы никогда не запутаетесь в поисках нужной.
Инструкция
Создаем папку в самом iPhone
1 Удерживаем иконку, которую хотите переместить в папку, пока она не начнет трястись.
2 Перетаскиваем ее поверх другой иконки (они будут в одной папке), затем отпускаем палец.
3 Созданная папка должна появиться на рабочем столе.
Переименовываем папку
1 Открываем созданную папку и удерживаем палец на названии (или любом значке в папке).
2 Должен появиться “крестик” возле названия. Нажимаем на него, и переименовываем папку.
3 Переходим на рабочий стол, и видим, что папка уже с другим именем.
Создаем папку на айфоне через iTunes
1 Подключаем телефон к iTunes и переходим в пункт “Программы”.
2 Выбираем экран с нужной иконкой и кликаем мышкой 2 раза для активации.
3 Мышкой объединяем значки, чтобы создалась папка.
4 В открытой папке меняем название, кликнув по имени.
5 Нажимаем “Готово” -> “Применить”.
Видео инструкция
Довольно-таки наглядная инструкция, что справится даже новичок. Я ранее долго искала, как можно создать папку, чтобы в каждой из них находились соответствующие приложения. Теперь знаю, спасибо за инструкцию!
Поэтому-то я и не любитель иметь кучу приложений. Искать нужное приходится когда оно срочно требуется, а тут как на зло начинаешь путаться и нервничаешь. Вариант группировки в одну папку с отдельным названием, думаю, это выход.
faqduck.com
Как создать папку в iPhone?
время чтения: 3 минуты
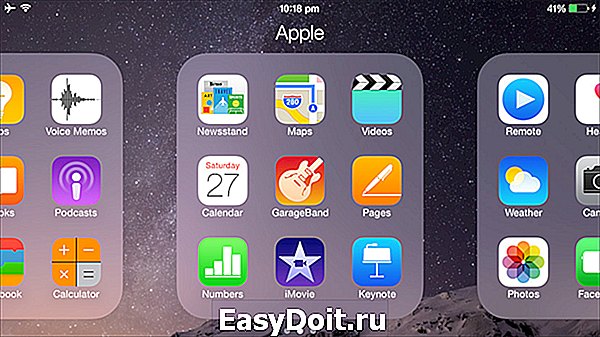
Поговорим о вопросе, который вроде как и прост, да на самом деле не так уж и прост, как кажется. Согласитесь, перелистывать несколько экранов в поиске нужной программы для iPhone не очень продуктивно. Попробуем навести порядок на рабочем столе нашего девайса и разложить все по папкам в прямом смысле слова.
Итак, для того, чтобы создать папку в iPhone, не нужно ничего взламывать или придумать различные ухищрения. А просто делаем следующее:
- Для того, чтобы создать папку, нам нужно определить для себя как минимум два приложения, которые мы хотели бы видеть в общей папке. Как только вы определитесь, переходите ко второму пункту.
- Ну что, выбрали приложение? Тогда делаем следующее: удерживаем палец зажатым на иконке одного из выбранных ранее приложений до того момента, когда все иконки начнут слегка покачиваться. Когда действо, описанное в предыдущем предложении, свершится, то могу вас поздравить — мы находимся в режиме редактирования рабочих столов и пространства.

- Не убрали ещё палец с приложения? 🙂 отлично, тогда просто перетаскиваем иконку одного из выбранных ранее приложений на другого иконку.

- Как только области иконок соприкоснутся, подождите немного и не отпускайте и вуаля (вот пожалуйста — фр.) — создалась папка, в которой уже находятся два выбранных вами ранее приложений! Но это ещё не все — доведем дело до конца
- Когда от проделанных ранее действий создастся папка, то нам откроется её область, то есть: название папки и её содержимое в развернутом виде. Соответственно мы можем сделать несколько вещей: переименовать папку и изменить её содержимое.
- Сначала рассмотрим как переименовать папку в iPhone. Для этого нам нужно нажать на линию с уже созданным названием (оно дается автоматически для упрощения нашего пользования и система руководствуется жанром приложения при автоматическом определении имени папки). Откроется клавиатура и мы просто стираем выданное автоматически название и вводим любое свое.

- Чтобы изменить содержание папки, просто перетаскиваем выбранные приложения на область папки и они будут автоматически там упорядочиваться. Только помните: папка не резиновая и имеет ограничение на максимальное количество содержания — 20 приложений.

Так же, можно приложения добавлять и в закрытую папку (так же задерживаем палец на приложении и переносим его на иконку папки).
Ну вот и всё! Папка создана, контент её определен и название дано. А теперь нам нужно выйти из режима редактирования рабочих столов. Для этого просто нажимаем на кнопку «Домой».
При дальнейшем изменении содержания папки, возможно два варианта развития событий: либо вы добавляете/убираете приложения в/из папку(и), либо вы хотите удалить папку (ну или переименовать её). Кратко рассмотрим эти вещи.
iphone-gps.ru
Как на Айфоне создавать на рабочем столе папки и размещать в них приложения
Многие пользуются Apple iPhone только для совершения звонков и общения через SMS. Другие функции «умного» телефона остаются незадействованными. Расширить предоставляемые возможности смартфона с помощью приложений из AppStore просто и доступно.
Опытные пользователи знают, после посещения «яблочного» магазина и загрузки «покупок» у аппарата появляются две или три новые странички, содержащие иконки выбранных программ. В таком хаосе иногда трудно найти какое-либо нужное приложение. Приходится постоянно пользоваться услугами голосового ассистента Siri. Легкий способ навести порядок среди программ – сгруппировать их, создать папку на рабочем столе на Айфоне.
Создание папки на главном экране
Первое, что нужно предварительно сделать, подумать, какие приложения надо объединить. Предлагаем несколько идей, как провести группировку:
- Программы для навигации: «Яндекс.Карты», Google.Maps, 2GIS, «Навигаторы».
- Для социальных сетей: «ВКонтакте», «Одноклассники», Facebook.
- Мессенджеры: Viber, WhatsApp, Telegram.
- Игры.
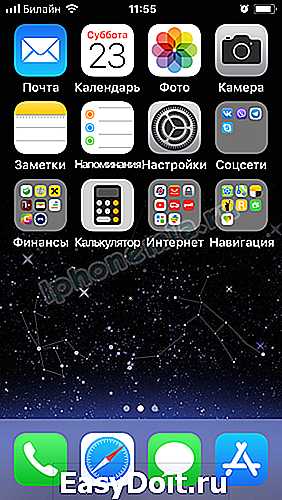
Однако, это примерная классификация и группировка иконок. Все зависит от фантазии пользователя. Теперь рассмотрим пошагово, каким образом происходит процесс создания новой папки:
- Переключаем Айфон на главный экран, для чего нажимаем клавишу «Домой» в лицевой панели аппарата.
- Выбираем одну из тех иконок, планируемых для помещения в единую директорию, и удерживаем на ней палец, пока в правом верхнем углу не появятся крестики, а сами пиктограммы не начнут подрагивать.

- Теперь просто перетаскиваем нужную иконку к той, что необходимо сгруппировать. При этом пользоваться следующими возможностями, предоставляемыми системой: если вторая желаемая иконка для объединения находится на другом экране устройства, перетащите первую к его левому или правому краю, система сама сменит рабочие столы. ОС самостоятельно присваивает названия исходя из типа приложений, группируемых пользователем. Правда, это у iOS получается не всегда корректно.
- Остается придумать директории название. Для очистки стандартного названия нажмите крестик возле него. После этого вводите свое наименование.
- Если потребуется дополнительно добавить в папку программы, а в iOS 11 можно «затолкать» до 130 штук, просто перетаскивайте иконки в новую директорию. Обратите внимание, что нельзя создавать структуры «Папка в папке».
- Чтобы подтвердить изменения, коротко нажмите по кнопке «Домой» внизу экрана.
Как убрать приложение из папки
Система позволяет редактировать содержимое директории уже после ее создания. Для этого переходим в требуемую папку и удерживаем касание в приложении, чтобы вынести его за пределы директории. Дождемся, пока на иконках появятся крестики, и они характерно задрожат. После этого, не отрывая пальца от иконки, просто вытащим ее за пределы папки.
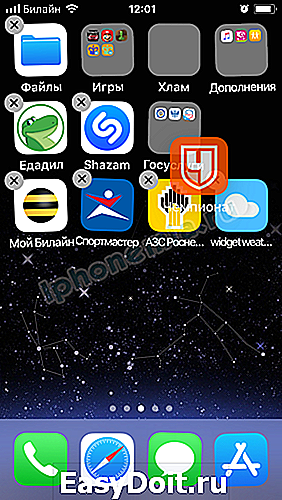
Программа автоматически перетаскивается на рабочий стол, где располагается директория. Обратите внимание, если перенести все содержимое на рабочие экраны, недавно созданная папка удалится.
Вывод
Такой простой метод позволит всегда поддерживать в своем Айфоне комфортную структуру, где будет легко найти любое приложение, не прибегая для этого к помощи голосового помощника или встроенного поисковика. Кроме того, это позволит экономить не только время, затрачиваемое на «розыск пропажи», но и пространство рабочих столов, освобожденное от лишнего «хлама».
iphonemia.ru
Как создать папку на iPhone
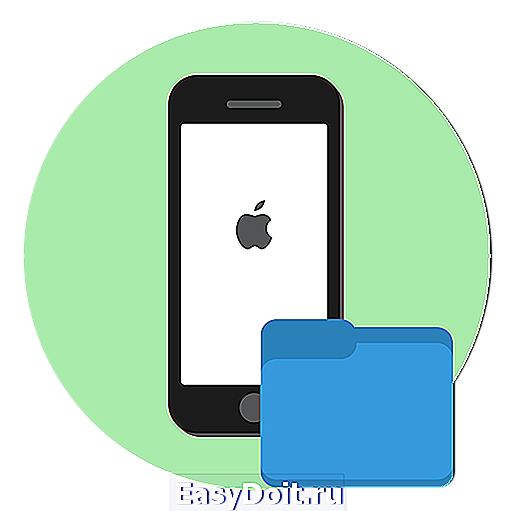
Учитывая количество информации, которую пользователь iPhone загружает на свое устройство, рано или поздно встает вопрос о ее организации. Например, приложения, объединяемые общей тематикой, удобно поместить в отдельную папку.
Создаем папку на iPhone
С помощью приведенных ниже рекомендаций создайте необходимое количество папок, чтобы легко и быстро находить нужные данные — приложения, фото или музыку.
Вариант 1: Приложения
Практически у любого пользователя Айфон установлено большое количество игр и приложений, которые, если не сгруппировать их по папкам, будут занимать несколько страниц на рабочем столе.
-
Откройте страницу на рабочем столе, где расположены приложения, которые требуется объединить. Нажмите и удерживайте иконку первого из них, пока все значки не начнут дрожать — вы запустили режим редактирования.
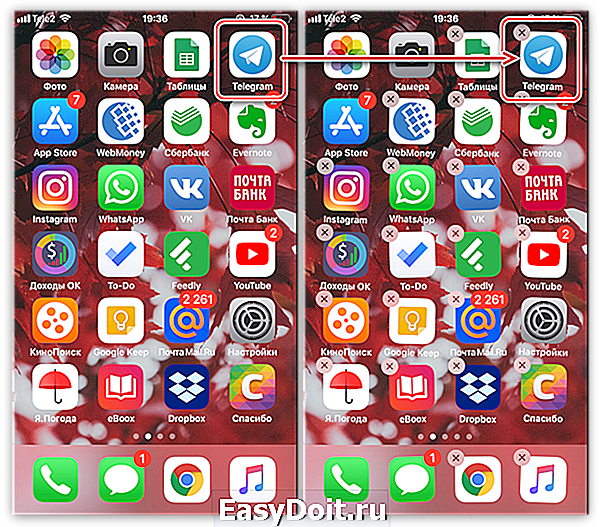
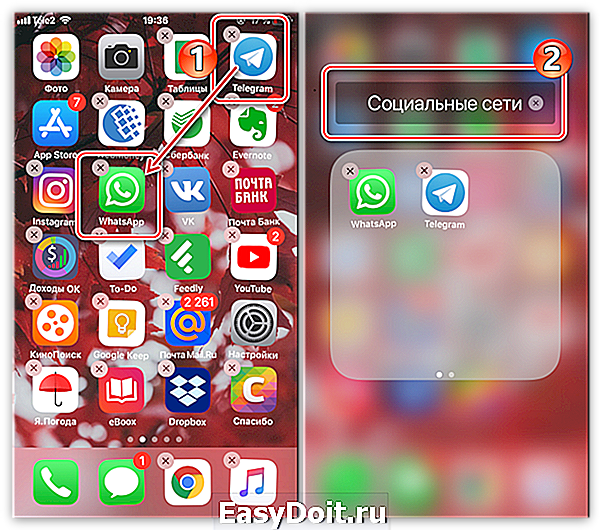
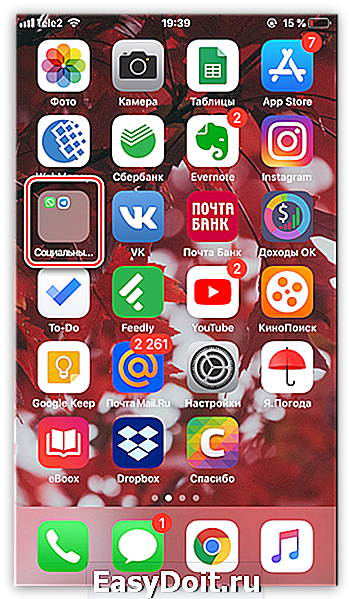
Вариант 2: Фотопленка
Камера — важнейший инструмент iPhone. Со временем раздел «Фото» наполняется большим количеством изображений, как снятых на камеру смартфона, так и загруженных из других источников. Чтобы навести на телефоне порядок, достаточно сгруппировать снимки по папкам.
- Откройте приложение Фото. В новом окне выберите вкладку «Альбомы».

Для создания папки в левом верхнем углу тапните по иконке с плюсиком. Выберите пункт «Новый альбом» (или «Новый общий альбом», если вы хотите открыть доступ к фотографиям другим пользователям).
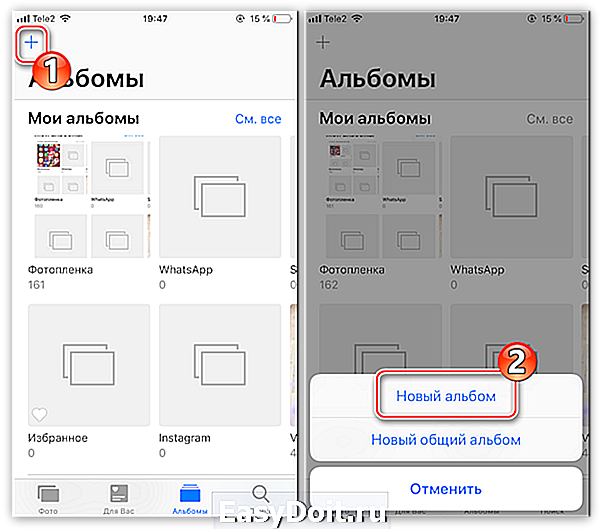
Введите название, а затем тапните по кнопке «Сохранить».
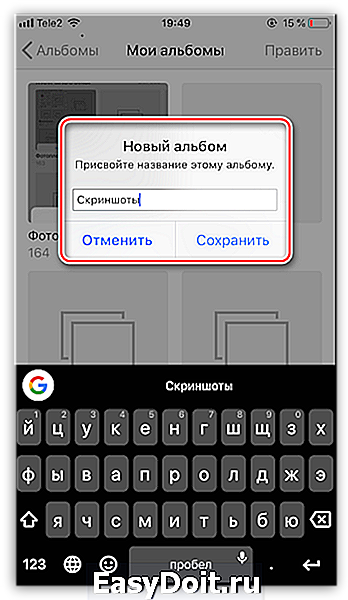
На экране появится окно, где вам потребуется отметить снимки и видеозаписи, которые войдут в новый альбом. Когда закончите, нажмите кнопку «Готово».
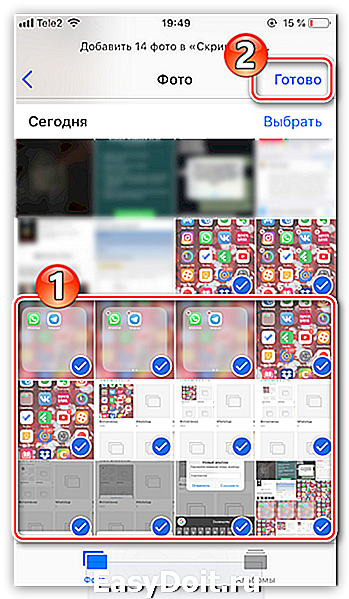
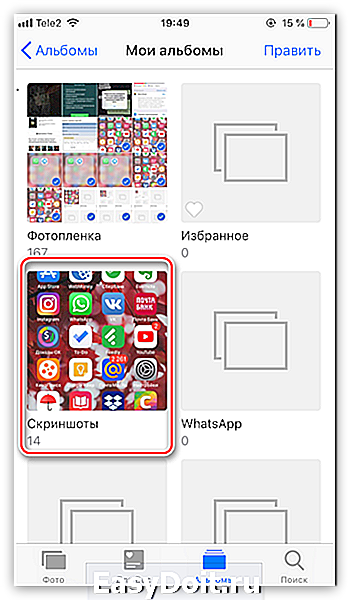
Вариант 3: Музыка
То же самое касается и музыки — отдельные треки можно сгруппировать по папкам (плейлистам), например, по году выхода альбома, тематике, исполнителю или даже по настроению.
-
Откройте приложение Музыка. В новом окне выберите раздел «Плейлисты».

Тапните по кнопке «Новый плейлист». Пропишите название. Следом выберите пункт «Добавить музыку» и в новом окне отметьте треки, которые войдут в плейлист. Когда закончите, нажмите в правом верхнем углу кнопку «Готово».
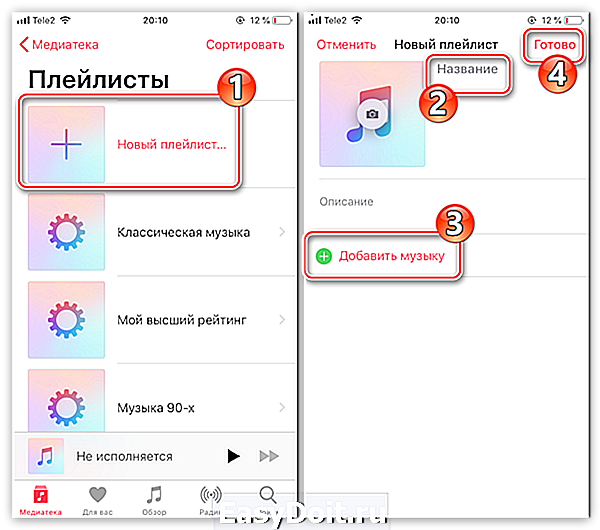
Папка с музыкой будет отображаться вместе с остальными во вкладке «Медиатека».
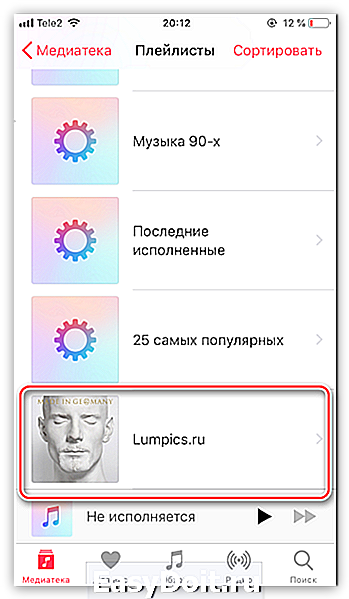
Уделите некоторое время созданию папок, и уже вскоре вы отметите прирост продуктивности, скорости и удобства работы с яблочным устройством.
Отблагодарите автора, поделитесь статьей в социальных сетях.
lumpics.ru