Как создавать папки на iPhone и размещать в них ярлыки приложений
Как создавать папки на iPhone и размещать в них ярлыки приложений

Создание папок поможет легко навести порядок на вашем iPhone и не путаться в многочисленных иконках. Соберите, например, все приложения социальных сетей в одном месте. Вы, конечно, можете разместить иконки рядом, но они по-прежнему занимают слишком много места на экране. Но есть простой способ справиться с беспорядком.
Объединить можно 2 и более приложений. Сперва определитесь, какие значки будет группировать. Чтобы создать папку в iOS, выполните следующее:
- Нажмите на ярлык и удерживайте палец в течение пары секунд, как для удаления. Теперь вы можете переместить значок в любое место на экране. Вам нужно перетянуть его не в свободную область, а поместить четко сверху на другой ярлык и отпустить палец. Теперь эти два приложения находятся в одной группе.
Обратите внимание! Создавать папки на iPhone 7, 8, X, XS и XR, XI немного сложнее. Это обусловлено тем, что у этих смартфонов сенсорный экран по-другому реагирует на различные касания. Если вы пользуетесь одним из этих смартфонов, не нажимайте на экран слишком сильно, иначе откроется меню. Достаточно легкого прикосновения и удержания.
- Теперь вы можете назвать новую папку. Начиная с iOS 7 сразу после группировки двух приложений предложенное название занимает практически весь экран. Интересно, что название подбирается автоматически в зависимости от типа приложений, которые вы объединили. Однако вы можете переименовать папку по собственному усмотрению. Например, вместо «Финансы» назвать ее «Ca$h».
- Чтобы изменить название, откройте папку и выполните долгое нажатие на строчку с именем.
- Для добавления других приложений в группу перетяните их значки в нужную область. Чтобы выйти из папки, нажмите кнопку Home или Done на экране в зависимости от модели вашего устройства.
- Если вы хотите убрать какое-либо приложение из папки, просто перетяните ярлык на рабочий стол.
- Удалить папку на iPhone можно точно так же, как и любую программу в отдельности: удерживайте палец на папке, а затем нажмите на крестик вверху справа.
Если вы часто пользуетесь приложениями из определенной группы, вы можете для удобства закрепить любую папку в Doc, например, рядом с приложением «Телефон» или в другом месте.
it-tuner.ru
Создаем папку в айфоне одним движением
Когда на рабочем столе айфона скапливается множество приложений, то найти нужное становится довольно затруднительно.
Гораздо удобнее, если бы все значки приложений были упорядочены. Для этого можно создавать папки в айфоне прямо на рабочем столе, и однотипные программы складывать в одну. Т.к. каждой папке можно задать свое имя, то вы никогда не запутаетесь в поисках нужной.
Инструкция
Создаем папку в самом iPhone
1 Удерживаем иконку, которую хотите переместить в папку, пока она не начнет трястись.
2 Перетаскиваем ее поверх другой иконки (они будут в одной папке), затем отпускаем палец.
3 Созданная папка должна появиться на рабочем столе.
Переименовываем папку
1 Открываем созданную папку и удерживаем палец на названии (или любом значке в папке).
2 Должен появиться “крестик” возле названия. Нажимаем на него, и переименовываем папку.
3 Переходим на рабочий стол, и видим, что папка уже с другим именем.
Создаем папку на айфоне через iTunes
1 Подключаем телефон к iTunes и переходим в пункт “Программы”.
2 Выбираем экран с нужной иконкой и кликаем мышкой 2 раза для активации.
3 Мышкой объединяем значки, чтобы создалась папка.
4 В открытой папке меняем название, кликнув по имени.
5 Нажимаем “Готово” -> “Применить”.
Видео инструкция
Довольно-таки наглядная инструкция, что справится даже новичок. Я ранее долго искала, как можно создать папку, чтобы в каждой из них находились соответствующие приложения. Теперь знаю, спасибо за инструкцию!
Поэтому-то я и не любитель иметь кучу приложений. Искать нужное приходится когда оно срочно требуется, а тут как на зло начинаешь путаться и нервничаешь. Вариант группировки в одну папку с отдельным названием, думаю, это выход.
faqduck.com
Как создать папку на iPhone
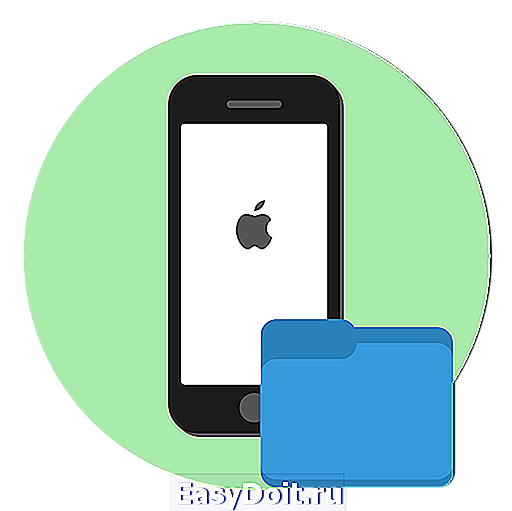
Учитывая количество информации, которую пользователь iPhone загружает на свое устройство, рано или поздно встает вопрос о ее организации. Например, приложения, объединяемые общей тематикой, удобно поместить в отдельную папку.
Создаем папку на iPhone
С помощью приведенных ниже рекомендаций создайте необходимое количество папок, чтобы легко и быстро находить нужные данные — приложения, фото или музыку.
Вариант 1: Приложения
Практически у любого пользователя Айфон установлено большое количество игр и приложений, которые, если не сгруппировать их по папкам, будут занимать несколько страниц на рабочем столе.
-
Откройте страницу на рабочем столе, где расположены приложения, которые требуется объединить. Нажмите и удерживайте иконку первого из них, пока все значки не начнут дрожать — вы запустили режим редактирования.
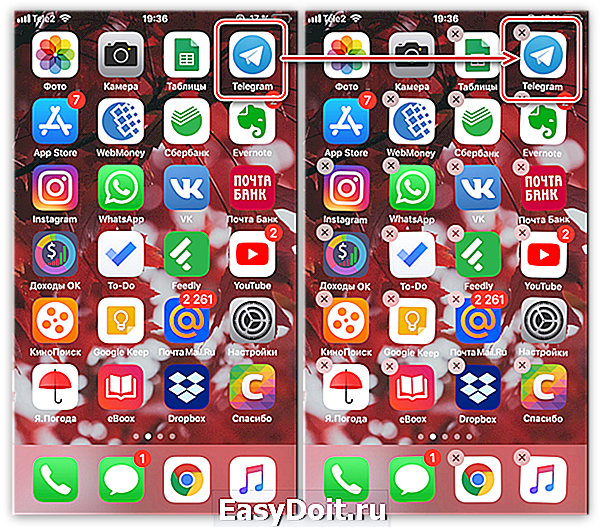
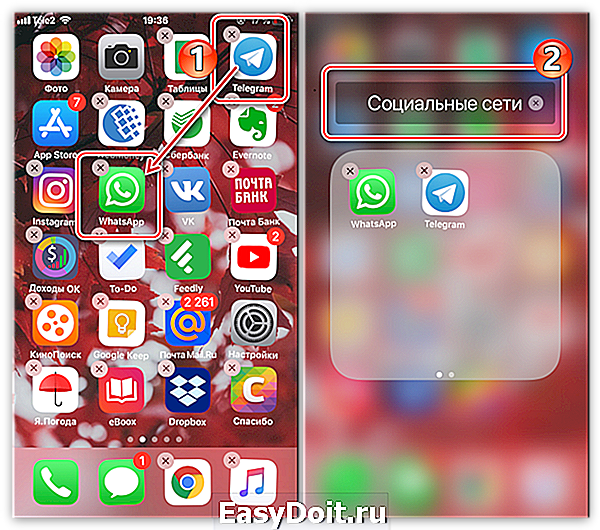
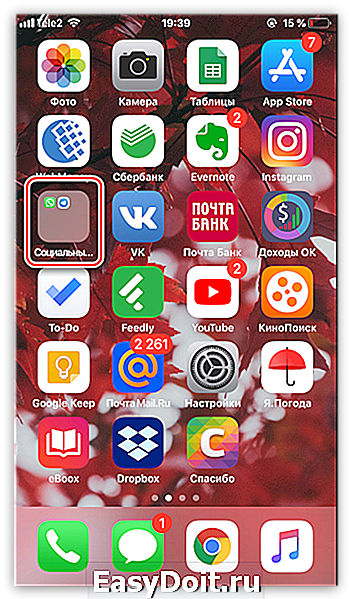
Вариант 2: Фотопленка
Камера — важнейший инструмент iPhone. Со временем раздел «Фото» наполняется большим количеством изображений, как снятых на камеру смартфона, так и загруженных из других источников. Чтобы навести на телефоне порядок, достаточно сгруппировать снимки по папкам.
- Откройте приложение Фото. В новом окне выберите вкладку «Альбомы».
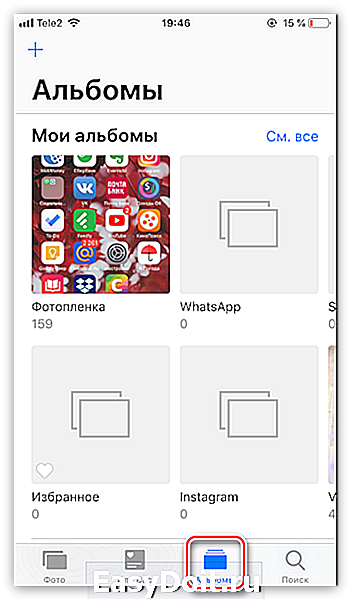
Для создания папки в левом верхнем углу тапните по иконке с плюсиком. Выберите пункт «Новый альбом» (или «Новый общий альбом», если вы хотите открыть доступ к фотографиям другим пользователям).
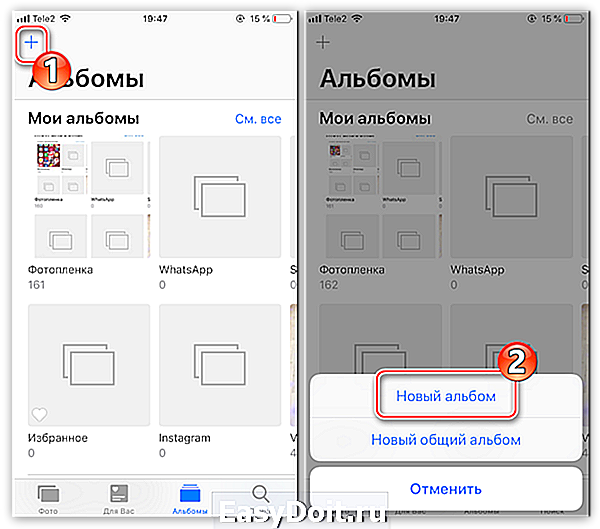
Введите название, а затем тапните по кнопке «Сохранить».
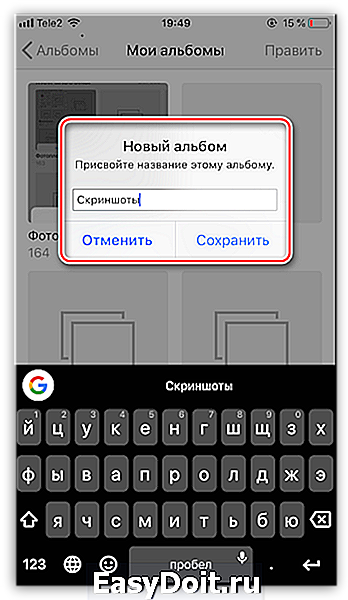
На экране появится окно, где вам потребуется отметить снимки и видеозаписи, которые войдут в новый альбом. Когда закончите, нажмите кнопку «Готово».
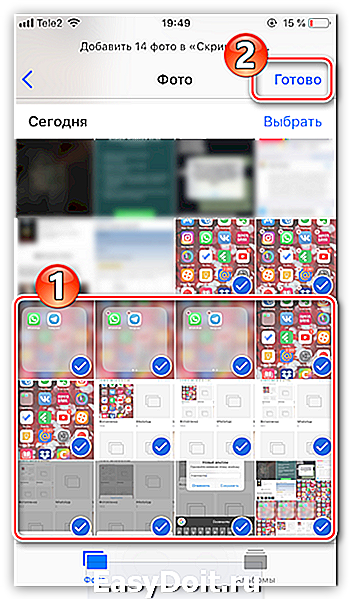
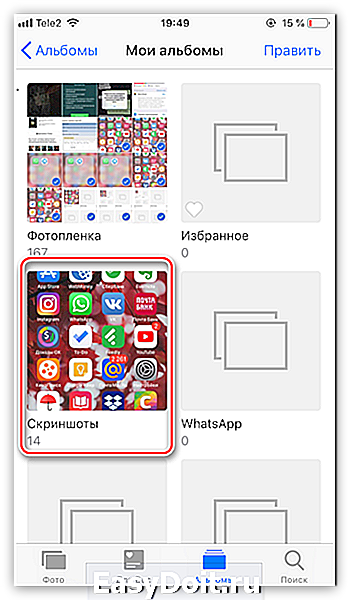
Вариант 3: Музыка
То же самое касается и музыки — отдельные треки можно сгруппировать по папкам (плейлистам), например, по году выхода альбома, тематике, исполнителю или даже по настроению.
-
Откройте приложение Музыка. В новом окне выберите раздел «Плейлисты».

Тапните по кнопке «Новый плейлист». Пропишите название. Следом выберите пункт «Добавить музыку» и в новом окне отметьте треки, которые войдут в плейлист. Когда закончите, нажмите в правом верхнем углу кнопку «Готово».
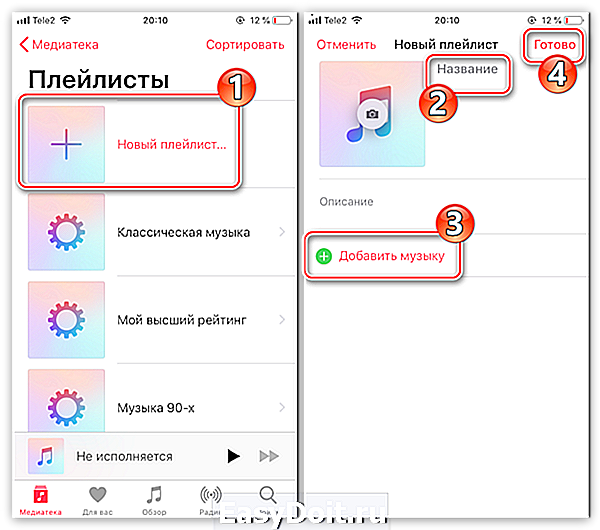
Папка с музыкой будет отображаться вместе с остальными во вкладке «Медиатека».
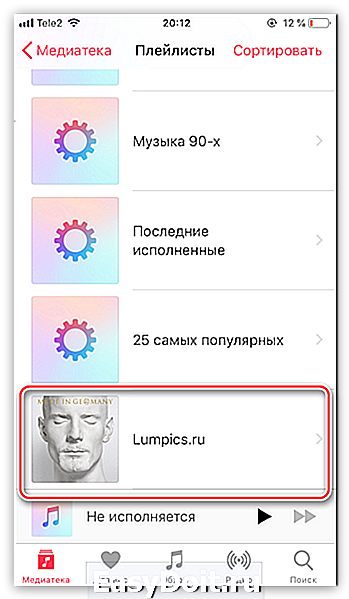
Уделите некоторое время созданию папок, и уже вскоре вы отметите прирост продуктивности, скорости и удобства работы с яблочным устройством.
Отблагодарите автора, поделитесь статьей в социальных сетях.
lumpics.ru
10 полезных функций приложения Файлы в iOS
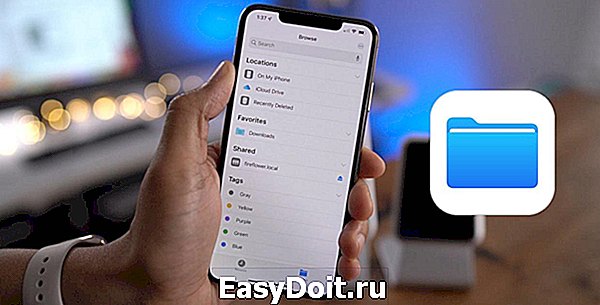
Приложение Файлы с момента своего появления в iOS было непонятным подобием файлового менеджера. Лишь в iOS 13 разработчики начали раскрывать потенциал утилиты, добавив ей несколько важных и полезных особенностей.
Сейчас расскажу о десяти фишках файлового менеджера на iPhone, ради которых нужно загрузить приложение.
1. Можно хранить любые типы файлов

Главная фишка приложения – это возможность хранить любые типы файлов, даже те, которые нельзя открыть ни в одном приложении на смартфоне.
Так iPhone может выступать временным хранилищем данных и его легко использовать в качестве беспроводной флешки при помощи AirDrop.
Только ради такой возможности следует держать на устройстве приложение Файлы, вдруг пригодится.
2. В приложении есть встроенный архиватор
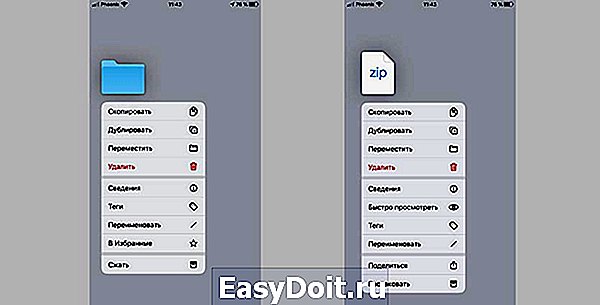
Второй по важности фишкой является встроенный архиватор. Без дополнительных манипуляций и приложений получится открыть полученный архив или запаковать нужные данные.
При нынешней скорости передачи данных и объемах накопителей сжатие файлов не дает ощутимого эффекта, но вот передавать и хранить один архив вместо сотни файлов всегда удобнее.
Нужно лишь зажать файл до появления контекстного меню и выбрать Сжать для добавления в архив или Распаковать для разархивации.
3. Через программу можно получить доступ к iCloud
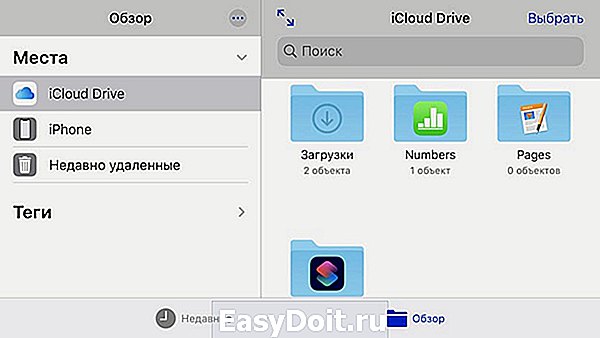
Самый простой способ получить файлы из облака Apple на iPhone это воспользоваться родным файловым менеджером.
Сразу увидите все папки и файлы из облака и сможете загрузить нужные данные на смартфон.
Если при этом на Mac включить хранение документов и файлов с рабочего стола в облаке (Системные настройки – Apple ID – iCloud – Документы), то на iPhone всегда можно видеть все рабочие файлы из этих папок.
4. Удобно расшаривать файлы из iCloud
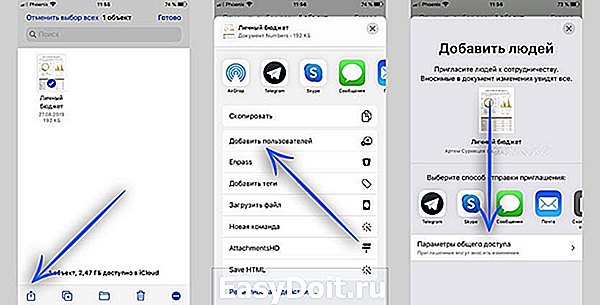
Прямо из приложения можно поделиться любыми данными со своего облака и управлять правами доступа к файлам.
Для настроек прав доступа сделайте следующее:
▸ откройте нужную папку iCloud в приложении Файлы
▸ нажмите Выбрать и отметьте данные, к которым хотите дать доступ
▸ в меню Поделиться найдите пункт Добавить пользователей
▸ добавьте пользователей и права на просмотр или редактирования
Ссылку на файл можно отправить по почте или через мессенджер.
5. Можно подключить другие облака
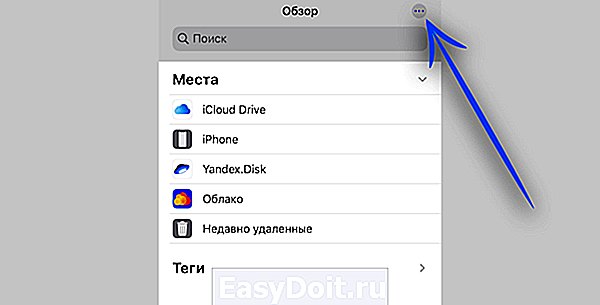
Кроме родного облака iCloud приложение Файлы отлично работает с другими облачными хранилищами. Большинство популярных сервисов давно доработали свои клиенты и ничего настраивать вручную не придется.
Нажимаем кнопку с тремя точками в правом верхнем углу и добавляем подключение к нужному облаку. Разумеется, соответствующий клиент должен быть установлен на iPhone.
6. В приложении удобно хранить конфиденциальные фото
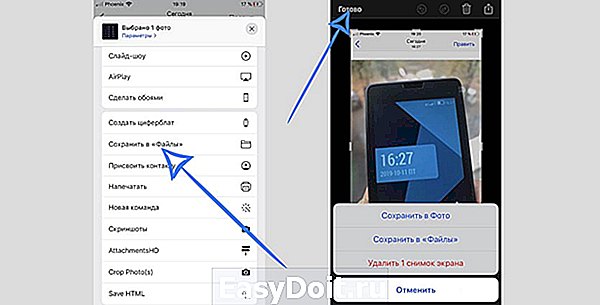
Одной из фишек iOS является возможность скрыть некоторые фотографии из приложения Фото. Хранить их придется в приложении Файлы.
Подробно о работе фишки мы уже рассказывали в этой статье.
Из файлового менеджера может получиться неплохой просмотрщик фотографий и видео, при этом конфиденциальные данные не будут “отсвечивать” в стандартной галерее.
7. В программе есть теги и поиск
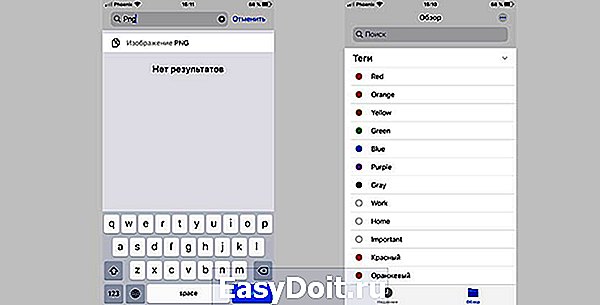
Разработчики iOS попытались перенести в приложение Фото полезные фишки из файлового менеджера Finder на Mac.
Одним из новшеств является поддержка тегов. Можно помечать цветной меткой любые данные, чтобы в дальнейшем иметь возможность быстро найти все отмеченные файлы.
Теги будут сохраняться при передаче файла с iPhone на Mac и обратно.
Не забыли и про удобный поиск. В строке можно вписывать не только часть имени искомого файла, но и его расширение или дату создания.
8. Файлы – хранилище для загрузок из Safari и почты
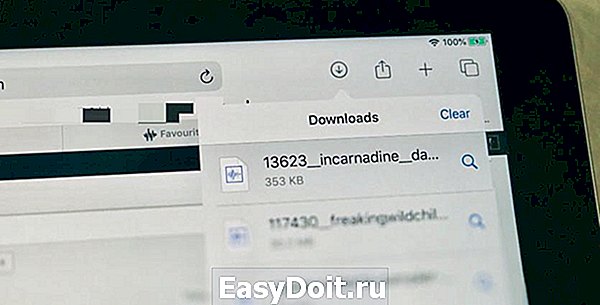
Мобильный браузер в iOS 13 научился без проблем и костылей скачивать любые данные из сети. Все скачанные файлы будут храниться в приложении Файлы.
Сюда же удобно помещать сохраненные вложения из почты. Не нужно пересохранять их в программах для редактирования или облачных хранилищах.
9. Есть поддержка внешних накопителей

В iOS 13 мобильные гаджеты Apple научились полноценно работать с внешними накопителями. Разумеется, для просмотра данных на флешке или карте памяти пригодится приложение Файлы.
С его помощью получится не только просматривать данные, но и копировать, вырезать и вставлять их в нужном месте.
Практически полноценное управление файлами и папками без джейлбрейка. Нужно лишь приобрести соответствующий переходник.
10. Просмотр файлов колонками и быстрые действия (только на iPad)
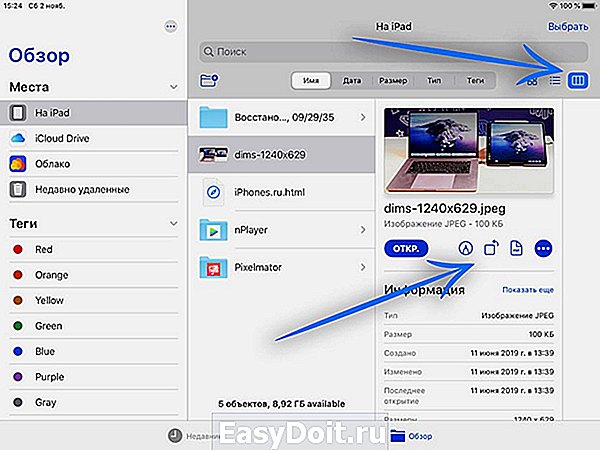
Планшеты Apple нынешней осенью получили много эксклюзивных фишек, которых нет на iPhone. Купертиновцы даже переименовали операционную систему для планшетов в iPadOS.
Не стало исключением и приложение Файлы, в котором для iPad добавили две опции.
Первая возможность – это просмотр файлов в виде колонок. Довольно удобный способ управляться c файлами, которым давно пользуются все обладатели компьютеров Mac.
Вторая фишка – быстрые действия с распространенными типами файлов прямо в приложении. Например, для вращения фотографии или конвертации снимка в PDF предусмотрены специальные кнопки.
Вот так можно использовать приложение Файлы на iPhone или iPad с iOS 13.
(4.78 из 5, оценили: 23)
www.iphones.ru
8 советов по работе с приложением «Файлы» в iOS
Приложение «Файлы» появилось в iOS 11 и стало прекрасным дополнением для системы, в которой много лет игнорировали всяческие методы организации документов.
Из-за такой печальной истории iOS, многие пользователи не совсем понимают, зачем им вообще органайзер файлов и как с ним работать. Рассказываем, как выжать максимум из одного из самых незаметных, но очень важных нововведений iOS 11.
Не стоит ограничиваться сервисами Apple
По умолчанию файловый менеджер в iPhone и iPad работает только с облачным хранилищем iCloud Drive. Но он поддерживает и сторонние аналоги. Например Dropbox. Чтобы их активировать, нужно нажать клавишу «Изменить» в верхней части интерфейса, а затем включить все нужные сервисы.
Файлы можно сортировать по папкам
Также как и на компьютере Mac, в файловом менеджере на iOS можно создавать новые папки и складывать туда все, что душе угодно, включая документы, фотографии и аудиозаписи. При этом создавать папки можно не только на самом устройстве, но и в любом подключенном облачном хранилище. Кнопка для создания папки находится под строкой поиска.
Также документы можно сортировать по тегам
Если нет желания перетаскивать файлы из одного места в другое и вариант с папками совсем не устраивает, то можно воспользоваться тегами. Для этого нужно нажать кнопку «Добавить тег» в меню «Поделиться». Таким образом можно создавать группы файлов независимо от их местоположения. Они все могут быть разбросаны по разным облачным хранилищам, но их всегда можно будет легко найти.
Можно делиться сразу несколькими файлами из разных облачных хранилищ
Тут тоже помогут теги. С помощью них можно объединить в одну группу сразу несколько файлов, находящихся в разных сервисах. А после этого одним нажатием отправить кому угодно.
Файлы из интернета можно сохранять прямо на iPhone
Как известно, в iOS долгое время нельзя было просто так взять и скачать какой-то файл из интернета. Многие люди даже не покупали мобильные гаджеты Apple из-за этого. Теперь так сделать можно. Для этого нужно нажать кнопку поделиться в любом приложении, включая браузер Safari. Затем нажать на кнопку «Сохранить в Файлы» и выбрать в качестве местоположения папку «На iPhone/iPad». Файл сохранится прямо на устройстве, минуя облако.
Удаленные файлы можно вернуть
В файловом менеджере iOS есть корзина. Все удаленные файлы попадают туда и хранятся, на тот случай, если пользователь передумает избавлять от какого-то из документов или фото. Для восстановления нужно лишь открыть папку «Недавно удаленные», выбрать нужный файл и нажать кнопку «Восстановить».
Можно управлять файлами с компьютера
«Файлы» на iOS и Finder в macOS тесно взаимосвязаны. Теснее, чем многие думают. В облаке iCloud Drive выделено отдельное пространство под рабочий стол компьютера и под хранящиеся на нем документы. Они постоянно синхронизируются, а это значит, что c iPhone можно сохранить файл на рабочий стол Mac. Более того, у них даже корзина одна на всех. Удаленные с Mac файлы можно посмотреть и восстановить на смартфоне или планшете.
Можно самостоятельно выбирать в каких программах будут открываться файлы
Если нажать на PDF-документ в файловом менеджере iOS, то скорее всего он откроется в меню предпросмотра, а не в нужном приложении. Чтобы открывать документы в специализированных программах, следует удерживать палец на названии файла, затем нажать на кнопку «Поделиться» и выбрать подходящее программное обеспечение.
Возможно, эти 8 простых советов помогут быстрее освоить приложение «Файлы» и узнать о нем что-то новое.
Следите за новостями Apple в нашем Telegram-канале, а также в приложении MacDigger на iOS.
www.digger.ru
Как в iOS скрыть названия папок на рабочем столе
Сделайте домашний экран iPhone красивее и минималистичнее.
В iOS подписи к папкам не играют такой важной роли, как на компьютере: по иконкам находящихся в них приложений и так понятно, что внутри. Однако оставить их пустыми нельзя. Некоторые пользователи добавляют вместо названий тематические эмодзи, но есть решение получше.
Обычный пробел использовать не получится: iOS считает это случайной ошибкой при вводе и не даёт сохранить новое имя. Но если вместо него взять другой символ пробела из таблицы Unicode, то хитрость сработает.
Символ пробела из шрифта Брайля (U+2800) подойдёт отлично. Вот он, между квадратными скобками.
Чтобы скрыть название папки в iOS, выполните следующее:
- Выделите и скопируйте невидимый символ между квадратных скобок выше.
- Перейдите в режим редактирования, подержав палец на значке папки, пока другие иконки не начнут дрожать.
- Тапните по полю с названием и сотрите всё, нажав крестик справа.
- Вставьте скопированный символ и закройте папку для сохранения. Готово!
Повторите это для остальных папок, и получите аккуратный рабочий стол с сеткой иконок, которые без своих белых подписей уже почти не загораживают обои и не портят их внешний вид.
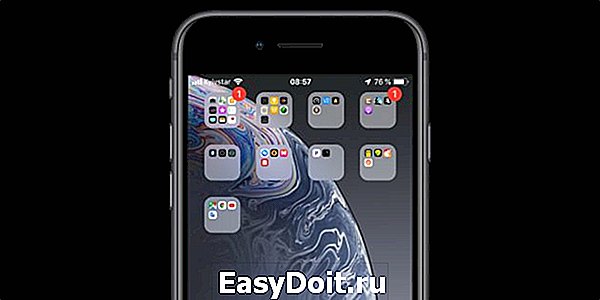
В отличие от других способов, которые уже недоступны, этот метод не основывается на багах iOS и не несёт никакой угрозы для пользователей, а значит, наверняка будет работать в будущем.
lifehacker.ru
