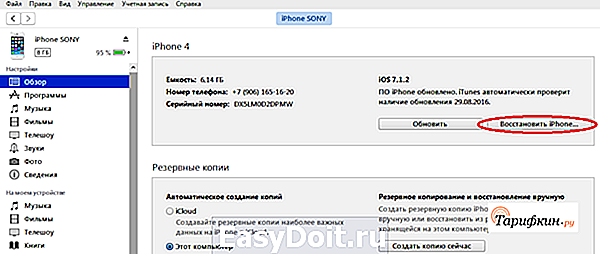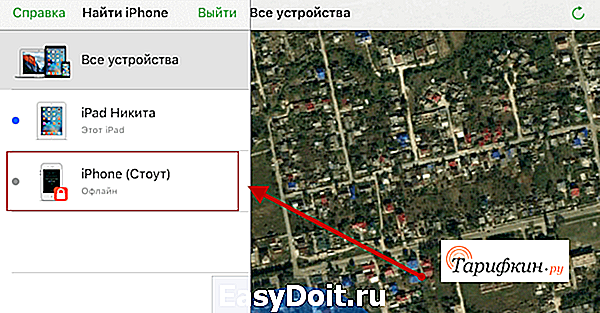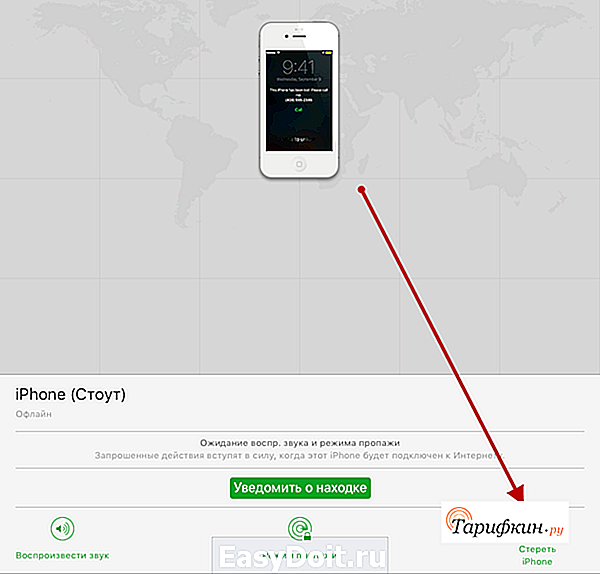Как удалить — Документы и данные — с iPhone и iPad
Как удалить «Документы и данные» с iPhone и iPad
Если вы в один момент обнаружили, что на iPhone, iPad или в iCloud не хватает свободного места, вовсе не обязательно удалять приложения большого объема без возможности восстановления или бежать в магазин за более вместительным устройством. Зачастую немало памяти занимают так называемые «Документы и данные», удалив которые, вы освободите до нескольких гигабайт на своем гаджете.
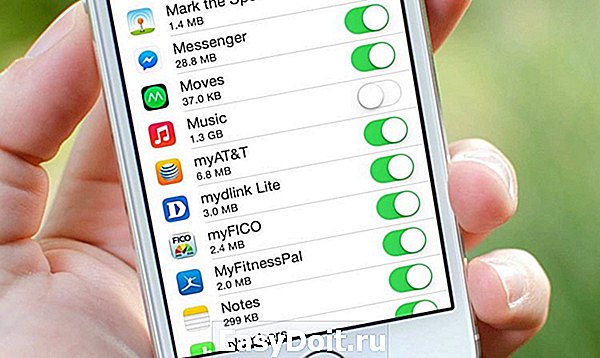
Что такое «Документы и данные»?
На iOS-устройствах хранятся два вида «Документов и данных»: первый находится непосредственно на устройстве и занимает внутреннюю память (кэш и другая информация приложения), а второй занимает место в iCloud, где также хранятся данные установленных программ.
Порой «Документы и данные» того или иного приложения трогать не стоит — например, в случае со Spotify в качестве них будут выступать доступные для офлайн-прослушивания треки, а в «Навигаторе» это загруженные карты местности. Если вы их удалите, не сможете полноценно пользоваться приложением. Но есть и такие программы, которым «Документы и данные» вовсе не нужны: тот же Instagram, который при «весе» 32 мегабайта может занимать до одного гигабайта свободного места.
Как их удалить?
Самый простой способ избавиться от «Документов и данных» на устройстве — переустановить приложение. Тот же Instagram можно удалить и заново установить за пару минут, никакие данные не потеряются. Аналогичным образом это работает с онлайн-играми (именно онлайн, для офлайновых может потеряться игровой процесс), которые без проблем занимают от сотен мегабайт до пары гигабайт.
Удалять приложения лучше всего через «Настройки» — «Основные» — «Хранилище и iCloud» — «Хранилище».
 Как освободить место в iCloud?
Как освободить место в iCloud?
Удивительно, но с помощью «Документов и данных» можно запросто освободить до одного гигабайта свободного места в iCloud. Опять же заходим в «Хранилище и iCloud» — далее «Управлять». Здесь вы, возможно, узнаете для себя много нового и поймете, почему в «облаке» не хватает места для нового резервного копирования. Так, например, у меня файлы iBooks, которые я давно не использую, занимали почти пол гигабайта.
 Лучший комментарий
Лучший комментарий
Deyatel, Так я и не восстанавливал из резервной копии устройство. Приложения могут хранить данные на iCloud Drive. К копии устройства это не имеет отношения.
Вот с выходом 9ки я перепрошил тел через dfu режим, настроил как новый, привязал к своему I’d. Настроил почту — контакты, заметки, календарь — все оттуда залились. Установил приложения — у всех что была синхронизация с iCloud или Dropbox без проблем восстановили свои данные.
Да, по новому все настройки выставлять, да, если свои рингтоны были, их заново через тунца заливать. Но это все мелочи. На все уходит один вечер дома. Зато освобождается место, прошивка чистая — меньше потенциальных глюков, и новая копия в облаке в два-три раза меньше .
appleinsider.ru
Не многие знают, как правильно продать Айфон и стереть всю информацию
Для владельцев яблочных гаджетов этот вопрос актуален, потому что стоимость смартфона достаточно велика даже в случае бывшего в употреблении Айфона. Это популярный телефон, который с удовольствием купят на вторичном рынке. Как выполнить полную очистку информации перед продажей, рассмотрим в этой статье.
Подготовка к очистке телефона перед продажей
Продажа, передача или сдача в трейд-ин возможна только после предварительной подготовки электронной техники. Компания Apple максимально облегчила и автоматизировала процесс перехода с одного решения на другое, однако необходимо разбираться в нюансах.
Удаление контактов, заметок и прочих записей вручную приводит к стиранию информации с серверов iCloud, к которым привязана учетная запись. Чтобы очистить Айфон, но при этом не потерять важную информацию придется действовать иначе.
Общая технология действий по подготовке выражается в трех логичных этапах:
- Синхронизация данных пользователя или обеспечение их сохранения на иных устройствах.
- Полное удаление личной информации, а также сброс настроек до заводских.
- Приведение внешнего вида устройства в порядок, его физическая очистка.
В завершение следует разыскать оригинальную упаковку и комплект периферийных устройств, которые нужны для обеспечения работы. Чем более качественно будут выполнены эти этапы, тем более привлекательным в конечном итоге будет объявление о продаже.
Правильное проведение всех перечисленных этапов является не только желательным, но и обязательным условием. Поскольку оригинальный Айфон имеет серьезную систему безопасности, привязанную к Apple ID, новый хозяин просто не сможет выполнить процедуру самостоятельно, без права доступа.
Удаляем все данные
Данные, которые содержатся на телефоне, собираются годами и очень не хочется их терять. Поэтому, прежде чем проводить «генеральную уборку», нужно организовать процесс по их сохранению. В качестве современного решения предлагается сделать резервную копию системы, которую очень удобно впоследствии перенести на новое устройство.
О том, как это грамотно сделать, рассказывается в видеоролике
Есть два хранилища резервных копий – программное решение iTunes, которое совместимо с компьютерами, и облачное хранилище iCloud, которое работает через интернет-подключение. Последний способ имеет ограничение по объему.
При обнулении устройства будут стерты фотографии, картинки, фильмы и другие документы, при создании резервной копии, эти данные также отправляются на удаленное хранение и без труда могут быть восстановлены.
Отключение аккаунта
Перед отключением аккаунта важно уделить внимание функции «Найти iPhone». Без ее отключения останется опция по слежению за устройством, которая в будущем будет только мешать. Чтобы отвязать устройство, сделайте следующее:
- найдите раздел «Настройки» через Apple ID;
- в меню iCloud выберите пункт опций «Найти iPhone»;

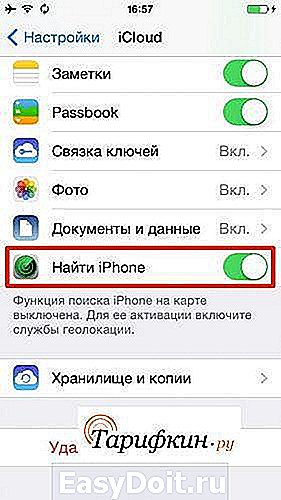
- отключите переключатель в неактивное положение;
- подтвердите действие через пароль или отпечаток пальца во всплывающем диалоговом окне.
Таким образом, будет подготовлена база для выхода из учетной записи.
Чтобы отвязать гаджет от своего Apple ID, понадобится выполнить ряд операций:
- также найти раздел «Настройки»;
- среди пунктов меню найти строку «Выйти»;
- подтвердить действие указанием пароля или по отпечатку пальца.
IPhone автоматически выполнит операцию и перестанет использовать данные личного аккаунта пользователя в дальнейших действиях. Именно этот шаг важен с точки зрения сохранения пользовательской информации в облаке.
Перед сбросом также стоит проверить наличие блокировок и ограничений в использовании, если они есть, придется вносить изменения в прошивку. Если вы использовали официально выпущенный телефон, проблем с этим возникнуть не должно.
Сброс данных
Полное удаление данных из памяти проводится достаточно просто, для этого:
- Входим в раздел «Настройки» на гаджете.
- Выбираем строку «Основные».
- В открывшемся меню ищем опцию «Сброс».

- Очистку памяти запускает функция «Стереть контент и настройки».
- Чтобы подтвердить операцию, потребуется ввод пароля или подтвердить операцию отпечатком пальца.
Информация по тому, как сделать быстрый сброс iPhone до заводских настроек стандартными методами и безопасно удалить iCloud приведена в видео.
Если сброс данных осуществляется через компьютер и программу iTunes, то порядок действий примет следующий вид:
- производим подключение к компьютеру или ноутбуку через кабель;
- запускаем утилиту iTunes;
- после подключения устройства в его меню появится возможность «Восстановить iPhone». Данная опция запускает процесс полного уничтожения данных.

Результатом использования обоих сценариев является получение абсолютно чистого устройства с настройками, сброшенными до заводских параметров. Пароли и Apple ID, даже если они были установлены ранее. Также сбросятся и перестанут работать.
Для завершения всех процессов необходима энергия. Если заряд батареи телефона меньше 20%, скорее всего, система не позволит завершить удаление. Потребуется подзарядка или подключение к сети питания через кабель.
Отключение умных часов Apple Watch
Разрыв пары телефона и умных часов также необходимо провести отдельно. Инструкция по тому, как это делается, выглядит следующим образом:
- Расположите Apple Watch и iPhone в непосредственной близости для создания устойчивого соединения и обмена данными.
- Запустите специальное приложение «Мои часы».
- Найдите вкладку «Apple Watch».
- Среди опций меню выберите действие «Разорвать пару с Apple Watch».
- После установления соединения между устройствами. Будет запущен требуемый процесс.
При разрыве пары, часы полностью обнуляются, с них стирается вся информация. Копия или бэкап автоматически помещается в iCloud и может быть восстановления при подключении других умных часов.
Приводим в порядок телефон снаружи
Общий внешний вид смартфона имеет не менее важное значение. Чтобы обеспечить товарный вид, его нужно как минимум почистить от грязи, пыли, мусора и жирных пятен.
При бережном обращении устройство может выглядеть практически как новенькое и нуждается лишь в небольшой чистке с помощью специальной тряпочки на основе микрофибры. Также действенно работают специальные накладки, которые позволяют удалить несильные следы от использования.
Существенные дефекты, такие как глубокие царапины и сколы замаскировать навряд ли удастся. При их обработке лучше не усердствовать, так как при сильном воздействии можно повредить функциональные элементы.
Рассмотрим виды загрязнений и способы их очистки в таблице.
| Тип загрязнения | Способы очистки |
| Отпечатки пальцев, жирные пятна | Тряпочка из микрофибры (входят в комплект защитной пленки, часто продаются с очками, поставляются в комплекте очистки мониторов или аксессуаров) |
| Грязь, песок, земля | Крупные частицы на ровной поверхности лучше удалять мокрой тканью, чтобы не поцарапать поверхность. Также подойдет спрей для чистки стекол или блестящих поверхностей. Подойдут очистители на основе спирта |
| Грязь вокруг основной кнопки «Home» | Ватная палочка, смоченная в жидкости для очистки |
| Пыль и нежелательные включения в разъемах | Очистка этих элементов нежелательна, так как сами элементы очень хрупкие, можно повредить контакты. Крупный мусор можно аккуратно поддеть зубочисткой. |
Как очистить Айфон, если он уже продан
Бывают случаи, когда владелец уже поменялся, а данные предыдущего хозяина не стерты. Такое часто случается и при утере. Самый простой вариант – поговорить с новым владельцем и попросить его сделать сброс.
Однако, специально для таких случаев разработчики предусмотрели порядок удаленного обнуления памяти. Чтобы им воспользоваться, придется:
- Через iCloud и свою учетную запись зайти в меню гаджета.

- Выбрать функцию «Найти устройство».

- Выбрать опцию «Стереть данные». Благодаря этой команде запустится процесс полного удаления информации. Однако, он доступен лишь в случае наличия подключения в интернету.

Указанный способ работает только в случае, если программа предварительно была одобрена и включена на устройстве. Не поленитесь это проверить, чтобы впоследствии не столкнуться с дополнительными проблемами.
Рынок «серых» телефонов год к году становится меньше. Все чаще продают действительно оригинальные гаджеты. Бывшие ранее в употреблении. Проверить подлинность можно благодаря наличию оригинальной упаковки, специальных технических наклеек с кодом IMEI.
Еще один важный нюанс – обеспечение чистоты от краж. Эта информация будет критически важна новому обладателю. Чаще всего проверяется это просто: если в наличии другие оригинальные части (наушники, блок питания, кабель для синхронизации, заводская коробка), то вопросов не возникает.
tarifkin.ru
Как очистить кэш и «Другое» на iPhone и iPad — рабочие способы

Как почистить кэш и удалить «Другое» на iPhone и iPad.
Со временем iPhone и iPad начинают работать медленнее, а их встроенная память забивается всяким хламом. Это известный факт, который пользователей устройств Apple не устраивает, но с ним приходится мириться. Или же бороться, например, очищать кэш iPhone и iPad, удаление которого позволяет и ускорить работу, и освободить ценное место в памяти. В этой инструкции рассказали о том, как очистить кэш и «Другое» на iPhone и iPad. Собрали только проверенные и эффективные способы.

Как эффективно очистить кэш на iPhone и iPad без потерь данных
Начнем с наиболее оптимального и эффективного способа очистки кэша на iPhone и iPad с помощью iTunes. Данный метод не удаляет весь кэш полностью, а удаляет только реальный «мусор». Например, после использования способа вложения в Viber или WhatsApp не будут удалены, так как iTunes не считает их “мусором”. Однако свободное место на устройстве все же появится и немало.
- Что удаляется? С iPhone или iPad удаляется именно «вредный кэш» — «мусор», который не нужен в системе.
- Сколько времени занимает очистка? От 10 до 30 минут в зависимости от количества установленных приложений.
- Что-нибудь важное удалится? Нет, весь контент на iPhone и iPad останется в целости.
- Нужно ли будет вводить пароли в приложениях? Нет, после восстановления вы сразу же сможете пользоваться любыми приложениями без необходимости выполнять авторизацию.
- Сколько место освобождается? От 1 до 4 ГБ.
Шаг 1. Подключите iPhone или iPad к компьютеру, запустите iTunes и выберите мобильное устройство на главном экране программы.

Шаг 2. Поставьте флажок на пункте «Шифровать резервную копию iPhone» и введите пароль для резервной копии. Важно! Пароль обязательно необходимо запомнить.
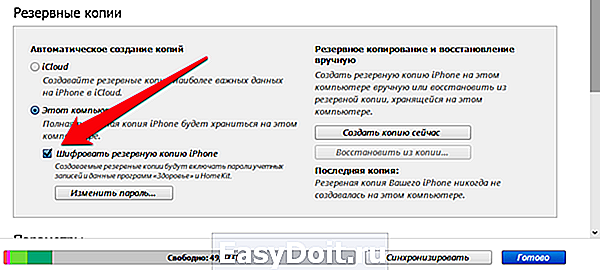
Шаг 3. Нажмите «Создать копию сейчас» для создания резервной копии вашего iPhone или iPad на компьютере. Дождитесь выполнения операции.

Шаг 4. После создания резервной копии на iPhone или iPad перейдите в меню «Настройки» → [ваше_имя] → iCloud → «Найти iPhone» и отключите функцию «Найти iPhone». Это необходимо для последующего восстановления из только что созданной резервной копии. Если функция «Найти iPhone» будет включена, то iTunes не позволит выполнить восстановление.
Примечание: для отключения функции «Найти iPhone» понадобится ввести пароль от Apple ID.

Шаг 5. В iTunes нажмите «Восстановить из копии» и подтвердите начало восстановления, введя ранее установленный пароль. Не отключайте iPhone или iPad от компьютера до тех пор, пока мобильное устройство не будет перезагружено и не появится в iTunes.

Шаг 6. Когда iPhone или iPad включится вам останется только еще раз ввести пароль от вашей учетной записи Apple ID, а также дождаться, пока все приложения будут установлены.

Все приложения переустановятся
Готово! Когда мобильное устройство вновь отобразится в iTunes, вы сможете тут же увидеть сколько места было освобождено на нем в результате удаления кэша. В нашем случае на iPhone появились дополнительные 900 МБ. Важно отметить, что это при условии, что на iPhone буквально месяц назад выполнялся полный сброс. Если ваш iPhone или iPad находился в активном использовании длительное время, то на устройстве определенно освободится гораздо больше памяти.

Как удалить кэш конкретного приложения на iPhone и iPad
Предыдущий способ хорош тем, что все важные для пользователей данные точно остаются на iPhone или iPad. Документы и данные, например, уже упомянутые вложения в мессенджерах (это чаще всего фотографии, многие из которых могут быть памятными) сохраняются. Однако пользователям чаще всего без разницы на кэш в большинстве приложений, так как он не представляет из себя никакой ценности. Способ удалить кэш конкретных приложений существует, но назвать удобным его нельзя.
Шаг 1. Перейдите в меню «Настройки» → «Основные» → «Хранилище iPhone».
Шаг 2. Дождитесь загрузки списка приложений, после чего выберите приложение, кэш которого хотите полностью удалить. Все установленные приложения в списке отсортированы по размеру, что позволяет быстрее и проще определить «вредителей».

Шаг 3. На странице приложения обратите внимание на графу «Документы и данные». В ней и отображается размер кэша приложения. Для его очистки необходимо нажать «Удалить программу», подтвердить удаление, а после вновь установить приложение из App Store.
К сожалению, более удобного способа очистки кэша приложений на iPhone и iPad в Apple пока не реализовали. Тем не менее, этот трудоемкий способ вполне дает возможность разобраться с кэшем более детально.
Как удалить кэш Safari на iPhone и iPad
Очень много места на iPhone и iPad занимает кэш браузера Safari. Примечательно, что совсем активно пользоваться браузером для этого вовсе необязательно. Даже относительно редкие посещения веб-страниц через Safari наполняют “корзину с кэшем” моментально. Для удаления кэша Safari в Apple предусмотрели функцию.
Шаг 1. Перейдите в меню «Настройки» → Safari.
Шаг 2. Внизу страницы с параметрами нажмите «Очистить историю и данные». iOS предупредит вас о том, в результате очистки удалится история просмотров, файлы cookie и другие данные просмотра.

Шаг 3. Подтвердите выполнение операции.
Очистка кэша Safari выполняется мгновенно, но итог вас непременно обрадует. В нашем случае в памяти iPhone освободилось более 700 МБ.

Как полностью удалить кэш на iPhone и iPad
Полностью удалить кэш, он же раздел «Другое», невозможно без выполнения полного сброса iPhone или iPad. Ни одна утилита для компьютера, и тем более, ни одно приложение из App Store не способно полностью разобраться с кэшем. Поэтому, если кэш на вашем iPhone или iPad действительно не дает жить, то этот радикальный метод по-настоящему выручит.
Для полного сброса iPhone или iPad необходимо перейти на нем в меню «Настройки» → «Основные» → «Сброс» → «Стереть контент и настройки». iOS попросит вас подтвердить операцию путем ввода пароля. Важно! Система делает это не просто так. В результате полного сброса с iPhone или iPad будут удалены все данные. Обязательно создайте свежую резервную копию в iTunes или iCloud для последующего восстановления.
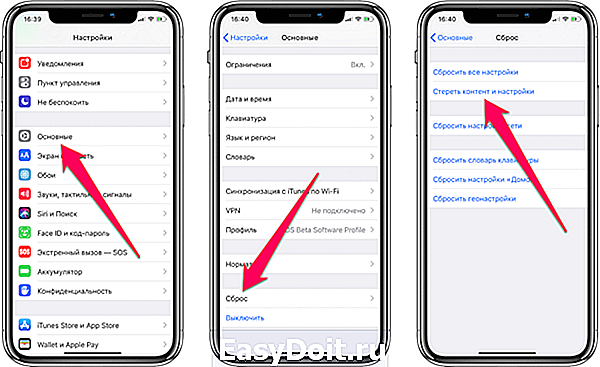
После выполнения полного сброса iPhone или iPad останется лишь настроить. На этапе настройки iOS предложит выполнить восстановление из резервной копии, что, конечно же, рекомендуется, так как на мобильное устройство будут восстановлены все важные данные. Разумеется, кэш таковыми данными не считается, и он не вернется на устройство. Если же хочется максимально “чистый” iPhone и iPad, то устройство можно настроить как новое. Ваши данные в таком случае не сохранятся, но никакого кэша и категории “Другое” на гаджете точно не останется.
Как частично очистить кэш на iPhone и iPad без использования компьютера
Если у вас под рукой нет компьютера с iTunes, а очистить iPhone или iPad от кэша все же хочется, можно воспользоваться специализированными приложениями из App Store. Сразу же подчеркнем, они очищают кэш лишь частично, так как Apple не позволяет их инструментам «залезать куда не нужно».
Из-за ограничений такие приложения не могут справиться с очисткой кэша так же эффективно, как iTunes. Тем не менее, если использовать iTunes возможности нет, приложения хоть как-то, но смогут помочь. Наиболее эффективными из таких приложений являются Magic Cleaner и Battery Saver.
Принцип их работы одинаковый. Необходимо запустить приложение и нажать Clena Junk или “Очистить мусор”. Оба приложения бесплатны, но содержат встроенную рекламу. И еще раз отметим, что эффективно очищать кэш такие утилиты не в состоянии, поэтому рекомендуем воспользоваться первыми тремя проверенными способами.
Поставьте 5 звезд внизу статьи, если нравится эта тема. Подписывайтесь на нас ВКонтакте , Instagram , Facebook , Twitter , Viber .
bloha.ru