Как удалить фото с iPhone, но оставить в iCloud
Как удалить фото с iPhone, но оставить в iCloud

Больше всего места в памяти iPhone у многих пользователей занимают фотографии и видео. При этом хранятся медиафайлы в большинстве случаев как на устройстве, так и в облачном хранилище iCloud. В этой инструкции мы расскажем о том, как удалить фото с iPhone, оставив их в iCloud, что позволяет освободить ценное место в памяти устройства.
Перед тем как удалять фотографии с iPhone, убедитесь в том, что снимки загружены в облачное хранилище iCloud. Для этого перейдите в меню «Настройки» → iCloud → «Резервное копирование» и нажмите «Создать резервную копию». После окончания этого процесса вы можете быть уверены, что вся медиатека синхронизирована с iCloud. В случае удаления снимков или видео с iPhone, таким образом, они точно окажутся доступными из «облака» впоследствии.
Как удалить фото с iPhone, но оставить в iCloud
Шаг 1. Перейдите в меню «Настройки» → «Фото и Камера».
Шаг 2. Переведите переключатель «Медиатека iCloud» в неактивное положение. Дождитесь выключения функции.
Шаг 3. Запустите приложение «Фото» и удалите ненужные фотографии. Из iCloud они не удалятся.
Обращаем ваше внимание, что для того чтобы ваши новые фотографии и видео загружались в iCloud, «Медиатеку iCloud» необходимо включить. Это автоматически приведет к тому, что ранее удаленные медиафайлы скачаются из облачного хранилища на устройство.
Поставьте 5 звезд внизу статьи, если нравится эта тема. Подписывайтесь на нас ВКонтакте , Instagram , Facebook , Twitter , Viber .
bloha.ru
Как удалить фото с iCloud хранилища
Облачное хранилище iCloud предоставляется всем держателям iPhone и iPad совершенно бесплатно, но имеет ограниченный объем. На сегодняшний момент хранить в облаке можно не более 5 Гб информации.
Как удалить фото с iCloud
Когда медиатека iCloud на устройстве активируется, начинается автоматический процесс загрузки данных на сервис. Что в итоге приводит к заполнению свободного места. Компания Apple предлагает пользователям расширять хранилище за дополнительную плату, но не всегда в этом есть смысл. Если гаджет не имеет больше 5 Гб своей памяти, он не сможет сохранить больше и в облаке, так как все данные синхронизированы. Если убрать изображения или видеофайлы с устройства они автоматически исчезнут из медиатеки. Единственный способ исправить ситуацию – это деинсталлировать файлы в облаке. Не смотря на простоту процесса, не все пользователи знают, как удалить данные из iCloud.


Этапы удаления
- Перед началом очистки облака следует посмотреть фотографии, находящиеся в папке «Фото» и выбрать ненужные. Именно они, в первую очередь, должны быть стерты или перенесены.
Если пользователь не хочет потерять снимки, ему следует сохранить важные на личный ПК с помощью USB-кабеля.
- Определиться с вариантом удаления: через iPhone и iPad, или компьютер.
- Произвести процесс деинсталляции.

Для того, чтобы память хранилища не оказалась заполненной в неподходящий момент, специалисты рекомендуют чаще проводить чистку системы.
Вариант 1: удаление через iPhone и iPad
Итак, как удалить фото из облака Apple через меню iPhone или iPad:
- Открыть папку с фотографиями.
- Выбрать снимок, который необходимо удалить.
- Нажать на значок с изображением корзины.
- Подтвердить действие командой «Delete».
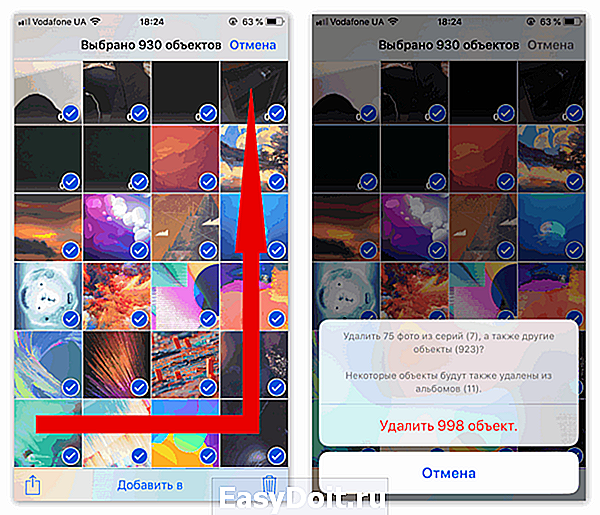
По завершению снимки удалятся как с устройства, так и из облачного хранения.
Вариант 2: удаление через компьютер
Для тех, кто не знает, как удалить фото с Айклауд с облака через компьютер написано много рекомендаций. Самый простой способ – это очистка хранилища на официальном сайте icloud.com. Этапы работы:
- Открыть в любом из браузеров ссылку.
- Ввести личный Apple ID и пароль.
- Открыть раздел «Фото».
- Выбрать объект.
- Нажать кнопку «Delete».
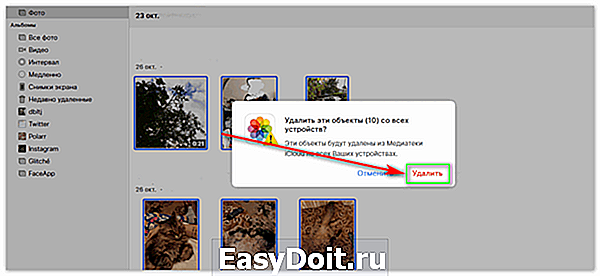
Удаленные файлы не исчезают сразу же, а некоторое время хранятся в папке «Недавно удаленные». Чтобы очистить ее, следует отметить все картинки и выбрать «Удаление».
Как выбрать несколько файлов для удаления
Если пользователь уже разобрался, как удалить фото из iCloud на iPhone, ему может также быть полезен способ уничтожения больше одного файла одновременно. Чтобы из хранилища исчезло сразу несколько снимков, нужно:
- На iPhone или iPad открыть категорию «Моменты» в папке «Фото». Затем нажать кнопку «Select» и отметить нужные снимки. Кликнуть «Delete».
- На компьютере зайти на сайт хранилища, открыть папку с фотографиями и мышкой выделить изображения. Нажать на иконку «Мусорного ведра».

Можно ли восстановить удаленные фото
Перемещенные в корзину фотки хранятся в папке «Недавно удаленные» в течение 30 дней.
Чтобы восстановить файлы, достаточно нажать на соответствующую команду. Восстановленные изображения появятся на всех синхронизированных устройствах.
Описанные выше советы помогут владельцам iPhone и iPad с легкостью решить вопрос, как удалить фото с iCloud хранилища.
xn—-7sbaruhf3cgg7c6c.xn--p1ai
Как удалить фото из iCloud на iPhone
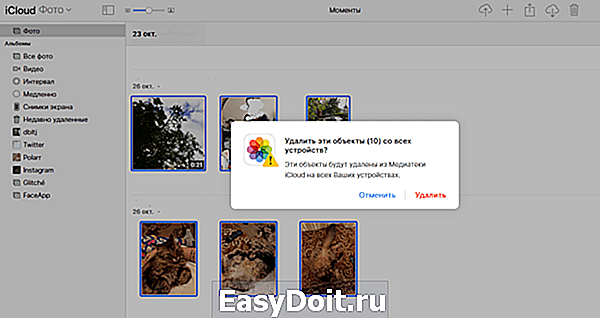
Хранилище всегда сохраняет Ваши данные, даже когда Вы их удалили из памяти телефона, и тогда становится любопытно, как удалить фото из iCloud, чтобы не сразу все, а несколько ненужных. Варианты как это сделать есть и все довольно просто. Для этого потребуется специальное приложение, ведь полную очистку можно сделать и без посторонних программ.
Стоит учитывать, что при удалении информации с айклауд, нет подтверждения, и при удалении система не спросит, уверены ли Вы что необходимо это сделать. Но в любом случае, при удалении информация хранится 30 дней в корзине iCloud, и Вы всегда можете восстановить данные, а как это делается — расскажем ниже.
Как удалить несколько фото из iCloud
Как упомянули выше, для этого потребуется специальное приложение — iCloud фото. С его помощью, можно как в режиме просмотра галереи просматривать все изображения, и помечать ненужные для удаления. Это достаточно удобно, и лучше альтернативы не сыскать. Ведь действия производятся напрямую на айфоне.
Можно также подключить смартфон к Mac и с помощью стандартного проводника удалить ненужные фотографии. Но самый оптимальный вариант был описан выше.
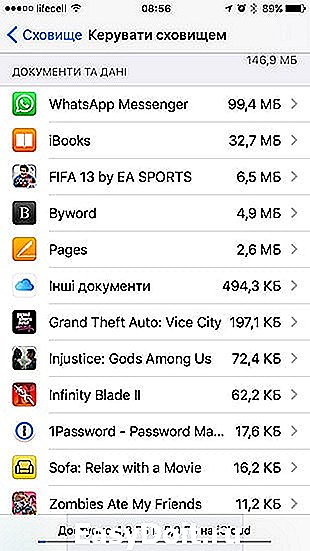
Как удалить фото из iCloud на iPhone
Можно также удалить абсолютно все картинки с хранилища, и делается это достаточно просто. В зависимости от версии iOS, последовательность действий может отличается. Но в каждом устройстве, сначала необходимо зайти в настройки iCloud, а именно в хранилище. После выбрать управление хранилищем и выбрать тип информации, который необходимо отредактировать.
Удалять отсюда по одной фотографии не удастся, поэтому на этой же вкладке имеется кнопка полного удаления всей графики. Аналогично можно удалить информацию любого другого типа. Достаточно посетить вкладку с необходимым типом информации и очистить её посредством специальной функции. Таким образом, как удалить фото из iCloud на iPhone научиться несложно. В каждом устройстве предусмотрена данная функция, но удаление нескольких файлов не предусмотрено, и вряд ли в будущем появится такая возможность.
Если Вы отредактировали галерею, и Вам необходимо удалить те же фотографии из iCloud хранилища, то также можно сделать полное удаление, а после сделать новый бэкап изображений, и получится что Вы удалили лишь несколько изображений, которые не были нужны.
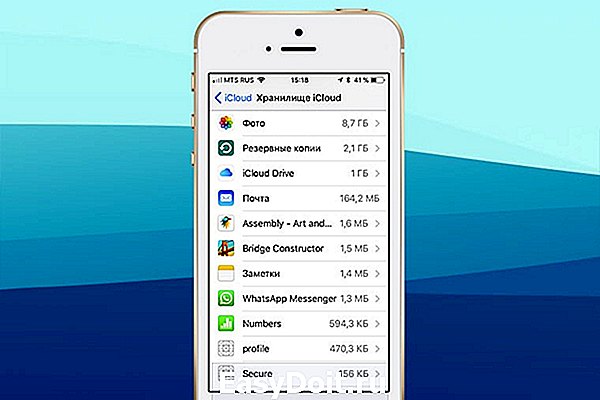
Что стоит учитывать при полном удалении?
При полном удалении фотографий, нет подтверждения. Информация будет полностью уничтожена, но с возможностью восстановления в течение 30 дней. Вы всегда можете вернуть галерею, если вдруг вспомните что Вам необходимо изображение из удалённого бэкапа.
Лучше всего делать побольше резервных копий и хранить их на компьютере, если размер хранилища не позволяет иметь достаточное количество резервной информации для более эффективного использования. Тем более при хранении на компьютере Вы всегда знаете, что Ваша информация в безопасности.
При использовании iCloud на компьютере, каждый резервный образ можно зашифровать, установить на него пароль, чтобы если его попытаются взломать, то не смогут из-за привязки к Вашему устройству.
icloud-vhod.ru
Как освободить место в iCloud за 5 минут

С появлением iCloud и без того надежные устройства от Apple стали ещё круче. Сервис стал особенно полезен тем, кто владеет сразу несколькими гаджетами: Mac + iPhone, iPhone + iPad и прочими комбинациями.
iCloud насколько глубоко вшит в систему, что невозможно использовать iPhone и ни разу не сталкиваться с этим сервисом. Но если пустить всё на самотёк, то рано или поздно пользователь увидит подобное сообщение:
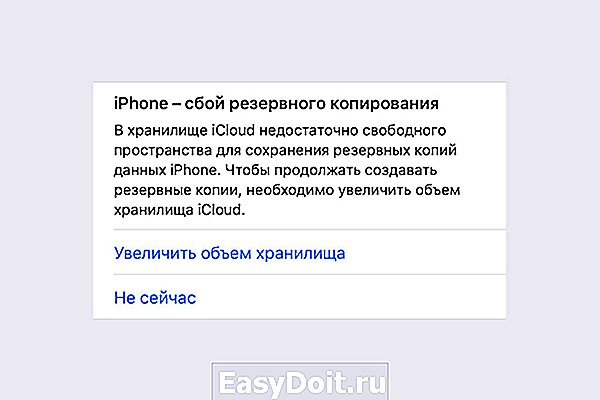
Дело в том, что Apple даёт бесплатные 5 Гб в своём облачном хранилище, которые забиваются за пару месяцев использования. Выход прост: докупить себе места, благо цены вполне себе демократичные, например, 200 Гб доступной памяти обойдутся в 149 руб./мес.
Нас так просто не возьмёшь. Покупая дорогущий смартфон, нужно сначала сэкономить на чехлах, а затем — на iCloud.
Ладно, в каждой шутке есть доля шутки. На самом деле, нет надобности в сотнях гигабайт места, если не делать облачных копий и не хранить там фото. То есть практически не использовать iCloud.
Но есть и менее болезненные способы. Достаточно один раз настроить параметры выгрузки и время от времени чистить данные. Вот несколько хитростей:
1. Настройка параметров резервирования
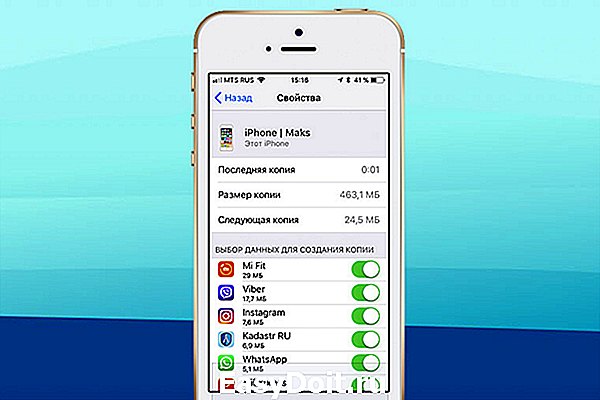
Основной потребитель облачной памяти — резервная копия. Но совсем необязательно копировать полный список программ, лишнее можно поотключать вот тут:
iOS 11 и выше: «Настройки» > [ваше имя] > iCloud > «Управление хранилищем» > «Резервные копии»
iOS 10.3: «Настройки» > [ваше имя] > iCloud > «Хранилище iCloud» > «Управление хранилищем»
iOS 10.2 и ниже: «Настройки» > iCloud > «Хранилище» > «Управление хранилищем»
Выбираем своё устройство и отключаем копирование ненужных программ.
2. Уменьшение размера резервных копий
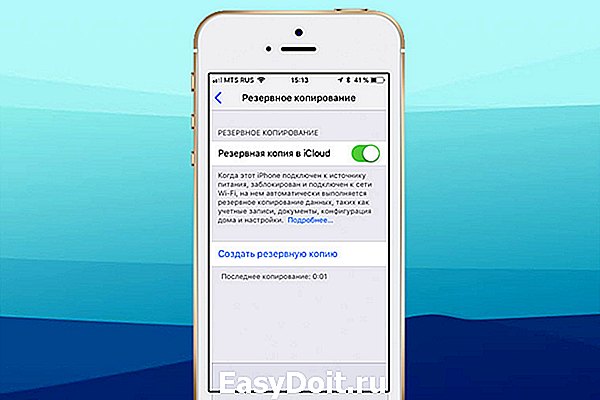
Самый действенный способ — скинуть все фото и видео на компьютер, удалить их с iPhone и создать новую копию вручную. Вот как найти нужную кнопку:
iOS 10.3 и выше: «Настройки» > [ваше имя] > iCloud > Резервная копия в iCloud
iOS 10.2 и ниже: «Настройки» > iCloud > Резервная копия
Нажимаем кнопку «Создать резервную копию» и ждём. При этом устройство должно быть подключено к Wi-Fi. В это время iPhone можно пользоваться как обычно.
3. Удаление лишних резервных копий
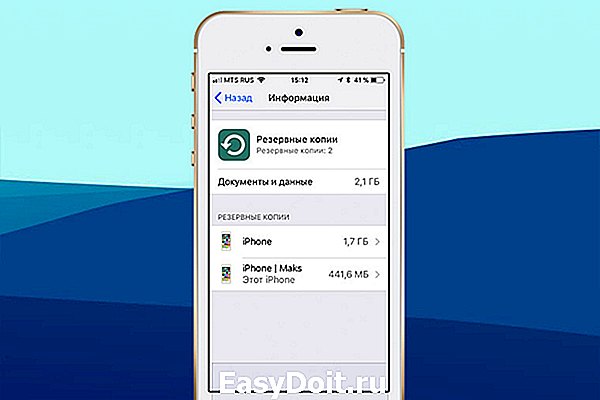
А ещё их можно просто удалить и не делать новые. Кстати, стоит проверить список резервных копий, даже если не собираешься их удалять, у меня так полтора года бэкап проданного iPhone 4s болтался.
iOS 11 и выше: «Настройки» > [ваше имя] > iCloud > «Управление хранилищем» > «Резервные копии»
iOS 10.3: «Настройки» > [ваше имя] > iCloud > «Хранилище iCloud» > «Управление хранилищем»
iOS 10.2 и ниже: «Настройки» > «Основные» > «Хранилище и iCloud» > «Управлять»
Выбираем ненужную копию и нажимаем «Удалить копию» > «Выключить и удалить». iPhone перестанет делать новые бэкапы в облако.
4. Отключение выгрузки фотографий и видео
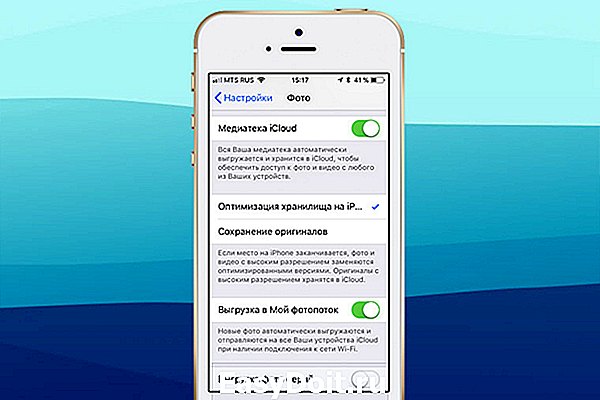
iCloud всеми силами старается сохранить фото и видео, да ещё и сохраняя их на всех подключенных устройствах. Функция удобная, но очень прожорливая. Свободная память забивается вмиг. Настроить выгрузку фото и видео можно вот тут:
iOS 7 и выше: «Настройки» > «Фото»
Отключаем Медиатеку iCloud и выгрузку в Фотопоток, а на устройствах под управлением iOS 11 и выше выбираем «Сохранение оригинала», вместо «Оптимизация хранилища на iPhone».
5. Удаление данных из приложений
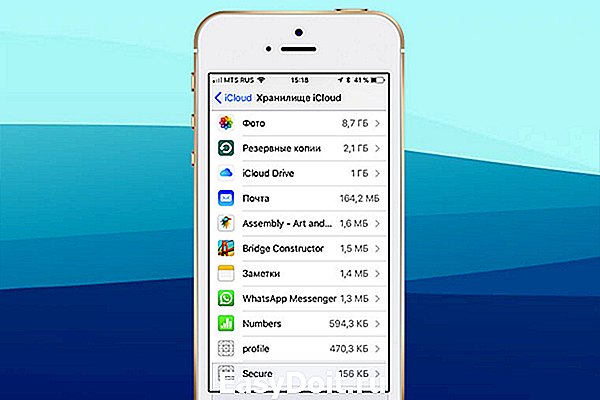
Помните, что iCloud используется не только внутренними системными службами, но и сторонними приложениями? К счастью, все документы и данные, созданные этими приложениями можно удалить. Вот путь:
iOS 11 и выше: «Настройки» > [ваше имя] > iCloud > «Управление хранилищем»
iOS 10.3: «Настройки» > [ваше имя] > iCloud > «Хранилище iCloud»
iOS 10.2 и ниже: «Настройки» > «Основные» > «Хранилище и iCloud»
Выбираем приложение и нажимаем «Удалить документы и данные».
6. Чистка или отключение iCloud Drive
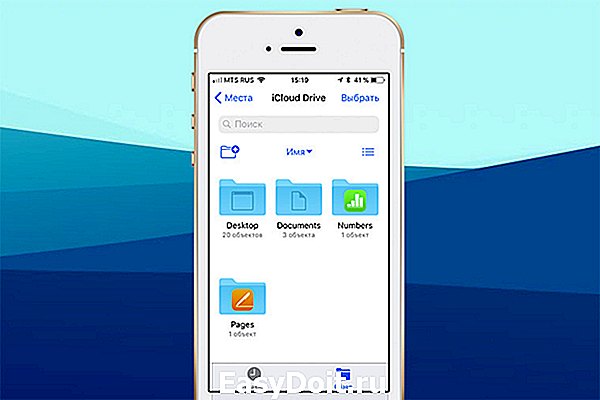
Облачное приложение OS X прописалось на iPhone с выходом iOS 9. Можно почистить список файлов, которые хранятся в облаке:
iOS 11 и выше: программа «Файлы» > кнопка «Обзор» внизу > iCloud Drive
iOS 10.3 и ниже: программа «iCloud Drive» > кнопка «Выбрать»
Выбираем ненужные файлы и нажимаем «Удалить». В iOS 11 и выше следует очистить папку «Недавно удалённые». (вкладка «Обзор», раздел «Места»)
Можно просто не использовать iCloud Drive, выключив тумблер по адресу:
iOS 10.3 и выше: «Настройки» > [ваше имя] > iCloud > iCloud Drive
iOS 10.2 и ниже: «Настройки» > iCloud > iCloud Drive
Так чистить или докупать место?
Я пару лет следил за местом в iCloud пока не проплатил себе 200 Гб на всю семью. И ни разу не пожалел. Серьезно, 149 рублей — это один раз кофе не попить. Зато все фотки в облаке, копии там же, причём на всех устройствах сразу.
Выгружаю всё и сразу, удалил iTunes с рабочего компа, никакие уведомления не надоедают. Одни плюсы.
Ну а решать вам.
(4.83 из 5, оценили: 12)
www.iphones.ru
Мало кто понимает, как работает iCloud. Вот короткая инструкция
У пользователей айфонов часто есть вопросы к тому, как устроен iCloud в их устройствах. Даже герои фильма «Домашнее видео», которые случайно загрузили в облако свое порно, не понимали, что происходит. Поэтому коротко отвечаем на вопросы: что будет, если удалить фото из iCloud, а что будет, если удалить из телефона?
Что будет, если удалить фото из iCloud (или из телефона)
Если при включенной синхронизации с iCloud удалить фотографию из телефона, то она пропадет и из облака тоже. Если в таком же случае удалить фотографию из облака, то она также исчезнет из телефона. Автоматическая синхронизация в iCloud работает немного не так, как у других облаков, например у «Google Фото», OneDrive и «Яндекс.Диска», которые не удаляют фотографии после удаления с телефона.
Как посмотреть фото в iCloud
Если у вас Windows, воспользуйтесь веб-интерфейсом или скачайте приложение, которое синхронизирует фотографии из iCloud с папкой на компьютере. На сайт облака можно зайти через мобильный Safari, Chrome или браузер для Android. Там видно, что уже синхронизировано, а что еще нет. Через веб-интерфейс и приложение также получится скачать все фотографии из iCloud на компьютер или очистить облако , но для этого нужно сначала отвязать приложение с фотографиями.
Как отвязать фотографии от iCloud
В iCloud хранятся не только фотографии, но и куча информации: сведения об установленных приложениях, данные в этих приложениях, календарь, заметки и так далее. В настройках можно указать, какие именно данные останутся в облаке, и отменить синхронизацию фотографий. После этого можно удалять фотографии из телефона — из облака они не пропадут, потому что нет синхронизации.
Настройки — ваше имя — iCloud — «Фото» — отключите «Фото iCloud».
Это не приведет к удалению фотографий из облака, но есть важный момент . Отключайте синхронизацию, только если галочка стояла напротив пункта «Сохранение оригинала». В этом случае фотографии хранятся и на телефоне, и в облаке. Если галочка стояла напротив «Оптимизации хранилища», то, возможно, на телефоне хранятся только уменьшенные копии, а сами фотографии находятся в облаке. Айфон сам решает, как и когда сжимать фотографии, поэтому есть опасность потерять часть фотографий.
Как отправить одну фотографию в iCloud
iCloud можно пользоваться, чтобы делиться отдельными фотографиями, даже если на телефоне отключена синхронизация. Фотографии, которые загрузили таким образом, не удалятся после того, как их сотрут в телефоне.
Выберите снимок в приложении «Фото» — нажмите кнопку «Поделиться» — «Сохранить в «Файлы». После этого снимок можно кому‑то отправить, если в том же меню нажать «Скопировать ссылку iCloud». Загруженные в облако фотографии отображаются в приложении «Файлы» или в браузере во вкладке iCloud Drive.
Музыка тоже хранится в iCloud?
Да, но она не занимает место в облачном хранилище, за которое вы платите деньги (ну или не платите). Музыка тоже синхронизируется между всеми подключенными устройствами через iCloud, но добавить в медиатеку можно 100 тыс. треков. Если вы по каким‑то причинам не хотите, чтобы музыка синхронизировалась, то отключите ее.
Настройки — «Музыка» — «Синхронизация медиатеки».
daily.afisha.ru
