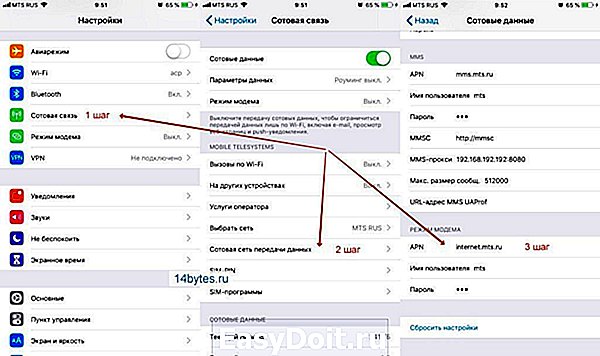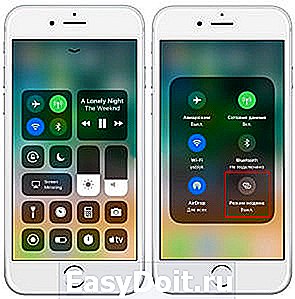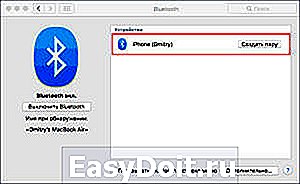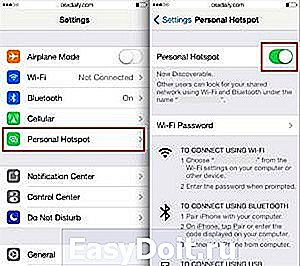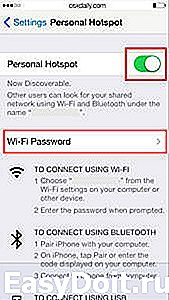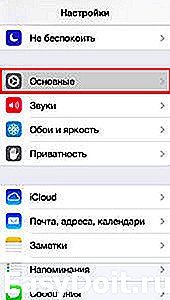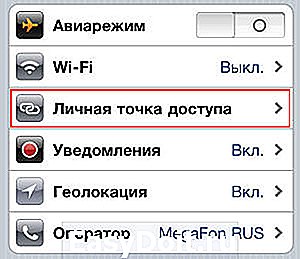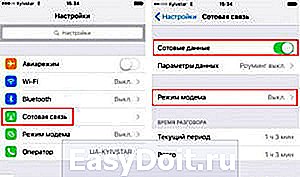Как включить точку доступа на iPhone: раздача интернета по шагам
Как включить точку доступа на iPhone: раздача интернета по шагам
Всем доброго времени суток! Сегодня мы рассмотрим инструкцию – как включить точку доступа на своём Айфоне. На самом деле разницы нет и таким же образом включается раздача интернета на iPad. В первую очередь хочу посоветовать проверить наличие обновление на iOS. Это нужно, чтобы телефон работал без ошибок и проблем. Особенно это касается тех, кто вообще ни разу его не обновлял операционную систему смартфона.
Дальнейшие инструкции подходят для всех айфонов 4, 5, 5S, 6, 6S, 7, 7S, X, XS, XR. Все дело в том, что все смартфоны используют одну операционную систему, которая регулярно обновляется и максимально оптимизирована даже для старых версий iPhone и iPad.
ПОМОЩЬ! Если у вас в процессе возникнут какие-то трудности, вылезет ошибка или что-то будет не получаться – смело пишем в комментариях и я вам помогу.
Инструкция




 Как научить Mac автоматически подключаться к точке доступа iPhone
Как научить Mac автоматически подключаться к точке доступа iPhone
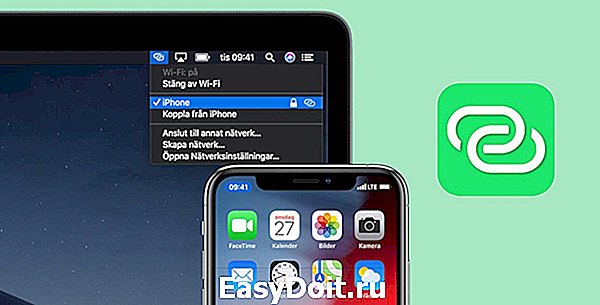
В недрах настроек iOS 13 и macOS Catalina нашли интересную и полезную фишку, о которой не рассказывали на презентации Apple.
Она предназначена для тех, кто часто раздает мобильный интернет с одного гаджета Apple на другой.
Спасибо re:Store за полезную информацию.
Фишка позволяет автоматически подключаться к знакомой точке доступа при отсутствии Wi-Fi подключения.
Как включить автоподключение на iOS

Для включения фишки на iPhone делайте следующее:
1. Перейдите в Настройки – Wi-Fi.
2. Откройте раздел Автодоступ к точке.
3. Выберите значение Автоматически.
Если установить значение Никогда, то смартфон не будет искать доступные точки доступа при отсутствии Wi-Fi подключения. Когда выбрано значение Спросить, iPhone будет обнаруживать точки доступа и предлагать подключиться.
Если же указать Автоматически, то при обнаружении доступной точки девайс автоматически приконнектится к ней.
Как включить автоподключение на macOS

Фишка доступна и на компьютерах с macOS Catalina.
1. Переходим в Системные настройки – Сеть.
2. Выбираем Wi-Fi в левом блоке.
3. Снимаем флаг Спрашивать о подключении к личным точкам доступа для активации фишки.
Теперь компьютер без доступного Wi-Fi подключения сможет сам подключиться к раздающему интернет iPhone.
Будьте внимательны при использовании лимитированных мобильных тарифов!
(4.50 из 5, оценили: 6)
www.iphones.ru
Как включить в iPhone и iPad режим точки доступа

Наверное, каждый пользователь хоть раз сталкивался с ситуацией, когда позарез нужно раздать интернет. Например, с iPhone или iPad на ноутбук или с одного гаджета с 3G-карточкой от Utel или Интертелеком на другой гаджет с неспешным или вовсе не грузящимся EDGE. Такая возможность предусмотрена во всех актуальных устройствах и включается элементарно, да и настраивается просто — стоит прописать APN.
Cтатьи этого цикла пишутся для новичков и рассказывают простым языком про полезные приемы и возможности iOS/OS X.
Советы на UiP выходят по вторникам и четвергам.
Для работы режима модема и раздачи интернета по Wi-Fi необходимо прописать точку доступа вашего оператора. Для этого открываем системный настройки, меню «Сотовая связь» и заходим в раздел «Сотовая сеть передачи данных». Вкладка содержит три блока заполняемых полей: «Сотовые данные», «MMS» и «Режим модема».

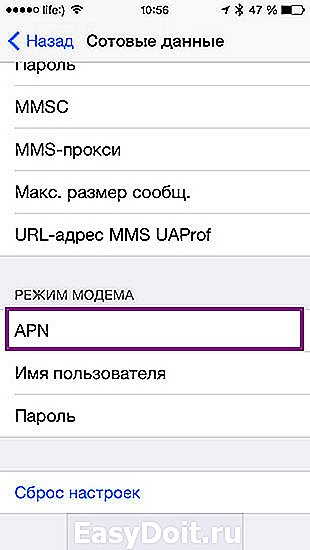
В поле APN последнего блока вводим следующие данные (поля «Имя пользователя» и «Пароль» оставляем пустыми):
- Оператор Life:): internet
- Оператор Kievstar, контракт: www.kyivstar.net
- Оператор Kievstar, припейд: www.ab.kyivstar.net
- Оператор Djuice: www.djuice.com.ua
- Оператор MTS: www.umc.ua
- Оператор Beeline: internet.beeline.ua
- Оператор 3mob: 3g.utel.ua
(Абонентам Интертелеком вручную прописывать настройки не нужно)
Нажимаем «Назад», для верности перезагружаем устройство.
Чтобы включить режим модема, идем в «Сотовая связь» > «Режим модема» и перемещаем ползунок в активное состояние. Из дополнительных параметров только выбор пароля доступа. Его непременно нужно задать, но нет нужды придумывать что-то сложное — едва ли у кого-то будет время и желание взламывать ваш пароль путем подбора символов.
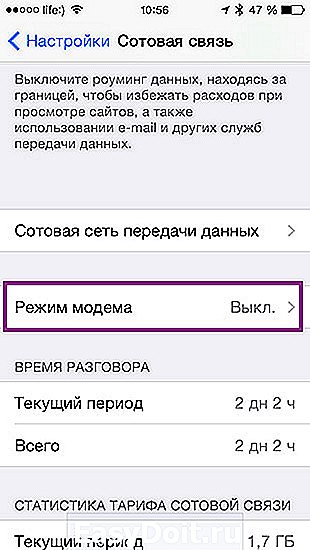

Теперь раздел «Режим модема» продублировался в главном меню настроек, сразу под «Сотовой связью». Когда модем включен, статусная строка iOS 7 окрашивается в синий цвет, тапом по ней можно перейти в настройки. Кроме того, система пишет, сколько к вашему девайсу подключено устройств.
uip.me
Как быстро раздать Интернет с iPhone по Wi-Fi, USB и Bluetooth
Вопрос о том, как правильно вайфай раздать, возникает в основном тогда, когда владельцу этого престижного аппарата надо срочно воспользоваться Интернетом нескольким людям, применяя другой компьютер. Такой прием часто используется тогда, когда в сети производится серфинг, который неудобно производить с небольшого экрана, не приспособленного ко многим действиям.
Как высокопродуктивная точка доступа айфон 6 вместе с другими моделями от знаменитого американского производителя используется повсеместно. Это великолепный роутер, который способен обеспечивать доступ во всемирную паутину на высоком качественном уровне.
Перед тем, как правильно раздать вай фай на айфоне, следует позаботиться об обеспечение устройства энергией. Обязательно надо зарядить смартфоны, планшеты и остальную электронную технику или же держать подключенными тогда, когда они работают, казалось бы, не по назначению. Это крайне энергозатратное занятие и аккумуляторная батарея может очень быстро разрядится.
Рассматриваемая возможность подключения доступа во Всемирную паутину через смартфон, планшет или что-либо подобное, аппарат, который призван выполнять необычные для него функции, тоже должен быть подключен к Интернету. Иначе система попросту не будет работать.
Чтобы убедиться в наличии и работоспособности такого подключения, следует просто поработать немного на аппарате. Если же подключения нет, или оно не работает надлежащим образом, необходимо обратиться в службу технической поддержки провайдера. Когда проблема будет решена, можно продолжать организовывать раздачу беспроводного доступа через продукцию американской компании Apple.
Способы передачи данных
Каждое мобильное устройство, среди которых apple iphone ipad известного производителя, обязательно поддерживает множество современных сетей беспроводной связи. Такая поддержка касается эйпловской ios всех поколений, ей оборудованы продукты, использующие иные популярные решения.
Даже операционные системы, устанавливаемые на персональных компьютерах, тоже в состоянии поддерживать разнообразные способы выхода в беспроводные сети. Это касается системы Windows или других версий этой платформы.
Наиболее популярными стандартами беспроводной связи в настоящее время является Wi-Fi, 3G, LTE и Bluetooth.
Следует знать, как раздавать вай фай с мобильных устройств, так как такое средство является полноценным способом передачи данных. Это связано с тем, что аппарат оснащен высокопроизводительными модулями, которые отлично справляются с такой задачей.
Как раздать быстрый wifi с iphone облегчается тем, что разработчики предусмотрели наличие специального программного обеспечения и еще установили соответствующей режим настроек сети Интернет с iPhone.
Настройки при отсутствии пункта “Режим модема”
В некоторых случаях пункт режима модема в настройках отсутствует. Может быть несколько причин, которые приводят к такой ситуации:
- отсутствует соединение с сотовой вышкой, то есть, нет выхода в мобильную сеть;
- сбой в работе программного обеспечения;
- нет параметров apn оператора связи;
- поврежден модуль связи;
- режим модема окончательно пропал после обновления операционной системы.
Одной из возможностей вернуть модем в соответствующий режим, является описанный ниже алгоритм.
- Выбираем “Настройки”, затем “Сотовую связь”, после чего переходим в “Сотовая сеть передачи данных”.
- В пункте“Сотовые данные” ввести настройки APN, имя пользователя и пароль (в нашем случае провайдером является МТС).

- Сохранить информацию и перезагрузить устройство.
- На главной странице настроек следует передвинуть рычажок в пункте “Режим модема”.
- Включаем точку доступа как предписано правилами.
В принципе, этих действий вполне хватает для того, чтобы режим модема восстановился и начал функционировать. Если же он не показывается и далее, следует обратиться в сервисную службу для решения возникшей проблемы.
Как раздать интернет через режим модема
Режим имеют модема все телефоны планшеты и другие устройствах американской компании Apple, предназначенные для подключения к беспроводным сетям, функционирующим в соответствии с требованиями протоколов. Необходимый для такой работы режим модема по умолчанию спрятан.
Используя такой режим, легко подключиться к устройству при задействованном режиме модема через Wi-Fi. Еще одним доступным способом подключения в этом случае является персональная сеть Bluetooth. Включить на iphone 6s раздачу возможно и с использованием порта USB. Каждый из этих способов имеет свои особенности, которые следует внимательно изучить. Но на первом этапе необходимо включить собственно режим модема для всех моделей iphone x и других аналогичных устройств. 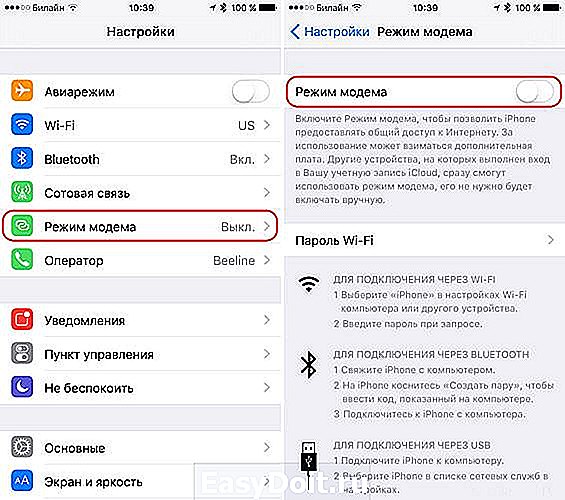
Для iphone 8 эта процедура производится примерно одинаково, но могут быть и особенности. Поэтому ниже описан алгоритм включения требуемого режима раздачи на iphone.
Ниже описано, как создать как сделать точку доступана айфоне.
Включив через айфон 7 вай фай:
- Необходимо найти пункт “Настройки”, после чего перейти на пункт “Сотовая связь”, выбрав в списке соответствующую ссылку.
- Остается нажать параметр “Режим модема”, после чего передвинуть ползунок режим модема в положение “Включено”.
В случае, если режим модема не виден, необходимо поинтересоваться у оператора причиной такой ситуации. Не исключено, что конкретный тарифный план использования такой опции не предусматривает.
Раздаем интернет с айфона через вай фай
Для того, чтобы раздать вайфай следует выполнить действия, аналогичные предыдущим, выбирая:
- “Настройки”;
- Затем “Сотовая связь”;
- Пункт режим модема в телефоне;
- После этого следует проверить пароль Wi-Fi и имя телефона;
- Дождаться соединения с другим устройством, чтобы убедиться, что все работает.
Раздаем интернет с айфона через bluetooth
Пришла очередь разобраться, как поделиться вайфаем. Для создания такого подключения следует пройти по пути «Настройки» > Bluetooth и не выключать этот экран. Далее необходимо настроить подключение к блютуз соответственно рекомендациям производителя, ввести имя пользователя и пароль.
Этот режим используется для подключения макбуков, ноутбуков, персональных компьютеров, другой техники, которая имеет и использует функцию выхода в Интернет.
Раздаем интернет с айфона через usb
Как включить точку доступа? Очень просто. На макбуке или персональном компьютере инсталлировать сервис iTunes. После этого следует подключить айфон к компьютеру через кабель USB. Система поинтересуется, доверять ли данному компьютеру. Подтвердить доверие, нажав кнопку с соответствующей надписью и пользоваться качественным Интернет-доступом, который роздан как сервис с айфона. При том возможности оборудования телефонов и планшетов от компании Эйпл на самом деле достаточно большие, выход в Сеть получается достаточно качественным и мощным, невзирая на небольшие размеры устройства, которое служит в роли модема. Все дело в политике американской компании, которая производит смартфоны и планшеты. Эти устройства являются полнофункциональными только в условиях наличия подключения ко Всемирной паутине.
14bytes.ru
Создаем iPhone hotspot (Wi-Fi точку доступа) — Урок №1
 В этом уроке я расскажу как создать iPhone hotspot (Wi-Fi точку доступа), в результате чего можно использовать мобильный интернет (4G, 3G, EDGE) на вашем компьютере или планшете. У меня довольно часто возникает потребность пользования интернетом где-то «на ходу». Всматриваться в 3.5″ экран айфона не всегда удобно. Но имея в распоряжении iPhone и MacBook, есть возможность подружить их таким образом, чтобы мобильный интернет был доступен на ноутбуке (или любом другом устройстве с возможностью подключения по Wi-Fi, Bluetooth или кабелю).
В этом уроке я расскажу как создать iPhone hotspot (Wi-Fi точку доступа), в результате чего можно использовать мобильный интернет (4G, 3G, EDGE) на вашем компьютере или планшете. У меня довольно часто возникает потребность пользования интернетом где-то «на ходу». Всматриваться в 3.5″ экран айфона не всегда удобно. Но имея в распоряжении iPhone и MacBook, есть возможность подружить их таким образом, чтобы мобильный интернет был доступен на ноутбуке (или любом другом устройстве с возможностью подключения по Wi-Fi, Bluetooth или кабелю).
В интернете существует довольно много инструкций как первратить iPhone в точку доступа, но большинство из них не работают, требуют наличия jailbrake или покупки специальных приложений (типа MyWi, которое тоже кстати не работает). Забудьте все эти способы, т.к. в iOS есть встроенная функция «Режим модема«, которая позволяет осуществить вышесказанное совершенно бесплатно и не требует никаких сторонних действий с вашим телефоном.
Начиная с прошивки iOS 4.3, в меню настроек появилась возможность создания персональной точки доступа (Personal Hotspot). Данная функция позволяет перевести iPhone в режим раздачи мобильного интернета по Wi-Fi, Bluetooth или USB (на ваш выбор). При этом можно одновременно подключить до 3-х вайфай устройств или 2-ух синезубых, или одного USB.
Инструкция по созданию персональной Wi-Fi точки доступа iPhone hotspot:
ШАГ 1 Заходим в Настройки (Settings). Переходим в меню настроек Режим Модема (Personal Hotspot).

- Если пункта «Режим Модема» нет в наличии — читай эту статью
- Разблокировка iPhone и обход iCloud Activation Lock — Мифы и реальность
- Проблемы с подключением MacBook или iPhone к Wi-Fi в отеле — Решение
ШАГ 2 Для активации переводим ползунок в режим Вкл.. Здесь же можно установить пароль для создаваемой сети Wi-Fi. Ниже описаны возможные варианты подключения устройств (Wi-Fi, Bluetooth, USB) 
ШАГ 3 После активации режима появится уведомление о том что желательно включить Wi-Fi или Bluetooth, если вы конечно не предпочитаете USB. Я для себя выбираю вайфай и включаю его до активации режима модема.

ШАГ 4 Теперь когда мы активировали нашу точку доступа, берем в руки MacBook (любой другой компьютер, другой iPhone, iPad, и т.п.). Находим в Wi-Fi подключениях только что созданную сеть (она будет иметь имя вашего iPhone). Вводим пароль и ждем пока устройства подключатся друг к другу. Пиктограмка подключения примет вид двух соединенных звеньев.
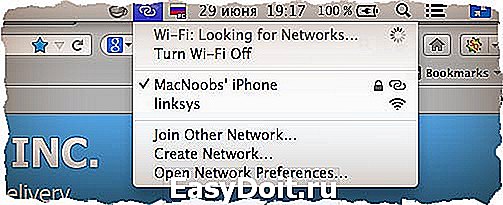
ШАГ 5 При удачном исходе на экране смартфона вверху появится красивая мигающая строка с указанным количеством подключенных устройств.


Вот так вот просто можно сделать из iPhone точку доступа с Wi-Fi, Bluetooth или USB соединением. До сих пор многие пользователи даже подозрения не имеют о такой полезной функции. Пользуйтесь на здоровье и не забывайте вовремя оплачивать мобильный интернет.
Анализ hotspot сети и подключенных к ней пользователей
Один из наших читателей Aywa в комментариях спрашивает: «Как можно просмотреть список пользователей, подключенных к iPhone Hotspot сети?». К сожалению Apple не предоставляет такой возможности в своих настройках, но это не означает что решения нет. Совсем наоборот, решение есть и называется оно — сканер сети Fing из AppStore (iOS). Скачав это приложение, вы сможете просматривать устройства подключенные к одной Wi-Fi сети, их IP и MAC адреса, названия и марку устройств и много чего другого. К сожалению, вы не сможете использовать Fing на iPhone, который является точкой доступа, т.к. он хоть и раздает wifi сеть, сам ее частью не является. Для анализа сети вам нужно будет взять еще одно iOS устройство, установить на него Fing и подключить его к точке доступа (hotspot). Ниже прилагаю скриншот с iPad… 
macnoob.ru
Как создать точку доступа на iPhone: настройка вай-фая в смартфоне
Бывают моменты, когда необходимо подключить ноутбук или планшет к Интернету при отсутствии Wi-Fi и любого другого соединения. Можно создать с помощью Айфона собственную точку доступа (hotspot) и при необходимости включать ее.
Как работает режим точки доступа на iPhone, и зачем он нужен
Одна из важных функций на мобильном устройстве – это «Режим модема» или «Персональная точка доступа». Она превращает Айфон и остальные «яблочные» девайсы с установленными GSM-модулями в модемы, позволяет им раздавать Интернет на другие девайсы.

Для раздачи интернета с iPhone нужно открыть «Настройки», активировать данную функцию. Другой гаджет должен обнаружить точку доступа в виде Айфона, связаться с ним для получения Интернета.
Важно! При раздаче Сети с iPhone либо иного Apple-гаджета берется плата за трафик с того устройства, которое является модемом.
Подключение точки доступа на iPhone с использованием режима модема
Чтобы раздать мобильный интернет с Айфона, есть три способа. Посредством Wi-Fi и Bluetooth установится беспроводное, а при помощи USB-кабеля – проводное соединение.
Через Wi-Fi
Через hotspot могут работать все устройства, обладающие модулем Вай фай, без разницы, какой тип операционной системы они имеют. Главное, поддержание устройством требуемого протокола передачи данных. Для раздачи Интернета на иные гаджеты посредством Вай фай нужно выполнить следующее:
- Посетить «Настройки».
- Перейти в пункт «Режим модема».

- Ввести пароль для Wi-Fi. Пароль должен содержать не меньше 8 символов. Если вдруг не пройдет аутентификация, следует сбросить пароль.

- Активировать «Режим модема», передвинув ползунок.

- Включить Wi-Fi на своем гаджете и дать пользователю, желающему подключиться, пароль от hotspot. Ее название будет схожим с именем на iPhone. Посмотреть это можно в пункте «Об этом устройстве».
Внимание! Можно быстрее провести активацию точки доступа, если она была уже настроена.
Все, что потребуется сделать в таком случае:
- Сделать свайп вверх для вызова «Центра управления», нажать по значку сотовой связи, удерживая его.
- При помощи 3D-Touch выводится дополнительное меню. В нем нужно будет нажать «Режим модема», и он активируется.

Через Bluetooth
При отсутствии Wi-Fi на другом устройстве можно подключиться для раздачи по протоколу Bluetooth. Для этого понадобится:
- Зайти в «Настройки» устройств.
- Активировать Bluetooth на обоих гаджетах.

- Нажать на значок подключения в панели уведомлений. Выбрать устройство и щелкнуть «Подключиться к сети» для Mac OS. При успешном подключении появится соответствующая надпись.

- При подключении через устройство на базе Windows OS следует щелкнуть правой кнопкой мыши для вызова контекстного меню. Далее выбрать «Подключаться через» и «Точка доступа».

Важно! Подключение через Bluetooth может осуществиться не сразу из-за разных модулей производителей. При возникновении затруднений с подсоединением нужно провести повторное. Рекомендуется класть гаджет на дистанции 5-10 м от модуля Bluetooth.
Через USB
Данный метод подразумевает использовать смартфон в качестве модема на компьютере. Это удобно, когда нет возможности купить отдельный USB-модем или при нахождении в другой стране. Чтобы подключиться к Интернету через USB необходимо:
- Установить последнюю версию программы iTunes с официального сайта на ПК либо ноутбук, поскольку программа содержит драйверы для успешного подключения девайса на основе iOS к ПК.

- Подключить мобильный девайс к компьютеру с помощью специального USB-кабеля, идущего в комплекте с гаджетом.

- Программа iTunes должна отобразить телефон. Следует убедиться в создании подключения и воспользоваться им.

Пошаговая инструкция по созданию Wi-Fi-точки доступа на iPhone
Как включить точку доступа на айфоне? Пошаговая инструкция:
- Зайти в «Настройки».
- Щелкнуть на иконку опции «Персональная точка доступа».

- Если иконка этой функции была не найдена, значит, она не настроена. Для ее настройки следует перейти в меню «Основные» → «Сеть» → «Настроить персональную точку доступа» и следовать дальнейшим инструкциям. Отсутствие функции hotspot говорит, что гаджет не поддерживает ее.
- Вписать пароль от Wi-Fi.

- Ввести пароль от hotspot и кликнуть «Готово».
- Активировать функцию «Персональная точка доступа», передвинув переключатель.
Особенности настройки точки доступа для разных версий iPhone
Разные версии айфона имеют свои особенности в настраивании hotspot.
iPhone 4 и 4s
Как же включить точку доступа на Айфоне 4? Инструкция:
- Открыть «Настройки» и выбрать «Основные».

- Выбрать «Сеть».
- Нажать «Личная точка доступа».

- Сдвинуть рычаг включения.

- Выбрать «Включить Wi-Fi и Bluetooth».
iPhone 5 и 5s
- Посетить «Настройки».
- Выбрать «Сотовая связь».
- Запустить функцию «Режим модема».

- Включить функцию «Bluetooth», если потребуется.
iPhone 7
Чтобы активировать функцию на Айфоне 7 (7 plus), потребуется:
- Кликнуть «Настройки», затем – «Сотовая связь».
- Щелкнуть «Параметры данных», потом -«Сотовая сеть передачи данных».

- Пролистать вниз страницы до настроек режима модема.
- Ввести в строку «APN» данные, которые пришлет оператор.

После введения полученных данных нужно:
- Вернуться в меню настроек.
- Найти функцию «Режим модема», которая должна появиться и включаться.

- При неудачном выполнении перезагрузить устройство, повторить процедуру заново.
iPhone 8
- Посетить «Настройки».
- Выбрать «Сотовая связь».

- Найти в нем «Передача данных».
- Войти во вкладку «Режим модема», где появится APN, пользовательское имя и пароль для раздачи сотовых данных.

Устройства Apple, поддерживающие настройку персональной точки доступа
Помимо iPhone, настройку данной функции поддерживают такие «яблочные» девайсы, как;
Посредством них можно также осуществлять раздачу Wi-Fi.
Возможные проблемы при создании точки доступа и пути их устранения
На Apple-гаджете может возникнуть какая-нибудь ошибка, не позволяющая активировать hotspot и подключиться к ней. При невключении «Режима модема» требуется сначала повторно проверить настройки сотового оператора на смартфоне при раздаче по WiFi. Еще можно позвонить в службу поддержи для заказа автоматической конфигурации.
Если все настроено правильно, но режим модема не запускается либо собеседник не может подключиться, рекомендуется перезапустить режим, включив его повторно. Это помогает в большинстве случаев. Для корректной работы лучше обновить iOS до последней версии.
Заключение
В современном мире Интернет играет важную роль. Превратив айфон либо айпад в своеобразный модем, можно пользоваться Сетью с других гаджетов вне зависимости от местоположения.
vpautinu.com