Как войти в iCloud на iPhone
Как войти в iCloud на iPhone

iCloud – облачный сервис компании Apple, который позволяет хранить различную пользовательскую информацию (контакты, фотографии, резервные копии и т. д.). Сегодня мы рассмотрим, каким образом можно войти в iCloud на iPhone.
Входим в iCloud на iPhone
Ниже мы рассмотрим два способа авторизации в Айклауд на яблочном смартфоне: один метод предполагает, что вы постоянно будете иметь доступ к облачному хранилищу на Айфоне, а второй — если вам не требуется привязывать учетную запись Apple ID, но при этом необходимо получить определенную информацию, сохраненную в Айклауд.
Способ 1: Вход в Apple ID на iPhone
Чтобы иметь постоянный доступ к iCloud и функции синхронизации информации с облачным хранилищем, на смартфоне необходимо авторизоваться под учетной записью Apple ID.
-
В том случае, если вам требуется получить к облаку, привязанному к другой учетной записи, всю информацию, загруженную на Айфон, предварительно потребуется стереть.
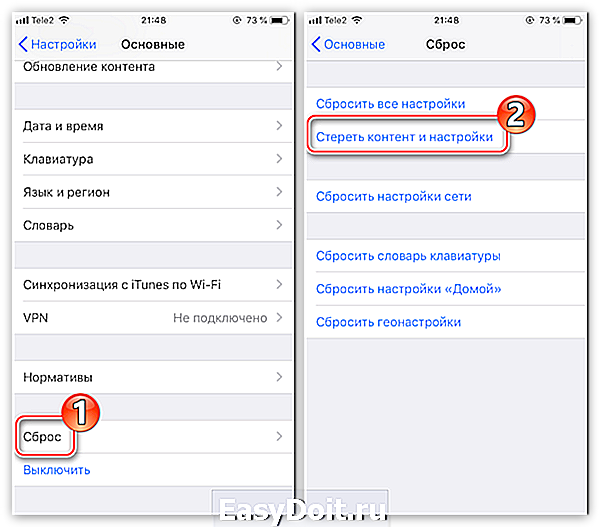
Подробнее: Как выполнить полный сброс iPhone
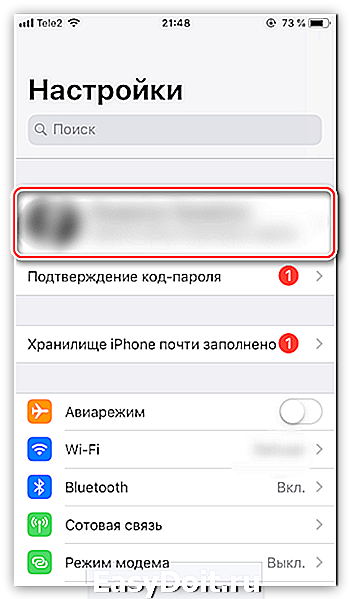
В следующем окне откройте раздел «iCloud». Активируйте необходимые параметры, которые требуется синхронизировать со смартфоном.
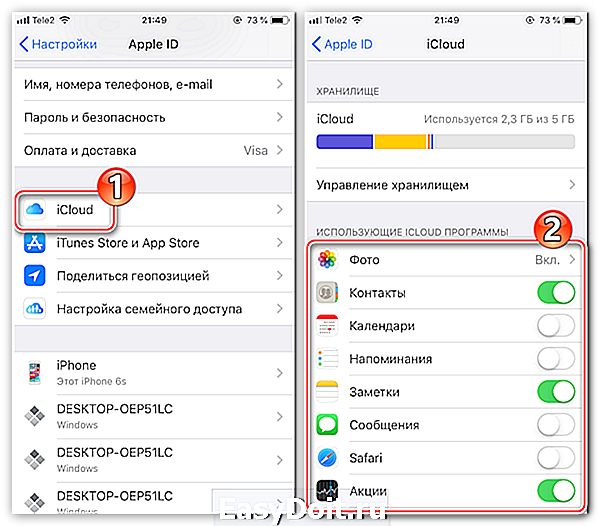

Способ 2: Веб-версия iCloud
В некоторых случаях требуется получить доступ к данным iCloud, сохраненным в чужой учетной записи Apple ID, а значит, данный аккаунт не следует привязывать к смартфону. В подобной ситуации можно использовать веб-версию Айклауд.
-
Откройте стандартный браузер Safari и перейдите на сайт iCloud . По умолчанию браузер отобразит страницу со ссылками, перенаправляющими в приложения Настройки, Найти iPhone и Найти друзей. Тапните в нижней части окна по кнопке меню браузера, а в открывшемся меню выберите пункт «Полная версия сайта».

На экране отобразится окно авторизации в системе iCloud, в котором вам потребуется указать адрес электронной почты и пароль от Apple ID.
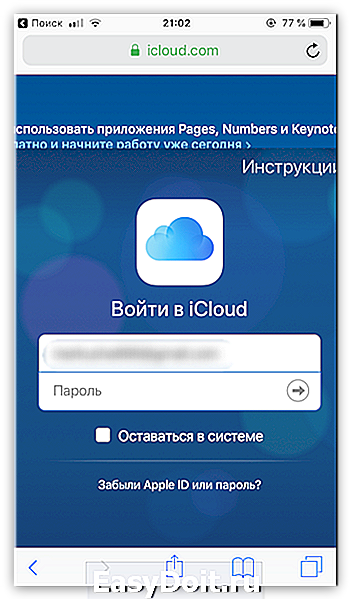
После успешного входа на экране отобразится меню веб-версии Айклауд. Здесь вам доступны такие возможности, как работа с контактами, просмотр загруженных фотографий, поиск месторасположения устройств, подключенных к Apple ID, и т. д.
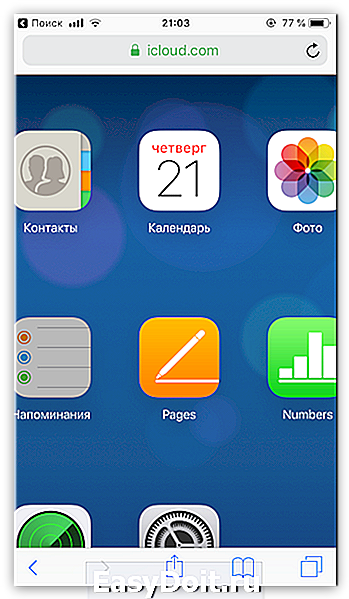
Любой из двух приведенных в статье способов позволит вам войти на своем iPhone в iCloud.
Отблагодарите автора, поделитесь статьей в социальных сетях.
lumpics.ru
Как зайти в iCloud с Iphone. Можно ли зайти с Andro > 31.07.2018 Рубрика: ICloud Автор: KM
При отсутствии устройств Apple для использования облачного сервиса Айклауд вход в личный кабинет с телефона Андроид возможен с помощью веб-доступа. Это позволяет в реальном времени делиться документами, презентациями и электронными таблицами в пределах бесплатно предоставляемого серверного пространства объемом 1 ГБ.
Вход в личный кабинет iCloud с телефона
Айклауд является приложением, которое позволяет пользователям сохранять данные и обмениваться ими в Интернете (например, музыкой или изображениями). Сервис дает возможность получить доступ к любым данным, хранящимся в iCloud. Вход в учетную запись с Андроида и Айфона возможен из веб-браузера (поддерживаются только Firefox, IE, Chrome и Safari).


Для этого потребуется Apple ID. Если пользователь входил в облачный сервис или магазин iTunes раньше, то идентификатор Эпл уже есть. Те, кто его не помнит, могут поискать его в настройках облачного хранилища или магазинов App Store и iTunes Store, учетных записей, меню отправки и приема сообщений, почты и календарей. В крайнем случае, пароль можно сбросить.
Как зайти в хранилище iCloud с Айфона, если Эпл Айди нет?
Идентификатор можно создать на сайте облачного сервиса, заполнив регистрационную форму, подтвердив адрес электронной почты и приняв условия его использования. После этого вход происходит автоматически.
 Как зайти в облако с iPhone
Как зайти в облако с iPhone
При попытке впервые войти на сайт Айклауд с Айфона на экран выводится предложение настроить облачный сервис на данном устройстве, воспользоваться услугой поиска телефона либо начать поиск друзей. Это происходит потому, что Эпл требует, чтобы новое оборудование прошло процедуру регистрации в Apple ID, после чего все его службы будут настроены автоматически.
Изменение процедуры входа (например, чтобы иметь разные идентификаторы для «Айклауд» и «Айтюнс») возможно через меню «Настройки».
Чтобы все работало правильно, перед тем, как войти в облако iCloud с Айфона, необходимо убедиться, что используется последняя версия iOS:
- Подключение осуществляется через меню «Настройки», где нужно выбрать пункт «Вход в iPhone». Для iOS 9–10.2 нужно открыть «Настройки – Айклауд».
- Далее следует ввести «Эпл Айди» и пароль. При двухфакторной аутентификации перед тем, как зайти в iCloud с Андроида, необходимо ввести 6 цифр, отправленных на доверенные устройства пользователя.
- На вкладке «Айклауд» можно легко включить и отключить различные функции и услуги либо нажимая их, либо выбирая действие из меню. То же позволяет и веб-сайт облачного сервиса.

Можно ли войти в iCloud с Android
Apple неохотно поддерживает другие платформы.
Поэтому совершенно естественно возникает вопрос о том, можно ли зайти в Айклауд с Андроида?
Да, сайт сервиса доступен, например, через Google Chrome. Для этого нужно запросить отображение страницы в режиме настольного ПК. Это снимает ограничение на использование Android-платформ.
Однако с синхронизацией отдельных приложений дело обстоит намного сложнее:
- Для доступа к облачной почте нужно настроить стандартную почтовую программу, добавив в нее учетную запись с адресом и паролем и сменив ІМАР-сервер на imap.mail.me.com.
- Также следует выбрать защиту SSL/TLS и удостовериться, что номер порта равен 993.
- В качестве выходного сервера следует задать smtp.mail.me.com с установкой безопасности STARTTLS и номером порта 587, а также отметить необходимость входа в учетную запись.
- Для синхронизации контактов требуется скачать и установить CardDAV-Sync. В приложении нужно ввести название сервера contacts.icloud.com, Apple ID и пароль, название аккаунта и выбрать одно- или двусторонний вариант.
- Для синхронизации календаря следует скачать и установить приложения JB Workaround CalDAV-Sync и CalDAV-Sync (либо caldav Sync Free Beta), задать имя сервера calendar.icloud.com, идентификатор и пароль, а также выбрать необходимые календари.
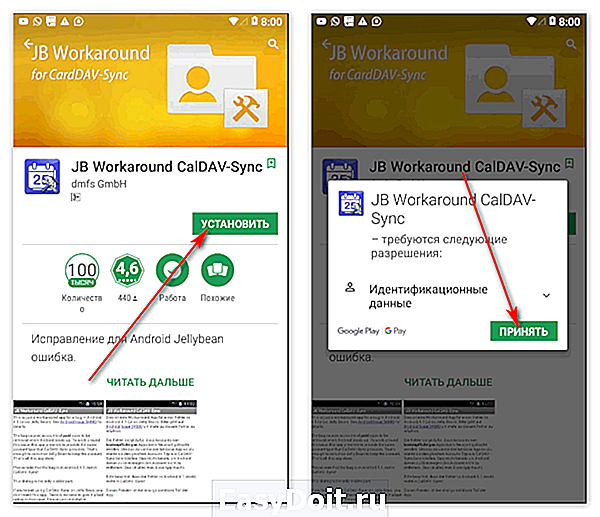
Настроить синхронизацию заметок намного проще. Для этого нужно открыть системные установки на компьютере Apple, кликнуть на пункте «Интернет-аккаунты» и выбрать аккаунт Google, используемую в телефоне. После этого заметки будут появляться в почтовом приложении. Недостатком является то, что они синхронизируются со смартфоном, но не с облаком. У записей для Google и для Айклауд заголовки различаются и одновременно их отправлять нельзя, что очень неудобно, поэтому заметки для Андроида приходится отправлять вручную, синхронизируя остальные с облачным хранилищем. Еще хуже то, что записи на телефоне нельзя редактировать. Это можно делать с помощью программы iNotes, но она более недоступна.
Есть возможность синхронизировать напоминания: если установлено приложение CalDAV-Sync, то нужно скачать Tasks того же разработчика.
Основные проблемы при входе

Как зайти в Айклауд с Айфона, если во время регистрации возникают проблемы?
Наиболее частыми причинами этого являются:
- Ошибка в регистре введенного пароля. В этом случае необходимо проверить, не нажата ли кнопка Caps Lock.
- Ошибка в адресе электронной почты и пароле для Apple ID.
- Ошибка при вводе кода, отправленного на доверенное оборудование или номер при наличии двойной проверки или двухфакторной аутентификации.
- Если доступ предоставлен только для приложений «Заметки», «Контакты»,Keynote, Pages, Numbers, и «Настройки», то аккаунт дает возможность пользоваться лишь веб-функциями хранилища. Для активации других функций перед тем, как зайти в iCloud с iPhone, следует настроить облачный сервис на устройствах компании «Эпл».
Если пользователь не помнит код доступа либо появляется сообщение о блокировке учетной записи по соображениям безопасности (например, после нескольких неудачных попыток войти с телефона), нужно изменить либо сбросить пароль.
xn—-7sbaruhf3cgg7c6c.xn--p1ai
Как войти в айклауд (iCloud) с компьютера. Два проверенных способа!

Как войти в iCloud с компьютера
Доброго времени суток, друзья! Продолжаем серию заметок по линейке Apple, в плане iOS и примочек, которые в какой то мере упрощают жизнь любителей айфонов. Я недавно опубликовал заметку как скачать музыку на айфон. В этой же заметке хочу поведать о такой полезной фиче как icloud.com, о том, как войти в айклауд с компьютера.
Если в учётную запись айклоуд зайти через компьютер, то работа с сервисами от Apple на айфоне для пользователя станет гораздо проще.
Что такое айклауд и для чего он нужен
Что такое icloud.com? Это один из сервисов, который пользуется огромной популярностью. Его предназначение — это хранение данных.
Работает он по типу облака. В хранилище icloud есть так же функция электронной почты. Можно получать и отправлять сообщения.
Войти в icloud с компьютера или телефона может каждый, у кого есть гаджет от компании Аррlе. Зарегистрированная учетная запись в айклауд есть у каждого пользователя «яблочной» продукции.
В облако от Apple можно загружать на хранение различные файлы. От офисных до мультимедиа, а также в дальнейшем скачать их оттуда.
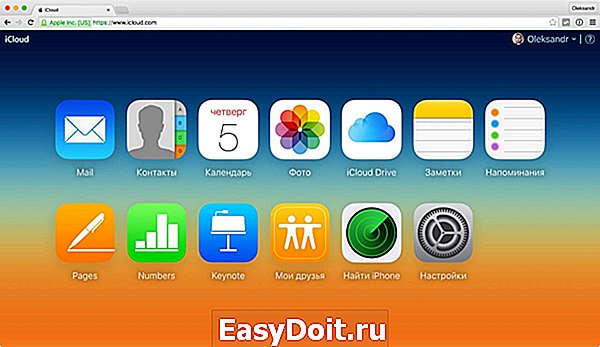
Главное окно iCloud.com после авторизации
Разработчики позаботились о своих пользователях. Они предусмотрели возможность войти в учетную запись не только с айфона или другого официального фирменного устройства, но и с ПК.
Причём независимо от того, какая на нём установлена операционная система.
Как зайти в учётную запись icloud с iphone чаще всего вопроса не возникает. Так как достаточно внести свои учетные данные и пользоваться.
А вот как зайти в айклауд с компьютера? Это немного другая история. Есть несколько способов, которые мы с Вами сейчас и рассмотрим.
Как войти в icloud через браузер
Это самый простой, а также наиболее быстрый вход в icloud. Чтобы его осуществить нет необходимости в том, чтобы находить и скачивать программное обеспечение.
Давайте рассмотрим, как пользоваться облаком без ПО, а так же, как и где войти в облачное хранилище Apple.

Окно входа в сервис айклауд
Если у вас ещё нет аккаунта на icloud.com, то сначала пройдите процедуру регистрации, а уже после этого заходите в свою учетную запись.
После того как пользователь вошел в аккаунт на icloud.com, ему откроется меню. При помощи него можно настроить синхронизацию компьютера с телефоном.
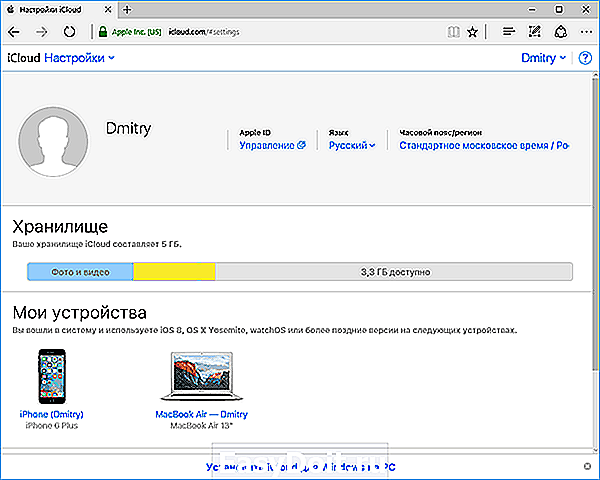
Тонкие настройки использования сервиса
Ещё один плюс — возможность работать с документами в браузере. Не только сохранять их, но и редактировать.
Специальная вкладка, которая называется «Устройства» позволяет посмотреть, когда совершался в icloud вход в учетную запись с компа, а когда с телефона. Это необходимо для безопасности аккаунта. Пользователь может заметить, что кто-то посещал его учетную запись и сменить пароль, чтобы исключить доступ к важным файлам посторонних лиц.
Не имеет значения, какая на ПК установлена операционная система. Достаточно браузера. Зайдите в аккаунт, введите пароль и можно пользоваться.
Но есть другой способ, который может пригодиться в использовании, это вход через специальную утилиту Apple для пользователей ОС Windows.
Как использовать для входа программное обеспечение
Главное преимущество этого метода в том, что он позволяет использовать хранилище в полном объеме. То есть все его функции.
Помимо того, что можно делать через браузер, пользователю также предоставляется доступ к диску облака, к электронной почте — ко входящей и исходящей корреспонденции.
А также к синхронизации файлов. Фотографии мгновенно, автоматически загружаются в хранилище.
Приложение для компьютера подойдёт тем пользователям, у кого на ПК установлена операционная система не ниже Windows 7, так и предпочитающим MacOS.
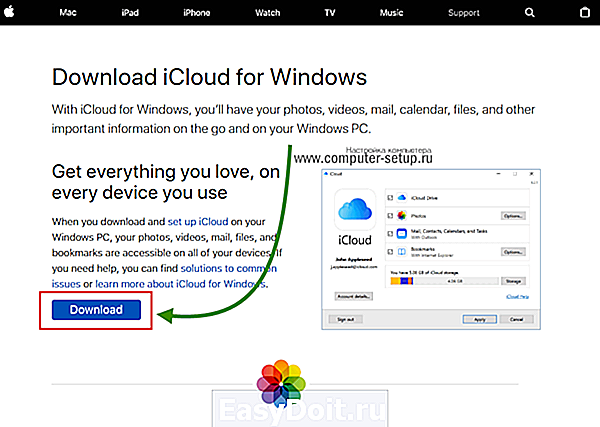
Ссылка на загрузку приложения iCloud для Windows

Окно авторизации облачного хранилища айклоуд на ПК
Придётся немного подождать, не более нескольких секунд. За это время произойдёт синхронизация и на компьютере отобразятся все настройки и файлы.
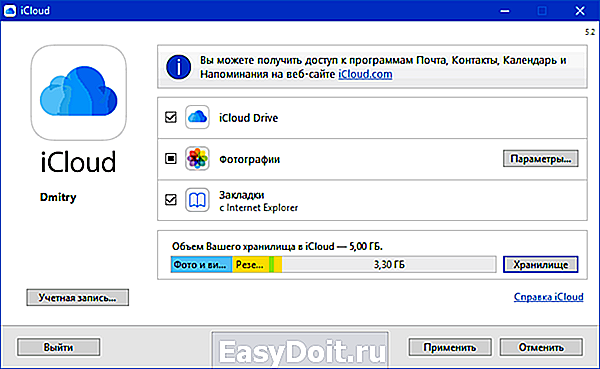
Настройки ПО на компьютере при установке
По завершении процесса, в «Проводнике» ПК появятся соответствующие папки, это все что предоставляет утилита icloud для компьютера. Единственное Вы всегда можете получить точную информацию о месте в хранилище и подробную статистику чем оно занято.

Ярлыки сервиса в Проводнике
В неё можно перемещать файлы с жёстких дисков и флешек. При наличии постоянного соединения с интернетом, все они автоматически будут синхронизироваться с аккаунтом.
А также без труда и моментально, можно перемещать файлы на локальный диск с облака.
Дополнительно, на официальном сайте Apple вы всегда можете изучить информацию о том, как использовать почту и календари из iCloud в Outlook, или как сохранить все данные из iCloud на свой компьютер:
Обратите внимание, после установки iCloud на компьютер, в меню ПУСК появились основные меню для работы: календари, почта, напоминания, «Найти iPone» и т.д., все они ведут на соответствующий раздел на сайте icloud.com. Все что было описано в первом способе входа в icloud через браузер.
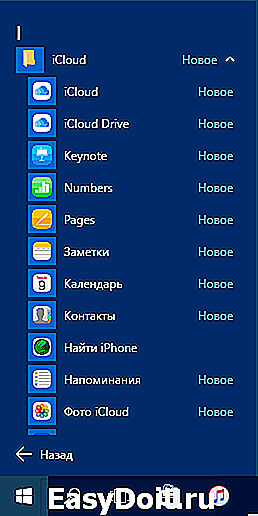
Значки айклауд в меню Пуск
Особенности использования сервиса
Тем, кто использует iCloud, стоит обратить внимание на некоторые особенности приложения. Например, если выйти из icloud или удалить приложение, то все данные, которые загружены в учётную запись, будут недоступны.
Во всех этих случаях пользователь теряет доступ к аккаунту, а вместе с тем и все файлы, что были в нём. Новый смартфон предполагает другую учётную запись, привязанную к нему.
Как выйти из айклайд без потерь
Допустим, вы решили удалить программу iClod для Windows, тем самым выйдете с айклауд, при удалении будете наблюдать следующую картину. Утилита предупредит об удалении всех данных загруженных на ПК вместе с iCloud Drive.
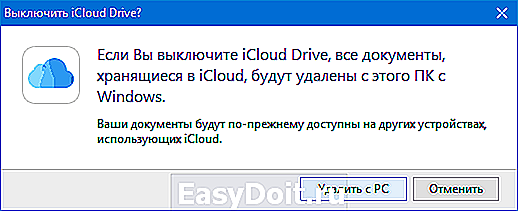
Предупреждение при удалении iCoud с компьютера
Но данные не удаляются с облака, и по прежнему будут доступны для других устройств подключенных к iColud. Теперь давайте рассмотрим, как выйти из своего аккаунта icloud без потерь.
- Сначала все необходимые фото следует перенести из потока в память телефона, или же просто перекинуть в другую папку на ПК.
- Сохранить документы.
- Если есть какие-то важные смс, то их тоже лучше перенести, так как в некоторых случаях и они могут исчезнуть.
- Теперь сохранить потребуется видео, а также информацию из записных книжек и календарей, если она входит в число важной. Иначе после выхода из аккаунта всё это будет утеряно безвозвратно.
Но, возможностью сохранения важной информации владеют не все айфоны. Эта функция доступна только смартфонам от «Яблока» с операционной системой от iOS 4 и выше.
Нет такой проблемы у тех, кто пользуется приложением не только на телефоне, но и на компьютере. Аккаунт остаётся для них доступным с ПК. При помощи компьютера можно будет перенести все файлы на новую учётную запись.
Как войти в айклауд на компьютере — нужно ли это?
В заключении заметки о том как войти в айклауд с компьюетра, хочу добавить, что использование айклауд с телефона или компьютера облегчает жизнь пользователю смартфонов и планшетов от фирмы Apple. А пользоваться им или нет, решать уже Вам.
Тем более эта функция совершенно бесплатная, Вы можете попробовать использовать icloud, и если не понравиться с легкостью удалить все данные с облака и не заходить ни с телефона ни с компьютера.
iCloud Drive для Windows
Как включить синхронизацию iCloud между Windows и iOS
www.computer-setup.ru
Как сделать вход в облако айфон?
Опубликовано admin в
В данной статье мы расскажем об облаке на айфоне, такие, как iCloud и Mail облако.
Давайте произведем вход, идем в настройки айфона сверху нажимаем на свою учетную запись здесь можно войти в айклауд, либо если вы уже авторизовались, можно управлять облаком.

Давайте зайдем в iCloud фото и в данной разделе можно отключить или включить, чтобы все ваши фото и видео автоматом загружались в хранилище облаке.
Есть настройки всех стандартных приложений, например очень удобно поставить тумблер на Контакты, после этого у вас будут синхронизироваться с другим iPhone по воздуху.
Еще одна полезная функция, резервное копирование в самом низу. Оно когда подключен Wi-Fi автоматически сохраняет в облако на Афоне учетные записи, фото, документы и еще много чего.
Всем советую ее нажать для спокойствия, но только помните что место быстро забьется.
Изначально Вам дают 5 гигабайт бесплатно, но при этом можно увеличить облако, нажимаете управление хранилищем и жмете на кнопку увеличить, возможность добавить гигабайты в облачное хранилище на айфон.
Всем советую ее нажать для спокойствия, но только помните что место быстро забьется.
Изначально Вам дают 5 гигабайт бесплатно, но при этом можно увеличить облако, нажимаете управление хранилищем и жмете на кнопку увеличить, возможность добавить гигабайты в облачное хранилище на айфон.
А сейчас давайте перейдем в облако от Mail, но сначала давайте скачаем с AppStore.
Вбиваем в поиске маил и находим приложение.
После установки заходим в него и авторизуемся.
Слева будет отображаться ваш профиль и сколько доступно места, если вы хотите его использовать для хранения фото, то рекомендую поставить автозагрузку в настройках, он сам начнет скачивать фото или видео, когда вы в приложении.
Так же можно увеличить бесплатно место в облаке от майл попросив еще один аккаунт.
Таким образом мы выполнили вход в облако на Айфоне в 2019 году.
Было интересно почитайте наши статьи по облачным хранилищам!
oblakos.ru
Как зайти в хранилище icloud с айфона
Как освободить место в хранилище iCloud

Закончилось место в iCloud — обычное явление среди пользователей iOS-устройств, не хотящих приобретать дополнительный объем в облачном хранилище. В этом посте узнаете, как привести в порядок хранилище и забыть о сообщениях, о недостаточном месте в хранилище iCloud .

Чистка резервных копий iCloud
В компьютерной программе iTunes есть пункт, с его помощью можно выбрать место, где хранить резервной копии iOS-устройства — на компьютере или в облаке iCloud.
Большая чать пользователей iPhone и iPad даже не догадываются, что все настройки и данные с их устройств хранятся в iCloud, занимая основной объем облака.
Чтобы удалить резервную копию из iCloud. зайдите на iPhone или iPad в Настройки → iCloud → Хранилище → Управление хранилищем там Вы увидите, сколько занимают «Резервные копии», и сможете их удалить.

Пользуйтесь Google Фото, а не медиатекой iCloud
Если Вы любите фотографировать, то, наверное, фотографии занимают очень много места в iCloud. Разумеется, фотопоток можно просто выключить и хранить фото только на iPhone и iPad, а можно просто постоянно перекидывать их на компьютер.
Однако имеется и более удобный метод — установка приложения Google Фото (скачать из App Store ). С помощью этого сервиса можно хранить неограниченное число фото до 13-мегапикселей без их сжатия, и сообщение, что «закончилось место в iCloud» не будет Вам надоедать.
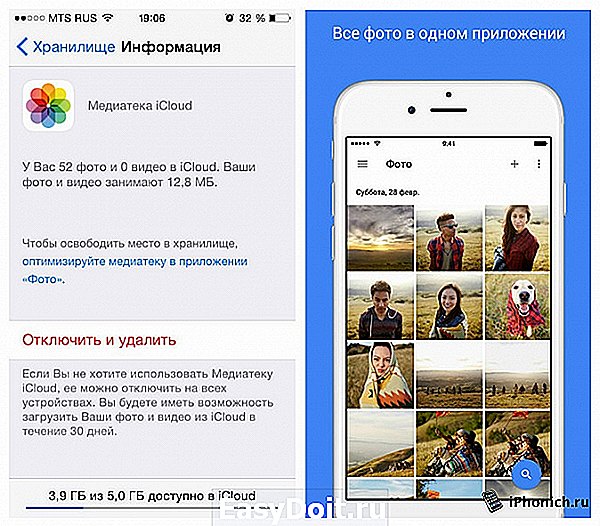
Резервные копий приложений в iСloud
Кроме резервных копии фотографий, видео и всей системы в iCloud хранятся еще и резервные копии приложений, управлять ими можно зайдя в Настройки → iCloud → Хранилище .
Тут можно отключить приложения для которых не нужно делать бекап и удалить уже созданные. Просто в меню отметь те программы, данные которых тебе нужны при восстановлении iPhone или iPad. Оставшиеся смело удаляйте, тем самым увеличите свободное место в iCloud .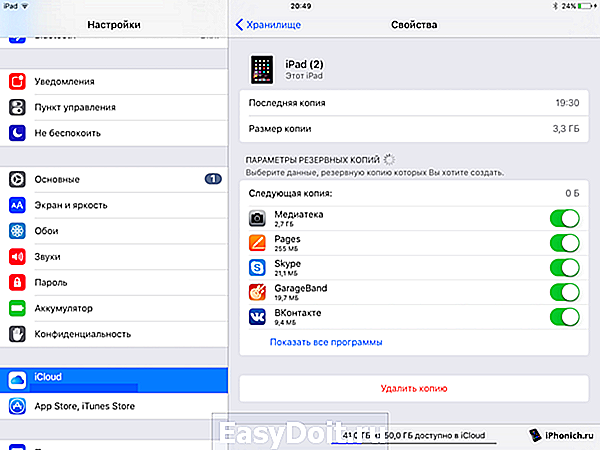
Как зайти в iCloud с iPhone

Владельцы нескольких устройств Apple обязаны знать, как зайти в iCloud с iPhone или iPad в случае необходимости, ведь порой получить данные с другого устройства бывает необходимо прямл сейчас.
Для тех, кто ни разу не искользовал Айклауд: это облачное хранилище, которое не только дает возможность хранить и синхронизировать Ваши медиафайлы, контакты и прочие данные. Но и производит резервное копирование всех устройств, что позволит легко перенести все нужное на новую модель.
Функции iCloud
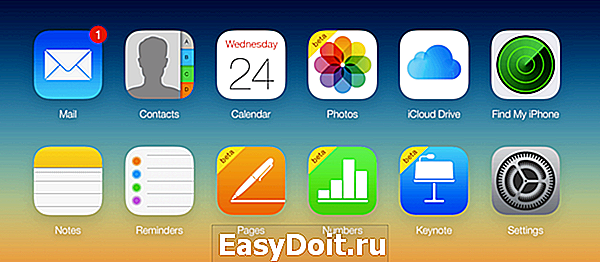
Облако синхронизирует множество данных
Давайте разберемся, что же может синхронизировать iCloud? К стандартным объектам переноса относятся:
- Мультимедиа контент (книги, фильмы и так далее). Вся Ваша библиотека не потеряется ни при переезде на новую версию iPhone, ни при его поломке.
- Фото и видео. Ни один сделанный Вами кадр не будет потерян, а значит, ценные воспоминания останутся в Вашей памяти и аккаунте телефона навсегда.
- Настройки. Заново находить нужный уровень звука или оформление не придется – Айклауд все подтянет сам.
- Сообщения и рингтоны.
- Данные приложений (прогресс в играх, аккаунты и так далее)
Особенно хочется остановиться на синхронизации данных приложений: некоторые игры позволяют используя синхронизацию поставить уровень на паузу на iPad и продолжить с того же месте на iPhone (и наоборот), что очень удобно, например, в случае севшего аккумулятора.
Где скачать iCloud?

Для входа используется Apple ID
Ничего скачивать не нужно, облачный сервис встроен в iOS начиная с 5 версии. Полностью все функции становятся доступны после бесплатного обновления до iOS 8 и выше. Так же стоит отметить ненадобность регистрации: для входа используются логин и пароль от Apple ID.
Ни в коем случае не передавайте свои данные от Айклауд третьим лицам! Они смогут изучить все Ваши фото, переписку и прочие материалы.
Как войти в облако iPhone
Через стандартный браузер Safari попасть в хранилище не удастся: Вас попросят авторизоваться на iPhone и зайти в него, а между тем может иметь место необходимость посетить именно полную версию, а не мобильную.
У некоторых это удается при помощи Google Chrome, однако в скором времени Apple прикроют эту возможность. Чтобы иметь возможность войти в свое облако или аккаунт друга просто нажмите «Поделиться» и выберите «Полная версия сайта», а затем перейдите по получившейся ссылке. Аналогичным образом сразу можно найти кнопку «Полная версия».
Когда может понадобиться вход в облако Айфон
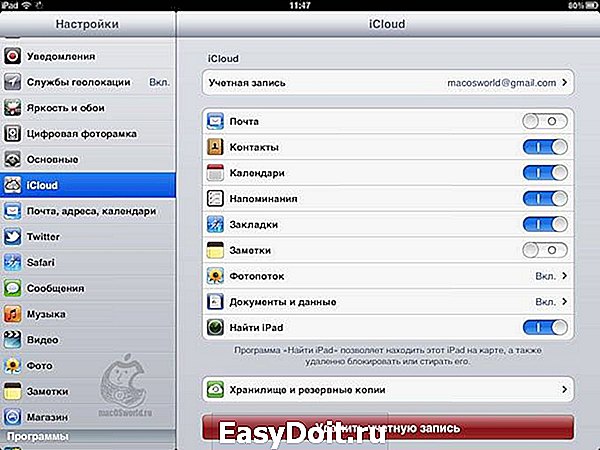
Нужные для синхронизации данные помечаются
Попасть в хранилище через версию-сайт может быть необходимо в следующих случаях:
- Просьба друга скинуть важный файл с его облака. Чтобы не мучиться с отвязкой аккаунтов и прочими заморочками, можно просто войти в iCloud в браузере.
- Поломка iPhone. Для важных встреч вытащить контактный номер можно из синхронизированных контактов.
- Желание более удобной навигации. Кому-то такая версия нравится больше.
Помните: синхронизируя свои данные с облаком и умея в него входить, Вы никогда не потеряете важную информацию.
04.02.2017 ↔ 12 комментариев
Как освободить место в iCloud? [Инструкция]
Недавно был в гостях у друзей и меня, как «любителя Apple» (кто это сказал?), в очередной раз попросили помочь с проблемным iPhone. На телефоне переодически выскакивало сообщение «Не удается создать резервную копию для этого iPhone, так как в iCloud недостаточно свободного места «, которое больше раздражало, нежели приносило какие-либо неудобства. С такой проблемой, если можно ее так назвать, сталкиваются многие владельцы iPhone. Но что с этим делать, и почему вдруг все место в хранилище iCloud оказалось заполненным знают не многие. Поэтому сегодня я расскажу как освободить место в iCloud …
Как, наверное, каждый из вас знает, при регистрации Apple ID, Apple выделяет 5Гб бесплатного пространства на своих серверах. Эти 5Гб предназначены для хранения персональной информации (контактов, заметок и т.п.) и резервных копий. Сперва может показаться что 5Гб это много, но на самом деле это «пипец как мало». Статистика такова, что бОльшая половина пользователей не уделяет настройке своих iOS устройств достаточного внимания. Поэтому довольно часто многие из них сталкиваются с ситуацией, когда хранилище iCloud переполняется и на экране iPhone начинает появляться упомянутое выше сообщение. Чтобы вы представляли с чем имеете дело, ниже я расскажу почему появляется это сообщение и что нужно настроить, чтобы хранилище использовалось оптимально и не переполнялось.
Куда я мог профукать 5 Гб?
Итак! Синхронизация! Вы же знаете значение термина «синхронизация в iCloud »? Если коротко, то это означает, что выбранная вами информация также будет храниться в «облачном» хранилище Apple. В дальнейшем эту информацию можно синхронизировать с другими устройствами, которыми вы пользуетесь. А теперь посмотрите на скриншот настроек iCloud ниже, и скажите мне что из списка будет занимать больше всего места? … Правильно! Конечно же фотографии, которые вы делаете на свой iPhone .

А теперь все у кого активирована синхронизация фотопотока в iCloud честно ответьте на вопрос, указав свой вариант ответа в комментариях к статье.
Как добраться до фотографий, которые синхронизируются в облако iCloud?
1. Так это же элементарно… Знаю куда зайти и как скачать фотки на компьютер!
2. Понятия не имею где их найти!
3. Apple ID и iCloud? Не-е-е, никогда не слышал! Походу Я валенок!
А теперь посмотрите статистику и еще раз подумайте — оно вам точно надо, чтобы все фотографии куда-то там еще копировались? Лично у меня эта функция отключена. Важные мне фотографии я регулярно вручную копирую на компьютер (ссылка на инструкцию ниже).
- Как скопировать фотографии с iPhone на компьютер — инструкция
Идем дальше. Вы знали что в настройках iOS есть возможность настроить резервное копирование в iCloud? Что это значит и как это работает? Каждый раз когда ваш iPhone подключен к зарядному устройству и находится в зоне действия Wi-Fi, он автоматически создает резервную копию в облачном хранилище. Делается это регулярно, и вы, обычно, об этом даже не догадываетесь.
Настройки резервного копирования находятся здесь: Настройки > iCloud > Резервное копирование

Какая же информация хранится в резервной копии? Об этом я писал в отдельной статье (вот вам ссылка ). Но самое главное, что в резервную копию также могут включаться все те же фотографии.
Получается что при неправильно настроенном iPhone, весь фотопоток копируется в iCloud два раза. Первый раз в своем оригинальном виде, второй раз в составе резервной копии. Именно это и является самой распространенной причиной переполненного хранилища iCloud. Если вам действительно необходимо чтобы фотографии были доступны в облаке, настройте это в одном месте — либо фотопоток, либо в резервной копии (я бы выбрал первое).
Как освободить место в iCloud?
Как мы только что выяснили, основная проблема переполняющегося хранилища iCloud — фотографии, которые складируются… и возможно дважды. Для того чтобы увидеть что же занимает больше всего места в ВАШЕМ iCloud хранилище, зайдите в Настройки > iCloud > Хранилище > Управление .

И вот в этом месте вам должно стать все понятно. Обычно первые два раздела (Медиатека iCloud и РЕЗЕРВНЫЕ КОПИИ) «съедают» все место. Наша задача убрать дублирующиеся фотографии и таким образом освободить место в iCloud. С Медиатекой так просто не справиться, т.к. надо вручную подчищать фотографии с ваших устройств и ждать пока изменения будут наложены на синхронизированные в облако фотографии. Поэтому я предлагаю исключить фотографии из создаваемых резервных копий. Для этого делаем так:
Шаг 1 Из списка РЕЗЕРВНЫЕ КОПИИ кликаем по копии своего устройства
Шаг 2 В разделе ВЫБОР ДАННЫХ ДЛЯ СОЗДАНИЯ КОПИИ отключаем пункт «Медиатека »

Шаг 3 Прокручиваем вниз страницы и кликаем по «Удалить копию ».
Да, нам надо удалить резервную копию, которая заняла все доступное место в хранилище iCloud. Не волнуйтесь, мы вручную создадим новую копию, которая уже не будет включать в себя фотопоток. Для этого делаем так:
Шаг 1 Переходим в Настройки — iCloud — Резервное копирование

Шаг 2 Нажимаем «Создать резервную копию «… ждем пока процесс создания будет закончен.
Как вы уже поняли, мы удалили старую резервную копию, а затем создали новую. Новая резервная копия не содержит фотографии фотопотока, а значит занимает значительно меньше места в облаке. Может случиться и такое что ваша Медиатека разрослась до неприличных размеров (более 5Гб). В этом случае необходимо либо увеличить объем хранилища iCloud, либо перекинуть фотографии с iPhone на компьютер, а затем удалить их с iPhone.
Как увеличить объм хранилища iCloud?
Если вы один из тех фотографов, которые делают свои снимки исключительно на iPhone 7 Plus и к тому же храните все эти фотографии в iCloud, вам однозначно необходимо увеличить объем облачного хранилища. Сделать это очень просто, да и стоит это удовольствие совсем недорого. Цены начинаются от 0.99$ за 50Гб.
Расширить хранилище можно здесь: Настройки — iCloud — Хранилище — Купить еще место .
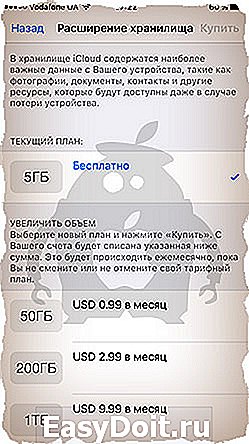
Как просмотреть фотографии в iCloud? В случае чего…
Уверен, что в начале статьи многие замешкались когда я спросил о фотографиях в iCloud. Если вы также не знаете о чем идет речь, вот вам маленький лайфхак, который может оказаться очень полезным в будущем.
В этой статье мы говорим об облачном хранилище iCloud. Управлять им можно как с iPhone так и с компьютера. Если вы не знали, то в сети есть сайт с созвучным адресом http://icloud.com — вот это и есть то место где можно получить доступ к информации, а также просмотреть фотографии, которые были ранее синхронизированы с ваших устройств. Заходите на сайт и авторизируйтесь, введя данные своего Apple ID. После этого вы попадете на страницу LaunchPad где расположены приложения Медиатека, Найти iPhone, Контакты и другие. Дальше продолжать не буду…

Ну вот собственно и все. В этой небольшой инструкции мы еще немного поднастроили ваш iPhone и освободили место в iCloud. Если статья оказалась полезной, не будь сволочью — поставь лайк (кнопки соц. сетей ниже). Ну а если еще и рублем меня озолотишь. век благодарен буду.
Похожие записи:
Как правильно заменить Apple ID на iPhone или iPad
Как выключить (перезагрузить) зависший iPhone или iPad
Не приходит письмо для подтверждения или сброса пароля Apple ID. Что делать?
На этом iPhone активировано предельное количество бесплатных учетных записей [Решение]
Телефонные звонки с iPhone приходят на другие устройства — Как отключить?
Как разблокировать iPhone? — Полное руководство
iphone4apple.ru
