Как восстановить iPhone данные, потерянные после восстановления заводских настроек
Как восстановить iPhone данные, потерянные после восстановления заводских настроек
iPhone Резервное копирование и восстановление
Необходимо восстановить данные iPhone после восстановления!
Мой iPhone вошел в режим восстановления после попытки обновить прошивку 10.3. Для того, чтобы получить его из режима восстановления, я должен был восстановить его к заводским настройкам. Тем не менее, все данные у меня были потеряны. Есть ли способ, чтобы получить мои данные картинки обратно?
Вообще говоря, когда вы удаляете данные с вашего iPhone, это не навсегда сразу, а только становится невидимым и может быть перезаписан любыми новыми данными. Таким образом , с правом восстановления программного обеспечения iPhone , мы все еще в состоянии получить ценные данные обратно легко. Как восстановить iPhone к заводским настройкам, данные были перезаписаны во время восстановления. Откровенно говоря, это невозможно может восстанавливать данные непосредственно с завода сброса iPhone. Те , кто утверждают , что они могут восстановить данные непосредственно с iPhone после сброса настроек мошенники. Но не теряйте надежды, вы можете восстановить их из резервной копии ITunes или резервного копирования ICloud. Ниже приведены 2 простых способа восстановления данных из ITunes картинки резервного копирования и резервного копирования ICloud после восстановления завода.
Вы также можете проверить статьи ниже в зависимости от типа файла, который нужно восстановить:
Восстановление данных, утраченных после картинки заводских настроек восстановления
Предоставляет вам два способов для извлечения данных , потерянных из — за заводские настройки восстановления — dr.fone — iPhone восстановления данных
dr.fone — iPhone Восстановление данных
2 способа восстановления данных после восстановления картинки к заводским настройкам
- В мире 1 — й iPhone восстановления данных программного обеспечения.
- Восстановление данных, утраченных в результате удаления, сброса, потери устройства, джейлбрейк, IOS, 10,3 обновления и т.д.
- Поддержка восстановления удаленных текстовых сообщений и восстановить удаленные фотографии с iPhone , и многие другие другие данные , такие как контакты, история звонков, календарь и т.д.
- Избирательно предварительный просмотр и восстановление любых данных, которую вы хотите.
- Поддержка всех моделей iPhone, IPad и IPod Touch.
- Полностью совместимы с последней прошивкой 10.3.
global.drfone.biz
Как перенести данные со старого iPhone на новый. Кустарный способ по кабелю
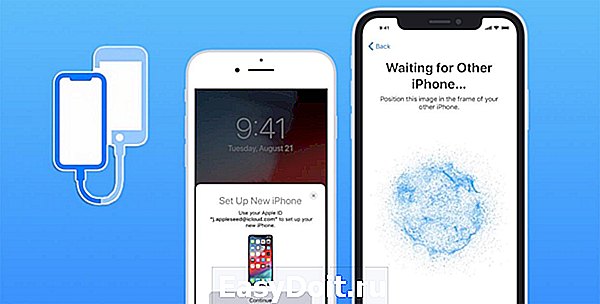
После покупки нового смартфона активные пользователи техники Apple сразу же переносят на него все любимые приложения, данные и другой контент. Ранее для этого использовали компьютеры с установленным приложением iTunes, позже появился более удобный способ с резервной копией в облаке.
Далеко не все знают, что купертиновцы придумали еще более простой и удобный способ копирования данных. Сейчас расскажем, как это работает.
📍 Спасибо re:Store за полезную информацию. 👌
1. Обычный способ. Перенос данных при помощи iCloud

Для срабатывания фишки необходимо два смартфона Apple под управлением iOS 11 или новее. Один iPhone должен находиться на этапе первоначальной настройки, а второй – это уже рабочий аппарат, с которого и будем переносить данные.
1. Включаем Wi-Fi и Bluetooth на обоих девайсах и помещаем их недалеко друг от друга.
2. На “старом” iPhone появится окно с предложением активировать функцию «Быстрое начало». Подтверждаем операцию.

3. На “новом” iPhone появится красивая анимация, которую следует отсканировать камерой “старого” iPhone.
4. После этого запустится процесс переноса данных, паролей и настроек. Вместе с этим потребуется произвести первоначальную настройку смартфона, задать пароль разблокировки, войти в iCloud и настроить Touch ID или Face ID.
5. После переноса система предложит восстановить остальные данные из доступных резервных копий в iCloud.
2. Хитрый способ. Прямой перенос данных по кабелю

Данная фишка будет доступна, если на обоих смартфонах установлена iOS 12.4 или более поздняя версия мобильной операционной системы. Преимуществом данного способа является возможность быстро передать данные без долгой загрузки программ и игр из облака.
1. Включаем Wi-Fi и Bluetooth на обоих девайсах и помещаем их недалеко друг от друга.
2. На “старом” iPhone появится окно с предложением активировать функцию «Быстрое начало». Подтверждаем операцию.
3. Сканируем анимацию с экрана “нового” смартфона при помощи камеры “старого”.
4. Далее на выбор будет доступно два варианта переноса: беспроводной и проводной.
В первом случае смартфоны нужно подключить к зарядке и они должны находиться в зоне действия одной Wi-Fi сети.

Во втором случае потребуется парочка аксессуаров: кабель USB-Lightning и переходник Lightning с USB входом. Простой “шнурок” найдете в комплекте с каждым iPhone, а вот кабель для подключения USB придется приобрести.
В дальнейшем он пригодится для подключения проводных аксессуаров или флешек.
В случае с переносом через кабель собираем не самую красивую конструкцию и подтверждаем перенос данных.

5. На “новом” iPhone придется осуществить несколько стартовых настроек и активировать Touch ID или Face ID.
6. Когда “новый” iPhone перезагрузится – процесс восстановления данных завершится.
В итоге получим смартфон с идентичными настройками и контентом внутри.
Какой вариант выбрать
Все представленные варианты помогают максимально быстро перенести все нужные данные на новый iPhone, выбирайте подходящий в зависимости от обстоятельств.
Самый универсальный способ – перенос данных через iCloud. Работает на большом количестве устройств (с iOS 11 или новее), не требует дополнительных аксессуаров. Однако, при этом потребуется купленное пространство в облаке Apple, чтобы резервная копия iPhone поместилась в iCloud.
Способ с беспроводным переносом пройдет быстрее и при этом iCloud использоваться не будет. Нужна лишь доступная Wi-Fi сеть и зарядка для пары смартфонов.
Самым быстрым способом будет перенос через кабель. При этом потребуется дополнительный аксессуар, но смартфонам не нужна зарядка и общая сеть во время переноса. При этом данные загрузятся максимально быстро.
Не забывайте, что новая фишка работает лишь на iOS 12.4 или более свежих версиях мобильной операционной системы.
(4.67 из 5, оценили: 12)
www.iphones.ru
Как перенести данные с iPhone на iPhone
Положите старый смартфон рядом с новым, и через несколько минут всё будет готово.
Шаг 1. Сохраните данные
Создать резервную копию информации можно через iCloud или с помощью iTunes на компьютере. Позже для переноса данных будет использоваться соответствующая копия.
Как сделать резервную копию iCloud


- Откройте «Настройки» на iPhone и нажмите на иконку своего аккаунта.
- Перейдите в раздел iCloud → «Резервное копирование».
- Включите одноимённый тумблер и нажмите «Создать резервную копию».
Как сделать резервную копию iTunes
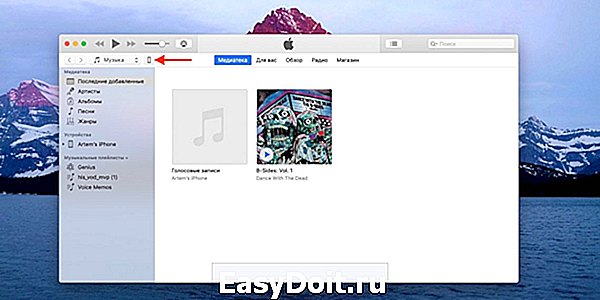

- Установите последнюю версию iTunes и кабелем подключите iPhone к компьютеру.
- Разрешите доступ на смартфоне.
- Выберите iPhone в меню устройств iTunes.
- Если хотите сохранить данные программ «Здоровье» и «Активность», поставьте галочку напротив пункта «Зашифровать резервную копию» и установите пароль. Не забудьте код, иначе восстановить информацию будет невозможно!
- Нажмите «Создать копию сейчас» и дождитесь окончания процесса.
Шаг 2. Отвяжите Apple Watch
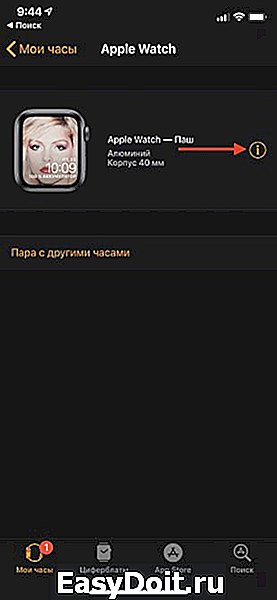
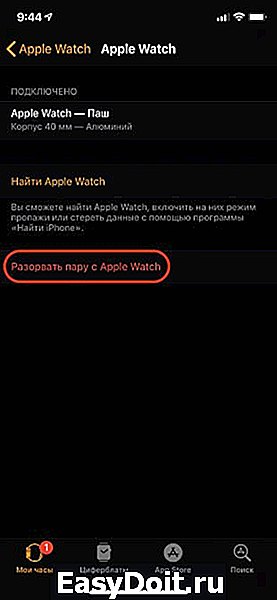
Если к iPhone подключены часы, то для привязки к новому смартфону сначала нужно разорвать пару со старым.
- Откройте программу Apple Watch.
- Перейдите на вкладку «Мои часы» и нажмите на иконку ℹ️.
- Выберите «Разорвать пару с Apple Watch» и подтвердите действие.
Шаг 3. Перенесите информацию
Импортировать данные можно тремя способами. Для каждого понадобится предварительно созданная резервная копия, но процесс переноса будет немного отличаться. В одном случае обязательно наличие старого iPhone, в другом — компьютера с iTunes, а в третьем достаточно подключения к интернету.
1. Использование функции «Быстрое начало»
YouTube-канал Mac Time
- Если новый iPhone уже активирован, то сначала удалите все данные, перейдя в «Настройки» → «Основные» → «Сброс» → «Стереть контент и настройки». Если нет, вставьте сим-карту в смартфон и следуйте подсказкам мастера настройки.
- Включите и положите оба iPhone рядом. На новом устройстве появится экран «Быстрое начало», а на старом — «Настройка нового iPhone».
- Нажмите «Продолжить» на старом смартфоне и разблокируйте его.
- Дождитесь появления анимации на новом iPhone и наведите на неё камеру старого.
- Подождите несколько секунд и завершите настройку на новом устройстве.
- Введите пароль от Apple ID и следуйте подсказкам.
- На экране «Программы и данные» выберите «Восстановить из iCloud».
2. Восстановление из копии iCloud
YouTube-канал Mac Time
- Если новый iPhone уже активирован, то сначала удалите все данные, перейдя в «Настройки» → «Основные» → «Сброс» → «Стереть контент и настройки». Если нет, вставьте сим-карту в смартфон и следуйте подсказкам мастера настройки.
- На экране «Программы и данные» выберите «Восстановить из копии iCloud».
- Войдите в свой аккаунт Apple >
lifehacker.ru
Как перенести все данные со старого iPhone на новый iPhone
В этой инструкции я описал самый простой и лучший способ переноса всех данных со старого iPhone на новый? Пошагово.
Итак, вы купили новый iPhone XS, iPhone XS Max или iPhone XR, а теперь вам нужно перенести все свои данные со старого iPhone на новый iPhone. Неважно как вы решите переносить данные, с помощью автоматической настройки iOS 12, iCloud или iTunes, прежде чем начать нужно сделать резервную копию своего старого iPhone.
Совет: Если сделать зашифрованную резервную копию данных старого iPhone с помощью iTunes, а затем восстановить ее на новый iPhone. Перенесется вся информация, в том числе пароли. К тому же это сэкономит больше времени и потребует меньше усилий в работе с резервной копией.
После того как вы сделали резервную копию, выберите каким способом вам удобней перенести данные на новый iPhone.
Как автоматически перенести данные со старого iPhone на новый
В iOS 11 и более новых версиях, есть возможность быстро перенести данные с одного iPhone на другой. Единственное условие — это оба смартфона должны находится рядом друг с другом. Итак, начнем:
1: Включите новый iPhone или iPad и положите его рядом со старым устройством (на обоих устройствах должна стоять iOS 11 или новее).
2: На новом iPhone должно появится окно «Быстрое начало», где будет предложит настроить новое устройство и ввести свой Apple ID.
3: После этого на новом iPhone должно появится изображение, сканируйте его старым iPhone.
4: Когда появится запрос пароль, введите пароль от старого iPhone на новом.
5: Настройте Touch ID на новом iPhone или iPad.
6: Теперь должен появиться вопрос, об восстановить данные в новом iPhone из вашей последней совместимой резервной копии.
7: Выберите, что вы хотите восстановить на новом устройстве резервную копию из iCloud или iTunes, настроить как новый iPhone или iPad, или перенести данные с устройства Android.
8: Согласитесь с условиями.
9: Выберите хотите ли вы переносить некоторые настройки связанные с «Siri», «найти мой iPhone», Apple Pay, геопозицией и конфиденциальностью.
10: Завершите процесс настройки вашего нового iPhone или iPad.
Как перенести данные на новый iPhone с помощью iTunes
Тебе понадобиться Lightning кабель или 30-контактный (если это iPhone 4S или модель старше).
2: Подключи свой старый iPhone к компьютеру Mac или Windows.
3: Запусти iTunes.
4: Нажми на значок iPhone в сроке меню.
5: Выбери зашифровать локальную копию и добавь пароль.
6: Если появится вопрос, о создании резервной копии приложений, нажми пропустить. (Они установятся в любом случае)
7: Дождитесь завершения резервного копирования.
8: Отсоедини старый iPhone от компьютера, выключи его и вытащи из него SIM-карту.
9: Вставь SIM-карту в свой новый iPhone и включи его.
10: Подключи свой новый iPhone к компьютеру Mac или Windows.
11: Начните его настраивать, выбери язык, подключись к Wi-FI сети.
12: На странице Настройка iPhone выбери пункт Восстановить из копии iTunes
13: В iTunes на твоем Mac или Windows, выбери восстановить из резервной копии
14: Выбери последнюю резервную копию из списка и введи пароль.
В зависимости от размера резервной копии, приложений и музыки, придётся подождать какое-то время, пока все это загрузиться. Не отключайте iPhone, пока не закончится восстановление из резервной копии. По завершении процесса, устройством можно пользоваться.
Как перенести данные на новый iPhone с помощью iCloud
Если ты пользуешься облачным хранилищем iCloud, можно взять оттуда резервную копию, и перенести все данные по беспроводной сети. Для начала лучше запустит вручную создание резервной копии на старом устройстве, прежде чем установить ее на новый iPhone. Это будет гарантом, что вся последняя информация была заархивирована и перенесена.
1: Возьми свой старый iPhone.
2: Убедитесь, что твой iPhone или iPad подключен к Wi-Fi. (Если он разряжен, подключи его к зарядке.)
3: Зайди на старом iPhone в Настройки
4: Выбери пункт iCloud
5: Найди и зайди в пункт Резервное копирование
6: Нажми на Создать резервную копию
7: Когда резервное копирование закончится, выключи старый iPhone
8: Вытащи SIM-карту из старого iPhone
Обязательно дождись завершения резервного копирования, прежде чем продолжить.
1: Установи свою SIM-карту в новый iPhone и включи его.
2: Начните его настраивать, выбери язык, подключись к Wi-FI сети.
3: На странице Настройка iPhone выбери пункт Восстановить из копии iCloud
4: Войди в свой аккаунт iCloud. (Введи Apple ID и пароль.) и нажми Далее
5: Выбери последнюю резервную копию из списка и введи пароль iCloud (если потребуется)
В зависимости от того, сколько данных будет загружаться, в том числе музыка и приложения, это займет какое-то время. Будь в зоне действия Wi-Fi как можно больше, чтобы ускорить процесс.
Твой iPhone в процессе может сильно нагреться, так же во время восстановления сильно садиться аккумулятор. Не стоит волноваться, после восстановление температура станет нормальной.
Как перенести данные на новый iPhone со старого смартфона на Android или Windows
Если ты решил перейти со смартфона Android или Windows Phone, ты так же можешь перенести с них некоторые данные на iPhone, хотя не все, например, приложения ты перенести не сможешь.
Остались вопросы о переносе данных?
При возникновении сложностей или если у вас остались вопросы о переносе данных с одного айфона на другой, пишите в комментариях ниже!
iphonich.ru
3 способа как восстановить данные на айфоне — инструкция
Каждый из нас пользуется смартфоном каждый день. Современные смартфоны имеют много функций и позволяют пользователю управлять операционной системой. Мы пользуемся всеми функциями, обновляем приложения и настраиваем систему и не думаем о том, что в любое время из-за ошибки пользователя, системной ошибке или некачественном обновлении – мы можем потерять свои данные. Возникает вопрос: «Как восстановить удаленные файлы с Айфона?», «Какие есть способы для восстановления?»
Способ 1. Как восстановить фото на айфоне через iTunes
Если ваше устройство подключено и синхронизировано с сервисом iTunes, то вам доступны резервные копии данных (они могут делаться автоматически или в ручном режиме). Используя резервную копию данных – вы можете загрузить её в смартфон и таким образом восстановить утраченные фотографии.
Важно помнить, что загрузка старой резервной копии данных приведет к полной потере новых данных, сделанных позднее (то есть данных которые не находятся в составе резервной копии устройства). Перед установкой копии – проверьте и убедитесь, что ваши новые данные сохранятся.
Шаг 1. Подключите с помощью кабеля (он находится в коробке из-под устройства) iPhone к вашему ноутбуку или ПК.
Шаг 2. Запустите приложение iTunes, найдите значок устройства или строку «Восстановить iPhone».
Шаг 3. Кликните «Восстановить из копии» или Восстановить iPhone» (в зависимости от версии). Важно знать, что резервная копия имеет свою дату. Учитывайте этот факт, когда будете восстанавливать файлы.
Шаг 4. Кликните восстановить (то есть подтвердите согласие на восстановление устройства). Данная строка может требовать права администратора. В этой ситуации кликните подтвердить (ок).
Шаг 5. Ожидайте, когда ваше устройство восстановиться (в панели появится уведомления «Восстановление завершено»).
Этот способ позволяет быстро восстановить информацию из смартфона iPhone, но при условии наличия копии в сервисе iTunes.
Способ 2. Как восстановить данные на айфоне через iCloud
Для этого способа потребуется копия данных устройства в iCloud, а также выполнить сброс настроек вашего iPhone.
Шаг 1. Проверьте наличие резервной копии данных вашего устройства: Зайдите в «Настройки», перейдите в раздел «iCloud», зайдите в подраздел «Хранилище и копии», кликните «Создать копию», ожидайте создания копии данных. Помните, что эта процедура может занимать длительное время, но её окончания – обязательно нужно дождаться.
Шаг 2. Зайдите в «Настройки», найдите раздел «Сброс», подтвердите сброс настроек.
Шаг 3. Дождитесь, пока система выполнит сброс настроек до первоначального состояния.
Шаг 4. В настройках найдите раздел «Восстановление», далее перейдите в подраздел «Восстановить из копии iCloud», выберите нужную копию данных (обратите внимание на дату и время). Когда вы хотите восстановить данные с iPhone — нужно иметь постоянное подключение к интернету. В случае, когда подключение не стабильно или слишком низкая скорость, восстановление будет невозможно.
Шаг 5. Введите свои данные для авторизации в iCloud (логин и пароль). Если вы утратили доступ к аккаунту – вы сможете восстановить доступ к данным через восстановление пароля.
Шаг 6. Дайте согласие на восстановление своего устройства.
Шаг 7. Ожидайте завершения процесса восстановления устройства и его данных из копии.
Используя этот способ можно вернуть приложения, файлы и личные данные.
Способ 3. Программа для восстановления удаленных файлов – UltData
Данная программа является альтернативой всем вышеперечисленным способам. Программа для восстановления файлов представляет собой специализированный софт для восстановления утраченных данных на вашем телефоне. Программа Tenorshare UltData может быть установлена:
Восстановить данные эта программа может на любых версиях Айфона и системы iOS. Кроме того, существует версия данной программы для владельцев Android смартфонов. Восстановлению подвергаются такие файлы как:
- Сообщения;
- Фотографии;
- Видео;
- Контакты;
- Личные данные из браузера Safari.
В функционал программы встроено 3 способа восстановления утраченных файлов:
Способ 1. Восстановить данные непосредственно с iPhone
Шаг 1. С помощью кабеля USB подключите iPhone к вашему ПК. Откройте программу
Шаг 2. Выберите данные , которые вы хотите восстановить, нажмите «Сканировать»
Шаг 3. Просмотрите результаты сканирования, выберите «Восстановить» , укажите путь для восстановления файлов.
Способ 2: Возвращение данных в память устройства с помощью iTunes
Убедитесь, что ваш интернет работает, перейдите на вкладку «Восстановить файлы из iTunes», выберите резервную копию iTunes для сканирования.
Просмотрите категории и отметьте файлы для восстановления. Укажите путь для восстановления. Они могут быть сохранены в памяти устройства или вашего компьютера.
Нажмите «Восстановить» и ожидайте.
Восстановить файлы с помощью сервиса iCloud
Особенность данного способа в том, что вы не потеряете текущие файлы на вашем устройстве. Проще говоря, если восстанавливать файлы на прямую через iCloud, то текущие данные (видео, изображения, т.д…) – будут потеряны. При использовании программы этого не произойдет.
Шаг 1: Войти в опцию «Восстановить файлы из iCloud», войдите в свой аккаунт в сервисе iCloud (наберите свой пароль и логин).
Шаг 2: Выберите определенную резервную копию iCloud, и нажмите «Сканировать» и восстановить файлы.
Заключение
Для восстановления данных iOS на iPhone существует много разных способов. Какие-то из них более сложные, какие-то более простые и понятные. Главное, что они дают возможность восстановить данные на айфоне и не беспокоиться за их сохранность .
www.tenorshare.ru

У меня вопрос: Если с помощью посторонних программ можно восстановить удалённые фото,то значит эти фото должны где то храниться?! А где хранится то,что мы удаляем и считаем что этого уже не существует?! И так,где хранится то,что мы удаляем?!
Друзья если у кого то пропала вся скаченная Музыка из Айтюнс, возможно у вас сменилась страна платы или же ваш айтюнс аккаунт вышел, чтобы проверить попробуйте скачать одну любую песню он должен запросить аккаунт, после асе песни должны появиться