Как восстановить удаленный контакт в адресной книге iPhone
Как восстановить удаленный контакт в адресной книге iPhone

Ситуации, когда мы по ошибке удаляем важный контакт случаются редко, но от них никто не застрахован. Это может произойти при редактировании контакта, добавлении нового номера телефона или замене устаревшего. Если вы окажетесь в таком положении, не стоит сразу хвататься за голову. Выход есть. И не один, а целых четыре. Я расскажу о всех четырех и вы сможете выбрать для себя наиболее удобный.
Первым делом, я рекомендую отключить интернет на iPhone. Это очень важно! Без подключения к сети не пройдет синхронизация с iCloud. Контакты в облаке, а значит и на всех остальных ваших устройствах останутся нетронутыми.
1. Восстановление с помощью «Контактов» OS X
Конечно, ваши контакты синхронизируются с адресной книгой OS X, и если вы удалите контакт на айфоне, он удалится с компьютера. Но шанс есть, поскольку синхронизация будет с неизбежной задержкой (например, если мак оффлайн или в режиме сна). Вот что нам нужно сделать:
- отключаем интернет на маке (выключаем wifi в строке меню);
- открываем приложение «Контакты» в OS X;
- находим через поиск тот самый удаленный контакт и открываем его;
- идем в меню «Файл» — «Экспорт» и выбираем «Экспорт Vcard», чтобы сохранить контакт в формате .vcf
- включаем wifi и отправляем на айфон email с вложенным .vcf-файлом;
- теперь в айфоне открываем полученный .vcf и нажимаем «Создать новый контакт».
2. Восстановление с помощью повторной синхронизации iCloud.
Этот способ просто синхронизирует список контактов iPhone с тем который хранится в облаке. Он не всегда срабатывает, но если первый способ не помог то стоит попробовать:
- открываем «Настройки» на iPhone и переходим в раздел iCloud;
- выключаем синхронизацию контактов и выбираем «Оставить на iPhone»;
- возвращаем переключатель в положение «Вкл» и выбираем «Объединить с существующими»;
- открываем «Контакты» или «Телефон» и проверяем появился ли удаленный контакт.
Очень простой и быстрый способ, но вероятность что он сработает зависит от того, насколько быстро вы отключили интернет на айфоне (то, о чем я говорил в самом начале статьи).
3. Полное восстановление из резервной копии iTunes
Если вы регулярно подключаете iPhone к своему компьютеру, то можно просто восстановится из резервной копии и вернуть удаленные контакты таким образом. Этот способ гарантировано сработает, но его не получится применить в «полевых условиях» поскольку для этого нужен компьютер:
- подключаем айфон к компьютеру и запускаем iTunes ;
- нажимаем «Восстановить iPhone из резервной копии» и выбираем самую последнюю резервную копию;
Восстановление довольно длительный процесс, поэтому наберитесь терпения. После завершения процедуры айфон перезагрузится и удаленные контакты вернутся на прежнее место.
4. Попросить номер телефона у знакомых или коллег
Если удален всего один контакт, попытайтесь найти общего знакомого или коллегу который знает нужного человека. Этот вариант наименее универсальный, но тем не менее, стоит попробовать.
Потеря важного контакта очень неприятна, хотя и поправима. Это в который раз возвращает нас важности создания бэкапов. Регулярно создавайте резервные копии в iTunes и iCloud, чтобы уберечь себя от возможных неприятностей в будущем. Поверьте, оно того стоит!
lifehacker.ru
3 способа — как восстановить удаленные контакты на айфоне
Рано или поздно каждый владелец iPhone проводит чистку своего устройства, форматирует или просто удаляет лишнее. Но, очень часто вместе с мусором с айфона могут быть удалены и нужные файлы, фото, музыка, видео или контакты. Поэтому, для того, чтобы не беспокоиться об их потере необходимо знать, как восстановить контакты на айфоне.
Для этого были собраны наиболее эффективные и простые способы восстановления контактов. Каждый из них не приводит к потере гарантии, не требует особых знаний и не займет больше нескольких минут. Тем более два первых способа представлены самой компанией Apple и используют официальные утилиты и сервисы компании. Поэтому, ознакомьтесь со всеми и выберите лучший. Это не займет больше пяти минут.
Способ 1. Как восстановить контакты на айфон через iCloud
Восстановление контактов на телефоне через iCloud – самой простой метод. Для того, чтобы удаленные контакты восстановились достаточно просто включить синхронизацию с iCloud и потом восстановить только контакты.
Шаг 1. Зайдите в настройки вашего iPhone.
Шаг 2. Перейдите в раздел iCloud. Если же у вам версия iOS 10.2 или более ранняя, то перейдите сначала в раздел с вашим именем или названием телефона, а уже в нем во вкладку iCloud.
Шаг 3. Во вкладке с iCloud убедитесь, что переключатель напротив раздела контакты включен. В таком случае, при наличии мобильного интернета и Wi-Fi соединения, смартфон автоматически будет сохранять контакты в облачном хранилище. Если этот пункт был выключен, то контакты не сохранялись в облачном хранилище и восстановить их можно только используя третий способ.
Облачное хранилище iCloud является универсальным хранилищем резервных копий, контактов, фото и других медиа файлов. Оно является официальным хранилищем от компании Apple и предназначено специально для использования с мобильными устройствами Apple.
iCloud отличается простотой использования, а также высокой степенью защиты данных от потери и несанкционированного доступа. Таким образом, все ваши данные на iCloud будут в полной безопасности. К тому же, хранилище позволяет создавать резервные копии системы и дает к ним доступ в любой точке мира где есть интернет.
Способ 2. Как скачать контакты на айфон через айтюнс
Восстановление удаленных контактов через iTunes – способ для тех, кто не использует облачные хранилища и часто пользуется данной утилитой. Ключевым моментом является предыдущая синхронизация. Поэтому, если вы еще не устанавливали iTunes или переустанавливали её предварительно удалив все файлы, то скорее всего данный способ вам не подойдет. Само восстановление происходит посредством синхронизации контактов.
Шаг 1. Подключите ваш айфон во включенном состоянии к компьютеру и запустите iTunes.
Шаг 2. Подождите пока завершиться синхронизация или прервите её вручную.
Шаг 3. Зайдите в раздел инфо во вкладке с вашим айфоном.
Шаг 4. Проверьте включена ли функция синхронизации контактов между вашими устройствами и iTunes. Функция должна быть включена по умолчанию. Она позволяет сохранить контакты не только на iPhone, но и на компьютере, а также других ваших устройствах. Если функция была выключена, то скорее всего контакты не были сохранены.
Помимо самого iTunes можно использовать резервные копии. Если все необходимые файлы и контакты есть в последнее копии, то вы можете просто восстановиться с неё.
Сама утилита iTunes является официальным приложением от Apple для работы со всеми портативными устройствами бренда любой версии. Утилита работает на любом Windows начиная от 7, а также на MAC компьютерах. Приложение полностью бесплатное и доступно для скачивания в русской версии на официальном сайте Apple.
На данный момент использование iTunes отходит на второй план, поскольку появление скоростного стабильного мобильного интернета позволяет использовать облачные хранилища для синхронизации и восстановления данных.
Способ 3. Восстановить контакты на айфон через UltData
Если вы не синхронизировали iPhone через iTunes и не делали никаких резервных копий в облачном хранилище iCloud, то восстановить контакты можно будет только с помощью утилит для восстановления удаленных файлов. Наиболее простой в использовании и надежной является UltData от крупного разработчика утилит для iPhone – компании Tenorshare.
Для того, чтобы восстановить удаленные контакты на айфоне просто следуйте инструкции:
Шаг 1. Подключите ваш айфон к компьютеру во включенном состоянии и запустите на компьютере утилиту UltData.
Шаг 2. Чтобы утилита определила устройство вы должные подтвердить, что доверяете компьютеру нажав на соответствующий вариант.
Шаг 3. После этого ваш смартфон будет определен, и вы сможете выбрать какие именно данные вам нужно восстановить. Оставьте галочку только напротив поля «контакты».
Шаг 4. Нажмите на кнопку «Сканирование» внизу.
Шаг 5. В процессе сканирования приложение отобразит все контакты, которые можно восстановить, и вы можете выбрать только необходимые вам. После того как вы выбрали, нажмите на кнопку «восстановить» и по завершению процесса они окажутся на вашем смартфоне.
Утилита Tenorshare UltData может восстановить большой перечень файлов. Её можно скачать на официальном сайте разработчика. Приложение полностью безопасно для вашего смартфона и не снимает с него гарантии. Оно, как видно с инструкции, не требует дополнительных знаний или умений. Также важно, что доступна бесплатная пробная версия приложения с несколько ограниченными возможностями.
Заключительная часть
Восстановить удаленные контакты на iPhone очень просто. Особенно если вы регулярно синхронизируете их через iTunes или постоянно пользуетесь iCloud. В данном случае достаточно просто провести синхронизацию или восстановление с резервной копии, чтобы все данные вернулись на ваш смартфон. Все просто и удобное.
Если же вы редко или вообще не пользуетесь облачным сервисом iCloud, а также не устанавливали или не синхронизировали контакты через iTunes, то в данном случае поможет только восстановление контактов с помощью утилит возвращение удаленных данным. Наиболее простой в использовании и универсальной является Tenorshare UltData или Tenorshare UltData. Данная утилита доступная на официально сайте разработчика Tenorshare в полноценной версии или бесплатной с несколько ограниченными возможностями.
Особенностями утилиты является восстановление данных в несколько кликов и возможность восстановить любые необходимые данные если они еще не были перезаписаны. Также выбор какие именно данные восстанавливать позволяет избежать захламления вашего смартфона.
Помимо UltData разработчик Tenorshare выпускает и другие утилиты для работы с iPhone. Они позволяют не используя iTunes или другие сервисы обновлять айфон в несколько кликов, исправлять критические ошибки, делать откат или перемещать все данные с одного устройства на другое. Все приложения доступны для скачивания на официальном сайте Tenorshare.
www.tenorshare.ru
Как найти удаленный номер в iPhone
время чтения: 2 минуты
Пользователи продукции Apple сталкивались с проблемой потери номеров из телефонной книги. Но существует возможность их восстановить. Независимо от того, по какой причине номера пропали из телефонной книги, хотя бы один из приведенных способов поможет их восстановить. Подбирать метод нужно для себя индивидуально, поэтому ответ на вопрос о том, как найти удаленный контакт в Айфоне, для каждого может быть свой.
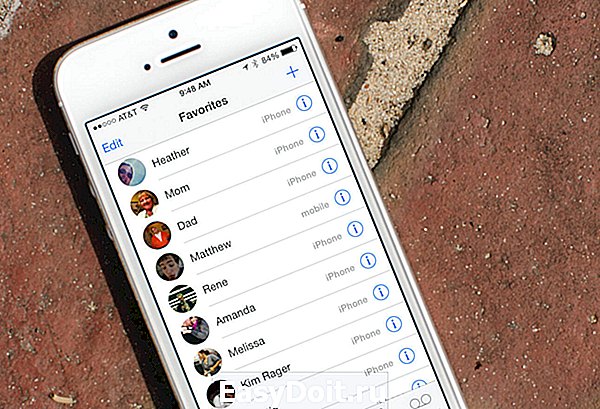
Когда требуется восстановление контактов
Необходимость восстановить данные возникает в ситуации, когда они были утеряны по каким-либо причинам. Например, удалила контакт на Айфоне, как найти его неизвестно. Ситуаций, когда возникает такая необходимость, много:
- случайные ошибочные манипуляции владельца аппарата;
- произошел сбой системы, и все сохраненные номера пропали;
- сделана жесткая перезагрузка гаджета;
- необходимо сбросить все контакты на Айфон и восстановить часть из них.
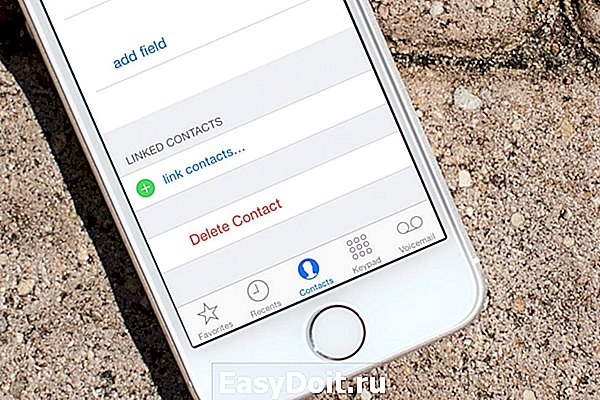
Процесс восстановления
Если вы не знаете, как найти удаленный номер в Айфоне, то воспользуйтесь одним из способов исправления ситуации. Далее рассмотрим каждый из них.
Через iTunes
Если у вас активирована синхронизация с iTunes, то этот способ будет наиболее простым. Делается восстановление следующим образом.
- Подключаемся к компьютеру (через USB или Wi-Fi), после чего открываем клиент iTunes.

- Заходим в меню «Информация об устройстве» и нажимаем «Обзор».

- Находим резервное копирование и выбираем «Восстановить из копии».
- Выключите функцию «Найти iPhone», иначе выполнить действие не получится.
- Определяем устройство и нажимаем «Восстановить».

По завершении телефон вернется к последней сохраненной версии, соответственно, будут восстановлены все удалённые данные (в том числе и номера).
iCloud
Принцип восстановления похож на предыдущий. Важным условием становится синхронизация с iCloud. Для этого понадобится:
- перейти на официальный сайт и зайти в iCloud;

- открыть «Контакты»;

- выбрать нужный контакт, в нижнем левом углу нажать на шестеренку;

- далее «Экспорт в VCard»;

- сохраненный файл нужно загрузить на смартфон.
Повторная синхронизация
Если синхронизация с iCloud после удаления не производилась, можно выполнить восстановление за счет повторного подключения к серверу.
- Открыть настройки телефона.
- Далее зайти в iCloud.
- Отключить синхронизацию контактов.
- Подключить телефон к интернету.
- Включить синхронизацию.
- Далее будет предложено объединить контакты.
- Подтверждаем действие, и после загрузки потерянный номер восстановится.

Восстановление через компьютер или ноутбук
Если контакты синхронизированы с ПК, то можно экспортировать данные на телефон.
- Открываем контакты на ПК.
- Нажимаем «Экспорт».
- Проводим сохранение в формате VCF.
- Скидываем файл на телефон. Это можно сделать, подключив гаджет к компьютеру, или по почте.
- Запускаем файл и нажимаем «Новый контакт». Номер будет скопирован, останется заполнить нужные поля (имя, фамилия).

Таким способом можно провести восстановление с помощью «Контактов» OS X.
iBackupBot
Этот вариант требует наличия резервной копии в iTunes и программы iBackupBot. Для проведения возврата контакта следуйте инструкции:
- открываем приложение, после чего оно автоматически проведет сканирование для поиска резервной копии;
- выбираем копию, нажимаем «File», далее «Duplicate»;
- теперь в нижнем блоке нажимаем пункт «Contacts»;
- откроется список, где нужно выбрать необходимый контакт;
- экспортируем его в формате vCard и сохраняем;
- отправляем файл на телефон.

Отличием такого способа от простого резервного копирования становится то, что здесь можно восстановить определенный номер, не затрагивая остальные данные.
iPhone Backup Extractor
Эта программа является аналогом предыдущей, но проще в использовании, при этом полностью платная.
Восстановление с ее помощью проводится следующим образом:
- запускаем и ждем результатов сканирования;
- выбираем резервную копию;
- разворачиваем меню «Extract»;
- сохраняем контакты, нажав «Contacts as VCard»;
- переносим файлы на телефон.
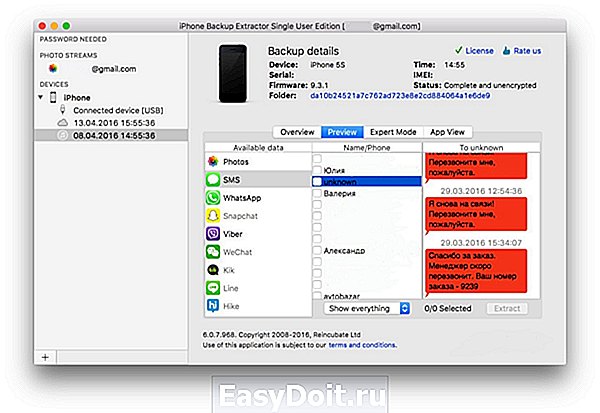
Попросить у коллег или знакомых
Если резервного копирования или синхронизации нет, то единственным вариантом восстановить номер будет попросить его у общих знакомых.
Для того чтобы не потерять важную информацию, рекомендуем периодически копировать контакты с Айфона на сим-карту.
iphone-gps.ru
Как восстановить удаленные контакты на iPhone (из резервной копии, из iCloud, из Контакты Windows и Mac OS X)

Как восстановить контакты на iPhone, если вы случайно или по ошибке их удалили? Восстановить удаленные контакты достаточно просто и не требует особых навыков. Сегодня мы опишем 4 способа восстановления контактов iPhone: из резервной копии, через iTunes и iCloud.
Мы уже говорили о том, как создать контакт на iPhone и как импортировать их в адресную книгу iOS и вы могли убедиться, что безвозвратно удалить контакт не так-то просто. В большинстве случаев при правильной настройке iPhone и iCloud удаленный контакт восстановить можно без особых усилий.
Что делать, если вы удалили один, несколько или все контакты на iPhone?
В первую очередь отключите Mac и айфон от интернета. Это позволит избежать синхронного удаления контактов из адресной книги в iCloud в результате автоматической синхронизации.
Способы восстановления удаленных контактов на iPhone
- восстановление из резервной копии iTunes;
- восстановление из Контактов Windows, Mac OS X или Microsoft Outlook (в зависимости от способа синхронизации контактов в iTunes);
- повторная синхронизация с iCloud;
- извлечение контактов iPhone из резервной копии при помощи iBackupBot и iPhone Backup Extractor.
Как восстановить контакты из резервной копии iTunes?
Если регулярно синхронизировать iPhone с компьютером через iTunes и создавать резервные копии, безвозвратно удалить один, несколько или все контакты из айфона практически невозможно. В любой момент их можно благополучно восстановить из резервной копии.
- Подключите iPhone к компьютеру и запустите iTunes.
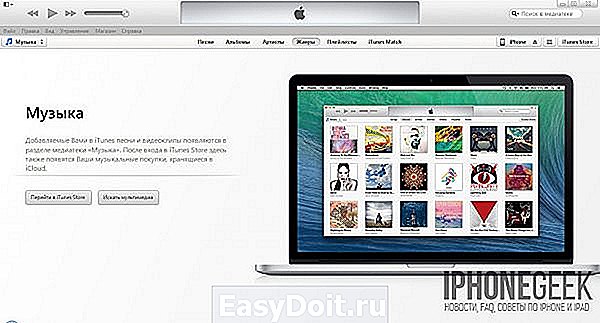
- В меню «Устройства» выберите модель своего устройства и перейдите на вкладку «Обзор».

- Щелкните на кнопке «Восстановить из копии».
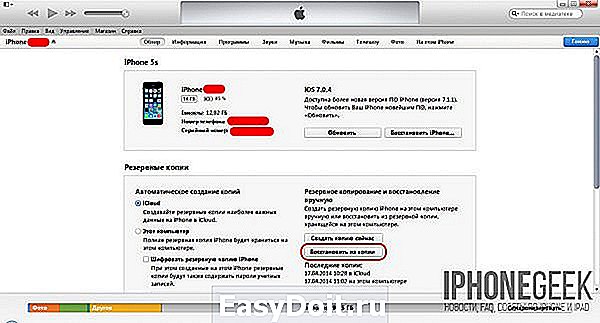
- Если на iPhone включена функция «Найти iPhone» перед восстановлением ее необходимо отключить.

- Выберите резервную копию устройства для которого необходимо восстановление и щелкните на «Восстановить».

- Дождитесь окончания восстановления из резервной копии.
После восстановления iPhone из резервной копии все изменения с момента ее создания будут аннулированы. Контакты на iPhone и история звонков будут восстановлены.
Восстановление из Контактов в iCloud, Windows, Mac OS X или Microsoft Outlook
Приложения Контакты для Windows, Mac OS X и Microsoft Outlook позволяют выгружать (экспортировать) записи из адресной книги сохраненной на компьютере или на сервере iCloud в формат vCard который полностью поддерживается iPhone. Так вот, имея контакт в vCard (файл с расширением .vcf), его можно загрузить (импортировать) в Контакты на iPhone.
В инструкции «Контакты iPhone: Создание, импорт, синхронизация и удаление контактов на iPhone» мы уже говорили как загружать адресную книгу из Контакты Windows в iPhone и сегодня мы восстановим удаленный из iPhone контакт из приложения Контакты Windows.
- На компьютере на базе Windows в Проводнике или любом другом файловом менеджере перейдите по пути: Пользователи(имя_пользователя)Контакты и выберите контакт который желаете восстановить.
- В навигационном меню щелкните на «Экспорт» и выберите формат «Визитные карточки (папка с файлами .vcf)» и нажмите «Экспорт».
- Выберите папку в которую необходимо сохранить контакт в формате vCard и нажмите «ОК». Запись из адресной книги Контакты Windows будет извлечена в указанную вами папку.
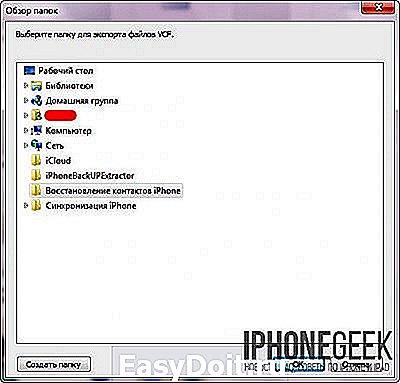

- Отправьте экспортированный файл по email на айфон.
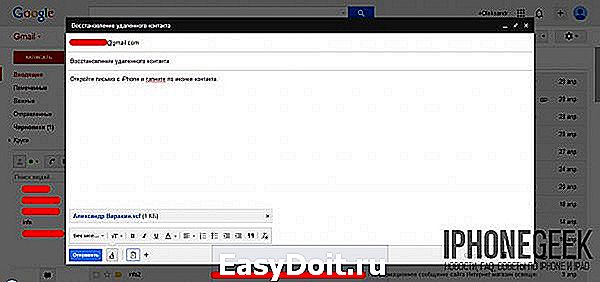
- На iPhone откройте откройте полученный в письме файл .vcf и тапните на «Создать новый контакт».
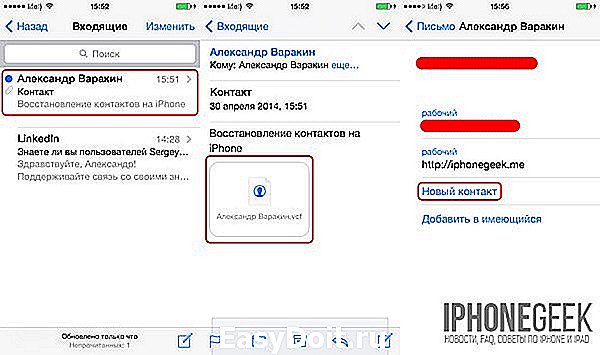
Экспортированная из Контакты Windows запись будет записана в телефонную книгу вашего айфона. Для приложений Контакты в Mac OS X процедура полностью идентична и описывать ее снова нет смысла.
Если синхронизацию контактов в iTunes настроена с Microsoft Outlook процедура экспорта контакта отличается лишь расположением пункта «Экспорт» в основном меню программы — «Файл». Экспортируйте записи в формате vCard.
Напомним, если на вашем iPhone в Настройках -> iCloud включена синхронизация контактов с облачным хранилищем Apple, при каждом подключении к интернету по Wi-Fi происходит синхронизация содержимого айфона с учетной записью Apple ID в iCloud.
Экспорт контактов из iCloud
- На компьютере в любом интернет-браузере перейдите на сайт http://icloud.com/ и введите Apple >

- Перейдите в веб-приложение Контакты.

- Выберите удаленный с айфона контакт и в левом нижнем углу нажмите на изображении шестеренки «Показать меню действий».
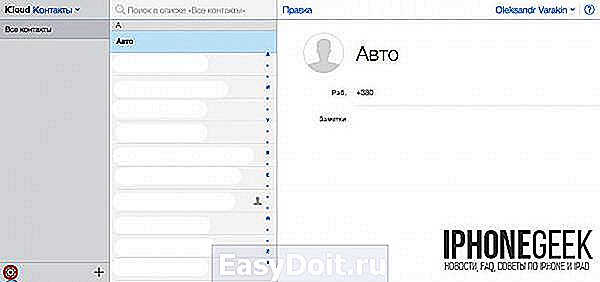
- В меню действий щелкните на «Экспорт vCard». Выделенный контакт будет экспортирован в файл и станет доступным в папке загрузок на жестком диске вашего компьютера.

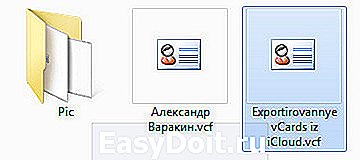
Загруженный файл можно отправить по email (во вложении к письму) на айфон, открыть его с устройства и создать новый контакт вместо удаленного.
Восстановление удаленных контактов через повторную синхронизацию с iCloud
Суть метода заключается в том, чтобы отключить синхронизацию контактов с iCloud в настройках айфона, при этом необходимо оставить контакты на iPhone (выбрать соответствующий пункт) и повторно включить синхронизацию.
- Будем считать, что сразу после удаления контакта вы отключили айфон от интернета по Wi-Fi, тогда в iCloud не будут внесены изменения в адресную книгу.
- На айфоне перейдите в Настройки -> iCloud и переведите переключатель «Контакты» в положение «Отключено».
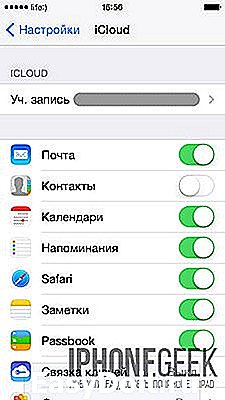
- В появившемся меню «Что Вы хотите сделать с ранее синхронизированными объектами: контакты iCloud на iPhone» выберите «Оставить на iPhone».
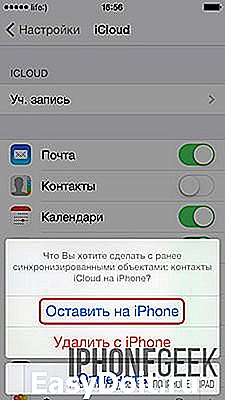
- Включите W-Fi, подключите айфон к интернету и переведите переключатель «Контакты» в Настройки -> iCloud в положение «Включено».

- В появившемся меню «Ваши контакты будут объединены с iCloud» тапните на «Объединить».

- Спустя 2-3 минуты проверьте телефонную книгу на iPhone на предмет наличия удаленной ранее записи.
Извлечь контакты из резервной копии iPhone можно и без его восстановления. Для этого существует специальный софт (программы) позволяющий извлекать данные из резервных копий созданных в iTunes.
Извлечение контактов из резервной копии iPhone при помощи iBackupBot
Сегодня мы рассмотрим вопрос: «Как экспортировать (выгрузить) удаленные с iPhone контакты из созданной ранее резервной копии?».
Скачать iBackupBot для Windows [ссылка]
- Установите trial-версию iBackupBot, для восстановления удаленных контактов ее достаточно.
- Запустите iBackupBot. Программа распознает резервные копии сохраненные в хранилище резервных копий iTunes, на это потребуется какое-то время.

- В главном окне программы будет отображена информация о резервной копии, а имено: название устройства, версия iOS, номер телефона, серийный номер устройства, уникальный идентификатор и IMEI.
- В разделе «What’s In Backup» (Что в резервной копии) будет отображена информация о расположении файла копии и дате ее создания. Разработчики рекомендуют создать дубликат резервной копии iPhone перед внесением изменений в существующую.

- В окне «Bakcups» (Резервные копии) левой кнопкой мыши выделите желаемую резервную копию.

- В меню «File» (Файл) выберите пункт «Duplicate» и выберите место на локальном диске куда сохранить дубликат. Создать дубликат можно из контекстного меню вызываемого правой кнопкой мыши на названии резервной копии в окне «Backups» или нажатием на соответствующий ярлык в Панели инструментов программы.

- В окне «Bakcups» выберите резервную копию из которой необходимо восстановить контакты и в главном окне щелкните на «Contacts» в разделе «What’s In Backup».
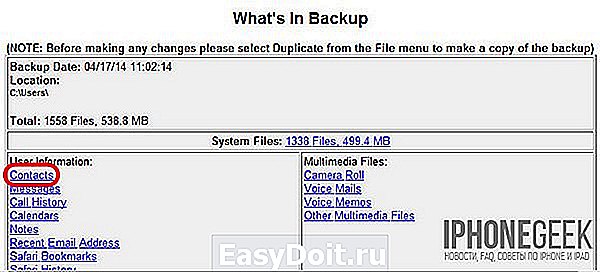
- В главном окне программы будет выведен список контактов хранящихся в резервной копии, можете выделить необходимую запись и справа от списка будет выведена контактная информация из записи.

- На вкладке «Contacts» рядом со значком «Export» в панели инструментов щелкните на изображении стрелочки направленной вниз. Появится контекстное меню с выбором формата экспорта файлов. Если нажать на любой записи в списке контактов правой кнопкой мыши появится аналогичное меню.
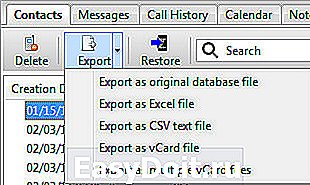
- Выберите пункт «Export as vCard file» (Экспортировать как файл vCard).
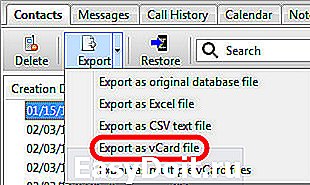
- На странице запроса регистрации щелкните на «Cancel» (Отмена). Бесплатная версия позволяет извлекать контакты из резервной копии без ограничений.
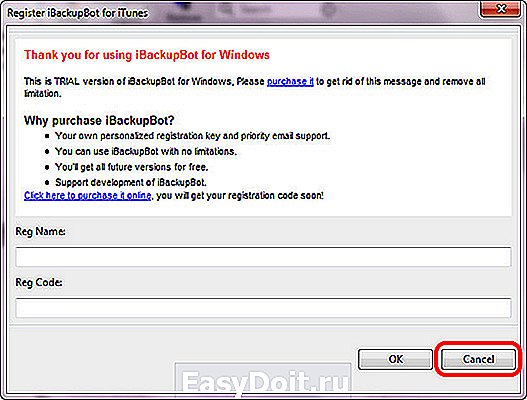
- Выберите место куда хотите сохранить vcf-файл на жестком диске и нажмите «Сохранить».

- Файл vCard со всеми контактами в резервной копии iPhone будет экспортирован на жесткий диск вашего компьютера.
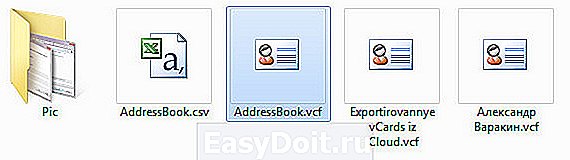
- Программа может извлечь каждый контакт из адресной книги в отдельный файл и сохранить их на жестком диске. Для этого в меню выбора формата экспорта выберите пункт «Export as multiple vCard file» (Экспортировать как множество vCard файлов).
- Полученные файлы можно загрузить в Контакты Windows или Mac OS X и синхронизировать айфон с компьютером в iTunes. Все контакты, которых нет на iPhone, но есть в Контакты Windows будут перенесены в телефонную книгу айфона.
Экспорт контактов из «бэкапа» iPhone при помощи iPhone Backup Extractor
Еще одна крайне полезная «софтина» для работы с резервными копиями iPhone, iPod Touch и iPad — iPhone Backup Extractor. Также как и iBackupBot, позволяет извлекать абсолютно все содержимое резервной копии, но к сожалению trial-версия сильно ограничена.
Для полноценного восстановления контактов и другого содержимого резервной копии бесплатной версии будет недостаточно. Trial-версия iPhone Backup Extractor позволяет выгрузить только 4 первых контакта из адресной книги.
Скачать iPhone Backup Extractor [ссылка]
- Скачайте, установите и запустите iPhone Backup Extractor. Программа автоматически откроет последнюю резервную копию их хранилища iTunes.
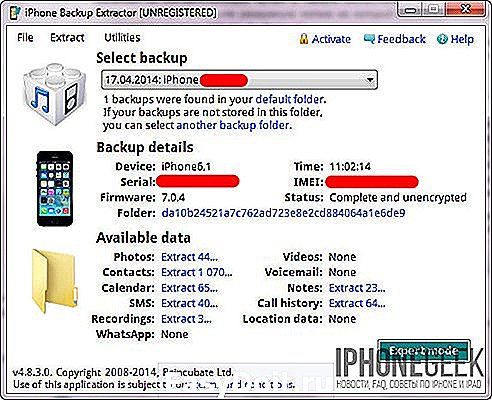
- Если резервная копия из которой вам необходимо извлечь контакт расположена в другом месте, в списке «Select backup» (Выберите резервную копию) выберите «Select another backup folder» (Выберите другую папку с резервной копией).
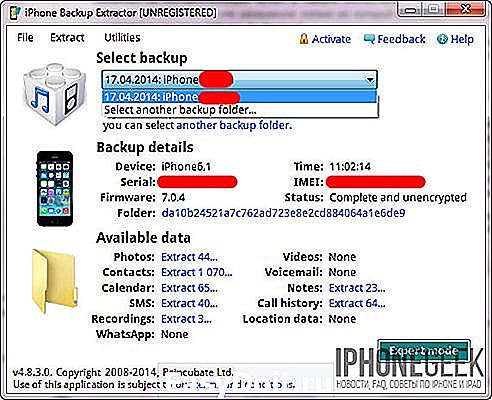
- В разделе «Available data» (Доступные данные) в списке напротив «Contacts» (Контакты) щелкните на надписи «Extract количество контактов» (Извлечь) и выберите место куда сохранить извлеченные контакты.

- Программа сохранит все контакты из резервной копии в указанном месте в общий файл vcf, общий файл csv и в отдельные файлы для каждого контакта в формате vcf.
- Если вы хотите экспортировать все записи только в один определенный формат в главном меню «Extract» (Извлечь) выберите один из пунктов: Contacts as VCards (Контакты в отдельные vcf-файлы), Contacts as VCard (Контакты в один vcf-файл), Contacts as CSV (Контакты в CSV-файл). Последний можно загрузить в Диспетчер контактов в Gmail и оттуда их импортировать в iPhone.

Как видите, способов восстановления удаленных контактов достаточно, чтобы снизить вероятность необратимой потери телефонной книги в айфоне до минимума.
Как защитить контакты от безвозвратного удаления с iPhone?
- Регулярно синхронизируйте и создавайте резервные копии iOS-устройств на компьютере через iTunes. Это позволит поддерживать телефонную книгу хранящуюся на компьютере в актуальном состоянии.
- Храните несколько резервных копий различной давности для каждого устройства. Это даст возможность восстанавливать контакты которые были удалены давно и нуждаются в восстановлении.
- Включите синхронизацию вашего устройства с iCloud и в частности телефонной книги. Это позволит сохранять копию телефонной книги в облачном хранилище Apple.
Если описанные выше способы не помогли восстановить удаленный контакт, можете обратиться к друзьям или знакомым, у которых этот контакт может быть, уверен, они не откажут вам в помощи.
Если у вас возникли вопросы или проблемы с восстановлением удаленных контактов, пишите нам в комментариях, мы постараемся вам помочь.
iphonegeek.me

