Как восстановить ваш iPhone или iPad из резервной копии
Как восстановить ваш iPhone или iPad из резервной копии
iPhone и iPad не являются непогрешимыми. Иногда вещи случаются. Ваше соединение Wi-Fi или LTE не работает; ваш iPhone не отслеживает ваше местоположение, все просто сбой. Если ваш iPhone или iPad работает, вы можете восстановить его из резервной копии, чтобы вернуть его в нужное русло.
Шаг 1: Всегда делайте резервную копию
Точно так же, как важно сделать резервную копию вашего Mac, важно убедиться, что ваш iPhone или iPad находятся на регулярной основе. Вы можете настроить его на автоматическое резервное копирование каждые 24 часа через iCloud или всякий раз, когда вы подключаете его к компьютеру и открываете iTunes. Ваш режим резервного копирования зависит от вас, но вы должны регулярно выполнять резервное копирование, поэтому, когда вам приходится прибегать к восстановлению устройства, у вас есть готовая резервная копия.
Сжечь дотла. Сожги все это! Или: как сбросить настройки устройства
Первое, что вам нужно сделать, чтобы восстановить ваш iPhone или iPad из резервной копии, это стереть и сбросить все содержимое и настройки. На этом этапе вы потеряете все данные, которые не были синхронизированы в iCloud или другом облачном сервисе.
Find My iPhone также будет автоматически отключен при перезагрузке устройства. Не волнуйтесь, хотя. Он автоматически включится при восстановлении.
Если вы уверены, что сделали резервную копию всего важного, удалите данные iPhone прямо с устройства.
Как восстановить ваш iPhone или iPad с помощью iCloud
Затем вам нужно восстановить данные вашего iPhone из последней резервной копии. После сброса выполните следующие действия.
- Когда вы увидите экран «Привет», нажмите кнопку « Домой» .
- Выберите язык .
- Выберите страну или регион .
- Выберите сеть Wi-Fi и войдите в нее.
- Включить или отключить службы определения местоположения .
- Настройте Touch ID .
- Когда вы попадете на экран «Приложения и данные», нажмите « Восстановить из iCloud Backup» .
- Введите свой Apple ID и пароль .
- Согласитесь с Условиями .
- Выберите резервную копию, которую вы хотите использовать. Нажмите Показать все резервные копии, чтобы просмотреть старые резервные копии, хранящиеся в iCloud.
Примечание.Если вы пытаетесь устранить проблему, вы можете попробовать использовать более старую резервную копию. Но помните, что если вы используете более старую резервную копию, вы не сможете восстановить данные, которые вы собрали с тех пор.
Восстановление резервной копии из iCloud займет некоторое время, поэтому возьмите чашку чая и отправляйтесь на хорошую, здоровую прогулку.
Как восстановить ваш iPhone или iPad с помощью iTunes на MacOS Mojave или более ранней версии
Если вы решили сделать резервную копию вашего iPhone или iPad, подключив его к iTunes и сохранив резервные копии на вашем компьютере, вы также можете восстановить его из последней резервной копии iTunes. Сначала вам нужно вручную отключить функцию «Найти мой iPhone». Затем вы можете использовать iTunes для восстановления из резервной копии. Это также лучший вариант, если у вас возникли проблемы с обновлением программного обеспечения. Если обновления по беспроводной сети не работают для вас, лучше всего использовать iTunes.
Примечание.Этот метод восстанавливает контакты, календари, заметки, текстовые сообщения и настройки вашего iPhone, но не прошивку.
- Подключите свой iPhone или iPad к компьютеру.
- Запустите iTunes на вашем компьютере.
- Нажмите на значок устройства в верхнем левом углу окна iTunes.
- Нажмите на сводку устройства в меню на левой стороне.
- Убедитесь, что флажок установлен для автоматического резервного копирования на этот компьютер .
Если ваше устройство не настроено для резервного копирования на компьютер, выполните действия, описанные в инструкции по восстановлению iPhone или iPad с помощью iCloud. - Нажмите Восстановить резервную копию .
- Когда появится опция, выберите свое устройство и нажмите « Восстановить» .
- При необходимости введите пароль для разблокировки резервных копий iPhone (используется при шифровании резервных копий).
Как восстановить ваш iPhone или iPad с помощью macOS Catalina
Прежде чем начать этот метод, необходимо убедиться, что функция «Найти меня» отключена на вашем iPhone или iPad.
- Подключите свой iPhone или iPad к компьютеру.
- Запустите Finder на вашем компьютере.
- Нажмите на название вашего устройства на боковой панели.
- Нажмите Восстановить iPhone или Восстановить iPad .
- Нажмите Резервное копирование, если вы хотите сделать резервную копию, или ** Не выполнять резервное копирование **, если вы не хотите.
- Нажмите Восстановить .
Это удалит все ваши данные и сбросит ваш iPhone или iPad к заводским настройкам.
Когда все остальное терпит неудачу
Если по какой-то причине восстановление из резервной копии не поможет решить вашу проблему, вы можете начать заново с чистой установки iOS на ваше устройство. Преимущество этого состоит в том, что он очищает ваш iPhone от всего и сбрасывает его, как если бы он был совершенно новым, а это значит, что вы можете начать все сначала и выбирать только те приложения, которые хотите сохранить на своем iPhone или iPad. Это как весенняя уборка вашего устройства.
Плохая новость заключается в том, что она не сохраняет ваши данные о здоровье или сообщения. Прежде чем приступить к чистой установке, убедитесь, что ваши фотографии, данные приложений, музыка, действия по сафари и контакты были сохранены в некоторых облачных сервисах, таких как iCloud Drive, Dropbox или OneDrive. Эти данные не будут перенесены, но могут быть добавлены обратно на ваш iPhone, если вы сохранили их в облаке.
Что касается сохранения данных или сообщений приложения Health, вы можете использовать стороннее приложение, такое как Health Data Importer, для экспорта и импорта резервных копий приложения Health.
shop-tk.ru
Как восстановить iPhone из резервной копии iTunes

Многие пользователи iPhone и iPad предпочитают создавать резервные копии своих устройств не в облачном сервисе iCloud, а при помощи iTunes. Процесс создания резервных копий в iTunes не отличается сложностью, чего не скажешь о восстановлении, для которого на iPhone и iPad должны быть сделаны определенные настройки. Подробнее об этих параметрах и том, как восстановить iPhone или iPad из резервной копии iTunes рассказали в этой инструкции.
Как восстановить iPhone или iPad из резервной копии через iTunes
Шаг 1. На iPhone или iPad перейдите в меню «Настройки» → iCloud → «Найти iPhone» и выключите функцию «Найти iPhone». Для отключения потребуется ввести пароль учетной записи Apple ID.
Примечание: на iPad эта функция называется «Найти iPad».
Шаг 2. Запустите iTunes на PC или Mac, на котором была создана резервная копия данных iPhone. Перед началом восстановления рекомендуется обновить iTunes до актуальной версии. На Windows для этого необходимо в iTunes перейти в меню Справка» → «Обновления», на Mac — проверить наличие обновлений в Mac App Store.
Шаг 3. Подключите iPhone или iPad к компьютеру при помощи USB-кабеля. При необходимости введите пароль устройства или подтвердите статус компьютера как доверенного.
Шаг 4. Выберите мобильное устройство в окне iTunes.
Шаг 5. Нажмите «Восстановить из копии» на вкладке «Обзор».
Шаг 6. В открывшемся окне выберите резервную копию, на которую требуется выполнить восстановление. Предварительно рекомендуется проверить дату создания и размер каждой резервной копии, для того чтобы выбрать последнюю созданную.
Шаг 7. Нажмите «Восстановить». Дождитесь окончания восстановления мобильного устройства из резервной копии. Важно! После перезагрузки iPhone или iPad не отключайте устройство от компьютера, а обязательно дождитесь его синхронизации с компьютером. После того как синхронизация завершится, устройство можно отключить.
Готово! Вы успешно восстановили свой iPhone или iPad из резервной копии при помощи iTunes.
Поставьте 5 звезд внизу статьи, если нравится эта тема. Подписывайтесь на нас ВКонтакте , Instagram , Facebook , Twitter , Viber .
bloha.ru
Как восстановить данные из резервной копии iPhone или iPad
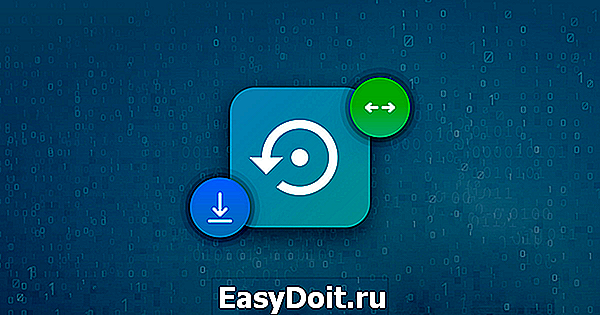
Сложность : легко
Шаги : до 3
Время, необходимое : 5 минут
Введение в восстановление резервных копий iPhone
ITunes от Apple позволяет пользователям iOS создавать резервные копии своих iPhone, iPad и iPod. За прошедшие годы эти резервные копии были представлены в различных форматах и защищены рядом различных схем шифрования. Система резервного копирования Apple делает большую работу по безопасному копированию пользовательских данных, чтобы пользователи впоследствии могли выполнить сброс и полностью восстановить их на своих устройствах.
Несмотря на это, во многих ситуациях пользователь не хочет полностью перезаписывать содержимое своего телефона и восстанавливать его содержимое. Пользователи, потерявшие телефоны, должны извлекать данные из этих резервных копий, не имея другого телефона для восстановления. Пользователи, использующие другую версию iOS, могут не иметь возможности полностью восстановить данные, и им может потребоваться вручную получить файлы. Пользователям, которые случайно удалили файлы или приложения на своем iPhone, может потребоваться просмотреть резервные копии iTunes и восстановить более раннюю версию этих данных: без необходимости полностью восстанавливать свой телефон на более ранний срок.
Важно иметь возможность проверять, архивировать и изменять резервные копии iPhone, и Reincubate iPhone Backup Extractor позволяет все это и даже больше. Он может сбросить ваш код доступа к экранному времени, восстановить содержимое, удаленное до создания резервной копии, и даже преобразовать резервную копию iCloud в резервную копию iTunes.
Вы можете получить все следующие данные — и многое другое — из резервной копии iTunes:
Начало работы с данными резервного копирования iPhone
Мы разделили это руководство на разделы, чтобы помочь вам быстро найти нужную информацию.
Мы рекомендуем проверить часто задаваемые вопросы, так как мы покрываем огромное количество информации там. Мы, наверное, слышали ваш вопрос раньше. В верхней и нижней части этой страницы вы увидите информацию о том, как связаться с нами. Наша команда поддержки — и фактически вся команда — видят и отвечают на вопросы пользователей. Мы любим помогать, так что не будь чужаком.
Если у вас нет резервной копии iTunes, или вы не знаете, есть ли у вас это руководство, это поможет вам найти или создать его .
Наконец, слово на нашем программном обеспечении iPhone Backup Extractor. Бесплатная версия включает в себя огромную сумму. Он будет перечислять ваши резервные копии, просматривать все, что в них, извлекать четыре файла за раз и многое другое. Вам не нужно покупать лицензию, чтобы иметь возможность делать большинство вещей в этом руководстве, но если вы копаете то, что мы делаем или хотели бы разблокировать больше приложения, мы действительно ценим вашу поддержку.
Давайте начнем! Если вы хотите подписаться на видео, мы добавили его ниже
Как узнать, что находится в резервной копии iPhone
Допустим, у вас есть резервная копия iTunes, и вместо того, чтобы восстанавливать ее на iPhone или iPad, вы хотите посмотреть, что в ней, и извлечь ее файлы на свой компьютер. Лучший способ сделать это с помощью iPhone Backup Extractor, который извлекает эти файлы (даже удаленные!) В обычном, доступном формате.
Просматривать резервную копию iTunes легко с помощью нескольких щелчков мыши, используя бесплатную версию iPhone Backup Extractor:
Загрузите и установите iPhone Backup Extractor , а затем откройте его. Он работает на ПК и Mac.
С левой стороны вы увидите браузер резервного копирования iTunes, который отображает все резервные копии в папке резервного копирования iTunes по умолчанию. Выберите резервную копию iTunes, с которой вы хотите работать, нажав на нее. Если файл резервной копии зашифрован, вам будет предложено ввести пароль, необходимый для доступа к нему.
Если у вас есть резервная копия iTunes, расположенная где-то еще, вы можете нажать кнопку + и сообщить iPhone Backup Extractor о дополнительных местах для поиска резервных копий.
Если резервные копии не появляются, это означает, что у вас нет резервной копии, созданной для учетной записи вашего ПК или Mac. Это легко и бесплатно создать, и у нас есть инструкции о том, как создать резервную копию iTunes в этом руководстве. Если вы используете резервные копии iCloud, вы можете скачать резервную копию iCloud и преобразовать ее в резервную копию iTunes с помощью нашего руководства .
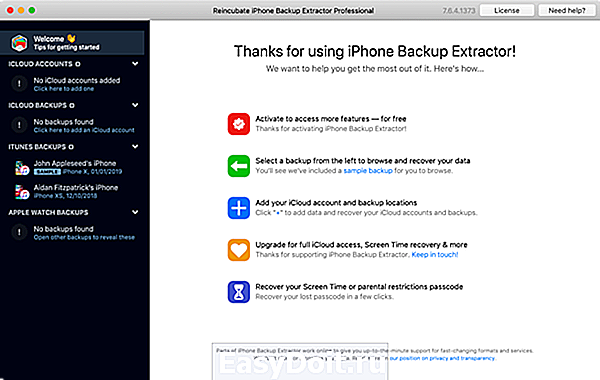 Резервные копии iTunes, показанные в iPhone Backup Extractor
Резервные копии iTunes, показанные в iPhone Backup Extractor
После загрузки резервной копии вы увидите информацию о резервной копии iTunes и несколько вкладок для просмотра и редактирования различных ее частей.
Как вы можете видеть на скриншоте здесь, iPhone Backup Extractor покажет вам всевозможную информацию о вашем iPhone, включая прошивку, IMEI, и будет ли это старый классический iPhone, новейший iPhone, или что-то среднее между ними.
Вы также узнаете, сколько контактов хранится в резервной копии вашего iPhone, содержит ли резервная копия все фотографии, которые вы снимали, и хранятся ли эти сентиментальные SMS-сообщения для хранения.
 Обзорный экран iPhone Backup Extractor
Обзорный экран iPhone Backup Extractor
Выберите вкладку «Предварительный просмотр», и вы сможете увидеть большинство основных типов данных, доступных в вашей резервной копии.
Создание, восстановление и восстановление данных из iTunes звучат сложнее, но этого не должно быть. У нашего экстрактора резервных копий iTunes есть четыре режима для восстановления данных:
Обзорный режим : простая в использовании сводка данных iPhone, экспорт в PDF, HTML и CSV одним щелчком
Обзор iPhone Backup Extractor обобщает основные типы данных в резервной копии iTunes, показывая набор значков приложений. Нажатие на любой из значков немедленно начнет экспорт данных этого приложения, и у вас есть выбор форматов для этого.
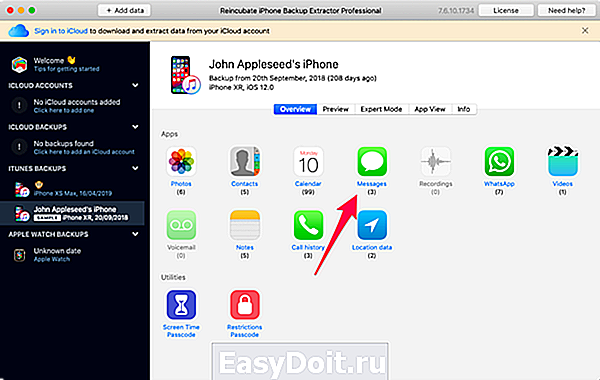 iPhone Backup Extractor в режиме обзора
iPhone Backup Extractor в режиме обзора
Режим предварительного просмотра: для предварительного просмотра основных данных iPhone, таких как сообщения, контакты и звонки
«Режим предварительного просмотра» позволяет взглянуть прямо на данные, хранящиеся в резервной копии iTunes: они отображаются аналогично тому, как они будут отображаться на iPhone или iPad. Наш предварительный просмотр включает в себя данные, которые были удалены до резервного копирования, поэтому вы увидите даже больше, чем если бы вы просто восстановили резервную копию. Подробнее о том, как это работает, см. Наш раздел о восстановлении удаленных данных ниже. Вы можете выбрать записи в предварительном просмотре и затем нажать «Извлечь», чтобы экспортировать их на свой компьютер.
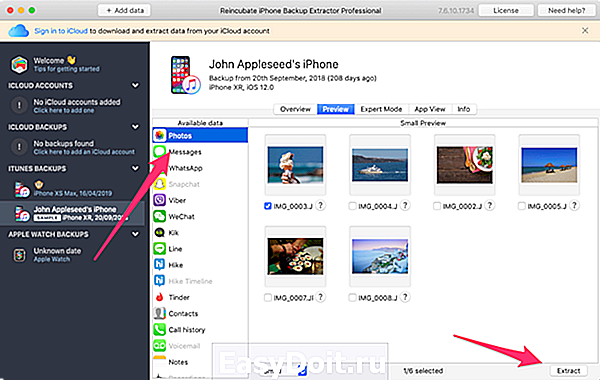 iPhone Backup Extractor показывает фотографии в «режиме предварительного просмотра»
iPhone Backup Extractor показывает фотографии в «режиме предварительного просмотра»
Режим просмотра приложения : для извлечения данных сторонних приложений из резервных копий iTunes
В нашем режиме «Просмотр приложений» отображаются все приложения, которые вы установили в момент создания резервной копии iTunes. Он показывает список этих приложений, и если вы выберете приложение, оно позволит вам сразу же получить файлы этих приложений. Этот режим особенно полезен, когда вы хотите узнать больше о том, как приложение хранит данные, или если вы хотите получить файлы из приложения, которое мы не выделяем в обзоре. Легко! Вы можете экспортировать файлы из «Представления приложения» одним щелчком мыши.
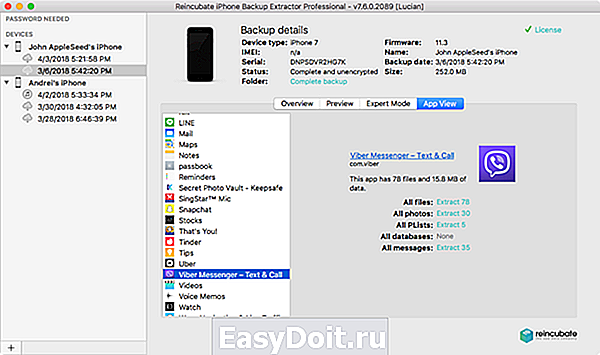 iPhone Backup Extractor в режиме просмотра приложений
iPhone Backup Extractor в режиме просмотра приложений
Любые данные приложения могут быть восстановлены до тех пор, пока у вас есть резервная копия iTunes и вы используете iPhone Backup Extractor. Если вы хотите быть уверенными, что ваши данные для iPhone или iPad безопасны, вы можете регулярно обновлять свою резервную копию iTunes.
Экспертный режим : просматривать файлы всей резервной копии и экспортировать, редактировать или заменять их
«Экспертный режим» особенно популярен среди наших судебных пользователей и разработчиков, так как позволяет просматривать все файлы, сохраненные в резервной копии iTunes. Вы можете перетащить их на свой компьютер или щелкнуть правой кнопкой мыши и отредактировать или заменить их.
 iPhone Backup Extractor в режиме эксперта
iPhone Backup Extractor в режиме эксперта
Как восстановить отсутствующие или удаленные данные из резервной копии iTunes
Вы можете быть удивлены, но можно восстановить удаленные файлы и данные из резервных копий iTunes. Для этого есть два метода. Первое очевидно: если резервная копия была сделана до удаления данных, вы можете просто извлечь нужные данные, выполнив описанные выше шаги при просмотре резервной копии iTunes .
Второй метод действительно классный, он позволяет iPhone Backup Extractor восстанавливать данные, которые были удалены до создания резервной копии . Цитировать из нашей базы знаний :
Если данные были удалены до резервного копирования, не все потеряно.
Устройства iOS регулярно не удаляют удаленные данные из своих файлов базы данных, поэтому часто можно восстановить удаленные данные даже до того, как была сделана резервная копия. Это особенно хорошо работает для iMessage, SMS, WhatsApp, заметок и контактных данных. (Извлекая базы данных SQLite из резервной копии в экспертном режиме и открывая их в Блокноте, вы должны увидеть фрагменты любых данных, которые были удалены.)
Reincubate iPhone Backup Extractor имеет сложную версию этой технологии, интегрированной с ним, избавляя от необходимости любого судебного процесса восстановления.
Если вы хотите ознакомиться с некоторыми данными о том, насколько эффективны возможности удаления резервных копий iPhone, ознакомьтесь с нашим сравнительным тестом передовых инструментов криминалистики . Подсказка: мы их избиваем.
Вы можете восстановить удаленные данные с помощью iPhone Backup Extractor двумя простыми шагами:
Убедитесь, что опция Utilities → Show deleted data включена.
Действуйте как обычно . Удаленные данные будут включены во все экспорты и превью.
Важное замечание при восстановлении удаленных данных ⚠️
Если вам необходимо восстановить удаленные данные, которые когда-то были сохранены в резервной копии iTunes, мы рекомендуем не подключать iPhone к iTunes или обновлять резервную копию до тех пор, пока вы полностью не изучите последнюю резервную копию, которую вы сделали.
Если вам необходимо обновить резервную копию, мы рекомендуем сначала сделать резервную копию (да!). Вы можете сделать это, щелкнув правой кнопкой мыши браузер резервного копирования iTunes, показанный в левой части нашего приложения. Выберите «Показать во вложенной папке», и появится Finder или Explorer, показывающий файлы резервных копий на вашем компьютере. Скопируйте их в безопасное место или переименуйте папку: это позволит iTunes создать новую резервную копию в следующий раз.
 Успешное восстановление удаленных данных с помощью iPhone Backup Extractor
Успешное восстановление удаленных данных с помощью iPhone Backup Extractor
У нас есть руководство о том, как создать резервную копию iPhone в нашей базе знаний. Проверьте это.
Как восстановить резервную копию iTunes
Восстановление резервной копии iTunes на вашем iPhone или iPad легко. (Если вы хотите восстановить резервную копию iCloud с помощью iTunes , наше руководство описывает, как загружать и конвертировать резервные копии iCloud в iTunes .)
Запустите iTunes и подключите iPhone или iPad к компьютеру с помощью USB-кабеля.
Выберите « File → « Devices → « Restore from backup в меню iTunes. Если у вас есть несколько резервных копий, выберите из выпадающего меню резервную копию, которую вы хотите получить, и нажмите «Восстановить». Вы также можете нажать на значок устройства, который откроет сводное окно, где вы можете нажать «Восстановить резервную копию».
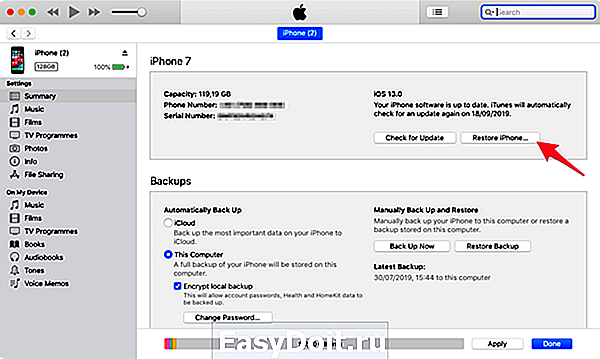 Восстановление резервной копии iTunes
Восстановление резервной копии iTunes
Подождите, пока данные не будут переданы на ваше устройство. Будьте осторожны, чтобы не отсоединять USB-кабель слишком рано, так как это прервет процесс и может повредить данные на вашем устройстве.
Восстановление резервной копии iTunes является решительным шагом. Не делайте этого, если вы хотите только вернуть несколько файлов, так как восстановление резервной копии перезапишет все недавно созданные данные, которые находятся на вашем iPhone. Вместо этого выделите нужные файлы, используя советы в предыдущих разделах этого руководства.
Часто задаваемые вопросы
Где хранятся резервные копии iTunes?
Место хранения iTunes по умолчанию зависит от того, используете ли вы компьютер или Mac. Резервные копии iTunes можно найти в следующих каталогах:
В Windows 10 и последних версиях Windows резервные копии хранятся в: Users(username)AppDataRoamingApple ComputerMobileSyncBackup
На компьютерах Mac резервные копии хранятся в: Users(username)LibraryApplication SupportMobileSyncBackup
Есть несколько особых случаев. Например, версия iTunes для Windows Store использует другое место, а также iTunes в Windows XP. Мы сохраняем последние местоположения резервного копирования iTunes по умолчанию и имеем инструкции о том, как изменить папку резервного копирования iTunes по умолчанию.
Когда я смотрю в свою папку резервных копий iTunes, я просто вижу случайные файлы. Что это за файлы в моей папке резервного копирования iTunes?
Папки резервного копирования iTunes содержат файлы, названные в соответствии с шестнадцатеричными хэш-кодами SHA-1 . Их имена файлов могут отличаться в зависимости от типа данных и версии iOS, которая создала резервную копию.
Мы сохраняем актуальное резюме этих файлов резервных копий iTunes здесь, но включили краткое резюме ниже для последних версий iOS:
| содержание | Реальное имя файла | Резервное имя файла |
|---|---|---|
| смс | sms.db | 3d0d7e5fb2ce288813306e4d4636395e047a3d28 |
| контакты | AddressBook.sqlitedb | 31bb7ba8914766d4ba40d6dfb6113c8b614be442 |
| Календарь | Calendar.sqlitedb | 2041457d5fe04d39d0ab481178355df6781e6858 |
| Заметки | NoteStore.sqlite | 4f98687d8ab0d6d1a371110e6b7300f6e465bef2 |
| История звонков | call_history.db | 2b2b0084a1bc3a5ac8c27afdf14afb42c61a19ca |
iTunes не восстановит мою резервную копию iPhone
Если iTunes не восстановит вашу резервную копию iPhone, это, вероятно, означает ее коррумпированность.
Мы публикуем список шагов для диагностики проблем, восстанавливающих резервные копии iTunes . Если это не решит проблему, см. Следующий вопрос.
Могу ли я восстановить поврежденную резервную копию iTunes?
Да. У нас есть исчерпывающее руководство по восстановлению поврежденных резервных копий и восстановлению ваших данных . Если вы все еще застряли, обратитесь в нашу службу поддержки, поскольку мы, вероятно, сможем помочь в дальнейшем. 🚑 Есть много интересных вещей, с которыми мы можем вам помочь.
Мой iPhone не включается, и все мои данные теряются, как я могу восстановить данные iOS?
Если у вас есть резервная копия iTunes или вы используете iCloud, вы сможете получить данные обратно с помощью этого руководства или нашего руководства для iCloud . Худший случай, напишите нам, и мы поможем вам.
Как восстановить потерянные файлы после неудачного обновления iOS
Одна из самых распространенных причин потери данных iPhone — неудачное обновление iOS. Шаги в первой части этого руководства помогут вам вытащить файлы из вашей резервной копии iTunes.
В зависимости от того, где этот процесс поступил не так, вам может потребоваться восстановить телефон из резервной копии, прежде чем снова начать процесс обновления. Удачи — и не забудьте обратиться в нашу службу поддержки, если вы застряли.
Что находится в резервной копии iTunes?
Вы когда-нибудь задумывались над тем, что iTunes поддерживает с вашего iPhone при подключении телефона к компьютеру? Было бы неплохо узнать, безопасно ли это поддерживать ваши важные контакты, заметки, фотографии, календарь, тексты и т. Д., Не так ли?
У нас есть краткое описание того, что есть и нет в резервной копии iTunes, которую мы храним в нашей базе знаний. Проверьте это!
Как я могу ускорить медленный процесс резервного копирования iTunes?
Однажды пользователь написал запись после того, как его резервная копия заняла более 36 часов. Это безумие — и это привело нас к публикации статьи о том, как ускорить медленную резервную копию iTunes .
Могу ли я получить данные из резервных копий iPad и iPod Touch?
Абсолютно да! Вы увидите, что мы, как правило, пишем о резервных копиях iPhone, но формат и функциональность абсолютно одинаковы для резервных копий iPad и iPod Touch. Все, что мы описываем для резервных копий iPhone, также будет работать для резервных копий iTunes, созданных для iPad или iPod Touch.
Могу ли я найти свой номер телефона, IMEI или серийный номер в резервной копии iTunes?
Вы, конечно, можете. Все они отображаются на вкладке «Информация» в iPhone Backup Extractor. Вы можете увидеть IMEI, серийный номер и ряд других полей. Вы можете прочитать обо всех этих данных в нашем объяснителе представления «Информация» .
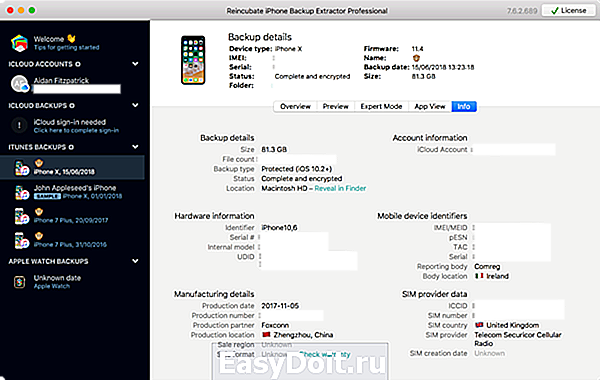 Вкладка «Информация» iPhone Backup Extractor показывает IMEI, серийный и многое другое
Вкладка «Информация» iPhone Backup Extractor показывает IMEI, серийный и многое другое
Можно ли извлечь данные из очень старой резервной копии iOS, например, iOS 3?
Да. Мы кропотливо поддерживаем резервные копии из каждой версии iOS. Мы вернулись в 2008 году, после того как наш основатель потерял свои данные с обновлением до iOS 2. Фу! Если вы застряли в старой версии, свяжитесь с нами.
Как я могу отредактировать резервную копию iTunes?
iPhone Backup Extractor позволяет редактировать любую резервную копию iTunes: с помощью «Экспертного режима», как описано выше, вы можете редактировать или заменять любые файлы в вашей резервной копии, или добавлять новые.
Могу ли я скопировать резервную копию Windows iTunes на Mac или наоборот? Являются ли резервные копии iTunes переносными?
Да, резервные копии iTunes создаются в том же формате Mac и Windows и могут перемещаться из одного в другое. Вы даже можете поместить их в Dropbox или на общий диск.
Насколько эффективно восстановление данных iPhone с помощью iPhone Backup Extractor?
Очень. Мы сравнили восстановление удаленных данных с ведущими инструментами криминалистики, и результаты впечатляют .
Могу ли я сделать резервную копию с помощью iTunes по беспроводной сети?
Да, вы можете настроить iTunes на резервное копирование по Wi-Fi. У нас есть инструкции о том, как это сделать здесь .
Как я могу просматривать резервные копии iTunes?
iPhone Backup Extractor имеет бесплатный встроенный браузер резервного копирования iTunes. После его загрузки (см. Шаг № 1 выше ) он автоматически отобразит все ваши резервные копии iTunes и позволит вам просматривать их.
Можно ли восстановить резервную копию с одной версии iOS на другую? Можете ли вы конвертировать резервные версии iTunes?
Это зависит. Вы не можете восстановить резервную копию с более новой версии iOS, чем запущенное устройство. Обычно вы можете восстановить старую версию, но это зависит от того, что изменилось между версиями. В некоторых случаях Apple вносит существенные изменения между версиями iOS, а это означает, что между iOS 11.3 и 11.4, например, есть большая разница. Если вы попробуете это, оно будет работать, и вы получите большую часть своих данных.
Об авторе
Эйдан Фитцпатрик основал Reincubate в 2008 году после создания первого в мире инструмента для восстановления данных iPhone, iPhone Backup Extractor. Он говорит в Google по вопросам предпринимательства и является выпускником Академии лидерства Организации предпринимателей.

На снимке выше — встреча членов команды Reincubate Ее Величества Королевы Елизаветы Ⅱ в Букингемском дворце, после того как она была удостоена высшей бизнес-награды Великобритании за нашу работу с технологиями Apple. Прочитайте нашу позицию о конфиденциальности, безопасности и сохранности .
Совместимость
iPhone Backup Extractor работает на любом Mac ( 10.10 +) или ПК (Windows 7 SP1 или новее).
iPhone 11, 11 Pro Max. Все старше, в том числе iPad и iPod Touch.
iOS 13 и 12 и все более ранние версии. Мы начали с iOS 1.
Мы были первыми, кто поддерживал зашифрованные резервные копии, iCloud и 2FA. Поврежденные резервные копии тоже!
Готовы протестировать его с помощью своего iPhone?
Посмотрите, что iPhone Backup Extractor может сделать для вас.
www.iphonebackupextractor.com
