Купленная Apple технология позволит сильно улучшить качество фото на iPhone
Купленная Apple технология позволит сильно улучшить качество фото на iPhone

Важное поглощение IT-гиганта.
Apple поглотила британский стартап Spectral Edge, известный разработкой уникальной технологии по улучшению качества фото в смартфонах. Как отмечает Bloomberg, Apple использует наработки Spectral Edge в будущих моделях iPhone.

Созданная Spectral Edge технология использует машинное обучение для создания более четких и детализированных фотографий. Технология предусматривает специальную обработку путем объединения инфракрасного снимка со стандартной версией фотографии.
Технология Spectral Edge может способствовать усовершенствованию технологий искусственного интеллекта, которые Apple уже использует в приложении «Камера» на iPhone. В частности, ожидается улучшение качества фотографий в условиях низкой освещенности.
В документах Spectral Edge указывается, что фирменная технология стартапа может быть применена как с помощью программного обеспечения, так и аппаратным образом. Таким образом, не исключено, что улучшения будут реализованы и в актуальных моделях iPhone.
Согласно многочисленным утечкам, в 2020 году Apple выпустит iPhone 12 с системой из четырех камер. Новый iPhone получит времяпролетную 3D-камеру для улучшения восприятия глубины и расширенных возможностей в дополненной реальности.
Поставьте 5 звезд внизу статьи, если нравится эта тема. Подписывайтесь на нас ВКонтакте , Instagram , Facebook , Twitter , Viber .
bloha.ru
Ваш iPhone способен на большее! Пять простых способов улучшить мобильные фотографии
Объективно iPhone не является устройством с лучшей встроенной камерой. Можно вспомнить Sony Xperia Z1, можно привести в пример Nokia Lumia 1020 или 808 Pure View — любой из них превосходит iPhone по разрешению и способности снимать в темноте. Однако статистика недвусмысленно говорит о том, что больше всего снимают именно на iPhone. Это легко, быстро и ни к чему не обязывает. Однако многие из тех, кто ежедневно постит десятки изображений на Flickr или Instagram, даже не задумываются о том, что без особых сложностей можно снимать гораздо качественнее. Мы готовы дать пять простых советов, которые позволят вам значительно повысить качество собственных мобильных снимков.
Первое. iPhone 5S
Любой из iPhone (кроме, пожалуй, оригинальной модели и iPhone 3G) мог похвастаться отличной встроенной камерой. Но лучше все же заиметь последнюю модель. Увы, iPhone, как и любой другой смартфон (и особенно смартфон на базе Android) со временем начинает работать медленнее. Кто понял жизнь, тот не спешит. А тот, кто стал фотографом — спешить должен. Чем быстрее ваш смартфон будет готов к съемке, тем лучше: тем ниже вероятность, что вы пропустите момент, и тем больше шансов на получение классного кадра. Свайп вверх — доли секунды — снято. iPhone 5S идеален в этом плане.
Кстати, говорят, что скоро на новых iPhone заработает LTE. Соответствующие сети уже построены, и на новых iPad Air и iPad mini Retina LTE уже работает. В iPhone 5S эта возможность пока заблокирована программно.
Второе. Автофокус и автозамер экспозиции
Автоматическая фокусировка — это здорово, но то, что она есть, совершенно не означает, что ручной контроль больше не нужен. Наводиться вручную мы вам не предлагаем, однако касанием по экрану в режиме съемки можно задавать точку фокусировки и область замера экспозиции. Во всех смартфонах, в том числе в iPhone 5S, стоят очень маленькие матрицы (CMOS-сенсоры), поэтому глубина резкости всегда максимальная. Это дает чуть больше свободы в выборе ракурса в отличии от съемки компактной или зеркальной камерой.
Вы можете коснуться темной или светлой области будущего кадра и скорректировать экскпозицию. Приведем наглядный пример.
Фотография с экспозицией по умолчанию
Выбор самого светлого участка кадра
Выбор самого темного участка кадра
Используйте это для того, чтобы сделать акцент на наиболее важной части изображения. Не стоит гнаться за правильной экспозицией, тем более, что ее правильность в случае с мобильной съемкой всегда очень условная.
Есть еще и HDR-режим, но в большинстве случаев он не нужен. Во-первых, он портит общую цветовую гамму. А во-вторых, результат часто бывает непредсказуемым. Может случиться так, что кадр без HDR будет выглядеть лучше. Чтобы подстраховаться, лучше оставить опцию сохранения оригинальных снимков, но потом вам надоест удалять дубли вручную.
Третье. Cледите за горизонтом
«Горизонт завален» — пожалуй, самый популярный комментарий к любой фотографии. Самый простой способ избежать этого — включить отображение сетки. Горизонт всегда можно выровнять по одной из линий. Кроме того, сетка поможет вам лучше выстроить композицию.
Сетка на экране iPhone 5S
Как же быть, если горизонт всё же завален? Исправить это можно в Instagram, воспользовавшись функцией поворота изображения. Но есть нюанс — это приложение позволяет выравнивать картинку после ее обрезания до квадратного формата. В итоге снижается общее разрешение снимка, а некоторые детали и вовсе могут исчезнуть из кадра. Так что мы рекомендуем воспользоваться отдельным приложением — а именно Snapseed и встроенным инструментом Straighten.
Snapseed на iPhone 5S
Разумеется, при повороте изображения часть картинки обрежется, но в данном случае потери полезной площади кадра будут не столь большими, как в случае с Instagram.
Четвертое. Пользуйтесь серийной съемкой
Это сравнительно новая функция (речь, разумеется, о съемке смартфонами). Раньше мобильникам банально недоставало производительности, теперь никаких проблем с эти нет. В случае с iPhone 5 картинки серийная фотосъемка включается долгим нажатием кнопки спуска, а все картинки отображаются в виде псевдопапки — значит, альбом Camera Roll не будет забит полотнами однотипных изображений. Из этой псевдопапки в дальнейшем можно выбрать самый лучший кадр, сохранить его как отдельный снимок, и использовать его как угодно — например, запостить в Facebook, Instagram, Flickr или еще куда-нибудь.
Серийная съемка на iPhone 5S
А при желании можно сделать и анимированный GIF. Правда, для этого понадобится отдельное приложение и помощью компьютера или ноутбука. Впрочем, создание гифок — тема для отдельного материала.
Пятое. Не спешите удалять неудачные кадры
Конечно, возможность сделать технически безупречный кадр есть далеко не всегда, и неважно, что у вас в руках — камера за сто тысяч рублей или iPhone. Плохие условия, мало света, быстро движущиеся объекты, человеческий фактор — даже самые умелые фотографы регулярно делают неудачные фотографии, просто никто их обычно не видит. Если есть возможность — попробуйте сделать кадр повторно, если нет — можно попробовать исправить ситуацию программной обработкой.
Хороший пример спасенной ч/б-фотографии
Самый простой способ сделать плохой снимок лучше — перевести его в ч/б. В черно-белом виде общая цветовая гамма не столь критична, а неправильный баланс белого не имеет никакого значения. Так что Ч/Б — это реальный шанс на реабилитацию. Конечно, это не даст вам стопроцентной гарантии качественного результата, но в большинстве случаев ч/б спасает неудачные цветные изображения. Посмотрите, например, ленту по тэгу #blackandwhite в Instagram и вы поймете — подобных примеров полно.
www.ferra.ru
Как улучшить качество видеосъемки на iPhone
Новые поколения смартфонов Apple обладают множеством интеллектуальных функций, которые позволяют делать прекрасные фотоснимки и видеоролики без лишних телодвижений со стороны пользователя. Однако порой автоматизация некоторых процессов приводит к тому, что видео получаются нечеткими или обладают неподходящим показателем освещения. В этом небольшом материале мы расскажем вам о том, как простым способом решить ряд проблем.

Программное обеспечение камеры iPhone обладает полезными функциями, которые позволяют автоматически настраивать экспозицию и фокусировку во время видеосъемки. Иногда система не успевает оперативно обрабатывать меняющееся содержимое кадра, и это приводит к тому, что некоторые кадры получаются пересвеченными или размытыми.
Решить эту проблему позволит одна небольшая хитрость, которая состоит в возможности зафиксировать экспозицию и фокусировку на желаемой отметке. Для этого необходимо открыть приложение «Камера», запустить запись видео, а затем коснуться любого участка кадра и несколько секунд удерживать палец. После этого на дисплее появится надпись «Фиксация экспозиции/фокуса».
Разумеется, если вы планируете перемещаться с телефоном и в рамках одного ролика снимать на разном фокусном расстоянии и при разных условиях освещения, вряд ли вы будете довольны результатом. А вот если передвигать камеру от вас не требуется, то рекомендуем поставить iPhone на ровную поверхность и спокойно снимать четкое и качественное видео.
appleinsider.ru
Как улучшить качество съемки на iPhone

Мы все знаем кто из смартфонов снимает лучшее видео, а с выходом iPhone 6s/6s+ — это теперь происходит еще и в формате 4k. Но даже для такой картинки, можно найти способ ее улучшить.
Когда смотришь видео, снятое гуру киноиндустрии, думаешь «как они сделали такую плавную картинку на скорости в 150 км/час из багажника машины» и с грустью вспоминаешь свои видеоролики, трясущееся как при землетрясении в баллов так 7–8 от обычной ходьбы.

Секреты плавного видео
Если мы говорим о кино, то самым эффектным считается, когда камера пролетает рядом с героем (или облетает его), показывая глубину заднего плана и давая зрителю оценить глубину картинки в целом. Производители смартфонов и фотокамер, без сомнения, знают об этом эффекте, используемом в кино, и стараются добиться плавной картинки с помощью стабилизаторов изображения. Если вспоминать смартфоны, здесь распространены два типа стабилизации картинки:
1. Часто используемая цифровая стабилизация, безусловно, простая в реализации (никаких сложных устройств, только софт) и такая же неэффективная. К тому же за ее использование мы с вами платим свою цену в виде уменьшения размера кадра, то что легко помещалось на фото не помещается в видеокадр.
2. И реже (лучше) оптическая, такой способ дает очень достойные результаты, но вот оценить их можно только на фото, для видео этот стабилизатор немногим лучше цифрового. Некоторые компании комбинируют два способа стабилизации, получая впечатляющие результаты. Да, да вы правильно вспомнили iPhone 6+ и iPhone 6s Plus именно так и убирают вибрации из кадра.
При всех успехах инженеров компании Apple до уровня «киношности» картинка не дотягивает, и это неудивительно, операторы для съёмок в движении используют системы механической стабилизации Steadicam, в народе «Стедик». Первые системы Steadicam появились в далеком 1977 году и были пригодны только для профессионального использования, современные же устройства стали доступны как в денежном выражении, так и в легкости освоения.
Человек придумавший Steadicam, Гаррет Браун , в 1978 году был удостоен премии Оскар, таким важным для киноиндустрии было это изобретение.

(на фото Гаррет и Сильвестр Сталлоне, кинолента «Рокки» стала второй в истории, в которой использовался стедикам, в знаменитом моменте когда Рокки бежит по лестнице).
Одним из самых доступных вариантов Steadicam iStab для iPhone и GoPro (или его полный аналог GreenBean STAB 100):

Также есть полностью китайские братья с aliexpress.com:

Цена на механические стедикамы начинается от 2500 рублей, за эти деньги можно получить хорошее устройство для легкой камеры (iPhone или GoPro, а также просто фотомыльниц).
Преимуществом таких конструкций является их универсальность и легкость.
Стабилизация осуществляется за счет создания большого момента инерции, это избавляет картинку от паразитной мелкой тряски и сдвигов.
Но если мы мечтаем получить идеальную картинку с такой легкой камерой, как iPhone или GoPro, то стоит обратить внимание на Steadicam обладающие системой гироскопов и моторов, такой вариант будет давать невероятные результаты.
Если сравнивать видео с механического стабилизатора и моторного, то разница в качестве будет не очевидна в руках профи, новичку же (или простому пользователю как я), без обучения, будет намного проще с моторным «стедиком».
Ярким примером будет Lanparte HHG-01 plus (средняя цена на яндекс маркете в районе 19000 руб.), я бы советовал обзавестись таким или подобным устройством всем видео блогерам, да и просто путешествующим людям.

Качество видео выдаваемое этой малюткой меня поразило, казалось что я вижу видео снятое оператором-профи. Безусловно, устройство не начального уровня, да и стоит отнюдь не мало, хотя вы только посмотрите на результаты теста при ходьбе и беге:
И конечное видео, снятое и обработанное целиком на iPhone 6:
По долгу своей профессии я просматриваю огромное количество тематических видео и практически везде видно как сильно бы в лучшую сторону поменялось отснятое с Lanparte HHG-01 (или его аналог).
Оглядываясь на то сколько видео хотелось бы снимать, это и растущие дети, и поездки на природу, и отпуска, я понимаю, что без подобного устройства все будет намного сложнее и должного качества достичь не представляется возможным.
Всем, кто планирует серьезно заниматься видеосъемками на смартфоны советую приобрести подобное устройство. Оно здорово упростит съемку и сделает ваше видео качественнее.
Пишите в комментариях, как вы оцениваете подобные устройства и на какие хитрости идете для получения идеальной картинки.
(Нет голосов)
www.iphones.ru
Как быстро уменьшить вес видео на iPhone и iPad в несколько раз
Экономим место на смартфоне или планшете.
Снимать видео на iPhone и iPad очень удобно, но полученные файлы зачастую весят слишком много. Рассказываем, как за несколько секунд уменьшить размер роликов с минимальными потерями качества.
Первым делом нужно скачать подходящее приложение.
Все нужные функции доступны в бесплатной версии, обновление до Pro позволяет убрать рекламу.
1. Открываем приложение и переходим во вкладку «Настройки». Здесь нужно выбрать желаемое качество видео и звука на выходе. Если вы хотите, чтобы новое видео появилось в конце Фотоплёнки, выберите дату результата «текущая».

2. Во вкладке «Видео» выбираем нужный ролик. Приложение показывает, сколько длится и весит каждое видео, а также как давно было снято.

3. Нажмите на иконку ⊕, чтобы сжать видео. Следить за процессом можно во вкладке «Статус».
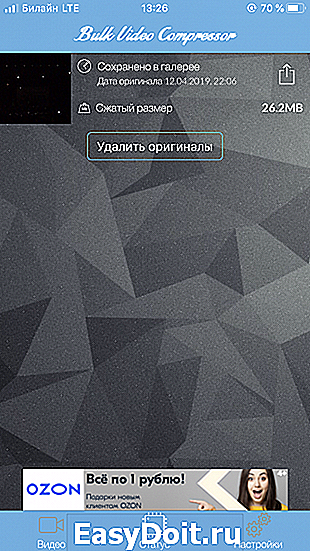

Готово! Видео сохранено в Фотоплёнку. Можно нажать на иконку «Поделиться», чтобы сразу отправить его в мессенджер или соцсеть.
lifehacker.ru
Как изменить размер видео на iPhone или iPad, чтобы освободить место
Фото- и видеоредакторы на вашем iPhone и iPad прошли долгий эволюционный путь. Тем не менее этим программам все еще не хватает некоторых базовых функций, например, возможности прямо на устройстве менять размер видео или сжимать его.
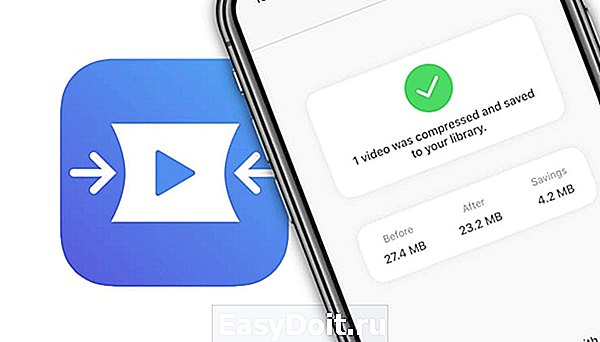
Существует немало причин, по которым вы можете захотеть изменить свое видео. Это может быть сделано для того, чтобы уменьшить общий размер видео, сэкономить место на вашем устройстве, адаптировать ролик для последующей загрузки в социальную сеть. Там как раз и есть определенные требования для размещаемого медиа-контента. Какой бы причина ни была, несмотря на невозможность изменять размеры видео и готового файла в приложении «Фото», в App Store есть несколько вариантов программ способных решить эту задачу.
Разница между сжатием видео и изменением его размера
Для начала, давайте договоримся о некоторых основных понятиях.
Сжатием видео мы будем называть уменьшение размера видеофайла за счет применения технологии цифровой компрессии. В результате видео может оказаться не таким четким, как оригинал, но при этом будет занимать намного меньше места на устройстве. Подробное описание процесса сжатия видео на iPhone и iPad размещено здесь.
Изменением размера (разрешения) видео будем считать линейное изменение размеров самих кадров, что сделает саму картинку меньше. При этом качество изображения может остаться на том же уровне, но общий размер файла скорее всего уменьшится. Это связано с фактическим уменьшением разрешения видео.
Мы предлагаем использовать бесплатное приложение Compress Videos, которое позволит изменить размер видео на iPhone или iPad, тем самым освободив место на накопителе устройства.
Как изменить размер видео на iPhone или iPad и освободить место на накопителе
Если вы хотите просто изменить размеры видео, не ухудшая при этом качества изображения, то приложение способно сделать это, а также решить и другие задачи.
1. Скачайте бесплатное приложение Compress Videos из App Store и запустите его.
2. Нажмите кнопку «+» на главном экране приложения, затем выберите видео, размер которого вы хотите изменить, затем нажмите «Next».

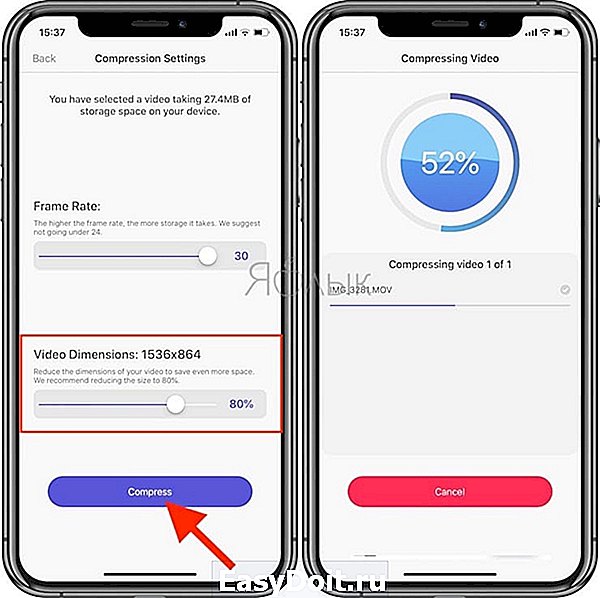
Обратите внимание, что ползунок автоматически сохраняет правильные пропорции видео, поэтому вы не сможете получить видео с другим соотношением сторон, нежели у исходного.
4. Выбрав требуемое разрешение видео, нажмите кнопку «Compress» («Сжать»). Приложение обработает ролик и сохранит копию в библиотеке приложения Фото.
5. Для того чтобы удалить оригинал и освободить место на накопителе iPhone или iPad, нажмите кнопку «Delete Original».

Видео с измененным размером будут сохранены в новый альбом под названием «Compressed Videos» («Сжатые видео»). Его можно будет просмотреть в приложении «Фото».

Как вы можете убедиться, процесс очень прост. Настолько, что поневоле задаешься вопросом: «Почему Apple не включила эту функцию в приложение «Фото»?».
yablyk.com
Dadaviz
Ваш IT помощник
Как настроить камеру iPhone
Телефоны и планшеты от компании Apple всегда отличались великолепной камерой, с помощью которой можно делать фантастические снимки. На более старых моделях устройств фотографии могут получаться не совсем четкие по современным меркам, но умение правильно настроить камеру, включить или отключить функции может спасти ситуацию и сильно улучшить качество фотоснимка.
Как настроить камеру на iPhone, iPad, iPod touch
В этом разделе будут поочередно описаны настройки, которые можно изменить в камере, и функции, помогающие улучшить качество съемки.
Что такое режим HDR в Айфон и как его включить
Режим HDR позволяет увеличить диапазон цветов, доступных камере при съемке. Различия между обычным снимком и снимком, сделанным в режиме HDR, вы можете увидеть на примере ниже.
Активировать режим можно в самом приложение «Камера». В верхней панели нажмите на кнопку HDR и подождите, пока режим активируется.
Но включение режима не гарантирует то, что снимок будет лучше, в некоторых условиях это не так, поэтому рекомендуется сохранять не только фотографию в режиме HDR, но и без него. Чтобы не фотографировать все по два раза, можно выполнить следующие шаги:
- Откройте приложение «Настройки».
Как включить сетку
Сетка представляет собой решетку, которая активируется при съемке видео и фото. На сделанном снимке ее видно не будет, она нужно для того, чтобы выровнять фотографию: главный объект должен находиться в центральном прямоугольнике. Выглядит это следующим образом:
Включить функцию «Сетка» можно в разделе «Фото и камера» в настройках телефона.
Настройка интервала
Параметры интервала выставляет для того, чтобы изменить частоту между созданием нового снимка. Например, можно поставить три секунды, что при автоматической съёмке фотографии создавались раз в три секунды. Выставить интервал можно в самом приложении «Камера», нажав на значок в виде часов и выбрав нужный параметр времени.
Как пользоваться ручной выдержкой
Кроме автоматической фокусировки камеры, вы можете использовать ручную выдержку, чтобы повысить четкость снимков. Нажмите и удерживайте палец на области, которая является центральной для фокусировки. Заодно можете увеличить или уменьшить яркость, передвигая палец вверх или вниз соответственно.
Как включить и выключить вспышку
У вспышки есть три режима: автоматический, ручной и тот, при котором она отключена. Первый позволяет телефону самостоятельно решать: включить вспышку или нет. При втором варианте вспышка будет использоваться в любой случае, а в третьем, наоборот. Нажав на молнию в приложении «Камера», можно выбрать один из вышеописанных режимов работы.
Применение фильтров
Большой выбор фильтров позволяет сделать вашу фотографию более уникальной и живописной. Подберите наиболее подходящий вам фильтр, нажав на значок в виде трех кружков.
Как сделать качественное видео
Перейдя в раздел «Фото и камера» в настройках устройства, вы можете выбрать разрешение, в котором будут записываться ролики, а также количество кадров в секунду. Чем выше разрешение, тем лучше качество съемки.
Живое фото
Live Photos — технология, которая позволяет создать трехсекундные живые фотографии. Живое фото — это комбинация файла .jpeg и .MOV, состоящая из 45 кадров, производимых со скоростью 15 кадров в секунду. Активировать этот режим можно в самом приложении «Камера», нажав на кнопку Live Off. Если функция включена, то кнопка превратится просто в Live.
Как отключается звук (щелчок) затвора камеры
Если вы часто делаете снимки, то звук затвора может сильно надоесть. Также этот щелчок может выдать вас при попытке сфотографировать что-то незаметно. Но есть два способа, которые позволят вам избавиться от этого надоедливого звука.
Беззвучный режим
Достаточно понизить звук на устройстве до нуля или перевести телефон в беззвучный режим, чтобы звук затвора пропал. Минус этого способа в том, что придется проделать махинации со звуком каждый раз, перед тем как совершить фото. Чтобы избавиться от звука затвора полностью, воспользуйтесь вторым способом.
Редактирование файловой системы
Важно, что этот способ подходит только для тех устройств, прошивка которых взломана при помощи Jailbreak. Если это условие соблюдено, то можно выполнять следующие шаги:
-
Подключите устройству при помощи USB-кабеля и, как только оно авторизуется, откройте любой файловый проводник, например, iFunBox.
Камера на iPhone — одно из главных его достоинств. При должном умении можно сделать очень высококачественные снимки. Чтобы достичь высоких результатов, нужно разобраться в настройках камеры и выставить те, которыми подходят вам больше. Если вы часто фотографируете, и звук затвора вам надоел, то вы можете его отключить временно, переведя устройство в бесшумный режим, или изменив файлы системы, если установлен Джейлбрейк.
dadaviz.ru
