Отключаем увеличение в Apple iPhone
Отключаем увеличение в Apple iPhone

Программный сбой или iPhone увеличил экран?
Да, иногда такое случается – экран блокировки iPhone взял и увеличился! Увеличиться может и экран со значками, и любое запущенное приложение. Поэтому сегодня мы разберем – что делать, если экран iPhone увеличился в размерах. Прежде чем приступим, хотелось бы поблагодарить читательницу Наталью за комментарий, который и стал темой этой небольшой инструкции.
Итак, если на экране телефона iPhone вы видите увеличенное изображение, это могут быть значки приложений или просто отдельные элементы операционной системы iOS, то не стоит бежать в сервисную мастерскую или пробовать прошивать телефон. Просто сделайте следующее:

- Тремя пальцами коснитесь три раза экрана iPhone. Экран уменьшится и станет обычного размера. Если при совершении третьего тапа вы слишком быстро оторвете пальцы от экрана, то экран не уменьшиться, а появится меню, где можно нажать кнопку – Уменьшить или потянуть бегунок влево, таким образом, размер дисплея нормализуется.
- Если при неоднократных попытках 3-го касания ничего не произошло (экран iPhone по-прежнему увеличен), то перезагрузите iPhone и снова выполните 1-й пункт.
Вот теперь мы видим, что увеличение значков на весь экран телефона iPhone это ни не сбой, а всего на всего одна из функций прошивки iOS, которая называется – Увеличение, и позволяет при необходимости увеличить любую часть экрана и рассмотреть её вблизи, что может быть полезным для людей с ограниченными возможностями.
Немного отойду от темы и новичкам предложу пару полезных инструкций:
Когда экран iPhone находится в режиме увеличения, то перемещаться по экрану можно 3-пальцевым жестом – касаемся тремя пальцами и, не отпуская их от экрана, ведем влево, вправо, вверх или вниз, обозревая, таким образом, любую часть экрана, не выходя из режима увеличения.
Если вы решили совсем отключить (или наоборот включить) эту функцию, то делается это в настройках универсального доступа. У режима увеличения есть дополнительные возможности – фильтр, контроллер и т.д. если сами разобраться с ними не сможете, пишите в комментариях. Ну а завтра я расскажу – как можно применять малоизвестную функцию Увеличения экрана iPhone в целях дополнительной защиты. Всем удачи!
ibobr.ru
Как отключить увеличение экрана на iPhone
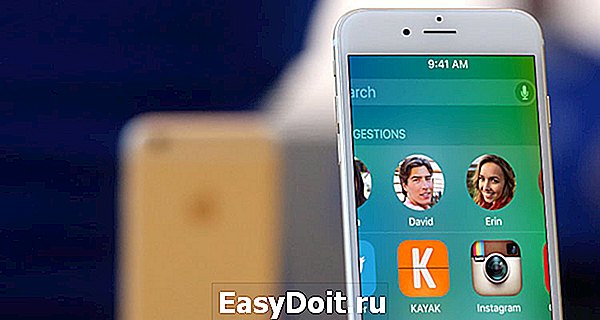
Как-то пару дней назад, протирая экран iPhone от отпечатков пальцев я обнаружил, что изображение на дисплее телефона почему-то увеличилось. Первое что пришло в голову — это перезагрузить iOS, но после загрузки ничего не поменялось и рабочий стол блокировки все-также был увеличен. Я не знал что делать и уже подумывал делать сброс на заводские настройки. Но это крайний шаг! Решено было поискать ответ на просторах интернета — спросить совета у всезнающего Google.
Ответ не заставил себя долго ждать и решение было найдено в течении нескольких минут. Забегая наперед, хотелось бы уточнить, что эффект увеличения может отобразиться не у всех владельцев iPhone, а только тех, кто включил функцию Увеличение в настройках универсального доступа.
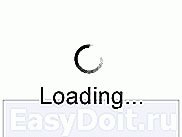
Итак, что же нужно сделать, чтобы экран на iPhone стал как прежде, а не был увеличенным
Коснитесь 2 раза одновременно тремя пальцами по дисплею iPhone и изображение сразу же уменьшится. А если вместо двух касаний сделать три, то тогда на экране iPhone появится меню увеличения, нажав на кнопку Уменьшить изображение на дисплее станет нормальным. Это можно также сделать и потянув бегунок увеличения/уменьшения влево, который находиться в самом низу меню.
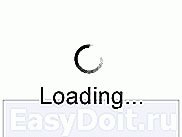
Как оказалось в итоге — увеличение экрана, это совсем не программный сбой, а одна из функций телефона, которая предназначена для людей с ограниченными возможностями. Чтобы ею воспользоваться или отключить, зайдите в приложение Настройки и выберите меню Основные → Универсальный доступ → Увеличение и поставьте или уберите ползунок с функции увеличения
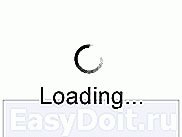
Если по каким-то причинам у вас не получается убрать увеличение экрана на iPhone, тогда восспользуйтесь компьютером c установленной программой iTunes.
Шаг 1 Подключите iOS-устройство к компьютеру
Шаг 2 Запустите программу iTunes и выберите ваш гаджет
Шаг 3 В меню Параметры нажмите на кнопку Настроить Универсальный доступ…
Шаг 4 Поставьте галочку Не использовать и нажмите OK
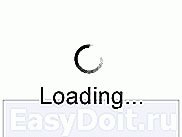
Расскажите о статье своим друзьями, опубликовав ссылку на своей станице в Facebook, Google+, Twitter или Вконтакте, а также подписывайтесь на наши страницы в соц.сетях и читайте еще больше полезных статей
nastroyka.zp.ua
ФИШКА Увеличение экрана iPhone тремя пальцами

Есть люди, которым эта функция жизненно необходима.
Статьи с пометкой «ФИШКА» включают короткие рецепты для активации малоизвестных функций в операционных системах iOS, OS X и в гаджетах Apple. Если вы уже знали об этом – мы с гордостью вручаем вам виртуальную медаль «продвинутого пользователя». Давайте подарим возможность получить такую награду и другим читателям;)
Одним из главных отличий операционной системы iOS от конкурентов можно смело назвать наличие ряда дополнительных функций, существенно облегчающих работу со смартфоном людям с ограниченными физическими возможностями. Так, для людей со слабым зрением предусмотрена функция включения увеличительного стекла – лупы.
A v >Feb 9, 2016 at 11:07pm PST
И активировать этот режим можно касанием трех пальцев.


- Откройте Настройки -> Основные -> Универсальный доступ ->Увеличение и включите ползунок напротив пункта Увеличение.
- Теперь для включения режима увеличения достаточно два раза подряд коснуться экрана ТРЕМЯ пальцами.
На экране появится прямоугольное окно, в рамках которого содержимое экрана будет отображаться со значительным увеличением.
В режиме Увеличение есть ряд дополнительных настроек, которые делают его более универсальным.
Следование за фокусом. Включение этой функции автоматически переносит область увеличения к полю со вводом текста (будь-то браузер, месенджер или стороннее приложение). При наборе текста линза будет автоматически перемещаться за курсором.
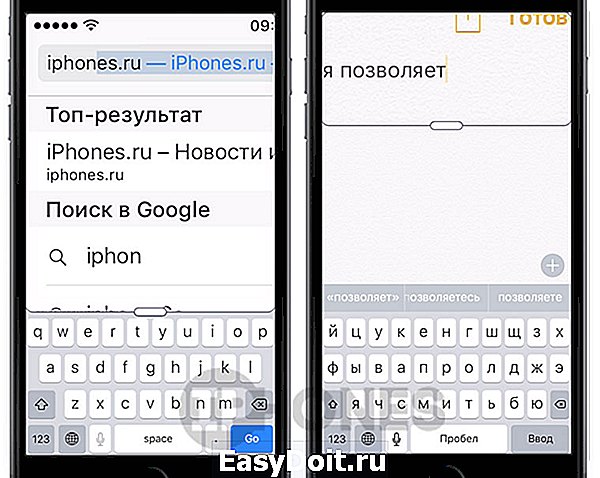
Смарт набор (активен при включении функции Следование за фокусом). При включении данного пункта меню появление экранной клавиатуры будет вызывать режим увеличения, растянутый на весь экран, но при этом не покрывая область с самой клавиатурой. Ввод текста будет сопровождаться автоматическим перемещением лупы.
Показ контроллера. В режиме увеличения предусмотрен и специальный контроллер-джойстик, существенно упрощающий навигацию. Использовать его лучше всего при чтении.
Включив режим Увеличение, тапните по центру джойстика и потяните его в любую сторону: лупа будет повторять перемещение, а динамика перемещения напрямую зависит от интенсивности перемещения пальца.

Для вызова дополнительного меню настроек достаточно тапнуть по центру джойстика. Тап и удержание позволят переместить контроллер в любую точку на экране, а пункт Видимость в покое – настроить уровень прозрачности джойстика.
Область увеличения. Предлагает два варианта настроек: Весь экран (в этом режиме увеличение покрывает весь экран смартфона) и Окно (стандартное отображение окна-лупы).
Фильтр. В режиме Увеличение предусмотрено несколько специальных фильтров, увеличивающих контрастность экрана или преобразующий картинку в черно-белый режим.
Предельный уровень увеличения. Данный ползунок позволяет регулировать максимально возможную кратность увеличения, которая регулируется в дополнительном окне настроек (вызывается тройным касанием тремя пальцами или одинарным коротким тапом по центру контроллера). В этом же меню регулируется и Размер линзы.
(5.00 из 5, оценили: 2)
www.iphones.ru
Что делать, если iPhone завис в режиме увеличения
Немногие знают о существовании такой функции в iOS, как «Увеличение» — это специальный режим, который, как вы догадались, увеличивает контент на экране iPhone или iPad. В основном ею пользуются люди с ограниченными возможностями, но иногда к данной возможности прибегают и опытные пользователи iOS.

Некоторые заметили, что иногда при включенной функции «Увеличение» смартфон может зависнуть — например, растянуть иконку Safari на весь экран и не реагировать на действия владельца. Разработчики грешат на баги iOS 9, но решать эту проблему как-то надо. Благо в Apple предусмотрели решение и на такие случаи.
Если ваш телефон «завис» в режиме увеличения, тапните по экрану сразу тремя пальцами два раза подряд. В большинстве случаев изображение должно прийти в норму, если нет — попробуйте еще раз. Не помогает? Тогда выполните принудительную перезагрузку, удерживая кнопку Home и кнопку включения до появления «яблочка» на экране.
Однако чтобы это не повторилось, необходимо зайти в настройки, далее раздел «Универсальный доступ». В меню «Увеличение» отключите соответствующий тумблер, а затем снова включите его. В противном случае ошибка может повториться снова.
Вообще, в разделе «Увеличение» много интересных возможностей — например, смарт-набор, при котором окно с текстом увеличивается, а клавиатура нет.
appleinsider.ru
Убрать увеличение экрана iphone
Что делать если появилась лупа на экране Айфон 10 и как ее убрать быстро? В этой небольшой статье мы разберем легкий способ отключить ее навсегда. Суть в том, что увеличение экрана на Айфон Х создано для людей со слабым зрением и вызвать его проще простого, используя комбинацию жестов на экране.
Зачастую пользователи iPhone X, сами того не зная, включают лупу на дисплее, выполнив жест 3-мя пальцами по экрану. То есть для включения увеличителя нужно сделать двойной тап 3-мя пальцами по дисплею.
Как быстро убрать лупу?
Если увеличение уже появилось на экране, первое, что нужно сделать — это тремя пальцами дважды нажать на дисплей. В этот момент увеличение должно исчезнуть, но стоит понимать — оно не будет отключено навсегда и может опять появиться.
Чтобы отключить появление этого «увеличительного стекла» раз и навсегда, нужно перейти в «Настройки» — «Основные» — «Универсальный доступ»
и там выбрать пункт «Увеличение» и перевести его в выключенное положение.
Также можно не переходить в настройки, а сделать свайп вниз по домашнему экрану и в поисковой строке вписать «Увеличение». Тем самым вы быстро попадете в эти опции.
Мало кто знает, но если сделать тройной тап, тремя пальцами по экрану iPhone в iOS 11, то можно вызвать настройки этого режима, где также можно настроить прочие его параметры, например: степень увеличения экрана, размер линзы, добавить фильтры и многое другое.
Сразу смотрите:
- Как удалять приложения в iOS 11 на iPhone и iPad
- Формат HEIC чем открыть и как перевести в JPEG
- Почему на iOS 11 сам включается Wi-Fi и как его отключить
- Как выявить что iPhone искусственно тормозит
- Как использовать Apple Pay на iPhone X
В компании Apple со вниманием относятся к пользователям iPhone и iPad с ограниченными возможностями, придумывая всевозможные функции для удобного использования устройств.
В iOS 10 появилась есть такая функция лупы, она пригодиться пользователей с плохим зрением. Сегодня я опишу: как включить и выключить функцию лупы на iPhone и iPad.
Как включить лупу на iPhone и iPad
1: Зайдите в «Настройки» на своем устройстве
2: Нажмите «Основные»
3: Нажмите «Универсальный доступ»
4: Нажмите «Лупа»
5: Нажмите переключатель рядом с «Лупа», чтобы включить его
Как открыть лупу и увеличивать
1: Сделайте тройное нажатие на кнопку «Домой»
2: Нажмите, удерживайте и передвигайте ползунок для регулировки увеличения. Перемещение влево — уменьшает, а вправо — увеличивает.
Как выключить лупу на iPhone и iPad
Если вам нужно выйти из режима лупы, опять нажмите на кнопку «Домой» три раза, ну а чтобы отключить совсем эту функцию, проделайте следующие шаги:
1: Зайдите в «Настройки» на своем устройстве
2: Нажмите «Основные»
3: Нажмите «Универсальный доступ»
4: Нажмите «Лупа»
5: Нажмите переключатель рядом с «Лупа», чтобы отключить его
iiiphone.ru
Как отключить и включить лупу на iPhone
время чтения: 1 минута
Функция увеличения изображения на экране iPhone разработана для помощи людям с проблемами зрения – называют ее «лупой». В таком режиме дисплей устройства воспринимает иные команды, например, удвоенное нажатие на него с помощью трех пальцев активирует режим уменьшения или увеличения размера. Функция полезна для определенного круга людей. Рассмотрим подробно, как включить или убрать лупу на Айфоне.

Функция увеличения на iPhone
Эта функция предназначена для людей с плохим зрением, которые не могут читать мелкий текст, даже рассмотреть значки приложений на гаджете. Она позволяет:
- увеличить размер экрана в рабочей области в диапазоне от 1.2х до 15.0х;
- включать ее в отдельном окне или использовать постоянно;
- инвертировать область экрана, менять цвета (например, активировать оттенки серого). Будет полезна и для тех, кто не различает, путает цвета.

Также пригодится для рассмотрения мелких деталей на изображении.
Как включить лупу
Главным вопросом становится, как включить лупу на Айфоне. Для этого следуйте инструкции:
- Открываем меню «Настройки»;
- Переходим в раздел «Основные»;
- Далее «Универсальный доступ»;
- Находим функцию «Увеличение»;
- Активируем.

Здесь же можно выполнить настройки (инверсия, оттенки, масштаб увеличения). Если вам нужна лупа в Айфоне, и как сделать ее вы не знаете, то выполняйте этот алгоритм действий, поскольку для всех моделей этот экранный помощник активируется одинаково.

Как пользоваться
После включения область на треть экрана будет служить лупой. Ее можно передвигать, изменять параметры в зависимости от необходимости.
Для включения увеличения области экрана после активации нужно дважды прикоснуться к экрану тремя пальцами. Таким же образом можно убрать увеличение лупой с экрана.
Для перемещения по экрану необходимо при помощи трех пальцев нажать на экран и только тогда исполнять передвижение в необходимом направлении.
Иногда эта функция включается сама по себе, случайно. Тогда возникает резонный вопрос о том, как убрать лупу на Айфоне.

Как убрать лупу
Старые модели смартфонов могут не совсем корректно работать с таким режимом, и управлять с помощью трех пальцев не всегда получается. Разберемся, как найти лупу на Айфоне и отключить её.
Алгоритм, как убрать увеличение экрана на Айфоне:
- Зайти в меню настроек, в раздел «Основные»;
- Перейти в пункт «Универсальный доступ»;
- отыскать раздел «Зрение», Найти пункт «Увеличение»;
- Нужно деактивировать данную функцию переключением ползунка в соответствующую сторону.
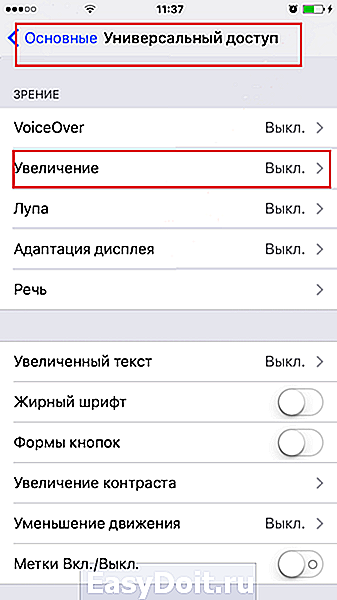
После таких манипуляций масштаб изображения на мобильном устройстве пользователя обретет прежний вид и нормальные размеры.
Функции и возможности iPhone 10 широки, теперь вы знаете, как найти и как использовать режим экранной лупы на Айфоне.
iphone-gps.ru
Как убрать лупу и отключить увеличение экрана на Айфоне
Режим увеличительного стекла на Айфоне позволяет рассмотреть мелкие детали в документах, приложениях, на картинках. Функция лупы доступна в новых версиях операционных систем. Она выручает и людей с плохим зрением, физически не способных рассмотреть мелкие детали. Понятно, что режим для многих пользователей актуален. Но что делать, если увеличение экрана на iPhone установлено кем-то случайно и больше не требуется. Пользователи задаются вопросом: как убрать лупу на Айфоне. На самом деле процедура занимает несколько минут, если знать точный алгоритм действий.
Деактивация лупы
Отключить увеличение экрана пользователь может через «Настройки» телефона. Линза, находящаяся на дисплее, полностью с аппарата не исчезнет, но будет скрыта. Значки отобразятся корректно, в обычном размере, без случайных переходов к увеличенному режиму, если пользователь вдруг нажмет соответствующий значок. Убираем лупу с экрана телефона таким образом:
- открываем «Настройки» (в виде серой шестеренки на рабочем столе);
- далее – пункт «Основные»;
- переходим к категории «Универсальный доступ»;
- нажимаем на значок «Лупа»;
- выключаем, передвигая ползунок в положение, когда основная полоска серая (ярко-салатовая: режим лупы активен).



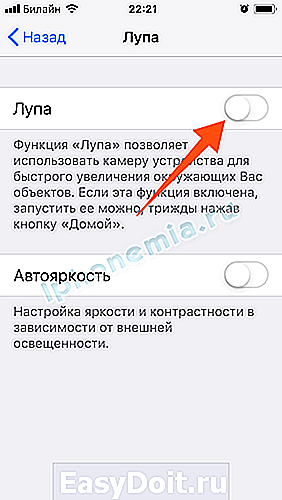
Управление
Воспользоваться опцией снова: включить по такому же алгоритму, то есть, найти «Настройки», выбрать «Лупу». Дальше перетащить ползунок в другую сторону, в активное положение.
Управление опцией ведется с помощью переключателя. Трижды нажать клавишу «Домой», расположенную посередине. Ползунок передвигать вправо (увеличение размера изображения) или влево (уменьшение).
iphonemia.ru
