Первоначальная настройка iPhone 8
Первоначальная настройка iPhone 8/X/Xs/Xr после покупки
Сейчас мы с вами рассмотрим какие настройки необходимо провести после покупки нового iPhone 8/X/Xs/Xr и их модификаций Plus/Max. Если вы покупаете б/у телефон с рук или не знаете как правильного его настроить, то можете обратиться за помощью к мастерам нашего сервисного центра.
Диагностика БЕСПЛАТНО для всех клиентов.
+7 (812) 953-94-11, +7 (921) 984-75-12 (Каменноостровский пр-т, 42, м. Петроградская)
Как настроить новый iPhone 8/X/Xs/Xr после покупки
Телефоны серии iPhone X во многом отличаются от привычных: даже люди, не понаслышке знакомые с «яблочной» техникой, могут поначалу растеряться. Чтобы вам не пришлось разбираться с функционалом методом проб и ошибок, мы решили рассказать о принципах работы и базовой настройки устройства.
Базовый функционал
В первую очередь нужно разобраться со следующими моментами:
-
Разблокировка. Для того, чтобы выполнить разблокировку iPhone X, достаточно выполнить всего одно движение. После включения смартфона, когда Face ID идентифицировал владельца, потребуется провести пальцем вверх с полосы, которая располагается в нижней части дисплея; она носит название Home Indicator.
Некоторые нюансы
После того, как вы освоите ваш iPhone на базовом уровне (обычно это происходит в течение нескольких дней даже при не самом активном использовании), можно заняться некоторыми полезными «нюансами»:
-
Дополнительные настройки. Если вы хотите получить в центре управления большее количество настроек, это можно будет сделать за счёт технологии 3D Touch. Простейший пример: зажав значок камеры, вы можете сменить режим съемки; зажав значок фонаря — повысить либо понизить уровень яркости.
Portrait Lighting. Одна из инноваций разработчиков — появление принципиально нового режима Portrait Lighting. Для его использования вам необходимо перейти в специальный режим «Портрет», после чего кликнуть на предпочтительный эффект (всего их четыре). Альтернативный вариант — вначале сделать снимок, после чего обработать его посредством одного из эффектов.
Надеемся, что данная статья была вам полезна, и желаем удачи!
remont-telephonov.ru
❗️ 10 советов для недавно купивших iPhone X

iPhone X — абсолютно новое устройство Apple, которое работает не так, как все мы привыкли. Мы собрали десять особенностей свежего флагмана и замаскировали их под советы для его владельцев.
1. Как вернуть привычную кнопку Home

Вскрывать корпус не придется. Для этого можно использовать функцию Assistive Touch, которая поможет удобнее использовать iPhone X.
Она поможет добавить виртуальную кнопку Home на экран смартфона.
Включить возможность получится в Настройки > Основные > Универсальный доступ. Там вам необходимо активировать переключатель Assistive Touch.
2. Как перейти в меню выключения iPhone X

Для этого просто нажмите на кнопки питания и уменьшения громкости одновременно.
С помощью этого меню вы сможете не только выключить устройство, но и отправить сигнал SOS.
3. Как просмотреть проценты заряда батарейки

В строке состояния для них не нашлось места. Но они отлично чувствуют себя в Пункте управления — просто откройте его.
4. Как перезагрузить iPhone X при зависании

Для этого нужно быстро нажать и отпустить кнопку повышения громкости, потом быстро нажать и отпустить кнопку понижения громкости, а в конце зажать кнопку питания до момента, пока не увидите логотип Apple.
5. Как вызвать голосового ассистента Siri
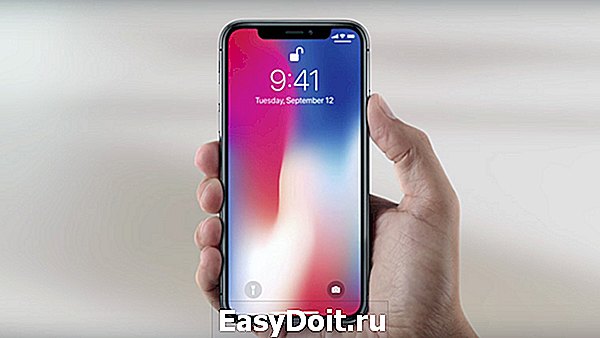
А вот чтобы вызвать голосового ассистента Siri, теперь достаточно просто подержать кнопку питания около секунды.
Если честно, складывается ощущение, что Apple разбрасывала ключевые функции iPhone X по сочетаниям клавиш в последний момент — многие выглядят не сильно логичными.
6. Как сделать снимок экрана iPhone X

Чтобы сделать снимок экрана iPhone X, достаточно зажать кнопку питания и клавишу увеличения громкости.
Кстати, несмотря на наши ожидания, скриншоты нового флагмана получаются без закругленных углов и выреза под TrueDepth.
7. Как выключить iPhone X через Настройки

Просто перейдите в Настройки > Основные и пролистайте в самый низ этого меню.
8. Как активировать оплату через Apple Pay

Двойное нажатие кнопки питания iPhone X активирует Apple Pay. Примерно также оплата работает и на Apple Watch.
9. Как открыть Пункт управления iPhone X

Свайп сверху вниз справа от модуля TrueDepth поможет.
А привычный свайп снизу вверх от нижнего края экрана теперь заменяет нажатие кнопки Home.
10. Как переключаться между приложениями

Просто свайпайте справа налево или слева направо по новому элементу интерфейса iPhone X — нижней полосе, которая заменяет кнопку Home. Профит.
(4.50 из 5, оценили: 2)
- Твитнуть
- Поделиться
- Рассказать
Николай Грицаенко
Кандидат наук в рваных джинсах. Пишу докторскую на Mac, не выпускаю из рук iPhone, рассказываю про технологии и жизнь.
В Домодедово задержали женщину с нелегальной партией iPhone X
У некоторых iPhone X проблемы с экранами, проверьте свой
Читайте также . Всё по теме
15 удивительных вещей с AliExpress. Бесконечная спичка

15 удивительных вещей с AliExpress. Вечный карандаш

15 необычных вещей с AliExpress. Домашний бластер

Что купить с тотальной распродажи 11.11 на AliExpress. 25 лучших скидок до 70%

Инструкция по распродаже 11.11 на AliExpress: все купоны, скидки и лучшие предложения
Как создать рингтон из песни прямо на iPhone

Как добавить плеер Apple Music в Картах Google на iPhone

Facebook на iOS тайно включает камеру, когда вы листаете ленту
Комментарии 37
11. Продать поскорее
@enohpi , как с первым айфоном было))
совет номер 1 перечеркивает всю “революционность” этого “изделия”
@toivan , у нас как всегда готовы к инновациям)) дайте новый айфон внешне (для показухи), и чтобы он был как старый (как я привык))))
Лучше б нашли как память оперативную очистить
@armadov2 , в чем сложность, свайп снизу вверх с задержкой пальца в середине, открываются все открытые приложения, далее задерживаешь палец на любом, появляется индикатор удаления и смахиваешь все приложения вверх, как и было на старых айфонах.
@Adwin123 , я спрашиваю как память оперативную очистить,а не приложения закрыть
@armadov2 , при закрытии они удаляются из памяти, тебе не хватает 3 Гига оперативки?
@Adwin123 , вопрос не в том чего мне хватает и не хватает
Вопрос в том,как очистить оперативную память
Если не знал о существовании такой функции в предыдущих моделях айфона,то зачем лезть сюда со своими ненужными комментариями и вопросами
А чего в одну статью всё засунули? Надо было на каждый пункт отдельный пост, как это было с пунктом 3. Столько материала упустили…
А как функция Reachability включается?
@RayGreen , Удобный доступ, называется. Введи в поиск в настройках
А как сделать чтоб верхняя часть экрана прилетала на середину?
reachability. Ужасно не хватает этой функции (((
@zolstas , настройки,универсальный доступ, удобный доступ
Потом между 2 и 3 иконкой в доке вниз пальцем проводишь и все ок
@armadov2 , спасибо огромное! А то уже замучился )))
@zolstas , не за что))не знаю зачем она нужна)вроде и без нее все удобно)
Парни! Все кто ждет Ричабилити. Влючите ее в настройках для начала и будет Вам счастье! Как работает и какие жесты писали здесь же на сайте, поиск по сайту делает свое дело!
@Gottex , как включить – в инструкции все есть)))
Народ. У кого iPhone X прошивка 11.2- режим модема работает? У меня нет. Включаю. Мигает и не активируется. На 11.0.1 работало.
@Aloxs , зачем вообще на 10ку бету 11.2 ставить)
11.1 все работает
@armadov2 , угу. Тупанул. Блин
@Aloxs , все работает на 11.2 бета 2
раньше, при Джобсе, Иос была понятной и логичной. а с приходом к власти заднеприводных мы получили гейскую ось с ужасными картинками и такую нелогичность, что даже андроид начинает казаться простой системой
@mrfebr , в чем нелогичность?
В чем сложность управления?
Такое ощущение, что такие комменты пишут пожилые люди,которым тяжело осваивать что то новое
Либо фанат андройда,который просто не может промолчать
@armadov2 , почитайте ещё раз про танцы с кнопками, чтобы перезагрузить телефон.
@XPEH01 , ну так в чем сложность то?
Зажать кнопку повышения громкости или понижения одноврменно с кнопкой повер?эта комбинация предложит выключить телефон,либо выключить через настройки,если лень кнопки зажимать
Либо же громкость + и – а потом повер для перезагрузки
Если ничего не путаю,то на 8-7ках так же перезагружается
Люди просят инновации и безрамочные экраны,а потом ноют,что как то теперь по другому нужно что то делать.а как вы хотели?силой мысли перезагружать? Если проблема с паматью и тяжело запомнить такие простейшие комбинации,которые пригодятся раз в неделю от силы,то может стоит задуматься о покупке кнопочного телефона и не париться?
Самсунги вроде как тоже перезагружаются тремя кнопками,поэтому претензии к ios бред больных людей
@armadov2 , комбинация перезагрузки нужна, чтобы принудительно ребутнуть устройство, если оно повисло намертво, т.е. для тех случаев, когда комбинация для выключения уже не работает (намертво же повисло, забыли? У меня такое случалось). А теперь посмотрите еще раз на комбинацию. Извините, но ее банально сложновато запомнить, чтобы воспользоваться пару раз за год: vol up, vol dn, hold pwr button… Идиотизм. Надеюсь, что это вообще работает.
@XPEH01 , а для чего мне было рассказывать зачем нужна перезагрузка?)и вопрос *забыли* я тоже не понял к чему)
Я вроде не писал ничего такого,для того чтоб мне пояснять что это)
Эта комбинация работает)и сложного в ней ничего нет)учитывая опять же,что за 5 с лишним лет у меня на сколько я помню айфон не зависал)и комбинация эта в целом практически не понадобится в жизни
Поэтому зачем выдумывать проблему,которая в принципе не проблема,может чтоб себя же убедить *почему мне не нужен телефон от 80 тысяч рублей* ?)
@armadov2 , “эта комбинация предложит выключить телефон,либо выключить через настройки,если лень кнопки зажимать” – пояснил вот по этой причине. Устройство НАМЕРТВО ПОВИСЛО, что вы там собрались через настройки выключать?
Повезло вам, если не сталкивались. Я, увы, пару раз попадал в такую ситуацию и принудительная перезагрузка меня спасала. Еще спасала в те моменты, когда зачем-то нужно перезагрузить устройство, а танцевать вокруг функций “вызвать экран выключения – смахнуть слайдер, чтобы выключить – дождаться выключения – нажать кнопку, чтобы включить” просто не было времени (например, за рулем автомобиля).
@XPEH01 , например за рулем автомобиля чтоб принудительно ребутнуть устройство понадобится 2 пальца)как и в прошлых моделях айфона))проблема как говорится высосана из пальца))только допустим до 7го айфона приходилилось не только 2 пальца задействовать,а еще и 2 руки)начиная с 7го и заканчивая Х достаточно двух пальцев одной руки)одной))
www.iphones.ru
Настройка нового iPhone
Если вы новичок в экосистеме Apple или обновляете в десятый раз, настройка нового iPhone — это волнующий опыт, мало чем отличающийся от пробуждения в рождественское утро. С того момента, как вы увидите первый «Hello», и до последнего шага, здесь есть все, что вам нужно знать о настройке вашего нового iPhone XS, iPhone XS Max и iPhone XR.
Примечание: Данное руководство предназначено для iPhone X, iPhone XS, iPhone XS Max и iPhone XR. Устройства iPhone и iPad с Touch ID имеют отдельный процесс.
Полная видео инструкция на нашем ютуб канале
Просто ли настроить iPhone с функцией Face ID? Какие настройки и что необходимо знать для того чтобы настроить устройство.
- Варианты настройки
- Как начать настройку нового iPhone X, iPhone XS, iPhone XS Max или iPhone XR
- Как восстановить или перенести информацию с другого телефона
- Как настроить iPhone X, iPhone XS, iPhone XS Max или iPhone XR как новый
Варианты настроек
Новый телефон можно настроить одним из трех способов, настроить как новый, восстановить с другого iPhone или импортировать контент с телефона на другой мобильной платформе Android или Windows Phone. Как выглядит процесс настройки более подробно.
- Установить, как новый — означает начать заново — каждую пункт- с нуля. Это для пользователей, которые раньше не использовали смартфон или онлайн-сервис, хотят, чтобы их iPhone стал по-настоящему новым.
- Восстановление из предыдущей резервной копии iPhone, iPad или iPod touch. Это можно сделать с помощью iCloud или USB кабеля используя компьютер и программы iTunes. Этот вариант подходит при смене старого устройства на новое.
- Импорт из Android, BlackBerry или Windows Phone — Apple имеет приложение в Google Play, чтобы упростить импорт данных с Android. Онлайн-сервисы позволяют переносить большое количество данных с любого старого устройства. Это для пользователей, которые переходят на iPhone или iPad.
Как начать настройку нового iPhone серии X
В тот момент, когда впервые включаете новый iPhone, на экране появляется фраза приветствия «Hello» на разных языках. То же самое, начинаете с нуля, восстанавливать iPhone или меняете платформу Android.
Нажмите «Слайд» для настройки и проведите пальцем по экрану, чтобы начать работу.
apple-repair.com.ua


