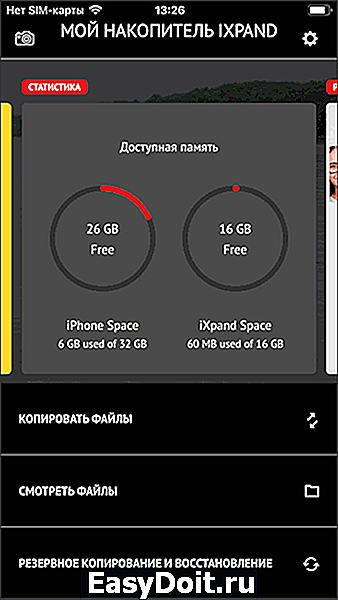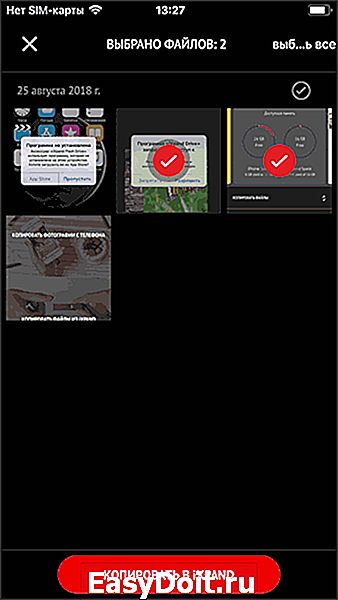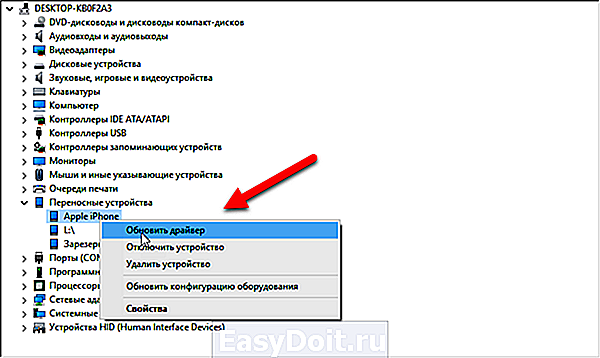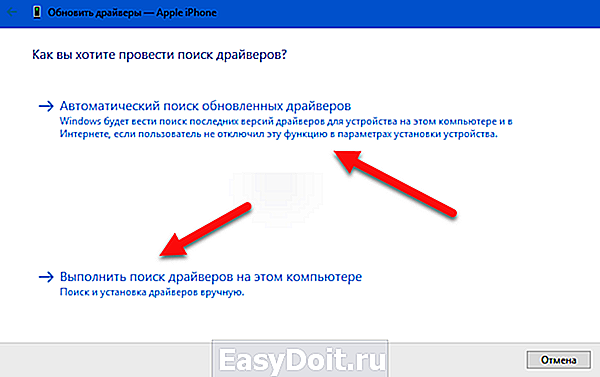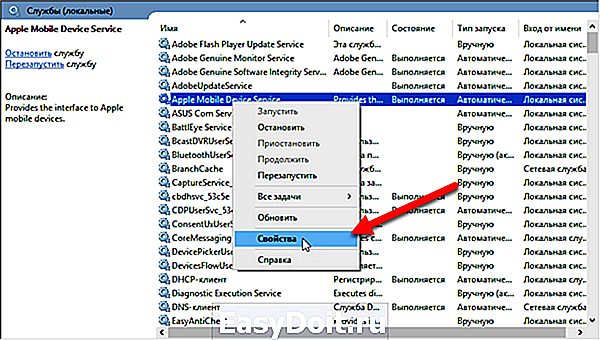С iOS 13 все айфоны поддерживают USB-флешки
С iOS 13 все айфоны поддерживают USB-флешки. Как подключить?

В iOS 13 множество нововведений, одним из которых является полноценная поддержка внешних накопителей различных форматов. К iPhone на iOS 13 можно подключать как обычные USB-флешки и SD-карты, так и даже гибкие магнитные диски из 90-х. Для этого правда, нужен специальный переходник — все-таки USB-разъема в айфонах благодаря iOS 13 не появилось. Рассказали какие переходники подходят для подключения к iPhone внешних накопителей.

Переходники от Apple. Проверенный, но дорогой вариант
Начнем с самых проверенных вариантов — адаптеров от Apple. Компания давно выпускает переходники с Lightning на USB и SD-карты. Они, как и всё в принципе у Apple, дорогие.
Купить адаптер Lightning/USB для подключения любых USB-флешек и устройств, например, камер, можно за 2939 рублей в интернет-магазине Apple. У партнеров компании в России такие переходники давно закончились. Купить подешевле не получится.
Также у Apple есть фирменный адаптер для чтения SD-карт. Он все еще остается у некоторых ритейлеров по уменьшенной цене — 2890 рублей.

Главный плюс этих дорогих адаптеров в том, что с ними не возникнет никаких проблем в будущем. В отличие от несертифицированных переходников, Apple точно не запретит ими пользоваться после запуска очередной новой версии iOS (такие прецеденты уже были с неоригинальными кабелями Lightning).
Переходники с AliExpress. Дешево и работает
На AliExpress нет повального засилья переходников с Lightning на USB и SD-карты. Но предложенные варианты действительно рабочие, причем их работоспособность проверена и на iPhone под управлением iOS 13.
Переходник с Lightning на USB для подключения внешних накопителей на AliExpress продается за 627 рублей. Это проверенная модель, которой владельцы пользовались еще в iOS 12, без полноценной поддержки флешек на iPhone. Там флешка тоже появлялась в приложении «Файлы», но возможности по работе с файлами были сильно ограничены.

Если же вам хочется помимо USB-накопителей подключать к iPhone SD- и даже TF-карты, то следует взять модель подороже. За 797 рублей продается универсальный переходник с Lightning на все три перечисленных разъема. Работает прекрасно, в том числе и на iOS 13.
Ранее мы рассказывали о том, как правильно подготовиться к выходу iOS 13. Прошивка выходит уже 19 сентября!
Поставьте 5 звезд внизу статьи, если нравится эта тема. Подписывайтесь на нас ВКонтакте , Instagram , Facebook , Twitter , Viber .
bloha.ru
Айфон не видит флешку
Сергей
Купил флешку Leef iBridge 3, с компьютером работает. При подключении к iPhone приходит запрос, отвечаю разрешить и после этого не подключается. Приложение нужное установлено.
Подобные флешки имеют определенный перечень требований для подключения к мобильному устройству. Главные из них – определённая версия программного обеспечения и напряжение питания.
Для подключения на мобильном устройстве должна быть установлена iOS 8 или новее. Иногда в обновлениях системы разработчики могут менять подаваемое на порт напряжение, что может приводить к неработоспособности подобных накопителей. Такое происходит крайне редко, но все же бывает.

Данной флешке необходимо напряжение 2,7 В
3,6 В для работы. Иногда из-за проблем в электроцепи мобильного устройства напряжение на порт может не подаваться или отличаться от нормы. Такие случаи тоже происходят довольно редко.
Если флешка не работает сразу на нескольких девайсах с подходящей версией iOS, скорее всего, дело в её файловой системе.
Для подключения к iPhone или iPad носитель должен быть отформатирован исключительно в FAT32. Если накопитель отформатировать в exFAT или NTFS, он не распознается в iOS.
Чтобы изменить файловую систему на флешке, нужно воспользоваться Дисковой утилитой на Mac или программой Управление дисками в Windows. Произойдет полное форматирование флешки с изменением файловой системы, данные с накопителя будут стерты. Предварительно сохраните нужные файлы на компьютер.
www.iphones.ru
Как подключить флешку к iPhone и iPad
 Если вам потребовалось подключить USB флешку к iPhone или iPad для того, чтобы скопировать на неё или с неё фото, видео или какие-то другие данные, сделать это возможно, хотя и не так просто, как для других устройств: подключить её через «переходник» не получится, iOS её просто не увидит.
Если вам потребовалось подключить USB флешку к iPhone или iPad для того, чтобы скопировать на неё или с неё фото, видео или какие-то другие данные, сделать это возможно, хотя и не так просто, как для других устройств: подключить её через «переходник» не получится, iOS её просто не увидит.
В этой инструкции подробно о том, как реализуется подключение флешки к iPhone (iPad) и какие ограничения есть при работе с такими накопителями в iOS. См. также: Как передать фильмы на iPhone и iPad, Как подключить флешку к Android телефону или планшету.
Флешки для iPhone (iPad)
К сожалению, подключить обычную USB флешку к iPhone через какой-либо переходник Lightning-USB не получится, устройство попросту его не увидит. А на USB-C в Apple пока переходить не хотят (возможно, тогда бы задача выполнялась проще и была менее затратной).
Однако, производители флэш-накопителей предлагают флешки, которые имеют возможность подключаться к iPhone и к компьютеру, среди которых можно выделить наиболее популярные из тех, что официально можно купить у нас в стране
- SanDisk iXpand

- KINGSTON DataTraveler Bolt Duo

- Leef iBr >Отдельно можно выделить кард-ридер для устройств Apple — Leef iAccess, который позволяет подключать любые карты памяти MicroSD по интерфейсу Lightning.
Цена таких флешек для iPhone выше, чем стандартных, но на текущий момент времени альтернатив нет (разве что можно купить такие же флешки по более низкой цене в известных китайских магазинах, но как они работают я не проверял).
Подключение USB-накопителя к iPhone
Приведенные выше в качестве примера USB-флешки оснащены сразу двумя разъемами: один обычный USB для подключения к компьютеру, другой — Lightning, с помощью которого осуществляется подключение к вашему iPhone или iPad.
Однако, просто подключив накопитель, вы ничего на своем устройстве не увидите: накопитель каждого из производителей требует установки своего приложения для работы с флешкой. Все эти приложения доступны бесплатно в AppStore:
- iXpand Drive и iXpand Sync — для флешек SanDisk (есть два разных типа флешек от этого производителя, каждый требует свою программу)

- Kingston Bolt
- iBr >Приложения очень похожи по своим функциям и предоставляют возможность просмотра и копирования фотографий, видео, музыки и других файлов.
Например, установив приложение iXpand Drive, дав ему необходимые разрешения и подключив флешку SanDisk iXpand вы сможете:
- Просмотреть количество занятого места на флешке и в памяти iPhone/iPad

- Скопировать файлы с телефона на флешку или в обратном направлении, создать необходимые папки на флешке.

- Сделать фото напрямую на флешку, минуя хранилище iPhone.
- Создать резервные копии контактов, календаря и других данных на USB, и, при необходимости, выполнить восстановление из резервной копии.
- Смотреть видео, фото и другие файлы с флешки (поддерживаются не все форматы, но самые распространенные, наподобие обычных mp4 в H.264 работают).
Также, в стандартном приложении «Файлы» появляется возможность включить доступ к файлам на накопителе (правда по факту это пункт в «Файлах» будет лишь открывать накопитель в фирменном приложении iXpand), а в меню «Поделиться» — возможность скопировать открытый файл на флешку.
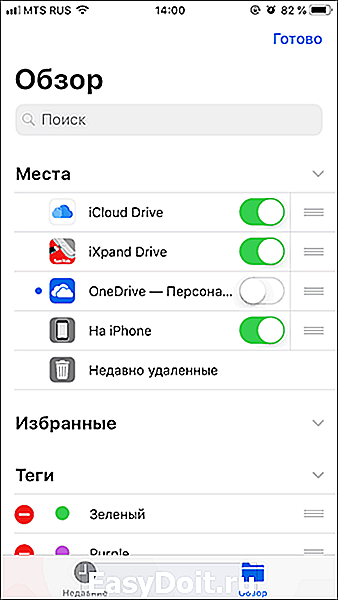
Схожим образом реализованы функции и в приложениях других производителей. Для Kingston Bolt есть очень подробная официальная инструкция на русском языке: https://media.kingston.com/support/downloads/Bolt-User-Manual.pdf
В целом, при наличии нужного накопителя, каких-либо проблем с подключением у вас возникнуть не должно, хотя работа с флешкой в iOS не такая удобная, как на компьютере или Android устройствах, где имеется полный доступ к файловой системе.
И ещё один важный нюанс: используемая с iPhone флешка должна иметь файловую систему FAT32 или ExFAT (если вам нужно хранить на ней файлы более 4 Гб), NTFS работать не будет.
remontka.pro
Как подключить флешку к iOS-устройству и работать с ней в приложении «Файлы»
Есть несколько методов подключения флеш-накопителей к iPhone и iPad. Но до недавнего времени не было способа работать с ней в приложении «Файлы».
Пользователи Apple вряд ли когда-нибудь дождутся полноценной поддержки флеш-накопителей в iOS. Поэтому владельцам iPad и iPhone все ещё приходится использовать сторонние приложения для работы с ними.
Для подключения флешки понадобятся:
- Собственно, сама флешка с Lightning-входом или обычный USB-диск, но с соответствующим переходником.
- И утилита FileBrowser for Business.
FileBrowser – это удобное приложения для просмотра и организации файлов на устройствах Apple. В недавнем обновлении оно получило полную поддержку файлового менеджера iOS 11. Теперь всеми документами, фото и видео, хранящимися в FileBrowser можно управлять из приложения «Файлы».
Одной из главных особенностей FileBrowser считается возможность взаимодействовать с данными со сторонних накопителей. Например, с USB-флешек. Соотвественно, такую же возможность получает встроенный файловый менеджер Apple.
Проще говоря, процесс работы со съёмными дисками становится таким же простым, как и на Mac. Пользователь просто вставляет флешку, а iOS-устройство тут же находит ее. Вся информация, находящаяся на ней будет доступна в меню FileBrowser. Чтобы его включить нужно нажать кнопку «Изменить» в верхней части интерфейса приложения «Файлы» найти там иконку FileBrowser for Business и нажать на переключатель справа.
После этого можно будет скачать с неё нужный документ, переданный с компьютера. Или наоборот загрузить на нее фотоальбом с iPhone, а затем посмотреть на ноутбуке.
Следите за новостями Apple в нашем Telegram-канале, а также в приложении MacDigger на iOS.
www.digger.ru
Флешка iXpand Flash Drive USB 3.0 не видит iPhone
Вот случай который открыл новую сферу применения противоскользящей ленты! Клиент который постоянно приобретает у нас противоскользящие ленты, забирая очередной заказ, посетовал на то что у него не работает Ixpand Flash Drive USB, SanDisk.

Каждый владелец iPhone знает что такое нехватка памяти в Айфоне. На помощь приходят универсальные USB 2.0 и 3.0 флешки с разным объемом памяти от 16 до 256 Gb SanDisk iXpand Flash Drive, которые представляют собой устройства хранения данных для тех, кто нуждается в дополнительной памяти для iPhone или IPad. Флешка имеет 2 разъема: для устройства IOS и стандартный USB, поэтому файлы легко переносятся с айфона на компьютер.
Так вот, клиент негодовал, что iPhone не видит Ixpand Flash Drive, а комп видит. Ругал на чем свет стоит продавцов Ixpand Flash Drive, SanDisk. К тому же при вытаскивании флешки из айфона он умудрился поцарапать заднюю стенку корпуса и это его очень расстроило.
Я предложил клиенту перепрошить флешку, так как ранее столкнулся с такой же проблемой. А на айфон предложил одеть чехол. Клиент сказал, что презирает чехлы и ему нравится корпус айфона, однако заметил что корпус быстро царапается. Немного поэксперементировав мы наклеили на заднюю стенку айфона прозрачную виниловую противоскользящую ленту. Аккуратно выбили отверстия под камеру и обрезали ножом-лезвием края ленты по контуру айфона. Мы сами не ожидали такого результата! Получилось великолепно. Клиент доволен! Царапин на корпусе не видно, айфон смотрится как без чехла, а задняя стенка корпуса амортизирует при соприкосновении со столом и не царапается.
Ваша флешка iXpand не обнаружена моим устройством IOS. Что делать?
Флэшка iXpand USB 3.0 мини не обнаруживается iPhone или IPad
РЕШЕНИЕ 1 — Отключение и подключение флешки iXpand
- Отсоедините и снова вставьте флешку в iPhone или IPad
РЕШЕНИЕ 2 — Выход из приложения iXpand Drive
- Найдите приложение iXpand Drive на на вашем IOS устройстве
- Закройте приложение iXpand Drive
- Перезапустите iXpand Drive
- Подключите флешку iXpand к IOS устройству
РЕШЕНИЕ 3 — Перезагрузка iPhone или IPad
- Отключите флешку iXpand Drive
- Выключите и снова включите ваш IOS устройство
- Подключите флешку iXpand
РЕШЕНИЕ 4 — Удаление приложения iXpand Drive и перезагрузка IOS
- Длительно нажмите на значок приложения iXpand Drive
- На значке приложения появится «х» нажмите на «х» , чтобы удалить приложение
- Выключите и снова включите ваш IOS устройство
- Скачайте в App Store и установите приложение iXpand Drive
- Подключите флешку iXpand к IOS устройству
РЕШЕНИЕ 5 — Установка прошивки для флешки iXpand Drive
- Установите обновление програмного обеспечения iXpand Drive
- Подключите флешку iXpand к компьютеру (PC)
- Загрузите утилиту обновление для iXpand USB 3.0 Firmware
- Подключите флешку к ПК с Windows и запустите средство обновления
- После обновления прошивки выполните действия, описанные в решении 1 или решении 2
- Убедитесь, что файловая система на флешке либо FAT 32 или EXFAT. Если флеш-накопитель iXapnd отформатирован в другой файловой системе, то необходимо его отформатировать в FAT 32 или EXFAT
- Если вы форматируете в MAC вы должны использовать использовать «Master Boot Record» в качестве схемы
РЕШЕНИЕ 6 — Обмен или возврат iXpand
- Если у Вас есть гарантия то обращайтесь в торгующую организацию с запросом на обмен или возврат.
www.euroceramic.ru
Компьютер не видит iPhone или iPad — Есть решение!
Хотя iPhone и iPad полностью могут, обходится без компьютера, бывают ситуации, когда он может, понадобится. Ну, а так как техника Apple так же не идеальна и у нее могут возникать ошибки, одну из которых я постараюсь помочь тебе решить.
Одной из популярных ошибок при работе с iTunes — когда компьютер не видит айфон. Причин тут может быть много, однако чаще всего причиной этой ошибки: сохранившиеся ключи от прошлых подключений. Обычно при каждом подключении должен появляться вопрос «Доверять этому компьютеру» или нет, но бывает, что он не появляется. Решить эту проблему можно в несколько бесхитростных шагов.
Компьютер macOS не видит iPhone или iPad
Начну с «родного» для iPhone и iPad компьютера Mac на базе macOS. Естественно из-за того, что это одна «семья», у пользователей реже появляется проблема когда компьютер не видит айфон. Но такие случаи все-таки бывают.
Итак, если твой iPhone упорно не хочет видеть компьютер Mac, попробуй почистить содержимое особой системной папки — Lockdown. Для этого следуй моим шагам:
Шаг 1. Отключи все устройства от компьютера и закрой программу iTunes
Шаг 2. Зайди в программу Finder и одновременно нажми кнопки cmd + shift + G
в появившимся окошке введи /var/db/lockdown и нажми кнопку перейти.
Шаг 3. Ты попадешь в папку с сертификатами всех устройств, когда либо подключаемых к твоему Маку, их нужно удалить
Шаг 4. Нажми одновременно кнопки cmd + a и перемести выбранные фалы в корзину кнопкой «Переместить в корзину» или простым перетаскиванием
После этого подключи iPhone компьютеру и на вопрос доверять или нет, отвечаешь доверять. Теперь компьютер Mac будет нормально видеть iPhone.
Компьютер Windows 7, 8 или 10 не видит iPhone
Шаг 1. Отключи все устройства от компьютера и закрой программу iTunes
Шаг 2. Одновременно нажми кнопки Ctrl + Esc
Шаг 3. Нажми на иконку лупы или поле поиска и введи в поле %ProgramData% нажми Return
Шаг 4. Два раза щелкни по папке Apple
Шаг 5. На папке Lockdown нажми правой кнопкой мыши и выбери пункт «Удалить»
Шаг 6. Перезагрузи компьютер и iPhone. Если этого не сделаешь, может, появится ошибка 0xE80003.
Обнови драйвера для iPhone на Windows 7, 8 или 10
В случае если же вышеописанный способ не помог, для Windows 7, 8 или 10 есть еще один способ решить проблему, когда компьютер не видит iPhone, но он потруднее. Нужно установить драйвера на iPhone .
Шаг 1. Зайди в «Панель управления» на Windows 7, 8 или 10 и выбери «Диспетчер устройств»
Шаг 2. В списке выбери раздел «Контроллеры универсальной последовательной шины USB» и найди драйвер Apple Mobile Device USB Driver
Шаг 3. Нажми на нем правой кнопкой мыши и выбери «Обновить драйвер»
Шаг 4. Теперь выбери «Выполнить поиск драйверов на этом компьютере» и «Выбрать драйвер из списка уже установленных драйверов»
Шаг 5. Выбери «Установить с диска» и укажи папку C:Program FilesCommon FilesAppleMobile Device SupportDrivers , в папке выбери usbaapl и нажми «Открыть»
Шаг 6. Теперь нажми кнопку «Ок» и «Далее».
Шаг 7. Теперь можно открыть программу iTunes и проверь, видит он устройство или нет, если нет, попробуй перезагрузить компьютер.
Заключение
Желаю, чтобы мои советы помогли тебе решить проблему, когда компьютер не видит айфон или айпад. Советую регулярно посещать мою рубрику полезных советов, сам узнаешь много нового и друзьям поможешь решить проблемы с их устройствами.
iphonich.ru
Что делать, если компьютер не видит Айфон через USB
Функционал устройств от Apple действительно огромный, однако в полной мере ощутить всю «мощь» и возможности этих устройств можно только с использованием отдельного инструмента – программы iTunes, которая позволяет копировать информацию, создавать бекапы, управлять приложениями и дисковым пространством, синхронизацией, передавать музыку, фотографии, документы и другие типы файлов. И в целом все, казалось бы, просто, однако у некоторых пользователей возникают многочисленные проблемы при подключении Айфона к компьютеру.
Собственно, в рамках этой статьи мы и рассмотрели все возможные причины, из-за которых ваш Айфон не определяется на компьютере. Рекомендуем проверять все варианты, начиная с самого первого, и до тех пор, пока проблема не будет найдена.
Основные причины
Вообще причин может быть реально много, но все они делятся на несколько основных категорий. В основном это: программное обеспечение или механическое воздействие на смартфон, комплектующие (USB-кабель, адаптер).
Проблемы с USB-кабелем
Зачастую это основная проблема, из-за которой ваш компьютер не может распознать смартфон. И здесь тоже есть свои нюансы и подпункты:
- Кабель поврежден. Внимательно осмотрите шнур, которым вы подключаете свой Айфон к компьютеру на наличие дефектов, повреждений. Вполне возможно, что где-то отходят контакты;

- Неоригинальная зарядка. Если вы используете кабель, не входящий в комплект с телефоном, а купленный на сторонних китайских сайтах, скорее всего, проблема именно в этом. Да, есть определенные категории товаров на том же Aliexpress, однако нужно тщательно выбирать и смотреть на отзывы других пользователей;
- Загрязнение. Если у вас нет никаких повреждений, советуем просто проверить кабель на наличие загрязнений. Это может быть как в самом USB, так и на другом конце в lightning. Советуем вам внимательно осмотреть шнур с обоих сторон и протереть его спиртом с ваткой.
Разъем на телефоне или компьютере
Здесь также может быть много причин. Например, разъем на телефоне работает некорректно или попросту загрязнился. Если рассматривать более детально, то причины будут следующими:
- Загрязнение разъема. На айфоне может быть «забит» разъем для зарядного устройства, в результате чего нет физического соединения. В этом случае советуем вам проверить разъем, подсветив фонариком, чтобы было лучше видно;

- Дефект разъема. Вход на вашем смартфоне может не работать по причине окисления контактов или повреждения, заводского брака. Попробуйте подключить другой кабель. Если соединения так и нет с компьютером, скорее всего, дело именно в разъеме на телефоне;
- USB-порт на компьютере. Если же с разъемом на телефоне все в порядке, рекомендуем проверить USB-порты на компьютере. Ранее подключали к ним другие устройства? В этом случае рекомендуем попробовать другой USB-порт или выполнить очистку драйверов для данного порта. Также могут возникать проблемы, если вход попросту не работает, например, сгорел. Попробуйте вставить флешку в этот USB и посмотрите, будет ли она определяться системой. Если нет, скорее всего, придется нести компьютер в сервисный центр.
Отсутствие драйверов
По умолчанию при первоначальном подключении iPhone, система автоматически загружает необходимые драйвера для корректного определения устройства. Но иногда возникают причины, из-за которых автоматическая инсталляция невозможна. В этом случае приходится делать все в ручном режиме:
- Подключите устройство к компьютеру и подождите немного, чтобы система попыталась его определить;
- Откройте «Панель управления» на своем компьютере и кликните по вкладке «Диспетчер устройств»;

- В открывшейся вкладке найдите пункт «Переносные устройства» и найдите в этом пункте свой мобильный телефон;

- В дополнительном меню нажмите «Обновить драйвер» и выберите автоматический поиск;

- Если автоматический поиск не помогает, попробуйте выбрать в ручном режиме, указав путь к телефону (будет отображен в виде отдельного локального диска).

Внимание! Также можно вместо пункта «Обновить драйвер» выбрать «Удалить драйвер», после чего отключить Айфон и заново подключить. В большинстве случаев повторная инсталляция будет осуществлена уже корректно и ваше устройство определится в системе.
Apple Mobile Device USB Driver не отображается в списке
Для корректного определения iPhone необходимо, чтобы контроллер USB, который используется портом, автоматически установил драйвера Apple Mobile Device USB Driver, иначе сопряжение девайсов будет невозможно. Но, к сожалению, иногда автоматически это не происходит из-за некорректной работы Windows, айфона, конфликтующего ПО и других факторов. Именно поэтому приходится все проверять вручную:
- Откройте «Панель управления» на своем компьютере и найдите там пункт «Диспетчер устройств». Также можно кликнуть в проводнике правой клавишей и выбрать «Свойства»;
- Перед вами появится список устройств. Найдите пункт «Контроллеры USB» и разверните его;

- Здесь вам необходимо в списке найти пункт Apple Mobile Device USB Driver;
- Если данного пункта нет или будет отображаться надпись: «Неизвестное устройство», вам нужно будет попробовать подключить iPhone через другой порт, попробовать использовать другой кабель или же подсоединить аппарат к другому ПК.
Внимание! Если же у вас отображается данная надпись, но при этом рядом с ней появляется значок вопроса или ошибки, скорее всего, драйвер был установлен некорректно. В этом случае нужно перезапустить службу, отвечающую за работу этого драйвера:
- Также перейдите в «Панель управления», но теперь найдите раздел «Администрирование» и кликните по пункту «Службы»;


- В списке необходимо найти пункт с названием драйвера и нажать по нему ПКМ, после чего выбрать «Свойства»;

- Здесь выберите пункт «Автоматически» в типе запуска, после чего остановите службу и опять запустите. Далее останется только перезагрузить компьютер и проверить работоспособность, вставив заново USB-кабель в порт на ПК.

Уведомление «Доверять этому компьютеру» отклонено
Проблема определения вашего Айфона на компьютере может быть связана с тем, что при появлении уведомления на смартфоне с текстом «Доверять этому компьютеру» было отклонено, в результате чего соединения между девайсами не произошло. Дело в том, что политика защиты Apple предполагает дополнительные меры безопасности, поэтому данная процедура обязательна.
Чтобы решить эту проблему, вам необходимо заново отключить iPhone от ПК и подключить снова. Появится повторный запрос на подключение, где нужно будет кликнуть по вкладке «Доверять» на своем смартфоне, и в течении нескольких секунд девайс будет определен системой.
Старая версия iTunes
При подключении айфона также требуется наличие последней версии iTunes, так как это единственное официальное ПО от Apple, с помощью которого осуществляется полное управление файлами на телефоне. Если смартфон после вышеперечисленных советов так и не определяется, проверьте, не требуется ли обновление программы iTunes на вашем компьютере.
- Откройте iTunes и в верхнем меню найдите пункт «Справка»;
- Далее перейдите к вкладке «Проверить наличие обновления»;

- Если обнова будет, то программа автоматически загрузит все необходимые файлы и перезапустится. В противном случае появится уведомление о том, что обновление не требуется.
Подключение взломанного телефона
Если у вас был «прошит» iPhone, то при подключении смартфона к ПК, будут возникать ошибки или проблемы с обнаружением. В этом случае необходимо будет переводить девайс в режим DFU, чтобы восстановить его работоспособность. Ниже мы описали, как это сделать в несколько кликов:
- Отключите смартфон и подключите его через USB-кабель к компьютеру;
- Запустите программу iTunes и на смартфоне одновременно нажимайте Power и Home, удерживая их 10 секунд;
- Кнопку Power отпускаете, а Home продолжаете держать еще примерно 20 секунд, пока в iTunes не появится уведомление о том, что начнется процесс восстановления;
- Подтверждаете действие, нажав «Ок», и восстанавливаете работу смартфона, а далее уже делаете с ним все, что вам необходимо.
Дополнительные советы
Мы также выделили несколько кратких советов, которые могут помочь в некоторых ситуациях. Уж если ничего из списка выше вам не помогло, попробуйте эти рекомендации:
- Отключите на своем компьютере антивирус. Иногда он может быть причиной того, что ваш смартфон не определяется системой, но это крайне редкие случаи;
- Закройте другие программы. Если у вас не особо мощный компьютер, то обильное количество одновременно запущенных приложений может прерывать работу других устройств;
- Разблокируйте Айфон. При подключении телефона обязательно разблокируйте его, иначе доступ к данным и iTunes не будет предоставлен;
- Подключите к другому USB-порту. Если вы подключали к портам, которые находятся на передней части системного блока, то попробуйте вставить кабель в задние USB, расположенные на материнской плате;
- Не используйте переходники, удлинители и хабы. При подключении кабеля старайтесь избегать посреднического оборудования, так как это может создавать помехи, и в итоге компьютер не обнаружит iPhone.
Поломка устройства
Если после всех перечисленных вариантов у вас так и не получилось корректно подключить Айфон к компьютеру, скорее всего, дело в механической поломке. Это может быть как в самом разъеме, так и в плате устройства и других комплектующих. В данном случае поможет только диагностика в сервисном центре. Но при этом рекомендуем вам обращаться только в проверенные сервисы, а лучше в те, что сотрудничают с Apple на территории России. Список можете посмотреть на официальном сайте компании.
Как видите, причин может быть реально много, но в рамках этого материала мы постарались описать их все с подробными скриншотами. Если у вас так и не получилось подключить свой девайс, но при этом вы уверены, что с технической точки зрения с iPhone все в порядке, отпишитесь об этом в комментариях, указав конкретную модель вашего устройства и технические характеристики ПК, в том числе и версию Windows.
tehnotech.com