Stampr: автоматическое указание даты и времени на фотографиях в iPhone джейлбрейк
Stampr: автоматическое указание даты и времени на фотографиях в iPhone [джейлбрейк]
При фотографировании на iPhone, пользователям доступно два различных режима: нормальный и HDR. В первом случае вы делаете обычный снимок без внесения каких-либо изменений со стороны смартфона. В режиме HDR несколько кадров различной экспозиции объединяются в одну фотографию. Это расширяет ее динамический диапазон и в некоторых условиях существенно улучшает качество изображения. Благодаря новому твику Stampr, у вас появляется третий режим фотографирования с проставлением даты и времени в нижней части снимка.
После установки Stampr изменяет способ работы нативной камеры iPhone: утилита добавляет на снимок специальную маску, на которой находится служебная информация: текущая дата, время и любой произвольный текст.
Все опции Stampr доступны для правки в настройках iPhone:
- Включение и отключение Stampr
- Выбор режима отображения времени 12 или 24 часа
- Шрифт для даты и времени
- Цвет текста
- Вставка произвольного текста на фотографию перед датой и временем
Для установки твика на iPhone, iPod touch и iPad необходим джейлбрейк. Следуйте инструкции по джейлбрейку iOS 4.3.3 / iOS 4.3.2 / 4.3.1, джейлбрейку iOS 4.2.1 с помощью GreenPois0n для Windows и Mac OS X, джейлбрейку iOS 4.1 с помощью Limera1n / GreenPois0n.
Скачать Stampr можно бесплатно в Cydia из репозитория BigBoss.
www.digger.ru
новости интернета и современных технологий
Любая фотография снабжается некоторым объемом скрытой информации, называемой метаданными. Это может быть дата создания изображения, модель камеры и параметры создания снимка, информация о местонахождении, собственнике и т.д.

Такая информация может порой рассказать даже больше, чем само изображение. Поэтому пользователям иногда и требуется изменить метаданные фотографии, удобнее всего это делать прямо на самом iPhone. Кому-то требуется удалить информацию о местоположении во время снимка, скорректировать дату фотографии, добавить нужные данные.
Причин может быть много, вдаваться в них не стоит. А помочь редактировать метаданные фотографий на iPhone поможет приложение Exif Metadata.
Это приложение доступно для бесплатного скачивания в App Store для вашего iPhone. Exif Metadata можно установить и на iPad, но стоит учитывать факт оптимизации программы для использования на смартфоне.
Изменить или добавить информацию о местоположении в вашей фотографии
После загрузки Exif Metadata и ее последующей установки приложение надо запустить и выполнить следующие шаги:
1. Разрешить доступ программы к вашим фотографиям.
2. Из списка отображаемых альбомов выберите требуемую фотографию. Откроется окно с подробными метаданными этого файла, в том числе информация о местоположении камеры во время снимка.
3. Нажмите на кнопку Edit location, чтобы изменить текущие данные или добавить новые.

4. Есть возможность воспользоваться поиском локации, чтобы добавить свое текущее местоположение или же ввести координаты в поле Search Location. А можно перемещаться по карте с помощью пальца. Установка булавки на конечную точку осуществляется с помощью долгого на нее нажатия.
5. После окончания выбора координат нажмите кнопку Save в правом верхнем углу и подтвердите намерения нажатием кнопки Изменить.

Изменить дату и время фотографии
Метаданные позволяют узнать и дату создания фотографии. Этот параметр тоже можно изменить.
1. Скроллингом перейдите в нижнюю часть окна Exif Metadata и нажмите там кнопку Edit Exif для начала редактирования.
2. Найдите поле с датой, Date, и кликнете на нее. Откроется классическая форма выбора даты. Аналогично можно сменить и время создания фотографии, нажав на поле Time.
3. После окончания изменений нажмите кнопку Save.
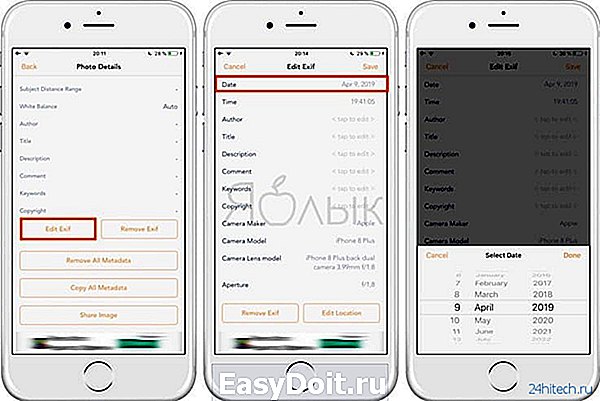
Изменение или добавление других метаданных
В фотографии можно изменить не только данные о местоположении, дате и времени, но и некоторые другие элементы метаданных.
1. В нижней части окна Exif Metadata нажмите кнопку Edit Exif.
2. Нажмите на любой раздел метаданных для внесения изменений.
3. После окончания редактирования нажмите кнопку Save в правом верхнем углу.
Если по какой-то причине понадобится изменить метаданные для фотографии, приложение Exif Metadata является отличным вариантом. Интерфейс программы прост и интуитивно понятен, варианты изменений довольно гибкие, а сама она бесплатная.
24hitech.ru
Как поставить дату на фото на iPhone

Многие поклонники фото предпочитают устанавливать дату съемки на свои снимки. Чаще всего эта операция выполняется на компьютере, при помощи специализированных утилит, большинство из которых не самые удобные в использовании. Мало кто знает, но установить дату на фото можно прямо на iPhone или iPad, при этом данная операция не требует ни знания специальных программ, ни больших затрат времени. О том, как поставить дату на фото на iPhone рассказали в этой инструкции.
Как поставить дату на фото на iPhone
Стандартное приложение iOS «Камера» не имеет функции установки даты на фотографии при съемке. А вот в App Store приложений, способных справиться с данной задачей, предостаточно. Отличным бесплатным решением является приложение DateStamper. Оно включает в себя встроенные покупки, но для полноценного и неограниченного использования средства выполнять их необязательно.
Сам же процесс установки даты на фото через DateStamper, да и любые схожие приложения чрезвычайно прост.
Шаг 1. Запустите приложение DateStamper.
Шаг 2. Пометьте флажками снимки, на которые требуется установить дату.
Шаг 3. Нажмите Stamp.
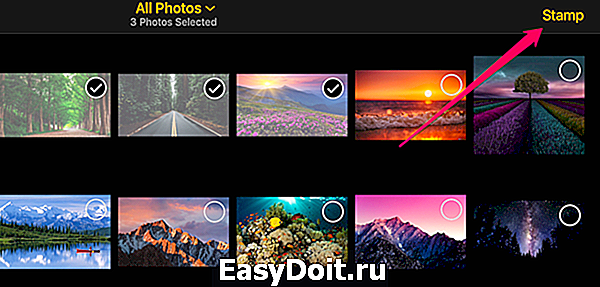 Шаг 4. Подтвердите изменение снимков, нажав «Изменить».
Шаг 4. Подтвердите изменение снимков, нажав «Изменить».
Готово! На выбранные вами фотографии установлена дата.
Отметим, что стиль надписи можно менять в настройках приложения. Вы можете изменить шрифт, его размер, стиль и цвет. Кроме этого, вы в праве выбрать формат отображения даты.
 Смотрите также:
Смотрите также:
Поставьте 5 звезд внизу статьи, если нравится эта тема. Подписывайтесь на нас ВКонтакте , Instagram , Facebook , Twitter , Viber .
bloha.ru
35 функций iPhone, о которых вы могли не знать
«Яблочный» смартфон может быть ещё удобнее.
Сочетания клавиш
1. Создание снимков без помощи сенсорного экрана
Просто вызовите Siri долгим прикосновением к кнопке Home и попросите включить камеру. Чтобы сделать фотографию, нажмите на любую кнопку громкости на смартфоне или наушниках.
2. Экстренная перезагрузка
В тех редких случаях, когда iPhone зависает или нужно освободить оперативную память устройства, поможет экстренная перезагрузка. Просто 10 секунд удерживайте нажатыми кнопку Home и кнопку блокировки.
3. Тройное нажатие на кнопку Home
Зайдите в пункт «Универсальный доступ» в основных настройках iPhone. Отмотайте вниз до вкладки «Сочетание клавиш» — перед вами откроется список функций. Тройным нажатием на кнопку Home можно запускать VoiceOver, инверсию цвета (пригодится для чтения), некоторые настройки отображения, экранное увеличение, а также Switch Control или AssistiveTouch.
Чтобы включать лупу тройным нажатием кнопки Home, просто выберите соответствующий пункт в «Универсальном доступе».
4. Двойное нажатие на сенсор кнопки Home
Пожалуй, все пользователи iPhone знают, что двойное нажатие на механическую кнопку Home открывает окно выбора приложений. Но не каждый в курсе, что двойной тап по сенсору кнопки немного «опускает» экран, позволяя владельцам больших смартфонов с лёгкостью дотягиваться до верхних иконок.
5. Использование 3D Touch
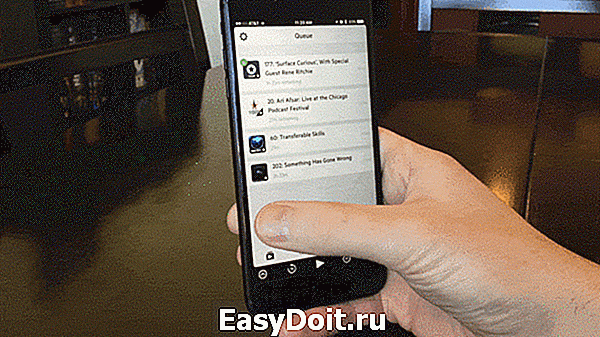
Если у вас iPhone 6s или новее, использование 3D Touch может здорово упростить вам жизнь и сэкономить время. Эта технология ускорит перемещение между приложениями, сделает набор текстов более удобным и не только.
6. Переназначение кнопок громкости
В iPhone предусмотрены две настройки громкости: первая — для звонков и уведомлений, вторая — для музыки и приложений. Выключение в настройках звука тумблера «Изменение кнопками» зафиксирует громкость звонка в текущем положении и передаст боковым кнопкам управление исключительно музыкой и приложениями.
Работа с текстом
7. Отмена последнего действия
Просто встряхните смартфон, и iOS предложит отменить последнее действие, будь то набор, вставка или же, наоборот, удаление текста.
8. Быстрый ввод домена
В тех случаях, когда клавиатура предлагает вам быстрый ввод домена .com, задержите палец на этой кнопке. Перед вами откроется список популярных доменов, где вы сможете быстро переключиться на заветный .ru.
9. Удаление значка микрофона с клавиатуры
Иконка микрофона между пробелом и кнопкой смены языка предназначена для голосового ввода текста. Убрать значок можно, переместив в настройках клавиатуры ползунок «Включить диктовку» в неактивное положение.
10. Прослушивание текста
iOS поддерживает функцию «Экран вслух». Для её включения активируйте ползунок в настройках речи: «Настройки» → «Основные» → «Универсальный доступ». Чтобы iPhone проговорил текст на экране, проведите двумя пальцами сверху вниз в любом приложении.
Безопасность
11. Создание буквенного пароля для разблокировки
Если вы не доверяете четырёх- или шестизначным паролям и не любите технологию Touch ID, вы можете установить длинный пароль из букв и цифр.
Зайдите в настройки код-пароля и выберите пункт «Сменить код-пароль». Система потребует ввести сначала старую комбинацию, а потом новую. На экране ввода нового пароля нажмите на «Параметры код-пароля» и выберите приемлемый вариант.
12. Повышение точности Touch ID
Чтобы iPhone более уверенно и быстро распознавал вас, создайте несколько отпечатков одного и того же пальца.
13. Создание скрытых фотографий

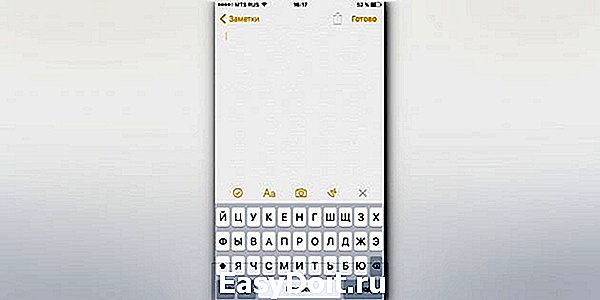
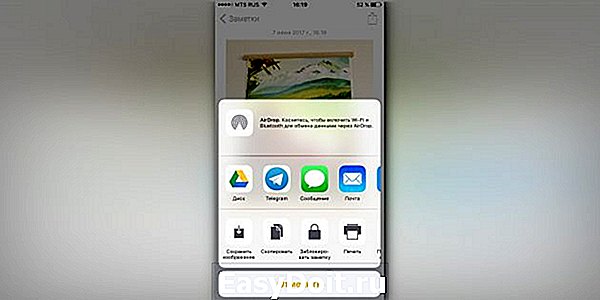
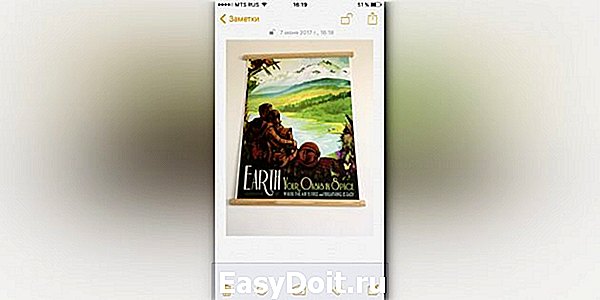
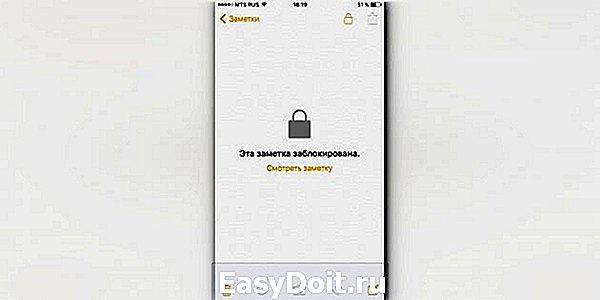
Если делать фотографии в стандартном приложении камеры, то они сохранятся в медиатеке. Чтобы защитить фото паролем, необходимо прибегнуть к хитрости. Отключите экспорт фотографий и установите пароль в настройках приложения «Заметки». Чтобы сделать секретный снимок, перейдите к созданию новой заметки и тапните по значку камеры. После того как фотография будет сделана, нажмите на «Экспорт» и выберите «Заблокировать заметку».
14. Гид-доступ
Мы часто отдаём смартфон в чужие руки «уровень в игре пройти», «статью почитать» или «видео на YouTube посмотреть». Если вы не доверяете тому, кто будет пользоваться вашим iPhone, включите гид-доступ в настройках: «Основные» → «Универсальный доступ» → «Гид-доступ».
Передавая iPhone кому-то, трижды нажмите на кнопку Home для включения гид-доступа, и человек сможет пользоваться только открытым приложением.
15. «Чей это iPhone?»
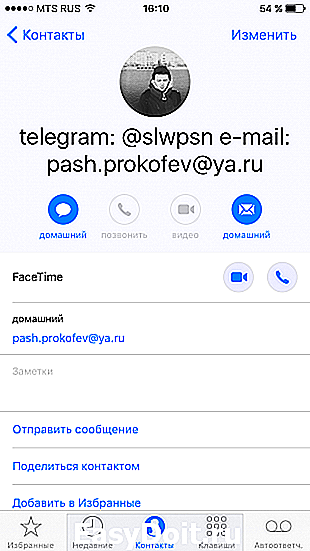

Если вы нашли потерянный iPhone, связаться с его владельцем без ввода пароля поможет Siri. Спросите у неё «Чей это iPhone?» или «Кому принадлежит этот iPhone?», и перед вами откроется окно с именем хозяина гаджета.
Чтобы нашедший ваш iPhone мог отыскать вас этим способом, зайдите в настройки Siri и во вкладке «Данные» назначьте контакт с информацией о себе.
16. Мужской голос Siri
Не все знают, но наш верный электронный ассистент может разговаривать приятным мужским голосом. Эта опция доступна в настройках Siri.
Звонки
17. Вызов последнего набранного номера
Чтобы повторить последний вызов, не обязательно заходить во вкладку «Недавние». Нажмите на зелёную трубку на экране с клавишами, и iPhone предложит перезвонить по последнему набранному номеру.
18. Быстрый доступ к избранным контактам
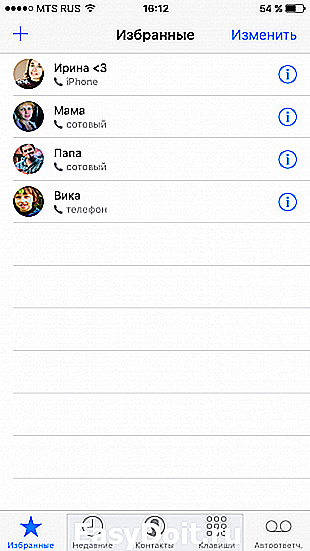
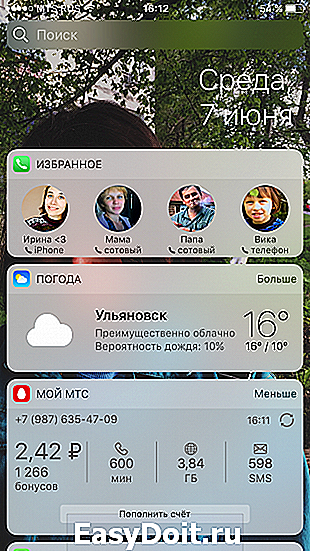
Для быстрого набора важных номеров добавьте их во вкладку «Избранные» в стандартном приложении «Телефон». Свайпом вправо на рабочем столе перейдите к панели виджетов. Отмотайте вниз и нажмите «Изменить», а потом тапните по плюсу у виджета «Избранное». Теперь вы можете звонить любимым быстрее и даже при заблокированном экране.
19. Определение входящего вызова в наушниках
Отвечать на звонки с наушников иногда гораздо проще, чем тянуться за телефоном. Чтобы узнать, кто вам звонит, не доставая iPhone из кармана, включите тумблер «Объявления вызовов» в настройках телефона.
Сообщения
20. Удаление старых сообщений
Удаление неактуальных сообщений поможет навести порядок в переписках и освободить драгоценные мегабайты памяти. Найдите пункт «Оставлять сообщения» в настройках и задайте необходимое время, по истечении которого месседжи будут удаляться.
21. Экономия трафика в «Сообщениях»
Чтобы не тратить трафик на тяжёлые вложения, включите режим низкого качества в настройках сообщений.
22. Время отправки сообщений

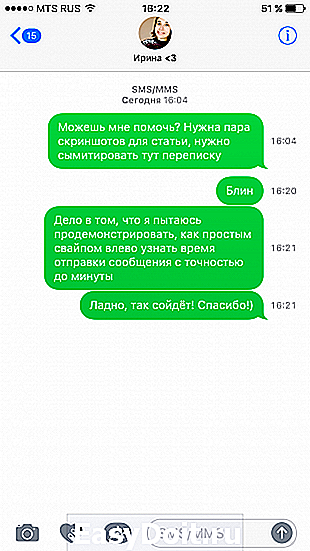
Одна из неочевидных функций «Сообщений» — просмотр точного времени отправки. Просто проведите пальцем от правой части экрана.
Будильник
23. Установка звонка из Apple Music
Возможность установить любимую песню на будильник — не хитрость, а базовая функция iPhone, о которой многие не знают. Создавая новый будильник, нажмите на вкладку «Звук». Отмотайте список к самому началу, перед стандартными рингтонами найдите панель со знакомыми названиями и нажмите на «Выбор песни».
24. Отсрочка будильника
Чтобы перенести звонок будильника на более позднее время, не обязательно искать соответствующую кнопку на экране. Нажмите на любую боковую кнопку, и iPhone разбудит вас снова через девять минут.
Подобный интервал выбран неслучайно: старые механические будильники не могли отсчитать ровно 600 секунд. Они не учитывали текущую минуту и начинали отсчёт уже девяти минут со следующей.
Safari
25. Поиск по слову на странице
Введите нужное слово в адресной строке. В выпавшем меню под предложениями поисковика выберите пункт «На этой стр.»
26. Недавно закрытые вкладки
Перейдите к экрану Safari, в котором показываются превью открытых страниц, и задержите палец на кнопке «+». Перед вами откроется список недавно закрытых вкладок. Это полезно, если вы случайно закрыли давно открытую страницу, которую трудно найти в истории браузера.
lifehacker.ru
Как делать фото во время видео на iPhone
Возможность одновременно делать фотографии и снимать видео на айфон Apple показала еще несколько лет назад на презентации iPhone 5. Действительно, в iOS 6 появилась такая кнопка — а чтобы было понятно, для чего она нужна, дизайнеры выполнили ее в виде небольшого фотоаппарата. Достаточно было начать видеосъемку, чтобы она появилась в углу.
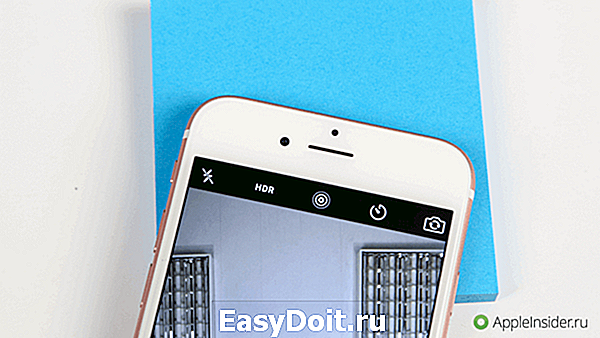
В погоне за минимализмом Apple решила превратить эту кнопку из фотоаппарата в обычный «кружок», и здесь начались сложности. Те, кто раньше пользовался смартфонами на Android, и не подозревали, для чего нужна эта кнопка, пока как-то случайно не попробовали нажать ее. Как правило, во время записи видео не хочешь трогать то, что не знаешь, поскольку боишься, что запись прервется (или еще что-то случится).
В общем, даже сейчас многие пользователи не знают, как делать фото во время видеосъемки на айфоне. Касается это не только новичков, но и обычных пользователей, у которых раньше просто не возникало такой потребности. Если вы уже знаете про эту функцию, ставим лайк (и вступаем в наш Telegram-чат), а для тех, кто постоянно познает новое — вот короткая инструкция.
Как делать фото во время видео на айфоне
Сразу после начала записи видео в левом нижнем углу экрана появляется кнопка, с помощью которой можно сделать снимок. Причем если вы на нее нажмете, ничего не произойдет: о том, что фото было сделано, узнаете уже после того, как запись будет завершена. Так что на всякий случай лучше делайте сразу несколько кадров.
 Лучший комментарий
Лучший комментарий
Crazy, как набрать стакан воды? Раньше было два вентиля и все понимали, что их нужно крутить. А теперь чаще ставят один рычажок. И даже опытные пользователи не всегда понимают, как открыть воду.
appleinsider.ru
Dater: Смотрим время и дату фотоснимка на iPhone (jailbreak)
Твик Dater предназначен для того, чтобы i-пользователь смог узнать более подробную информацию (время и дату) о любом сделанном на встроенную фотокамеру снимке.
Когда мы делаем снимок на камеру нашего i-устройства, то вместе с ним также сохраняется и информация о времени и дате его создания. Все современные фотоаппараты и камеры тоже сохраняют подробную информацию о снимках. Но, в случае с iOS, возникают неудобства — узнать информацию непосредственно через смартфон или планшет нельзя.
С твиком Dater это не будет проблемой. Суть его работы заключается в том, что после установки, вы сможете видеть время и дату создания фотографии через стандартное фотоприложение. Помимо этого вам будут доступны данные о размере изображения и его разрешении. Чтобы появилось окно с расширенной информацией, необходимо нажать пальцем на изображение и удерживать палец в течение нескольких секунд пока не появится выпадающее меню. В нём, помимо привычной команды «Копировать», появится новый пункт – Image Info. Выбрав его, вы сможете узнать более подробную информацию о снимке: название фото, размер, дата создания, дата последнего изменения, разрешение и координаты местности, в которой он был сделан.
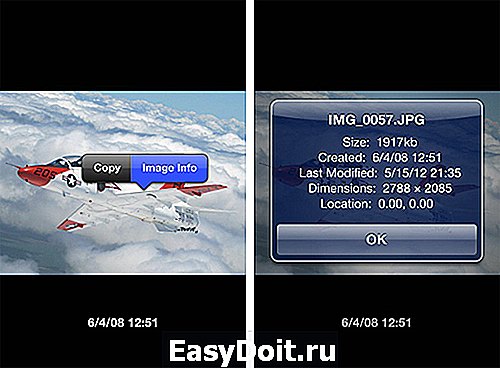
Dater во многом схож с бесплатным твиком Stampr (дата, время, текст), но предлагает больше информации. Скачать Dater можно из Cydia по цене 0,99$.
www.prostomac.com
