Заходим в облако на iPhone
Заходим в облако на iPhone

Облачные хранилища пользуются огромной популярностью благодаря своему удобству и доступности. Множество приложений предлагают своим пользователям дисковые пространства для хранения важных файлов по доступным ценам. Тем не менее для владельцев iPhone доступно фирменное облако Айклауд, зайти в которое поможет эта статья.
Заходим в облако на iPhone
Айфоны обладают встроенной функцией синхронизации с облаком iCloud от компании Apple, однако юзер вправе решать, включать ли ее или воспользоваться услугами сторонних приложений, например, Dropbox или Яндекс.Диск. Преимущество Айклауд заключается в удобстве использования именно на устройствах с iOS.
Вариант 1: iCloud Drive
Сервис iCloud позволяет хранить различные пользовательские данные в облачном хранилище, причем доступ к ним можно получить как с iPhone, так и с других устройств от компании Apple, в том числе и компьютера Mac. В последнем случае юзеру доступно создание специальной папки на компьютере, все файлы из которой будут автоматически загружаться в облако, и которую можно просмотреть на сайте iCloud.com .
Чтобы использовать облако на Айфоне и зайти в него, необходимо активировать соответствующую возможность в настройках девайса.
-
Откройте настройки телефона.

Перейдите в свой Apple ID. По необходимости введите пароль.
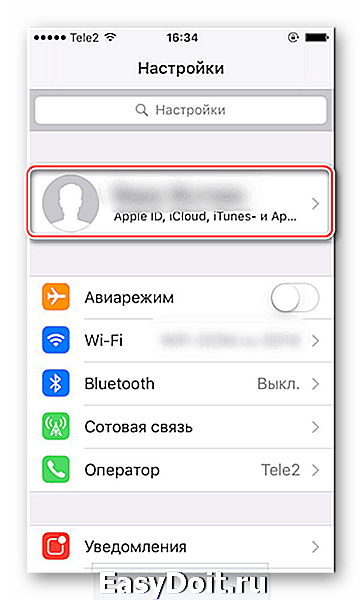
Выберите раздел «iCloud».
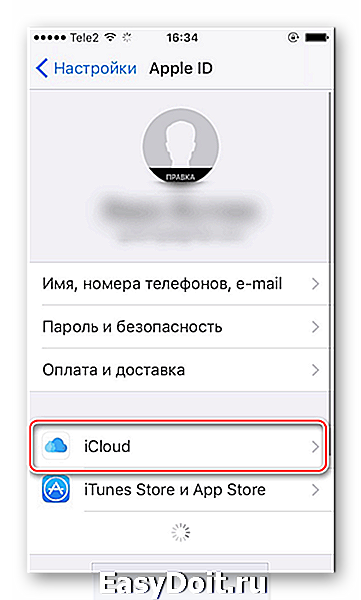
Пролистайте чуть ниже и найдите строчку «iCloud Drive». Передвиньте переключатель вправо, чтобы активировать синхронизацию данных с облачным хранилищем.
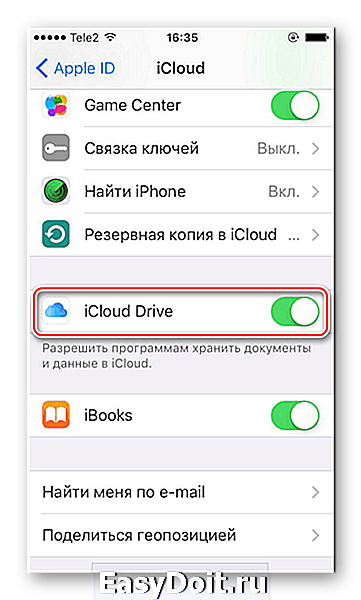
Теперь на рабочем столе появится приложение iCloud Drive. Открыв его, юзер попадет в хранилище с бесплатными 5 гигабайтами дискового пространства. Рекомендуем прочитать нашу статью о том, как пользоваться Айклауд на Айфоне по ссылке ниже.
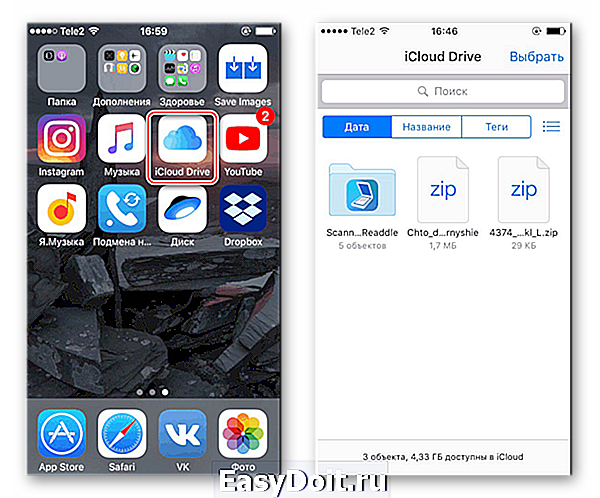
Вариант 2: Сторонние приложения
Владельцы iPhone могут использовать не только стандартное приложение iCloud Drive, но и сторонние. Например, Яндекс.Диск, Google Drive, Dropbox и другие. Все они предлагают различные тарифы, однако главная функция у них одинаковая: хранение важных данных на специальном сервере, который обеспечивает их безопасность и доступность. Чтобы войти в перечисленные облачные хранилища, необходимо скачать и установить их официальные приложения, которые доступны в магазине App Store.
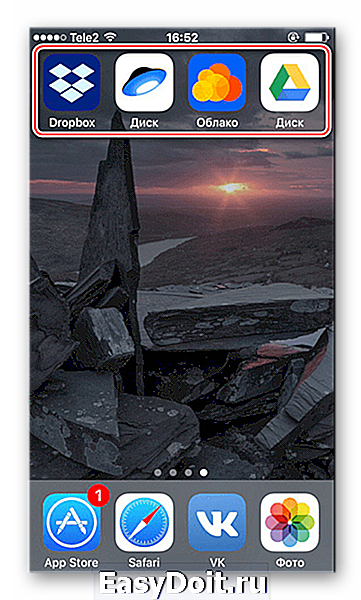
Проблемы со входом в iCloud
В заключении статьи мы рассмотрим самые частые проблемы и их решение, которые возникают при входе в Айклауд, будь то приложение или веб-версия.
-
Убедитесь, что Caps Lock выключен, а Apple ID и пароль указан верные. Обратите внимание, что в некоторых странах возможно использование номера телефона как логина Apple ID. Забыли логин или пароль? Воспользуйтесь нашими советами по восстановлению доступа к аккаунту.
Подробнее:
Узнаем забытый Apple ID
Восстановление пароля от Apple ID
Подробнее:
«Apple ID заблокирован из соображений безопасности»: возвращаем доступ к аккаунту
Исправляем ошибку подключения к серверу Apple ID
Исправляем ошибку «Сбой проверки, не удалось выполнить вход»
Пользователь может выбирать, каким именно облачным хранилищем ему пользоваться: стандартным Айклоуд или сторонними сервисами. В первом случае необходимо активировать специальную функцию в настройках.
Отблагодарите автора, поделитесь статьей в социальных сетях.
lumpics.ru
Как зайти в облако на айфоне 5s
Что же такое облачный сервис Apple iCloud и как им пользоваться?
Телефон сломался, а нужна телефонная книга. iCloud – вот решение.
Многие сталкивались, когда телефон ломается, и его невозможно восстановить, пропадает львиная доля жизни человека – его фотографии, контакты, сообщения.
А ведь если немного заранее позаботиться об этом, то взяв в руки «новый» iPhone, Вы смогли бы все вернуть. Порой, личная информация для пользователя намного важнее самого телефона.
При этом все возможности уже есть в самом айфоне. Надо просто включить нужные галочки.
Давайте учиться пользоваться такой технологией, как iCloud. Об этом и будет рассказано в нашей сегодняшней статье.
Что же такое облачный сервисAppleiCloud и как им пользоваться?
Разберемся для начала, что такое вообще облачный сервис? Где эти облака вообще находятся?
Суть технологии в том, что весь контент (фотографии, видео, документы и другое) находится не на устройстве, а на серверах компании Apple. При этом, имея выход в интернет, с любого iOs устройства iPhone или iPad Вы можете получить доступ к своей информации. А значит, Ваши контакты и фотографии дополнительно копируются и сохраняются в надежном месте.
Наиболее распространенный пример облачных сервисов — это электронная почта. Вся Ваша информация хранится на сервере mail, yandex, google или другого сервиса, и с любого компьютера есть доступ к этим данным, конечно, при знании пользователя и пароля. И мы давно этим пользуемся, так начнем пользоваться и iCloud.
iCloud — это бесплатный сервис, который доступен пользователям iPhone и iPad начиная с iOs 5, а так же Mac и PC с iTunes 10.5 и выше. Главная идея этого сервиса — создать общее хранилище для всякой всячины и возможность видеть на разных устройствах всю Вашу информацию.
Для входа в облачный сервис Вам понадобится лишь Ваш Apple ID и пароль. Дополнительных аккаунтов заводить не надо. Надеюсь, аккаунт Apple ID Вы уже создали.
! Важный момент: Аккаунт AppleIDдолжен быть уникальным для Ваших личных iPhone и iPad. Не получится пользоваться, если несколько телефонов будут иметь один Apple ID, Вы просто друг другу постираете данные.
Каждый пользователь получает 5 Гб памяти для хранения почты, данных приложений и других мелочей. Это бесплатный лимит, если Вам его окажется мало, то за дополнительную плату можно приобрести дополнительный объем. При покупке деньги списываются с Вашего аккаунта.
Для фотографий по размеру нет ограничений, но есть по количеству — не более 1000 шт. за последние 30 дней.
Все просто! Заходим Настройки -> iCloud -> Учетная запись и вот тут вводим электронную почту и пароль, который Вы используете в App Store, то есть Ваш Apple ID. Тут же Вы сможете настроить те приложения, которые должны синхронизировать свои данные. Смело включайте Контакты и фотографии, ну и кому важно Календарь.
Чтобы синхронизировать заметки, Вам предложат создать бесплатный e-mail @iCloud.com. Просто указываете свой ник, а пароль используете от своей учетной записи.
А теперь самое вкусное, Заходим в Настройки -> iCloud -> Хранилище и копии и включаем галочку в разделе Резервная копия — Копирование вiCloud. Вот оно чудо, iPhone начнет копировать Ваши контакты и фотографии на сервер. Теперь Вашим данным не грозит никакая проблема с телефоном, вплоть до полного уничтожения или потери.
Автоматическое резервное копирование происходит, когда Ваше устройство подключено к сети питания, заблокировано и подключено к Интернет. Wi-Fi нужен обязательно. То есть подключаем телефон к Wi-Fi, кидаем его на зарядку на ночь. А с утра резервная копия уже сделана.
Для проглотов, у кого тонны информации, и кому мало 5Гб Можно купить место. Для этого зайти в Настройки -> iCloud -> Хранилище и копии -> Купить еще место. На практике для хранения контактов места хватает с лихвой.
Как восстановиться из резервной копии?
Надеемся, что это нам не понадобится, но знать мы об этом должны. Резервная копия есть, все хранится где-то далеко. Но тут телефон «тьфу-тьфу» потерялся или сломался окончательно. Найти его или отремонтировать возможности нет, а ведь там вся жизнь, и контакты, и телефоны. Не расстраивайтесь. Благодаря созданной резервной копии, мы все вернем на свое место.
Покупаем новый iPhone, начинаем его активировать, а когда перед нами появится меню:
1) Настроить iPhone как новый,
2) Восстановить из резервной копии iCloud,
3) Восстановить из резервной копии iTunes,
Мы смело выбираем пункт 2. Дальше вводим свой Apple ID, выбираем последнюю резервную копию и нажимаем Восстановить. Все наши контакты и фотографии скачаются с сервера и загрузятся в новый гаджет. Все в целости и сохранности. А потерю предыдущего телефона, уж, переживем.
iCloud позволяет делать еще несколько интересных вещей, например, если Вы подключите Ваши устройства к облачному сервису, то сделав фотографию на Айфоне, она автоматически может появится и на Айпэде. Помимо фотографий можно синхронизировать закладки в Safari, настройки в играх и приложениях и т.д. Для этого Вам потребуется подключение к сети Internet и включение нужных галочек в устройствах.
Давайте познакомимся с ними.
Что такое фотопоток?
Если Вы зайдете в Настройки -> iCloud -> Фото, то увидите пункт Мой фотопоток. Эта функция позволяет автоматически синхронизировать между iOs устройствами фотографии и скрины, сделанные при помощи iPhone и iPad. Если Вам эта функция будет полезна, то просто включите ее, и при подключении к сети Wi-Fi все фото автоматически отправятся на все Ваши устройства iCloud.
Как синхронизировать купленные приложения, игры, музыку? Автоматическая синхронизация.
Настройки -> iTunes Store, App Store и отмечаем в разделе «Автоматические загрузки» те пункты, которые нас интересуют.
iCloud через браузер на компьютере
Веб-версия iCloud находится по адресу iCloud.com. Вводите свой логин и пароль AppeID и получаете доступ к своей почте, календарю, контактам, документам iWork, а также сервису Find My iPhone.
Присоединяйтесь к нам в ВК. Instagram. Одноклассники. Twitter. Google+. чтобы быть в курсе последних новостей из мира Apple и нашей компании.
Всегда Ваш i-Сервис
Как просмотреть файлы в iCloud Drive на мобильном устройстве при помощи Documents 5?
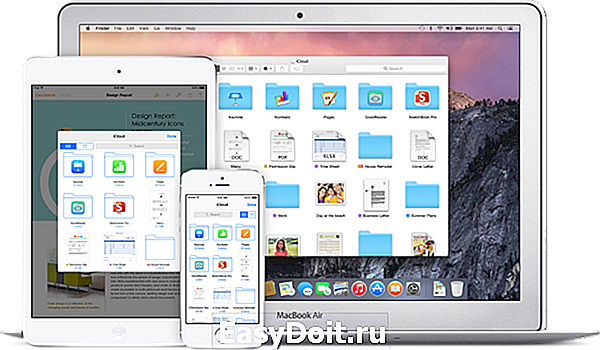 В этом году компания Apple представила и запустила собственное облачное хранилище, которое получило название iCloud Drive. Его главным отличием от старого iCloud является то, что в облаке теперь можно хранить совершенно любые файлы, а не только фотографии. Однако есть одна загвоздка: пользователи iPhone и iPad под управлением iOS 8 непременно заметили отсутствие специального приложения среди стандартных, которое позволяло бы открыть список файлов, находящихся в iCloud Drive. Так как же их обнаружить?
В этом году компания Apple представила и запустила собственное облачное хранилище, которое получило название iCloud Drive. Его главным отличием от старого iCloud является то, что в облаке теперь можно хранить совершенно любые файлы, а не только фотографии. Однако есть одна загвоздка: пользователи iPhone и iPad под управлением iOS 8 непременно заметили отсутствие специального приложения среди стандартных, которое позволяло бы открыть список файлов, находящихся в iCloud Drive. Так как же их обнаружить?
На деле, специальный клиент для iCloud Drive и не нужен — любое приложение, поддерживающее облачное хранилище Apple будет предоставлять пользователю возможности по открытию и редактированию файлов. Однако убедиться в правильности сохранения или переноса документов в облако иногда хочется, поэтому стоит прибегнуть к приложениям из App Store.
Одним из таких приложений является Documents 5, чрезвычайно популярное среди пользователей за счет своей функциональности и бесплатности. Основные функции Documents 5 рассчитаны на открытие документов различного типа из облачных сервисов и дальнейшей работы с ними. Разработчики из Readdle стараются постоянно совершенствовать приложение, особенно часто уделяя внимание работе с Dropbox, Google Drive и другими сервисами. Не обошел создателей Documents 5 и облачный сервис Apple iCloud Drive.
Как просмотреть файлы в iCloud Drive на мобильном устройстве при помощи Documents 5?
Для того чтобы посмотреть файлы, находящиеся в вашем облачном хранилище iCloud Drive, используя Documents 5, вам необходимо запустить приложение и перейти на вкладку с изображением облака (располагается на нижней панели). Там необходимо нажать на клавишу с текстом «iCloud Drive» и дождаться загрузки списка файлов. Таким вот простым образом вы можете не только просматривать файлы и документы, размещенные в iCloud Drive, но и открывать их, используя функциональность Documents 5.
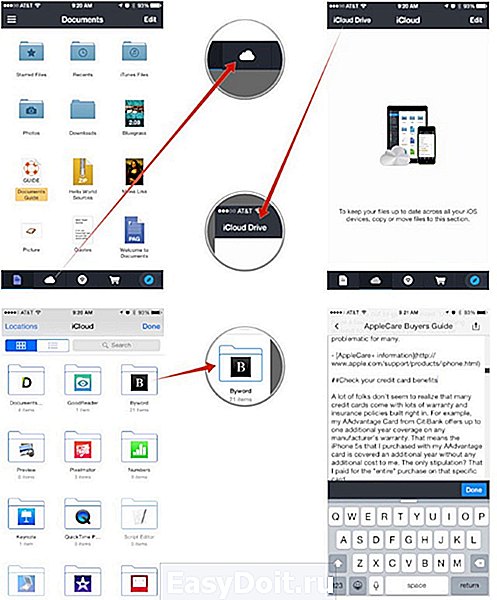 Загрузить бесплатное приложение Documents 5 можно по ссылке, расположенной ниже.
Загрузить бесплатное приложение Documents 5 можно по ссылке, расположенной ниже.
Как зайти в iCloud с iPhone

Владельцы нескольких устройств Apple обязаны знать, как зайти в iCloud с iPhone или iPad в случае необходимости, ведь порой получить данные с другого устройства бывает необходимо прямл сейчас.
Для тех, кто ни разу не искользовал Айклауд: это облачное хранилище, которое не только дает возможность хранить и синхронизировать Ваши медиафайлы, контакты и прочие данные. Но и производит резервное копирование всех устройств, что позволит легко перенести все нужное на новую модель.
Функции iCloud

Облако синхронизирует множество данных
Давайте разберемся, что же может синхронизировать iCloud? К стандартным объектам переноса относятся:
- Мультимедиа контент (книги, фильмы и так далее). Вся Ваша библиотека не потеряется ни при переезде на новую версию iPhone, ни при его поломке.
- Фото и видео. Ни один сделанный Вами кадр не будет потерян, а значит, ценные воспоминания останутся в Вашей памяти и аккаунте телефона навсегда.
- Настройки. Заново находить нужный уровень звука или оформление не придется – Айклауд все подтянет сам.
- Сообщения и рингтоны.
- Данные приложений (прогресс в играх, аккаунты и так далее)
Особенно хочется остановиться на синхронизации данных приложений: некоторые игры позволяют используя синхронизацию поставить уровень на паузу на iPad и продолжить с того же месте на iPhone (и наоборот), что очень удобно, например, в случае севшего аккумулятора.
Где скачать iCloud?
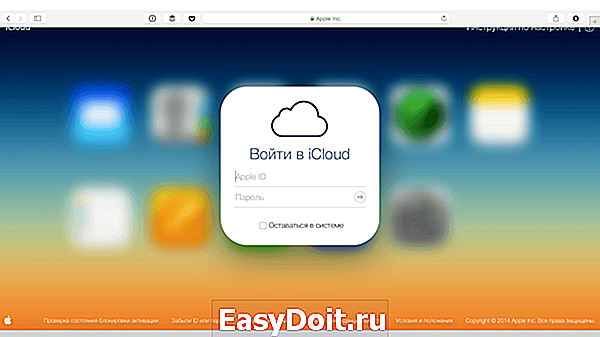
Для входа используется Apple ID
Ничего скачивать не нужно, облачный сервис встроен в iOS начиная с 5 версии. Полностью все функции становятся доступны после бесплатного обновления до iOS 8 и выше. Так же стоит отметить ненадобность регистрации: для входа используются логин и пароль от Apple ID.
Ни в коем случае не передавайте свои данные от Айклауд третьим лицам! Они смогут изучить все Ваши фото, переписку и прочие материалы.
Как войти в облако iPhone
Через стандартный браузер Safari попасть в хранилище не удастся: Вас попросят авторизоваться на iPhone и зайти в него, а между тем может иметь место необходимость посетить именно полную версию, а не мобильную.
У некоторых это удается при помощи Google Chrome, однако в скором времени Apple прикроют эту возможность. Чтобы иметь возможность войти в свое облако или аккаунт друга просто нажмите «Поделиться» и выберите «Полная версия сайта», а затем перейдите по получившейся ссылке. Аналогичным образом сразу можно найти кнопку «Полная версия».
Когда может понадобиться вход в облако Айфон
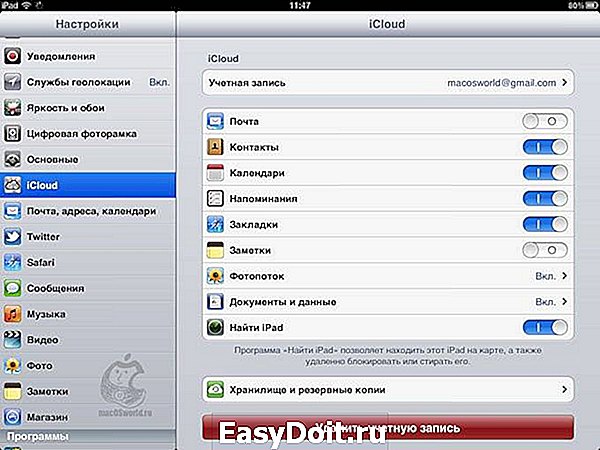
Нужные для синхронизации данные помечаются
Попасть в хранилище через версию-сайт может быть необходимо в следующих случаях:
- Просьба друга скинуть важный файл с его облака. Чтобы не мучиться с отвязкой аккаунтов и прочими заморочками, можно просто войти в iCloud в браузере.
- Поломка iPhone. Для важных встреч вытащить контактный номер можно из синхронизированных контактов.
- Желание более удобной навигации. Кому-то такая версия нравится больше.
Помните: синхронизируя свои данные с облаком и умея в него входить, Вы никогда не потеряете важную информацию.
iphone4apple.ru
Управление хранилищем iCloud
Требуется больше места в хранилище iCloud? Его легко можно освободить или приобрести.
При настройке iCloud вы автоматически получаете хранилище емкостью 5 ГБ. Его можно использовать для резервного копирования в iCloud, сохранения фотографий и видео в программе «Фото iCloud» и синхронизации документов через iCloud Drive. В любой момент можно также освободить или приобрести место в хранилище iCloud. Можно приобрести подписку от 50 ГБ за 0,99 доллара США в месяц. При выборе тарифного плана 200 ГБ или 2 ТБ можно использовать хранилище совместно с членами семьи. Дополнительные сведения о тарифных планах и ценах для вашего региона см. в этой статье.
Просмотр свободного пространства в хранилище iCloud
- На устройстве iPhone, iPad или iPod touch:
- В ОС iOS 10.3 или более поздней версии выберите «Настройки» > [ваше имя] > iCloud. Нажмите «Хранилище iCloud» или «Управление хранилищем».
- На компьютере Mac перейдите в меню Apple > «Системные настройки» > Apple ID > iCloud и нажмите кнопку «Управлять».
- На компьютере с Windows откройте программу iCloud для Windows.
- С помощью поддерживаемого браузера выполните вход на веб-сайте iCloud.com.
Как получить больше свободного пространства в хранилище iCloud
Если у вас закончится место в хранилище iCloud, устройство не будет сохранять резервные копии в iCloud, фотографии и видео не будут выгружаться в «Фото iCloud», iCloud Drive и другие программы iCloud, а текстовые сообщения не будут синхронизироваться со всеми вашими устройствами. Кроме того, вы не сможете отправлять или получать сообщения, используя адрес электронной почты iCloud.
Место в iCloud можно освободить, удалив содержимое, которым вы не пользуетесь. Прежде чем удалять что-либо, рекомендуется выполнить архивирование или копирование информации, хранящейся в iCloud.
Управление резервными копиями iCloud
При резервном копировании данных с iPhone, iPad или iPod touch в iCloud автоматически создается и сохраняется резервная копия наиболее важной информации с устройства, в частности документов, фотографий и видео. В резервные копии включаются документы, фотографии и видео. Дополнительные сведения о данных, включаемых в резервные копии iCloud.
Можно уменьшить размер резервной копии iCloud и освободить место в хранилище iCloud, исключив неиспользуемые программы или удалив старые резервные копии iCloud.
Выбор программ для резервного копирования
Резервные копии многих программ iOS создаются в iCloud автоматически после установки этих программ. Можно изменять список программ для резервного копирования и удалять из хранилища существующие резервные копии. Выполните следующие действия на устройстве iPhone, iPad или iPod touch:
ОС iOS 10.3 и более поздних версий:
- Выберите «Настройки» > [ваше имя] > iCloud.
- Если используется iOS 11 или более поздней версии, выберите вариант «Управление» > «Резервные копии». Если используется ОС iOS 10.3, нажмите «Хранилище iCloud» > «Управление хранилищем».
- Нажмите имя используемого устройства.
- В разделе выбора данных для резервного копирования выключите все программы, для которых не требуется создавать резервные копии.
- Выберите «Выключить и удалить».
После подтверждения того, что необходимо выключить и удалить программу, резервное копирование iCloud отключается для этой программы, и все данные об этой программе удаляются из iCloud.
Некоторые программы всегда создают резервные копии, и эту функцию нельзя отключить.
Удаление резервных копий и отключение резервного копирования iCloud для устройства
Выполните действия для соответствующего устройства.
iPhone, iPad и iPod touch
ОС iOS 10.3 и более поздних версий:
- Выберите «Настройки» > [ваше имя] > iCloud.
- Если используется iOS 11, выберите вариант «Управление» > «Резервные копии». Если используется iOS 10.3, нажмите «Хранилище iCloud» > «Управление».
- Нажмите имя используемого устройства.
- Нажмите «Удалить копию» > «Выключить и удалить».
При удалении резервной копии функция резервного копирования iCloud для iPhone, iPad или iPod touch отключается.
- Перейдите в меню Apple > «Системные настройки» > Apple ID и щелкните значок iCloud.
- Щелкните «Управление» и выберите пункт «Резервные копии».
- Выберите одну из резервных копий устройства и нажмите кнопку «Удалить». Чтобы отключить функцию резервного копирования и удалить из хранилища iCloud все резервные копии для данного устройства, нажмите кнопку «Удалить» в окне подтверждения.
- При удалении резервных копий происходит отключение резервного копирования устройства.
Компьютер с Windows
- Откройте программу «iCloud для Windows».
- Выберите пункт «Хранилище».
- Из представленного списка выберите «Резервное копирование».
- Выберите одну из резервных копий устройства и нажмите кнопку «Удалить». Чтобы отключить функцию резервного копирования и удалить из хранилища iCloud все резервные копии для данного устройства, нажмите кнопку «Удалить» в окне подтверждения. При удалении резервных копий происходит отключение резервного копирования устройства.
Резервные копии iCloud доступны в течение 180 дней после отключения или прекращения использования службы резервного копирования iCloud.
Уменьшение размера хранилища программы «Фото iCloud»
Программа «Фото iCloud» использует хранилище iCloud для синхронизации всех фотографий и видео на всех ваших устройствах. Чтобы увеличить свободное пространство в iCloud, удалите ненужные фотографии и видео из программы «Фото» на любом из своих устройств.
Прежде чем удалить что-либо, создайте резервную копию нужных фотографий и видео. Если при использовании программы «Фото iCloud» удалить фотографию или видео на устройстве, они также удаляются на всех других устройствах, где выполнен вход с использованием того же идентификатора Apple ID.
Можно также оптимизировать использование пространства на устройстве, включив параметр «Оптимизация хранилища» в меню «Настройки». Когда параметр «Оптимизация хранилища» включен, программа «Фото» автоматически освобождает необходимое пространство, заменяя фотографии и видео исходного размера их уменьшенными копиями, соответствующими формату устройства. Исходные полноразмерные версии этих фотографий и видео без изменений хранятся в iCloud, и их можно в любой момент загрузить. Узнайте больше о возможностях хранения фотографий и видео.
Удаленные фотографии и видеоролики помещаются в альбом «Недавно удаленные», откуда их можно восстановить в течение 30 дней. Если вы хотите быстрее удалить файлы из этого альбома, нажмите кнопку «Выбрать» и укажите объекты для удаления. Нажмите «Удалить» > «Удалить». Если пространство для хранения в iCloud полностью исчерпано, все удаляемые фотографии и видеоролики будут незамедлительно удалены с устройства без копирования в альбом «Недавно удаленные», из которого их можно было бы впоследствии восстановить.
Выполните описанные ниже действия, чтобы удалить фотографии и видео из программы «Фото iCloud».
iPhone, iPad и iPod touch
- Откройте программу «Фото» и нажмите значок «Фото» в нижней части экрана.
- Нажмите «Выбрать» и выберите фотографии или видеоролики, которые необходимо удалить.
- Нажмите и выберите «Удалить фотографию».
- Откройте программу «Фото».
- Выберите фотографии и видеоролики, которые необходимо удалить.
- Выберите пункт «Изображение» и нажмите «Удалить фотографии».
iCloud.com
- На компьютере или iPad войдите в свою учетную запись на веб-сайте iCloud.com.
- Выберите программу «Фото».
- Выберите фотографии или видеоролики, которые необходимо удалить.
- Нажмите значок корзины , затем выберите «Удалить».
Уменьшение размера медиатеки
Если вы не используете программу «Фото iCloud», файлы в альбоме «Фотопленка» входят в резервную копию iCloud. Чтобы узнать, сколько места занимает медиатека в резервной копии iCloud, выполните следующие действия.
- В iOS 11 или более поздней версии перейдите в раздел «Настройки» > [ваше имя] > iCloud > «Управление» > «Резервные копии» > «[имя устройства] Это устройство».
- В iOS 10.3 выберите «Настройки» > [ваше имя] > iCloud > «Хранилище iCloud» > «Управление» > [Имя устройства] «Это устройство».
Чтобы уменьшить размер резервной копии файлов программы «Фото», сохраните свои фотографии и видео на компьютер, а затем создайте резервную копию данных устройства iOS вручную. Если вы хотите хранить фотографии и видео на устройстве iOS, можно исключить программу «Фото» из резервной копии или приобрести дополнительное место в хранилище. Ненужные фотографии можно удалить. Откройте программу «Фото» и выберите объект, который требуется удалить. Затем нажмите и выберите «Удалить фотографию».
Удаление файлов из iCloud Drive
При желании можно удалять файлы, хранящиеся в iCloud Drive, и управлять ими с iPhone, iPad, iPod touch, компьютера Mac или компьютера с Windows.
В iOS 11 и более поздних версий файлы, удаленные из iCloud Drive, сохраняются в папке «Недавно удаленные» в течение 30 дней, после чего удаляются с устройства.
iPhone, iPad или iPod touch
ОС iOS 11 или более поздней версии:
- Откройте программу «Файлы» и нажмите «Обзор».
- В разделе «Места» нажмите iCloud Drive > «Выбрать».
- Выберите файлы, которые требуется удалить, затем нажмите значок корзины .
- Перейдите в раздел «Места» > «Недавно удаленные» > «Выбрать».
- Выберите файлы, которые требуется удалить.
- Нажмите кнопку «Удалить».
ОС iOS 10.3 или более ранней версии:
- Откройте программу iCloud Drive.
- Нажмите «Выбрать».
- Выберите файлы, которые требуется удалить.
- Нажмите «Удалить» > «Удалить из iCloud Drive».
В macOS High Sierra и более поздних версий управлять файлами в iCloud Drive можно через папку iCloud Drive в программе Finder.
- Если необходимо, включите функцию iCloud Drive на компьютере Mac.
- Перейдите в меню Apple > «Системные настройки» > Apple ID и щелкните значок iCloud.
- Выполните вход, указав идентификатор Apple ID.
- Включите функцию iCloud Drive. В разделе «Параметры» выберите соответствующие программы или папки для файлов, которыми необходимо управлять.
- Откройте программу Finder и перейдите в папку iCloud Drive.
- Перетяните файл в папку «Корзина» или перенесите его в другую папку на компьютере Mac.
- Откройте корзину и щелкните правой кнопкой мыши файлы, которые необходимо удалить.
- Выберите пункт «Удалить немедленно».
Windows
На компьютере PC с ОС Windows 7 или более поздней версии управлять файлами из iCloud Drive можно с помощью программы «Проводник Windows». Чтобы добавить папку iCloud Drive в Проводник Windows, выполните следующие действия.
- Загрузить и установить iCloud для Windows.
- Выполните вход, указав идентификатор Apple ID.
- Включите функцию iCloud Drive.
- Перейдите в папку iCloud Drive.
- Выберите файлы, которые требуется удалить.
- Нажмите кнопку «Удалить».
iCloud.com
- На компьютере или iPad войдите в свою учетную запись на веб-сайте iCloud.com.
- Нажмите значок iCloud Drive.
- Выберите файлы, которые требуется удалить, затем нажмите значок корзины .
- Откройте папку iCloud Drive и нажмите «Недавно удаленные».
- Выберите файлы, которые требуется удалить.
- Нажмите кнопку «Удалить».
Удаление сообщений и управление почтой
Чтобы освободить место в хранилище iCloud, можно удалить сообщения из учетной записи электронной почты iCloud. Кроме того, можно переместить сообщения электронной почты с устройства iPhone, iPad или iPod touch на компьютер Mac или PC, чтобы они больше не занимали место в хранилище iCloud.
Чтобы удалить сообщения из учетной записи, выполните приведенные ниже действия. Помните, что сообщения с большими вложениями занимают больше места, чем электронные письма, содержащие лишь текст.
iPhone, iPad или iPod touch
Если на устройстве iPhone, iPad или iPod touch настроен доступ к электронной почте iCloud, можно удалить сообщения из любого почтового ящика, а затем очистить корзину для освобождения места.
- Смахните влево любое сообщение, чтобы удалить его.
- Нажмите папку «Корзина».
- Удалите сообщения по одному или нажмите кнопку «Изменить» > «Удалить все», чтобы удалить все содержимое сразу.
Компьютер Mac или PC с ОС Windows
Если вы используете службу «Почта iCloud» с настольной программой электронной почты, такой как «Почта» на компьютере Mac или Microsoft Outlook на компьютере PC, выполните следующие действия:
- Программа «Почта» на компьютере Mac: удалите сообщения, которые больше не нужны, выберите «Ящик» > «Стереть удаленные объекты», а затем выберите в меню учетную запись электронной почты iCloud.
- Microsoft Outlook 2010–2016 (ОС Windows): удалите сообщения, которые больше не нужны. При следующем перезапуске Outlook сообщения удаляются без возможности восстановления.
iCloud.com
- На компьютере или iPad войдите в свою учетную запись на веб-сайте iCloud.com.
- Нажмите «Почта».
- Удалите сообщения, которые больше не нужны, затем нажмите и выберите пункт «Очистить Корзину».
Удаление текстовых сообщений и вложений в программе «Сообщения»
Если вы пользуетесь программой «Сообщения» в iCloud, все ваши отправляемые и получаемые текстовые сообщения и вложения хранятся в iCloud. Чтобы освободить место, удалите ненужные текстовые сообщения и вложения, например фотографии, видео и файлы. Выполните действия для соответствующего устройства.
iPhone или iPad
Чтобы удалить сообщение или вложение, выполните следующие действия.
- В разговоре, содержащем сообщение, коснитесь всплывающего окна сообщения или вложения, которое необходимо удалить, и удерживайте его.
- Перейдите по ссылке «Еще».
- Нажмите и выберите «Удалить сообщение». Если необходимо удалить все сообщения в теме, нажмите «Удалить все» в левом верхнем углу. Затем нажмите «Удалить разговор».
Чтобы удалить весь разговор, выполните следующие действия.
- Смахните влево разговор, который необходимо удалить.
- Нажмите кнопку «Удалить».
- Нажмите кнопку «Удалить» еще раз для подтверждения.
Требуется удалить сразу несколько разговоров за один раз? Откройте «Сообщения» и в левом верхнем углу нажмите «Изменить». Нажмите кружок рядом с разговором, а затем нажмите «Удалить» в правом нижнем углу.
Чтобы удалить сообщение или вложение, выполните следующие действия.
- Откройте разговор, содержащий сообщение.
- Щелкните пустую область всплывающего окна сообщения, удерживая нажатой клавишу Control.
- Выберите «Удалить».
- Нажмите кнопку «Удалить».
Чтобы удалить весь разговор, выполните следующие действия.
- Щелкните разговор, удерживая нажатой клавишу Control.
- Выберите «Удалить разговор».
- Нажмите кнопку «Удалить».
Удаление голосовых заметок
Благодаря программе «Диктофон» в iCloud ваши голосовые заметки сохраняются в iCloud*. Их можно быстро удалить, если нужно дополнительное место.
Откройте программу «Диктофон» и удалите ненужную заметку. Она перемещается в папку «Недавно удаленные», откуда окончательно удаляется по истечении 30 дней. До тех пор ее можно восстановить или удалить безвозвратно. Восстановить или удалить все заметки сразу можно с помощью соответствующих вариантов.
В iOS 11 и более ранних версий и macOS High Sierra и более ранних версий записи диктофона включаются в резервную копию iCloud и не хранятся в iCloud.
Дополнительная информация
- Размер хранилища iCloud отличается от емкости устройства. Здесь описаны различия между работой с устройством и с хранилищем iCloud.
- Вы всегда можете перейти на тарифный план с меньшим объемом хранилища прямо на устройстве.
- Дополнительные сведения см. в статье Системные требования для iCloud.
- Узнайте, что входит в категорию «Другие» в хранилище iCloud.
- Если у вас ограниченный веб-доступ к iCloud, вы можете уменьшить объем используемого места в хранилище общей емкостью 1 ГБ, переместив или удалив документы.
Информация о продуктах, произведенных не компанией Apple, или о независимых веб-сайтах, неподконтрольных и не тестируемых компанией Apple, не носит рекомендательного характера и не рекламируются компанией. Компания Apple не несет никакой ответственности за выбор, функциональность и использование веб-сайтов или продукции сторонних производителей. Компания Apple также не несет ответственности за точность или достоверность данных, размещенных на веб-сайтах сторонних производителей. Помните, что использование любых сведений или продуктов, размещенных в Интернете, сопровождается риском. За дополнительной информацией обращайтесь к поставщику. Другие названия компаний или продуктов могут быть товарными знаками соответствующих владельцев.
support.apple.com
