Жирный шрифт на Айфоне
Жирный шрифт на Айфоне
Подарил iPhone родителям, но им плохо видно текст на экране, как можно увеличить размер шрифта?
– Богдан
Компания Apple старается охватить максимальное число пользователей, для людей с проблемами зрения предусмотрен ряд дополнительных настроек в системе.
Для увеличения шрифта в приложениях:
1. Перейдите по пути Настройки – Основные – Универсальный доступ.
2. В разделе Увеличенный текст выставьте комфортный размер шрифта.
3. Включите параметр Жирный шрифт, он поможет сделать текст контрастнее без увеличения его размера.
4. После перезагрузки большинство стандартных и некоторые сторонние приложения будут работать с измененными размерами шрифта.

Для активации экранной лупы:
1. Перейдите по пути Настройки – Основные – Универсальный доступ.
2. В разделе Увеличение настройте комфортную кратность зума ползунком и активируйте переключатель Увеличение.
3. Перейдите в раздел Настройки – Основные – Универсальный доступ – Быстрые команды.
4. Настройте быстрое включение и отключение функции увеличения экрана.
Так можно обойтись без глобального увеличения размера текста и кратковременно включать увеличение экрана в то время, когда это необходимо.
www.iphones.ru
Guide-Apple
Самые интересные новости о технике Apple и не только.
Как увеличить/уменьшить шрифт на айфоне

Если вы счастливый обладатель любого айфона и вы затрудняетесь прочитать имена иконок в вашем меню, то сегодняшний материал для вас. Ведь сегодня я расскажу об увеличении и уменьшении шрифта на iPhone.
Несмотря на огромные размеры экрана, иногда стандартного размера шрифта просто недостаточно для комфортного использования. К счастью в этом смартфоне есть возможность поменять размер шрифта.
Как изменить шрифт на айфоне
У Apple достаточно хорошая политика насчет использования устройств, они стараются сделать для пользователей максимально упрощенные и удобные настройки.
Если вы ощущаете, что для вас не достаточно большой текущий размер шрифта, то его можно спокойно увеличить. Зачем мучаться, когда все предусмотрено.
-
на рабочем столе нажимаем Настройки, переходим в пункт Основные;

теперь ищем Универсальный доступ, нажимаем на строчку Увеличенный текст;

знизу видим бегунок, перемещая который, меняется и текст (если этого не достаточно, жмем сверху Увеличенные размеры).

Все настраивается достаточно просто, выбираете шрифт и даже ничего подтверждать не нужно. Текст меняется вместе с тем, когда вы двигаете ползунок. Это поможет все настроить именно под ваш экран.
Как сделать жирный шрифт на айфоне
Если вы не хотите делать шрифт большим, то есть еще один вариант, чтобы сделать текст более разборчивым — жирный шрифт. Все буквы станут намного разборчивее.
Кроме меню и надписей иконок, станут более жирными буквы клавиатуры и все остальные надписи, которые находяться в сторонник программах.
Все делается по тем же шагам, как и прошлый пункт:
- заходим в Настройки — Основные — Универсальный доступ;
- активируем пункт Жирный шрифт и нажимаем Далее, после перезагрузки текст поменяется;
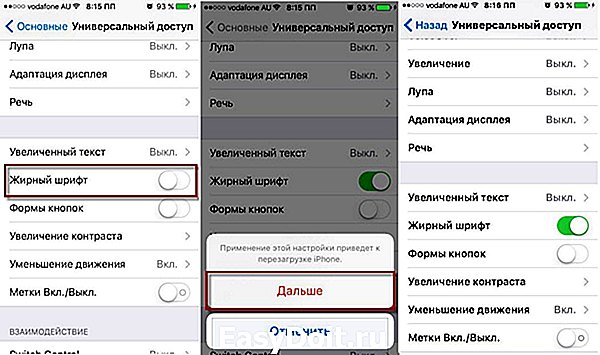
Вот и все, теперь вы сможете легче находить нужную информацию и самое главное, все стало более понятным. Поменять в обратную сторону, то есть отключить эту функцию, вы сможете в любой удобный момент.
Выводы
Теперь вы знаете как можно поменять ваш шрифт на айфоне: увеличить или уменьшить размер, сделать жирным. Такие гибкие настройки должны сделать ваш телефон еще более комфортным для использования.
Следите за новостями, будет еще много полезной информации связанной с девайсами от Apple.
guide-apple.ru
Увеличение и изменение шрифта на айфоне и в WhatsApp
Как насчет размера текста на Вашем iPhone или iPad? Является ли размер шрифта на айфоне удобным для чтения электронных писем или комфортным для использования приложений и программ? К примеру, Вы легко можете увеличить масштаб отображения электронного письма с использованием жестов пальцев руки, но не всегда это удобно делать.
В этой инструкции мы подробно рассмотрим, как на айфоне увеличить шрифт или размер текста, сделать его жирным и наиболее удобно читаемым для Ваших глаз. Также расскажем Вам о возможностях изменения шрифта в ватсапе на айфоне. Знать о том, как изменить размер текста будет полезно для многих людей, у которых есть карманные устройства, такие как iPhone. Но не всегда гаджеты отображают текст в достаточно большом масштабе при стандартных настройках. Это вызывает сложности для людей, у которых есть проблемы с глазами, или для пользователей, которым нравится держать iPhone по дальше от лица.
Внимательно ознакомьтесь с оглавлением в нашей инструкции и переходите к настройкам iPhone.
Какой шрифт использует компания Apple?
На сегодняшний день Apple полностью изменили шрифты на своем официальном веб-сайте, а также полностью переработали iOS с использованием шрифта «San Francisco». Этот тип текста впервые был представлен компанией в 2015 году вместе с Apple Watch.
Сан Франциско – это сжатый без засечек шрифт, который очень похож на Helvetica. Он был создан специально для небольших дисплеев, например, таких как Apple Watch. San Francisco отлично отображается и на больших дисплеях Retina, из-за его «Чистого дизайна». Многие пользователи путают San Francisco с Helvetica, т.к. эти шрифты почти одинаковые.
San Francisco это первый шрифт на айфоне, название которого появилось за последние 20 лет. В 80 и 90х годах Apple использовала несколько шрифтов, которые были созданы собственными силами. Но компания перестала создавать собственные текстовые шрифты еще в начале 1990-х годов.
Информация с сайта Wikipedia.
Как сделать большой шрифт на айфоне?
К счастью, более ранние версии iOS >8 поддерживают динамическое изменение размера шрифта. Его можно настроить для увеличения текста во многих встроенных приложения, включая почтовые клиенты, заметки, сообщения и календари. Помните, что увеличение размера текста для чтения электронной почты, также изменит его для всех других приложений, которые используют способ отображения «Dynamic Type».
На главном экране перейдите в раздел «Настройки». Откройте пункт меню «Экран и Яркость». В появившемся окне Вы можете изменить размер текста iPhone с использованием настроек, которые показаны у нас на скриншоте.
Перейдите в пункт меню «Размер текста» и изменяйте ползунком размер шрифта. Вправо- увеличение текста, влево – уменьшение.
Чтобы сделать жирным текст на iPhone, в разделе «Эран и Яркость» доступен для настройки соответствующий пункт меню. Сделайте активным «Жирный шрифт» и устройство автоматически перезагрузится с обновленными параметрами отображения.
В случае, если недостаточно размера увеличенного текста в стандартных приложениях iPhone, Вы можете изменить размер текста в играх и программах, которые используют технологию «Динамического отображения» шрифтов.
Откройте «Настройки». Перейдите в раздел «Основные». Далее «Универсальный доступ». В открытом меню появится пункт «Увеличенный текст». С помощью ползунка отрегулируйте размер шрифта для отображения в приложениях iPhone.
Как изменить шрифт в ватсапе на айфоне?
В апреле 2016 года мессенджер WhatsApp выпустил большое обновление своих приложений для андроид, в том числе и iOS для iPhone и iPad. Обновление содержало некоторые незначительные исправления ошибок, а также отличные параметры форматирования текста и изменения его типа.
Теперь пользователи WhatsApp на айфоне могут использовать жирный, курсив или зачеркнутый тип текста в текстовых сообщениях.
Как писать жирным шрифтом в WhatsApp:
Добавьте звездочку (*) до и после выбранных вами слов или фраз, который Вы хотите выделить. Например, *жирный*, как это показано на скриншоте.
WhatsApp курсив:
Добавьте символ нижнего подчеркивания перед словом или предложением, которое Вы собираетесь выделить. Например: _курсив_.
Как написать зачеркнутый текст в Ватсапе:
Так же, как и в случае с жирным или курсивным форматированием слов или предложений, добавьте символ
Если у Вас остались вопросы по изменению размера шрифта на айфоне или способах форматирования текста в WhatsApp, задавайте их в комментариях.
protect-sc.ru
4 полезных совета по работе с текстом на iPhone и iPad
Содержание:
Как быстро исправлять орфографические ошибки
Как использовать функцию автокоррекции ошибок
Как копировать, вырезать и вставить текст
Как сделать шрифт жирным, курсивом или подчеркнутым
Заключение
Компания Apple сделала все возможное, чтобы редактирование и форматирование текста iPhone и iPad было простым и интуитивно понятным.
Орфографические ошибки, пропущенные слова и неправильная автокоррекция текста зачастую могут испортить наше общение, однако, если Вы являетесь счастливым обладателем «айфона» или «айпада», Вы легко сможете отредактировать написанное как в текстовых сообщениях, так и в приложении Заметки.
В первую очередь, данная статья должна быть интересна новичкам или пользователям, которые недавно приобрели iOS-девайс и хотят быстро научиться редактировать и форматировать текст.
Как быстро исправлять орфографические ошибки на iPhone и iPad
iPhone и iPad очень легко позволяют исправлять простые орфографические ошибки. Если вдруг Вы допустили какую-либо ошибку, под неправильно написанным словом Вы увидите красное пунктирное подчеркивание. Исправить допущенную ошибку Вы сможете при помощи нескольких простых действий:
- Нажмите на слово, в котором допущена орфографическая ошибка. Оно будет выделено красной пунктирной линией;
- Нажмите на правильный вариант написания слова, который появится выше.

Примечание: Если для неправильно написанного слова нет исправленных вариантов, это означает, что слово написано с таким количеством ошибок, что система не может его определить или просто в словаре системы подобное слово отсутствует. Если вы столкнулись с подобной ситуацией, попробуйте напечатать слово немного по-другому и повторите попытку.
Как использовать функцию автокоррекции ошибок
Функция автоматического исправления ошибок (функция автокоррекции) устроена немного сложнее, чем простое подчеркивание слов с ошибками. Благодаря этой функции ошибки исправляются во время того, как Вы печатаете текст, а не после этого. Здорово, не правда ли?
- Начните печатать слова;
- В случае, если Вы напишите какое-либо слово неправильно, система покажет вам слово, которое будет автоматически исправлено;
- Нажмите на клавишу пробела и продолжайте вводить текст.
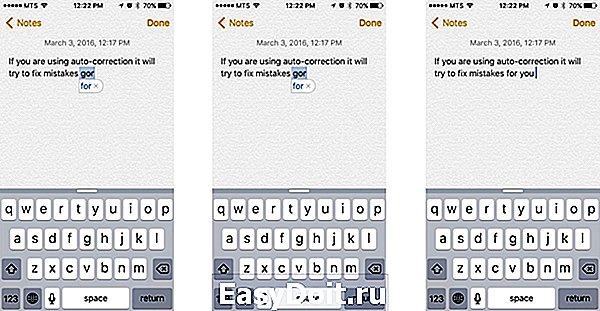
Как приостановить автокоррекцию ошибок
Многим пользователям функция автоматического исправления ошибок совершенно не подходит, в силу того, что они используют большое количество сленга, который система понять не в состоянии. Если по этой или какой-либо другой причине, откорректирвоанные варианты слов вам не подходят, Вы всегда можете приостановить автоматическую замену слов. Для этого:
- Начните печатать слова;
- В случае, если Вы напишите какое-либо слово неправильно, система покажет вам слово, которое будет автоматически исправлено;
- Нажмите на слово, которое система считает неправильным, чтобы отклонить функцию автокоррекции;
- Продолжайте печатать.
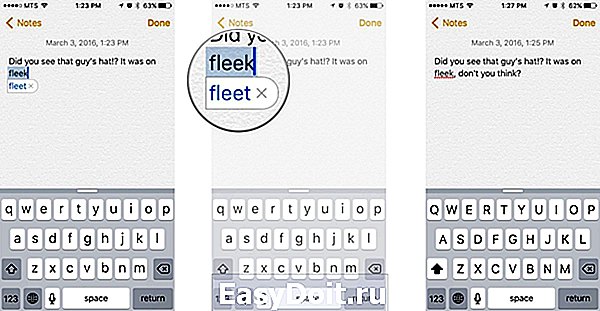
Как полностью отключить функцию автокоррекции ошибок
Отметим, что функция автоматического исправления ошибок не всегда работает корректно. Это может раздражать особенно сильно в случае, если Вы печатаете большие тексты, в которых присутствует много неизвестных системе слов.
Если функция автоматической коррекции текста по какой-либо причине вам не подходит, Вы можете полностью ее отключить. Для этого:
- Зайдите в Настройки;
- Откройте меню Основные;
- Перейдите в раздел Клавиатура;
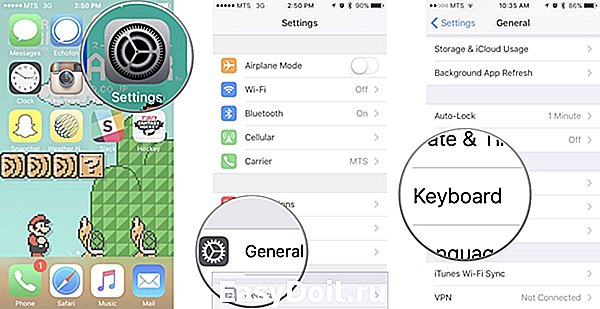
- Снимите флажок напротив пункта Автокоррекция.

После того, как Вы выполните вышеуказанные действия, функция автоматического исправления ошибок будет полностью отключена. Если эта функция вновь вам понадобится, Вы сможете в любое время включить ее в Настройках.
Как копировать, вырезать и вставить текст
Вырезать
Так же, как Вы делаете это на компьютере, вы можете вырезать ненужный вам текст на вашем iPhone или iPad. Не важно, это будет одно слово, или целый абзац, для того, чтобы вырезать его, выполните простые действия:
- Выберите часть текста, которую Вы хотите вырезать;
- В появившемся меню нажмите кнопку Вырезать.
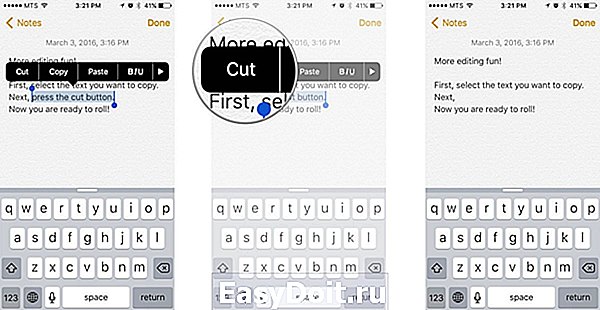
Каждый раз, когда Вы вырезаете какой-либо фрагмент текста, он сохраняется в буфере обмена. Это означает, что Вы можете вставить этот текст в любой другой документ. Учтите, что в буфере обмена может содержаться только один фрагмент текста, поэтому перед тем, как вырезать новую часть текста, убедитесь, что Вы вставили прошлую.
Копировать
Так же, как и в случае с функцией «Вырезать», при копировании текст будет храниться в буфере обмена, и Вы сможете вставить его в любое место, куда вам понадобится. Для того, чтобы скопировать текст:
- Выделите фрагмент текста, который вам необходимо скопировать;
- В появившемся меню нажмите кнопку Копировать.

Теперь, когда текст сохранился в буфере обмена, Вы можете вставить его в любой текстовый документ или приложение. Так же, как и в случае, когда Вы используете функцию «Вырезать», при копировании в буфере обмена может содержаться только один фрагмент текста, поэтому перед тем, как скопировать новый текст, убедитесь, что Вы вставили прошлый.
Вставить
Для того чтобы вставить какой-либо фрагмент текста, необходимо, чтобы он был сохранен в буфере обмена. Это означает, что вам нужно вначале скопировать или вырезать текст.
- Наведите курсор в то место, куда вам необходимо вставить текст;
- Нажмите на это место пальцем или стилусом и подождите, пока появится лупа;
- Уберите палец с экрана;
- Нажмите на кнопку Вставить.
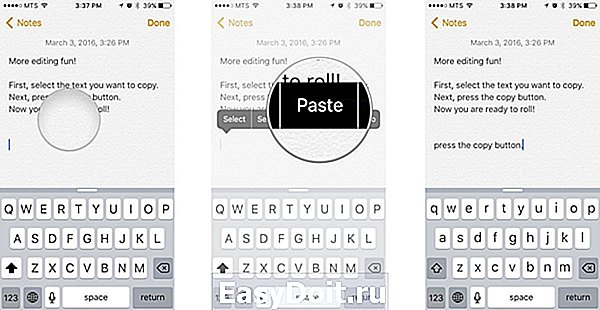
Как сделать шрифт жирным, курсивным или подчеркнутым
Жирный шрифт
Если вам нужно выделить весь текст, или какую-либо его часть жирным шрифтом, выполните следующие действия:
- Выберите часть текста, которую необходимо выделить жирным шрифтом;
- В появившемся меню нажмите на стрелку;
- Нажмите на кнопку Ж/К.
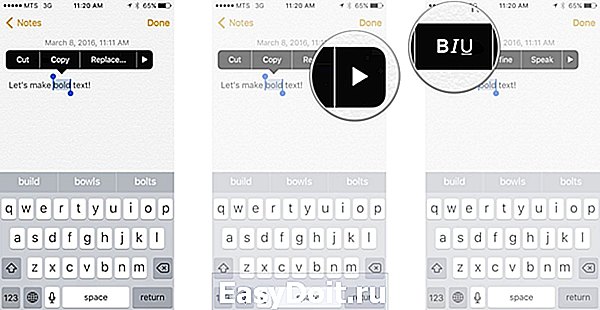
- Нажмите на кнопку Жирный.
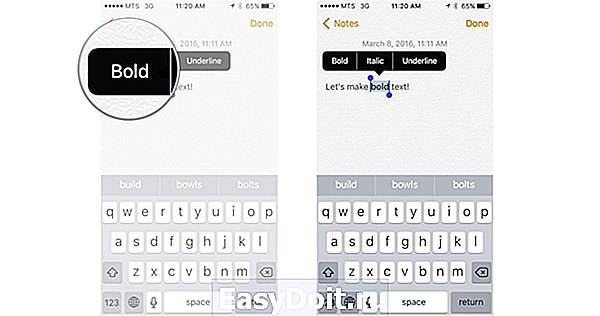
Курсив
Если вам нужно выделить весь текст, или какую-либо его часть курсивом, выполните следующие действия:
- Выберите часть текста, которую необходимо выделить жирным шрифтом;
- В появившемся меню нажмите на стрелку;
- Нажмите на кнопку Ж/К.

- Нажмите на кнопку Курсив.

Подчеркнутый
- Выберите часть текста, которую необходимо выделить подчеркиванием;
- В появившемся меню нажмите на стрелку;
- Нажмите на кнопку Ж/К.

- Нажмите на кнопку Подчеркнутый.
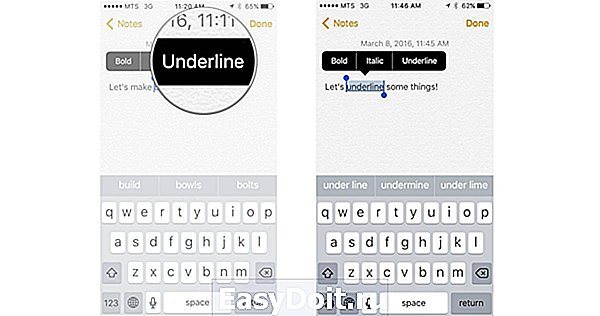
Заключение
Надеемся, что после прочтения этой статьи вам будет гораздо проще работать с текстом на вашем iPhone или iPad.
Если Вы знаете еще что-то интересное по поводу редактирования и форматирования текста на iPhone и iPad, делитесь с нами в комментариях!
Если вы нашли ошибку, пожалуйста, выделите фрагмент текста и нажмите Ctrl+Enter.
blog.comfy.ua
Как увеличить шрифт на iPhone в Яндекс браузере, Safari и прочих программах

Обладатели смартфонов iPhone с небольшими экранами часто интересуются вопросом — как увеличить шрифт на Айфоне в Яндексе (браузере) и прочих программах, чтобы улучшить читаемость текста. Рассмотрим простую инструкцию на реальных примерах с видео.

Как сделать шрифт больше на Айфоне?
Стоит понимать разницу между встроенными и сторонними приложениями. В первом случае, можно внести нужные корректировки непосредственно в параметрах системы iOS. А вот утилиты других разработчиков, загруженные из App Store настраиваются отдельно. И не всегда в них присутствует возможность изменения размера текста.
- Откройте «Настройки», воспользовавшись значком на рабочем столе:

- Переходим в раздел «Экран и яркость»:

- Листаем вниз и видим пункт «Размер текста». Обратите внимание на опцию «Жирный шрифт» — она также может Вам пригодиться:

- Теперь просто двигаем ползунок вправо пока не добьемся нужного эффекта:

Но это еще не всё! Если захотите еще больше увеличить шрифт на Айфоне, тогда стоит вернуться на главную страницу системных настроек, войти в раздел «Универсальный доступ»:
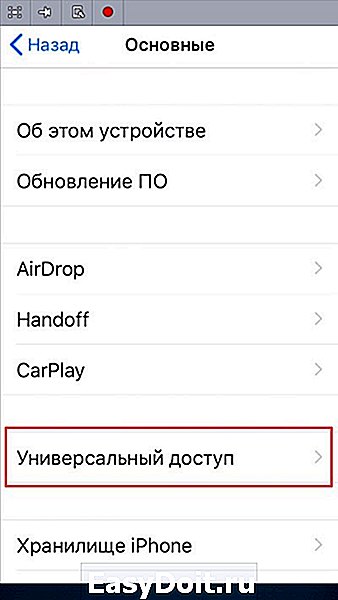
- Внутри обнаружите пункт «Дисплей и размер», далее находим «Увеличенный текст» и видим уже знакомый регулятор. Однако, если активировать опцию «Увеличенные размеры», то возможности значительно расширятся:

Увеличение масштаба в браузере Safari
Даже не пробуйте искать параметры в самом приложении Сафари. Это Вам не Андроид! Необходимо:
- Открыть «Настройки» iOS 12 или 13:

- Находим нужный софт в перечне:

- В секции «Настройки для веб-сайтов» изменяем масштаб страницы в процентном соотношении:
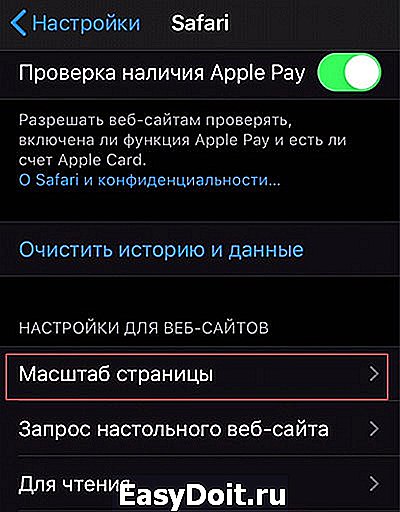
Теперь при просмотре страниц в интернете текст и прочий контент станет больше.
Сторонние приложения
В начале обзора мы упоминали, что в каждой утилите, загруженной из App Store, есть свои опции. Не всегда доступно управление размером шрифта. К примеру, в Яндекс браузере их нет. А в мессенджере Telegram — есть (раздел «Оформление»):

Кстати, если у Вас операционная система iOS 12, то раздел «Универсальный доступ» Вы найдете внутри основных настроек. И нужно будет искать пункт «Зрение». Именно там находится управление размером текста.
it-tehnik.ru
