Бесплатное обновление до Windows 10 для пользователей Windows 7 SP1 и 8
Бесплатное обновление до Windows 10 для пользователей Windows 7 SP1 и 8.1
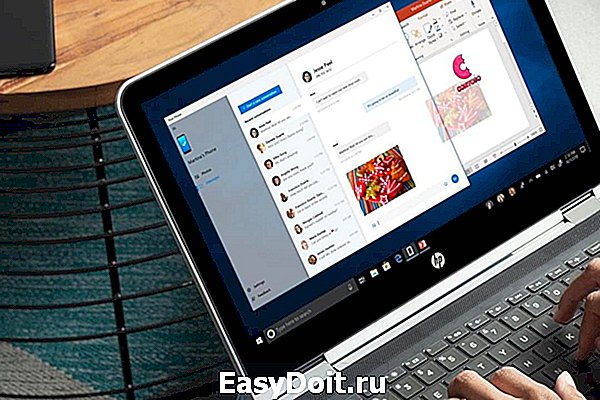
Для пользователей Windows 7 и 8.1 запланированный годовой период бесплатного обновления до Windows 10 официально завершился 29 июля 2016 года.
Сразу после этой даты компания Microsoft запустила сайт, предназначенный для пользователей с ограниченными возможностями, использующих вспомогательные технологии для Windows. Однако, и он перестал работать 16 января 2018 года. Тем не менее, с помощью утилиты Windows 10 Upgrade Assistant, которая по-прежнему доступна для загрузки с официальных серверов, любой желающий до сих пор может выполнить бесплатное обновление до Windows 10.
На данный момент доступно поэтапное обновление до Windows 10 May 2019 Update (версия 1903).
Бесплатное обновление до Windows 10
Необходимые условия
Бесплатное обновление доступно только для лицензионных пользователей Windows 7 SP1 и Windows 8.1.
Чтобы воспользоваться предложением бесплатного обновления необходимо выполнить следующие действия:
1. Для беспроблемной установки необходимо установить все последние обновления для вашей текущей системы.
2. Скачайте специальную версию утилиты «Помощник по обновлению до Windows 10» (Windows 10 Upgrade Assistant), c помощью которой вы сможете проверить совместимость компьютера и обновить свою операционную систему Windows 7 SP1 или 8.1 бесплатно.
3. Запустите утилиту и выполните инструкции на экране.
4. Обновление может занять от одного до нескольких часов в зависимости от конфигурации вашего компьютера и скорости интернет-соединения. После завершения обновления будет установлена ОС Windows 10 (версия 1709).
5. Проверьте активацию системы. Нажмите сочетание клавиш Windows + I , чтобы открыть приложение Параметры, и перейдите в меню Обновление и безопасность > Активация .
6. Далее вы можете обновиться до последней версии Windows 10 May 2019 Update, используя Помощник по обновлению до Windows 10, версия 1903:
Другие способы обновления до последней версии Windows 10 вы можете посмотреть в статье:
Активация Windows 10 с помощью ключей Windows 7 и 8.1
Windows 10 может быть активирована с помощью ключей продуктов от Windows 7 и 8.1.
Если вы являетесь владельцем ключа OEM-версии Windows 7 или 8.1, то при выполнении чистой установки системы вы сможете пройти процедуру активации в приложении Параметры > Обновление и безопасность > Активация.
Нашли опечатку? Выделите и нажмите Ctrl + Enter
www.comss.ru
Как обновиться до Windows 10?
Как известно, с 2016 года владельцы лицензионных версий Windows 7 и 8.1, могут получить бесплатное обновление Windows 10, щёлкнув по соответствующему сообщению в панели уведомлений. Однако, на сегодняшний день, компания Microsoft предлагает обновить операционную систему не только в штатном «Центре обновлений Windows», но и при помощи более удобного и быстрого программного обеспечения! Рассмотрим каким образом работать с данной утилитой.
Обратите внимание на минимальные требования для корректной установки обновления OS:
- Свободного места на жестком диске от 50 Гб и выше (для системного раздела);
- Двухъядерный процессор с тактовой частотой 1 ГГц и мощнее;
- Оперативной памяти: 1 Гб для 32 бит либо 2 Гб для 64 бит;
- Наличие материнской платы Intel X79 или AMD A68 и выше;
- Видеокарта с поддержкой DirectX 9.0с.
Универсальный помощник по обновлению до Windows 10.
Утилита Win 10 Installation Media Creation Tool
Программа для бесплатного обновления до Виндоус 10 включает в себя встроенное средство подсказок, да еще и на русском языке, благодаря чему вы точно не ошибётесь при выборе тех или иных конфигураций будущей Виндовс, легко подберете редакцию: Windows 10 Enterprise, Windows 10 Home (домашняя, профессиональная) и разрядность (32 битн и 64 битн).
Для скачивания утилиты перейдите на страницу официального сайта Microsoft https://www.microsoft.com/ru-ru/software-download/windows10 и выберите пункт «скачать средство сейчас». В случае возникновения окна с вопросом о разрядности OS, не забудьте указать нужную (32 или 64 bit). Примечательно, что владельцы более ранних версий Win10 (в т.ч. редакций Insider Preview), могут закачать с сайта еще одно полезное средство: Windows 10 Upgrade Assistant и быстро обновиться до свежих релизов 2018 года.
Как обновить компьютер до новой версии Windows 10?
После запуска программного продукта от сайта Майкрософт (обратите внимание, что на подготовку может уйти несколько минут), откроется окно с предложением «Что вы хотите сделать?». Всего есть два варианта «Обновить компьютер сейчас» или «Создать установочный носитель (флешка, диск DVD, ISO-файл)». Нас интересует первый вариант. Не забывайте, что текущая версия вашей Виндовс должна быть активирована, при этом серийный номер должен быть оригинальным (валидным). Выбираем его и жмем кнопку «Далее».
Загрузка файлов
Следующий шаг — автоматическая загрузка файлов новой ОС на ваш компьютер или ноутбук через Windows Update, затем последует процедура их проверки. Далее запустится процесс создания установочной флешки.
Создание носителя
Стоит отметить, что данная процедура не требует подключения сторонних флешек, всё выполняется на жестком диске. До её завершения утилита может работать в фоновом режиме, соответственно вы всё ещё сможете пользоваться старой OS — семеркой или восьмеркой.
Получение последних обновлений для вашего устройства
На этом этапе программе нужно получить обновления Windows 10 бесплатно, процесс необходим для корректной работы всех функций, инструментов и совместимых драйверов, занимает некоторое время. Просто дождитесь его окончания.
Условия цифровой лицензии
Рекомендуем ознакомиться со всеми особенностями лицензионного соглашения, затем жмите клавишу «Принять». Нажатие кнопки «Отклонить» в любом случае не позволит вам установить Windows 10 с помощью Installation Media Creation Tool.
Подготовка к инсталляции
На протяжении нескольких минут, приложение проведет подготовку обновлений для загрузки новой операционной системы.
Выбор необходимых конфигураций
В следующем разделе нас ждёт важный этап. Помимо стандартно сохраненной личной информации, приложений и их настроек, вы сможете дополнительно изменить несколько параметров. Также можно вручную отобрать ваши персональные данные, как ненужные, так и необходимые для сохранения. Затем, посредством нажатия кнопки «Установить», переходим к приведенному ниже пункту.
Старт процесса установки Windows 10
Вы увидите окно инсталляции Виндовс. Не пугайтесь, во время данной процедуры, ПК или ноутбук может ни один раз самостоятельно перезагружаться. Примечательно, что установка может длиться несколько часов, всё зависит от мощности компьютера и характеристик вашего оборудования.
Указание индивидуальных параметров конфиденциальности
После того как «десятка» будет установлена на компьютере, вам предложат выбрать локальную учетную запись Microsoft (в случае, если раньше стояла Windows 8.1) либо указать нового пользователя. Затем появится окно с настройкой конфиденциальности и различных параметров, например: особенностей работы стандартного защитника и фильтра Smart Screen, идентификатора рекламного контента от разнообразных приложений, отправки отчетов о функциях рукописного и клавиатурного ввода (полезно для людей с ограниченными возможностями) и многое другое.
Вы сможете заново настроить параметры в любое время. Не забудьте указать дату и время, провести активацию (если попросит). Еще вас встретит приятный раздел, с помощью которого можно ознакомиться с мультимедийными возможностями ОС, а также функционалом встроенного веб-обозревателя Microsoft Edge, обеспечивающего быстрый доступ к сети интернет.
Запуск Виндовс 10 на вашем компьютере
Далее откроется окно для входа в новую версию ОС, введите пароль (если таковой был задан), затем дождитесь автонастройки конфигураций. Поздравляем, перед вами появится рабочий стол Виндовс 10. Теперь можете пользоваться всеми её функциональными возможностями.
softcatalog.info
Как обновиться до Windows 10?
Технический уровень : Базовый
Краткое содержание
В данной статье я расскажу как обновить Windows 7/Windows 8.1 до Windows 10.
Подробности
Итак, вы ранее (до 30 июля 2016 года) уже обновляли свою лицензионную Windows 7/Windows 8.1 до Windows 10.
Теперь вы выполнили возврат до предыдущей ОС и снова захотели обновиться до 10.
Как же это сделать?
Необходимо открыть данный сайт:
скачать инструмент для обновления
После загрузки нужно запустить его и выбрать «обновить этот компьютер сейчас».
Что будет, если выбрать «создать установочный диск для другого компьютера» написано в статье.
Нажимаем далее, начинается загрузка Windows 10. Ждем.
После этого откроется вот такое окно:
В нем нужно выбрать «я переустанавливаю Windows 10 на этом компьютере»
Внимательно читаем Лицензионное Соглашение. Если со всем согласны-принимаем его.
Если не согласны — нажимайте «отклонить» и продолжайте использовать Windows 78.1:
Начнется подготовка к установке Windows 10:
Вам будет представлена информация о том, до какой редакции Windows 10 будет обновлена текущая ОС и вы сможете выбрать, что вы хотите сохранить при обновлении:
Вот что можно сохранить:
Если вы не знаете, что выбрать, прочтите данную информацию:
Что можно сохранить при обновлении?
Это зависит от версии Windows, установленной на компьютере. При обновлении отображаются только доступные варианты. Среди них могут быть следующие.
В этом случае сохраняются пользовательские параметры, такие как специальные возможности, фон рабочего стола, ссылки на избранные веб-сайты и журнал.
В этом случае сохраняются все файлы из папки пользователя, например папки «Документы» и «Рабочий стол» и их содержимое.
В этом случае сохраняются приложения, которые будут работать после обновления. Чтобы получить отчет об установленных на компьютере приложениях и определить, какие из них будут работать и дальше, перед началом обновления запустите помощник по обновлению, который доступен по адресу (для запуска помощника вам понадобится закрыть программу установки). Некоторые приложения смогут работать после обновления, но их надо будет переустановить. В отчете будет представлен список таких приложений. Чтобы переустановить приложения, потребуется исходный установочный носитель.
Примечание. При обновлении с Windows 7 до Windows 8.1 вариант «Приложения» не отображается, и все приложения необходимо будет переустановить с исходного установочного носителя.
В этом случае удаляются все объекты, в том числе все приложения, а текущая версия Windows заменяется на Windows 8.1. Ваши личные файлы будут перемещены в папку windows.old. Дополнительные сведения см. по адресу .
Если вы собираетесь выбрать вариант Ничего, прежде чем продолжить, сделайте следующее.
- Выполните архивацию файлов на внешний жесткий диск, DVD-диск или компакт-диск, USB-устройство флэш-памяти или в сетевую папку.
- Для приложений, которые будут работать и которые необходимо переустановить, найдите установочный носитель или сообщения электронной почты с подтверждениями (если вы купили их через Интернет) .
Примечание. Если для входа в систему вы используете сканер отпечатков пальцев или другое биометрическое устройство, запишите ваш пароль. При первом входе в Windows после обновления до версии Windows 8.1 понадобится ввести имя пользователя и пароль.
После того, как вы нажмете на кнопку далее начнется обновление текущей ОС до Windows 10.
Компьютер при этом несколько раз перезагрузится
Когда Windows 10 установится, она поприветствует вас и выполнит последние настройки:
На данном этапе вы можете самостоятельно настроить некоторые параметры ОС:
А вот и Windows 10!
Если у вас возникнут ошибки, вопросы, во время установки обновления до Windows 10 — воспользуйтесь поиском на данном форуме, скорее всего данные вопросы уже задавали и на них уже есть ответ.
Если с помощью поиска вы не нашли ответ на свой вопрос — создайте новый вопрос.
answers.microsoft.com
Как получить Windows 10 бесплатно в 2018 году
 Бесплатное обновление до Windows 10, как сообщает Майкрософт, закончилось 29 июля 2016 года, а способ обновления для лиц с ограниченными возможностями — в конце 2017 года. Это означает, что если на вашем компьютере установлена Windows 7 или 8.1 и вы на указанную дату так и не обновились, решив отказаться от обновления до Windows 10, то, официально в дальнейшем вам потребуется уже покупать новую ОС, если вы захотите установить ее на компьютер (речь о лицензионной версии, разумеется). Однако, есть способ обойти это ограничение и в 2018 году.
Бесплатное обновление до Windows 10, как сообщает Майкрософт, закончилось 29 июля 2016 года, а способ обновления для лиц с ограниченными возможностями — в конце 2017 года. Это означает, что если на вашем компьютере установлена Windows 7 или 8.1 и вы на указанную дату так и не обновились, решив отказаться от обновления до Windows 10, то, официально в дальнейшем вам потребуется уже покупать новую ОС, если вы захотите установить ее на компьютер (речь о лицензионной версии, разумеется). Однако, есть способ обойти это ограничение и в 2018 году.
С одной стороны, решение не получать обновление, а остаться на текущей версии операционной системы для кого-то может быть вполне взвешенным и оправданным. С другой — можно представить ситуацию, когда можно и пожалеть о том, что не обновился бесплатно. Пример такой ситуации: у вас достаточно мощный компьютер и вы играете в игры, но «сидите» на Windows 7, а через год обнаруживаете, что все вновь выходящие игры рассчитаны на DirectX 12 в Windows 10, который в 7-ке не поддерживается.
Бесплатное обновление до Windows 10 в 2018 году
Описанные далее в инструкции способ обновления для пользователей с ограниченными возможностями был закрыт Майкрософт в конце 2017 года и больше не работает. Однако, варианты бесплатного обновления до Windows 10, если вы еще не обновились, все так же остаются.
Доступны два способа установить лицензионную Windows 10 по состоянию на 2018 год
- Используйте при чистой установки с флешки или диска (см. Установка Windows 10 с флешки) легальный ключ (в том числе OEM) от Windows 7, 8 или 8.1 — система установится и будет автоматически активирована после подключения к Интернету. Для просмотра OEM-ключа зашитого в UEFI на ноутбуках с предустановленной 8-кой можно использовать программу ShowKeyPlus (а ключ 7-ки указан на наклейке на корпусе ноутбука или компьютера, но подойдет и та же программа), см. Как узнать ключ Windows 10 (способы подойдут и для предыдущих ОС).

- Если ранее вы обновлялись до Windows 10 на текущем компьютере или ноутбуке, а потом удалили её и установили предыдущую версию ОС, то за вашим оборудованием закреплена цифровая лицензия Windows 10 и в любой момент вы снова можете её установить: просто нажмите по пункту «У меня нет ключа продукта», выберите ту же редакцию ОС (домашняя, профессиональная), которая у вас была получена путем обновления, установите ОС и, после подключения к Интернету, она будет активирована автоматически. См. Активация Windows 10.
В крайнем случае вы можете и вовсе не активировать систему — она будет почти полностью функциональна (за исключением некоторых параметров) или, например, использовать бесплатно пробную версию Windows 10 Корпоративная на 90 дней.
Бесплатное обновление до Windows 10 для пользователей с ограниченными возможностями
Обновление 2018: этот способ больше не работает. По завершении основной программы бесплатного обновления, на официальном сайте Microsoft появилась новая страница — на ней повествуется о том, что пользователи, использующие специальные возможности, все также могут обновиться бесплатно. При этом, какая-либо проверка ограниченных возможностей не проводится, единственное, нажимая кнопку «Обновить сейчас», вы подтверждаете то, что вы тот пользователь, которому требуются специальные возможности системы (кстати, Экранная клавиатура — тоже специальная возможность и многим она пригождается). При этом, как сообщается, обновление это будет доступно бессрочно.
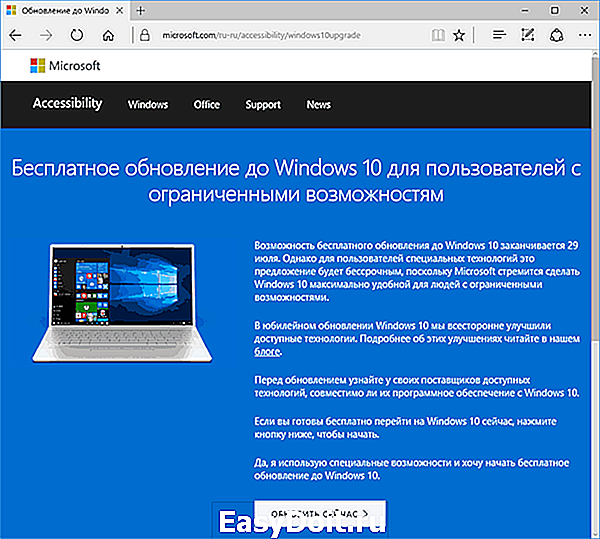
После нажатия на кнопку, загружается исполняемый файл для запуска обновления (требуется, чтобы на компьютере была установлена лицензионная версия одной из предыдущих систем). При этом, загружаемая система — обычная, специальные возможности включаются пользователем вручную при необходимости. Адрес официальной страницы обновления: https://microsoft.com/ru-ru/accessibility/windows10upgrade (Неизвестно, сколько по времени будет работать эта возможность обновления. Если что-то изменится, прошу оповестить меня в комментариях).
Дополнительная информация: Если в период до 29 июля вы получали обновление Windows 10, но потом удалили эту ОС, то вы можете выполнить чистую установку Windows 10 на этом же компьютере, а при запросе ключа во время установки нажать «У меня нет ключа» — система активируется автоматически при подключении к Интернету.
Способ, описанный далее, уже устарел и был применим только до окончания программы обновления.
Бесплатная установка Windows 10 после завершения программы обновления Microsoft

Для начала отмечу, что гарантировать работоспособность этого способа не могу, так как на данный момент времени проверить этого не получится. Тем не менее, есть все основания полагать, что он рабочий, при условии, что на момент, когда вы читаете эту статью, еще не наступило 29 июля 2016 года.
Суть способа заключается в следующем:
- Обновляемся до Windows 10, дожидаемся активации.
- Проводим откат до предыдущей системы, см. Как вернуть Windows 8 или 7 после обновления до Windows 10. На тему данного шага рекомендую также прочитать окончание текущей инструкции с дополнительной полезной информацией.
Что при этом происходит: при бесплатном обновлении, активация закрепляется за текущим оборудованием (digital entitlement), о чем писал ранее в статье Активация Windows 10.
После осуществления «прикрепления» возможна чистая установка Windows 10 с флешки (или диска) на этом же компьютере или ноутбуке, в том числе без ввода ключа (нажать «У меня нет ключа» в программе установки) с последующей автоматической активацией при подключении к Интернету.
При этом, сведений о том, что указанная привязка ограничена по времени нет. Отсюда и предположение о том, что если выполнить цикл «Обновление» — «Откат», то, когда потребуется, вы сможете установить Windows 10 в активированной редакции (Домашняя, Профессиональная) на этот же компьютер в любое время, даже по истечении срока бесплатного обновления.
Надеюсь, суть способа ясна и, возможно, для кого-то из читателей способ окажется полезным. Разве что не могу его рекомендовать пользователям, для которых теоретически возможная необходимость переустановки ОС вручную (откат не всегда работает, как предполагается) представляет собой большие сложности.
Дополнительная информация
Поскольку откат с Windows 10 до предыдущих ОС встроенными средствами системы не всегда работает гладко, более предпочтительным вариантом (или как средство для подстраховки) может быть либо создание полной резервной копии текущей версии Windows, например, с использованием инструкции Резервная копия Windows 10 (способы работают и для других версий ОС), либо временное клонирование системного диска на другой диск (Как перенести Windows на другой диск или SSD) с последующим восстановлением.
А если что-то пойдет не так, вы можете произвести и чистую установку Windows 7 или 8 на компьютер или ноутбук (но не в качестве второй ОС, а как основную) или же использовать скрытый образ восстановления при его наличии.
remontka.pro

