Быстрый запуск в Windows 10
Быстрый запуск в Windows 10
Функция быстрого запуска в Windows 10 работает аналогично гибридному спящему режиму предыдущих версий Windows. Происходит сохранение состояния операционной системы в файл гибернации, благодаря этому процесс загрузки операционной системы происходит быстрее, экономя время каждый раз при включении компьютера.
Быстрый запуск по умолчанию включен в чистой установке Windows, то есть он работает на большинстве компьютеров. В этой функции есть как плюсы, так и минусы и в сегодняшней статье рассмотрим их подробнее.
Как работает быстрый запуск
При выключении компьютера с включенным быстрым запуском, Windows закрывает все приложения и выходит из всех пользователей. Компьютер пребывает в состоянии схожем как будто он только загрузился: нет пользователей вошедших в систему и запущенных программ, но ядро Windows загружено и сеанс системы работает. Windows предупреждает драйвера устройств, которые поддерживают его, чтобы подготовиться к спячке => сохраняет текущее состояние системы в файл гибернации, и выключает компьютер.
После этого при включении компьютера Windows не нужно перезагружать ядро, драйвера и состояние системы. Вместо этого он обновляет операционную память из изображения файла спящего режима и показывает вам экран входа в систему. Данный методом вы существенно сокращаете время загрузки.
Быстрый запуск отличается от спящего режима, ведь переводя компьютер в сон — система запоминает открытые приложения, папки и т.д. А в быстрой загрузке открывается свежая операционная система, без лишних процессов.
Почему можно отключить быстрый запуск
В быстрой загрузке есть свои недостатки:
- когда быстрый запуск включен ваш компьютер не выключается полностью;
- быстрый запуск может мешать шифрованию образов дисков;
- некоторые устройства не поддерживают спящий режим, и также работа быстрого запуска может быть с ошибками;
- при выключении компьютера с включенным быстрым запуском — Windows блокирует жесткий диск. Если на вашем компьютере две операционные системы — вы не можете получить доступ к жесткому диску из другой операционной системы. А если вы все таки загрузитесь с другой операционной системы и проведете какие-то изменения на жестком диске — это может привести к повреждению. Если у вас установлено две системы — рекомендовано не использовать спящий режим и быстрый запуск;
- некоторые версии BIOS/UEFI не работают корректно со спящим режимом. То есть при включении вы не сможете зайти в BIOS/UEFI на некоторых компьютерах, если у вас включен быстрый запуск. Конечно можно нажать перезагрузка и зайти в BIOS/UEFI.
Хотя у многих пользователей проблем с быстрым запуском не возникает и если вы в их числе — можно оставить всё как есть.
Как включить или отключить быстрый запуск
Откройте «Электропитание»: один из способов — в строке поиска или в меню «Выполнить» (выполнить вызывается клавишами Win+R) введите команду powercfg.cpl и нажмите клавишу Enter.

В открывшемся окне нажмите на «Действие кнопки питания».
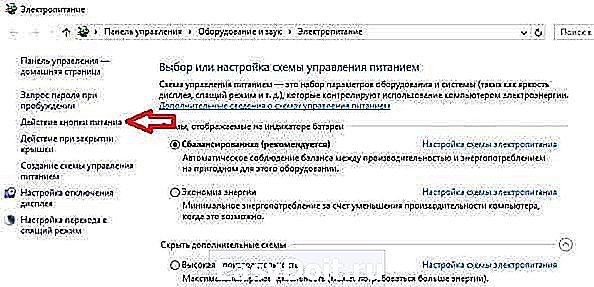
Нажмите на «Изменение параметров, которые сейчас недоступны».
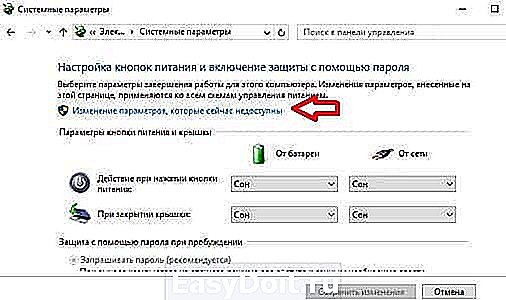
В «Параметры завершения работы» вы сможете включить или отключить быстрый запуск. Если вам нужно отключить быстрый запуск — снимите галочку с «Включить быстрый запуск», если включить — поставьте галочку, после выбора нужного нажмите на «Сохранить изменения».

Если вы не видите данной опции — значит на вашем компьютере не включен спящий режим. В этом случаи в окне будет только спящий режим и блокировка. Самый быстрый способ включения спящего режима — нажать на пуск правой клавишей мыши => в открывшемся окне выбрать «командная строка «администратор» и в следующем окне ввести команду powercfg /hibernate on
После включения спящего режима — проделайте инструкцию выше и в системных параметрах электропитания вы увидите включение быстрого запуска.
Уменьшить размер файла гибернации, если вы используете только быстрый запуск
Если вы не используете опцию спящего режима, но пользуетесь быстрым запуском — можно уменьшить размер файла гибернации, который может быть несколько гигабайт в размере. По умолчанию файл занимает приблизительно 75% от установленной оперативной памяти. Это не плохо когда у вас жесткий диск больших размеров, но если вы работаете с ограниченным пространством, то данный файл можно чуть уменьшить. Данным способом вы сможете уменьшить около половины полного размера. Чтобы изменить размер файла спящего режима ( по умолчанию находящегося C:hiberfile.sys) — нажмите на пуск правой клавишей мыши и выберите «командная строка(администратор)» => чтобы уменьшить размер файла запустите команду powercfg /h /type reduced, чтобы вернуть файлу его полный размер — запустите команду powercfg /h /type full.
На сегодня всё, с помощью данных инструкций вы сможете включить или отключить быстры запуск Windows, а также управлять размером файла гибернации. Если есть дополнения — пишите комментарии! Удачи Вам 🙂
Разнорабочий в области IT. Занимается поддержкой пользователей, сопровождением программного обеспечения.
Здравствуйте, Sa! Вот опять я к вам. Специально вас я не искал, опять так уж вышло.
Странная она система, эта Windows 10! Вроде бы привлекательна. Не красива, нет! Но — привлекательна. При всем при этом — рождает массу вопросов, касающихся именно наведения этой красоты. Ради чего, спрашивается, от нее отказались в таких «красивых» системах, как ХР и 7? Хотели сделать эдакий Hi- End? Но он может быть уместен только на мобильных устройствах. На стационарном же десктопе (или даже флортопе ) это ни к чему при имеющихся колоссальных вычислительных мощностях. Самое главное — изъяли средства для наведения красоты.
В связи с этим у меня два вопроса.
1. Почему при первом после загрузки системы (!) вызове панели быстрого запуска (Quick Launch — по-другому) она, эта панель, появляется о-ох как не быстро! Где это можно настроить? При последующих вызовах она запускается нормально. Причем, этот первый запуск можно необязательно делать сразу после загрузки системы, можно спустя полчаса. Результат будет тот же.
2. В окне какой-нибудь папки с файлами при наведении курсора мыши на любой файл мы получим полоску выделения на имени этого файла. Оно так было всегда на NT подобных системах. Но вот длина этой полоски бывает зависит от конкретной длины имени конкретно выделяемого файла. А бывает, что устанавливается по длине самого длинного в данной папке названия файла. И это для всех файлов, даже если их название состоит из 1 символа, полоска эта будет все равно длиной со 100 символов (есть допустим один такой «длинный» файл в папке). От чего это зависит? Я точно знаю, подобный эффект мне встречался на семерке. Встретился он мне и сейчас, на десятке. Хотя когда я на нее перешел, поначалу длина полоски зависела от длины имени конкретного выделяемого файла.
Практически наличие этого эффекта ведет к неудобству работы с выделением файлов, когда установлен запуск программ одним щелчком мыши (я привык к этому), а не двумя, как это бывает обычно по умолчанию.
Добрый день. Вы меня простите за скорость ответа, сейчас нет особо времени и пока не разобрался в ваших вопросах. В пункте «Быстрый доступ» у вас много папок и файлов в списке? Я обычно использую «Быстрый доступ» в левой боковой панели проводника, в нем закрепляю нужные папки и их там не больше пяти, те которые появляются и я их использовал разово — убираю из данного списка. По поводу выделенной строк: да такое есть, но как сделать то что вы хотите — еще не разобрался. Меняйте пока вид отображения в папке, к примеру если у вас выбрано «обычные значки» или «Крупные значки» — выделять все с помощью левой клавиши не сложно.
Здравствуйте.
Вы возможно недопоняли насчет быстрого доступа. Это наследие ХР, в ней была панель быстрого доступа, в нее кидали ярлыки для вызова нужных программ, чтобы не засорять ими экран раб стола и не искать их по проводнику. Эта ппанель гуляла по экрану свободно именно в ХР. В семерке она закрепилась в трее (ну или в панели задач возле трея) , и ее никуда нельзя сдвинуть. Ну да и бог с ней. Время ее первого вызова составляет в семерке примерно 3-4 секунды, а в десятке — до 8 секунд. В самой панели у меня свыше 30 ярлыков.
Всё же надеюсь, что вы более глубже вникнете в существо дела, ну и . буду ждать :)))
🙂 Вы про панель быстрого запуска? На самой панели задач у вас много ярлыков? В трее висит много программ? Интересно сколько стартует у вас программ при запуске компьютера.
Да, про нее, родимую! Она ведь и нужна для того, чтобы разгрузить рабочий стол от мусора. В автозапуске у меня 4 задачи, в трее помимо системных вещей только пунтосвитчер и комодо. Панель задач мне нужна только для отображения текущих программ и окон, причем я не группирую ярлыки окон, так нагляднее.
В адресную строку проводника вставьте %APPDATA%MicrosoftInternet ExplorerQuick Launch и нажмите Enter, по идее должна открыться папка со всеми ярлыками, которые у вас в быстром запуске. Нажмите на уровень вверх, чтобы зайти в папку internet explorer и увидеть папку Quick Launch — теперь нажать на нее правой клавишей мыши и выбрать «Свойства» — вкладка «Настройки» — возле обтимизировать папку попробуйте выбрать общие элементы и нажать ок.
Вот сейчас прямо это и сделал, кстати, свойство «общие элементы» у нее уже стояло. Без изменений. Интересно, но что может трратиться время? На формирование изображения этой панели? Оно несколько отличается от обычного проводникового, может механизм его создания иной, чем у эксплорера? Но тогда почему бы его не зафиксировать, ведь он теряется после перезагрузки
Давайте ради интереса папку с ярлыками переместим в другое место, там же где вы смотрели общие элементы перейдите во вкладку «Расположение» и нажмите переместить, выберите в папку в корне какого-то диска, к примеру на диск D: Возможно путь очень большой, может имя пользователя под которым вы входите в систему длинное, может быть просто сбоит какой-то модуль системы.
поставил в корень D. Перезагрузился. Выждал. Вызвал панель. Появилась на 10-й секунде. Она почему-то очень долго прорисовывает ярлычки помещенных в нее программ. И они не прорисовываются, пока ты либо не зайдешь в эту папку проводником, либо пока не вызовешь ее через панель. Если зайти проводником, выждать пока они прорисуются, выйти, вызвать панель — она появляется моментально.
там все рабочие ярлыки? Есть ли среди них те, которые ссылаются на ресурсы на других компьютерах?
нет, все ярлыки к программам на этом компе, все рабочие
А вы пробовали убирать часть ярлыков? Если попробовать оставить сначала 5, а те куда-то перенести? Если нормально откроются — попробовать еще 5, если затупит — оставить 1 или 2
Ну я же говорил уже, что наблюдал, как прочитываются ярлыки в папке панели. Естественно, если уменьшить их количество, панель откроется быстрее. А если их совсем убрать, она вообще не откроется. Но почему количество ярлыков в десятке так влияет на открываемость панели? Почему это дело никак не кэшируется и главное нигде не сохраняется?
Создал себе панель быстрого запуска, набросал туда кроме ярлыков еще множество файлов, общее количество больше 30, открылся он сразу. Перезагружал и снова открывал панель — открывается всё сразу. Я когда-то вам говорил, что бока могут быть из-за того, что систему обновили и не сбрасывали. Попробуйте создать другую панель и перекинуть туда ярлыки.
Ладно, дело это, я чувствую, бесполезное. Если бы вы знали, где это можно поправить, вы бы уже сказали. Не будь это офисный комп, я бы уже снес эту кривую десятку, поставил бы новую и дело с концом!
Но а по поводу полосок что можете посоветовать (кроме того, что сменить вид отображения — это неприемлемо, я привык именно к виду «список» — компактно и ничего лишнего. Когда это лишнее требуется — всегда можно включить «таблицу»)? Это-то уж точно регулируется реестром
не помогает. А что насчет полосок?
Эй, товарищь разнорабочий IT, куда же вы исчезли?
Здравствуйте, Sa.
Я почитал тут комментарии и пришел к выводу, что упомянутая Васей проблема выделения файлов в списке в папках у меня присутствует тоже. Она не «нагноилась» еще пока, если можно так выразиться, но вобщем хотелось бы с этим что-то сделать. Что вы можете предложить по этому поводу?
Уважаемый Василий. Сделайте скриншот там где то, что вы хотите и там где то, что есть в данный момент. Я смотрел как в 7 так и в 10 выделяет одинаково. По поводу вашей проблемы с быстрым запуском — она не глобальная, не у кого не повторяется, и скорее всего что-то именно у вас на компьютере. Я Вам предлагал просто пересоздать панель, в таких случаях лучше всего когда есть доступ к компьютеру и можно поиграться, а так просто рассуждать и гадать у меня правда сейчас нет времени.
Sa, а как его вам выслать-то, скриншот этот? Через я-диск пойдет?
Значит, смотрите — в десятке я, естественно, не могу вам показать, как мне хочется, чтоб было. Могу только показать как есть. Зато в семерке (с которой тоже, кстати, происходили эти вещи, но там я просто переустанавливал систему — не поэтому, а по совокупности проблем — но в результате эффект исчез) — запросто. Но чуть позже.
А по поводу квик ланча — я эту папку даже перенес на другой диск — не помогло. Удалил ее, создал другую с другим названием, перенес в нее все то, что было в квик ланче — не помогло. Я поэтому и отчаялся уже в этой кривой десятке, которая возникла из интернета на замену старой хорошей лицензионной домашней семерке. Что там не так скачалось — не знаю. Но инструменты, которые мне все советуют — media creation tool с сайта микрософта — не позволяют мне восстановить систему. Они пишут, что возможна только новая установка. А что будет с лицензией — неизвестно. Да и восстанавливать весь функционал потом тоже что-то лень. Итак, вот первая ссылка на эффект в десятке:
Кстати, вот вам еще ссылка на архивчик , в котором 4 скриншота: «список дисков» — перечень дисков моего офисного компьютера, из которого видно, что системный диск с десяткой — это C:, «системный диск» — содержимое папки профиля пользователя этого компа (видно, что папок с документами и рабочего стола здесь нет), здесь кстати видно какое неудобство дает этот эффект выделения, «диск с перенесенными папками» — содержимое корня второго диска, куда перенесены папки «ДОКУМЕНТЫ», «DESKTOP», здесь же и тот самый Quick Launch, который создан вновь и называется FastRun, также присутствует совсем уж странное выделение файлов непонятной длины,
и «фрагмент экрана» — скриншот экрана с вызванной панелью FastRun, такой она бывает в те первые 8-10 сек после первого ее вызова
Sa, а вот и скриншот из семерки по выделению файлов:
Обратите внимание еще и на то, что хотя и вид отображения — список, ширина каждой колонки зависит от длины названия самого длинного файла именно в этой колонке. А не как это было в скриншотах десятки
Я понимаю, что вы хотите но пока не могу найти где настраивается данное выделение. По поводу панели вы много действий с ней делали. Попробуйте ее убрать с панели (нажать на панель задач правой клавишей мыши — зайти в панели — снять галочку). Потом попробуйте опять нажать на панель задач правой клавишей мыши — панели — создать панель -выберите любую папку с файлами. Когда новая панель появится посмотрите она открывается также долго?
Sa, добрый день! Вы нашли чего-нибудь по выделению? (см13.06.17г)
Добрый день. По выделению ни я, ни другие знакомые, которых я спрашивал ничего подсказать не могут. По поводу восстановления папок профиля на места по умолчанию можете прочесть здесь.
Сам столкнулся с подобной проблемой на 10, жутко меня раздражает и так пока сам ничего не нашел, если будет какая информация отпишитесь.
Ну что, тов. Марат, накопал что-нибудь?
У меня только одна мысля — тупо брать реестры семерки и десятки и смотреть всё, что связано со словом Explorer, сравнивая их. Беда моя еще в том, что десятка стоит на офисном компе, ставил я ее в порядке обновления семерки домашней базовой, и встала она по ощущениям кривовато. А править боюсь — неохота с админом бодаться, он гнилой.
Здравствуйте, опять к вам я.
Вопрос касается атрибута файла «hidden». Есть где-нибудь в системе регулирование этого атрибута при перезаписи скрытого файла на диск в результате например его редактирования? Иными словами, есть перечень файлов, точнее — папка с файлами, которые необходимо редактировать. Для того, чтобы каждый раз не открывать файлы с целью понять, редактировали его или нет, я изначально все файлы делаю скрытыми, а по мере их редактирования атрибут скрытости снимаю. Но только не я сам, а программа редактирования. Но.
Если я редактирую рисунок (фотошопом) — редактор сам изменяет атрибут скрытости файла (хотя полагаю, делает он это обращаясь к системным инструментам). А если я редактирую текст (вордом), редактор при перезаписи не меняет атрибут скрытости. В настройках самого ворда ничего на этот счет нет. Вот я и хотел бы узнать, где это делается в системе, чтобы при перезаписи файл автоматически утрачивал статус скрытости. Использовать для моих целей атрибут даты «последнего изменения» файла неудобно, поскольку эти даты не откладываются в голове, когда какое действие имело место быть, да и файл может быть получен с уже установленой датой последнего изменения более поздней, чем я начал процессы редактирования в папке, и это внесет путаницу.
Вот такое окошко возникает при переносе файлов на флешку: Как это понимать?
Свойства файла относятся к метаданным, связанным с файлом. эта ошибка обычно возникает, когда файл был создан на томе NTFS, а некоторые метаданные, связанные с указанным файлом, не поддерживаются на томе FAT32. То, что вы на самом деле видите, не связано с свойствами файла, поэтому оно не будет изменено.
Я догадывался об этом, но нельзя ли отключить эти окна, они же тормозят процесс, особенно если учесть, что окно копирования далеко не всегда вылазит на передний план, поэтому и не сразу поймешь, что копирование-то не идет, а стоит из-за этого окна. Тем более что никакой информативностью оно не обладает, мне это фиолетово, могли бы и не спрашивать, раз я все равно не могу ничего изменить. А отказываться от копирования я не буду, разумеется, это окно никак не побуждает к этому. Вобщем очередная дурь десятки . В семерке кстати этого не было. Могли бы дать это как предупреждение, но копирование не останавливать
Здравствуйте, хочу еще раз вернуть вас к вопросу выделения файлов в папках. Я тут недавно завел новый профиль на компе с десяткой, где была эта проблема. А дома установил десятку с нова. Ну и вот такие результаты:
— это то, что было
— это то, что стало в новом профиле
— а это то, что в новой системе.
Чувствуете разницу?
разница в том, что первые два изображение в проводнике выбран вид — мелкие значки, а в последнем — список
Не-е-ет! Везде вид отображения — список, я же говорил, других не признаю. Вы смотрите на разные длины полосок выделения и на расстояния между столбцами (во втором случае, в третьем всего один столбец)
Здравствуйте, Sa. Подскажите, пожалуйста, как избавиться от всплывающих окон Планировщика вин10, когда в него заходишь, о том, что такая-то задача больше не существует? Вот скрин: Ведь если не существует, то ее и не найти в планировщике. А упоминание о ней почему-то осталось. И нажатие на «Обновить» приводит лишь к повторной выдаче таких окон ( у меня раньше было создано несколько таких однотипных задач, однако сроки по ним давно прошли, и их самих уж нет, ну или я не знаю, где они могут быть в недрах Планировщика)
Добрый день. Попробуйте создать папку Scm по поути C:WindowsSystem32LogFiles и напишите, что-то изменилось или нет. Также если не помогло попробуйте: откройте редактор реестра (в строке поиска или в выполнить написать regedit и нажать Enter) => перейдите по пути HKEY_LOCAL_MACHINE SOFTWARE Microsoft Windows NT CurrentVersion Schedule TaskCache Tree => найдите в нем раздел «переобувания шин» (может задача по другому называется и написан раздел на английском) и удалите раздел.
ОК, правка реестра помогла, спасибо. А папка scm уже и так есть на диске.
У вас опечатка. Нужно писать: «При выключении компьютера с вЫключенным быстрым запуском, Windows закрывает все приложения и выходит из всех пользователей.»
vynesimozg.com
