CCleaner для Windows
CCleaner для Windows
CCleaner для Windows является одной из тех программ, которую хочется установить в первую очередь на новую систему, так как она способна не только очищать забитые ненужными файлами компьютеры, но и следить за еще чистой операционной системой и выполнять периодическую очистку, не доводя ее до запущенного состояния.

Вы можете скачать CCleaner для Windows 10, 8, 7 и XP бесплатно на русском языке – все старые и новые версии ОС разрядностью 32 и 64 bit будут очищены от неиспользуемых файлов, кэшированных файлов, дампов памяти, недавних документов, журналов Windows. Также можно проверить все установленные программы и очистить их от временных файлов тоже.
Кроме этого, CCleaner может удалять установленные на Windows программы и компоненты, а также сторонние плагины из браузеров. Хотя это можно сделать и стандартными средствами операционной системы, через СиКлинер неопытным пользователям производить удаление всего ненужного будет проще, так как это все делается из одного места через легкий для понимания интерфейс.
После установки русской версии CCleaner на Windows 10 (к примеру), он интегрируется в проводник. Щелкнув правой кнопкой по корзине можно увидеть команды, открывающие и запускающие программу. Если выбрать команду «Запустить …», то сразу же начнется очистка вашего компьютера в фоновом режиме.

На верхней панели CCleaner вы можете увидеть версию вашей ОС Windows, ее разрядность и другие основные характеристики компьютера.
Возможности CCleaner для Windows
- анализ дискового пространства, занятого ненужными файлами – перед очисткой вы всегда можете посмотреть, сколько места на компьютере будет освобождено;
- настройка, какие именно элементы операционной системы и программ будут очищаться;
- удаление дополнений браузеров, отключение и включение их;
- анализ занятого места на дисках файлами разного типа (картинками, видео, музыкой, документами и подобным);
- CCleaner умеет также искать файлы-дубликаты на дисках;
- управление точками восстановления Windows (если восстановление отключено, список контрольных точек будет пуст, как на скриншоте ниже);
- настройка поведения программы, к примеру – автоматический запуск очистки сразу после старта операционной системы, принудительная очистка указанных в настройках папок, защита своих папок от удаление информации из них и исключение их из анализа, и др.
Преимущества
- CCleaner для Windows 7, 8 и 10 кроме очистки системы от обычных файлов умеет также очищать ее реестр от недействительных и нерабочих записей – это, в свою очередь, ускоряет работу компьютера;
- Функционала бесплатной версии хватает, чтобы очистить компьютер любой степени запущенности;
- Через раздел «Сервис» можно изменять настройки Windows, которые влияют на ее производительность – редактировать автозагрузку, список запланированных задач, элементы, отображаемые в контекстном меню проводника и другое.
Недостатки
- Некоторые сообщения в программе выводятся на английском, хотя язык установлен русский – например, если зайти в очистку Cookie-файлов (замечено в версии 5.22.5724 Free).
Скачайте CCleaner для Windows 64 bit и 32 bit, последнюю версию с официального сайта по ссылке ниже. Инсталлятор автоматически определит разрядность вашей ОС и установит программу нужной «битности».
ccleaner-all.ru
CCleaner для Windows 10

CCleaner для Windows 10 вы можете скачать нажав на кнопку. Виндоус десять является самой последней версией данной операционной системы. На данный является самой популярной Ос, занимая первое место в мире по числу установок. Пользователям она понравилась из – за удобства использование и отличной скорости работы системы.
Но, как вы знаете, чем дольше работаешь с компьютером, тем медленней он становится работать. Это применимо ко всем операционным системам и Windows 10 не исключение.
Связано это с тем, что в системе постоянно скапливается различный мусор. Файлы кэша, временные файлы приложений, браузеров, ошибки реестра, системные логи, различные сохранения игр, которые не удалились с деинсталлятором, файлы настроек различных программ и.т.д.
Всё это загружает систему, занимая не только место на жёстких дисках, но и замедляя её работу. Причём, чем больше таких элементов скапливается – тем больше эффект. Порой эффект может стать очень значительным и будет заметен даже невооружённым глазом.
Ведь бывает так, что папки начинают открывать через несколько секунд, а файлы перед открытием ещё какое – то время висят в процессах. А система начинает загружаться всё дольше и дольше, порой, доходя, до нескольких минут. Этим и опасно замусоривание системы.
Раньше люди предпочитали просто переустанавливать Windows, когда всё становилось очень плохо. Однако, сейчас, есть эффективные способы для очистки системы. Одним из лучших является установка программы CCleaner.

Это специальный клинер, который будет поддерживать вашу систему, очищая весь мусор, исправляя ошибки реестра. Помимо этого, программа может выполнять некоторые дополнительные функции. Например, фрагментация дисков, безвозвратное удаление файлов и их восстановление, мониторинг системных показателей в реальном времени и.т.д.
С помощью него вы сможете не только удалять файлы, но и редактировать параметры автозагрузки, добавляя или убирая программы из неё. Таким образом можно существенно увеличить скорость загрузки системы.
На этом функции CCleaner не заканчиваются. Вы можете удалять через него программы, которые установлены на вашем компьютере. Причём, сделано это намного удобней, чем в стандартном менеджере Windows 10. Плюс ко всему, есть возможность управления дополнениями в браузерах, опцию для удаление дубликатов файлов.
Самое главное, что все эти функции реализованы в одной программы, что положительно сказывается на удобстве при её использовании. Помимо этого, есть и другие дополнительные возможности, но они реализованы в виде прилагаемых утилит. Они, к сожалению, доступны только для платной версии CCleaner.
Таким образом, можно смело сказать о том, что CCleaner является одним из самых лучших и многофункциональных клинеров для Windows 10. У него высокая скорость работы, отличный удобный интерфейс, которым сможет легко пользоваться любой пользователь. Она отлично очищает систему, а главное, есть бесплатная версия.
CCleaner для Windows 10 можно скачать с этой страницы
ccleaner-rus.ru
Как пользоваться CCleaner для Windows 10
Ещё с предыдущих версий операционной системы программа Ccleaner завоевала большой авторитет в пользователей. Хоть интерфейс программы сейчас не значительно изменился, функционал остался полезным, как и раньше. CCleaner не только позволяет посмотреть некоторые характеристики компьютера, но и выполнить удаление установленных программ, отключить автозагрузку, почистить систему.
Данная статья собственно и расскажет как пользоваться программой CCleaner для Windows 10. Преимуществом над аналогами есть возможность использования основных возможностей в бесплатной версии программы. Пользователю даже не нужно думать как правильно её настроить, а сразу же можно перейти к использованию инструментов.
Как правильно удалять программы через CCleaner
Для правильного удаления установленных программ достаточно воспользоваться разделом программы и компоненты в обновленных параметрах системы. Более подробно описано в инструкции: как удалить стандартные приложения Windows 10. Опытные пользователи по ряду причин используют CCleaner для удаления программ. По сути процесс удаления программы через CCleaner не отличается от использования средств операционной системы. В любом из случаев запускается деинсталятор, который зачастую можно найти в расположении самой программы.
Перейдите в раздел Сервис > Удаление программ, и выделив не нужную программу нажмите кнопку Деинсталяция. После чего следуйте шагам деинсталятора программы.
Как отключить автозагрузку программ в CCleaner
Опытные пользователи зачастую открывают автозагрузку для отключения не нужных программ в Windows 10. CCleaner позволяет буквально в несколько нажатий отключить все ненужные программы, которые по умолчанию загружаются после старта операционной системы. Отключение приложений с автозагрузки позволяет повысить производительность системы в целом.
Перейдите в раздел Сервис > Автозагрузка. Дальше в контекстном меню любого приложения выберите пункт Выключить. А также есть возможность нажать кнопку выключения автозагрузки справа после выделения не нужного приложения.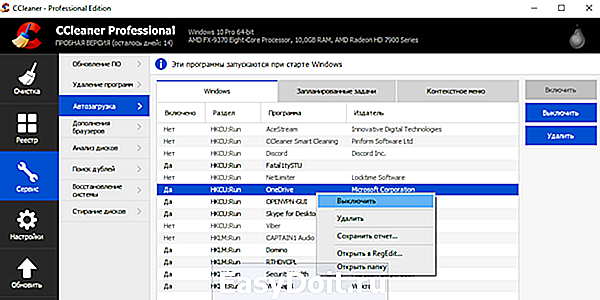
Нет необходимости полностью удалять приложения с автозагрузки, можно просто отключать. Хотя даже после удаления есть возможность обратно добавить программу в автозагрузку Windows 10.
Как почистить компьютер с помощью CCleaner
Ранее мы рассматривали разные способы, как можно очистить диск С от ненужных файлов в Windows 10. CCleaner позволяет выполнить очистку системного диска буквально в несколько нажатий. Притом автоматическая очистка диска не занимает много времени и не наносит вреда операционной системе. В пользователя есть возможность почистить систему от не нужных файлов или только удалить данные приложений. При необходимости можете дополнительно создать резервную копию Windows 10.
- В разделе Очистка нажмите кнопку Анализ для получения сведений об удаляемых файлах.
- После завершения анализа данных нажмите Очистить, и в открывшемся окне подтвердите очистку нажав кнопку Продолжить.

Как почистить реестр с помощью CCleaner
Перед любым внесением изменений в реестр рекомендуется создать резервную копию реестра Windows 10. Очистка реестра не стала исключением. Даже при попытке автоматической очистки не нужных данных в реестре через CCleaner, программа предложит создать резервную копию. Сам процесс очистки занимает буквально несколько секунд.
- Откройте раздел Реестр, в котором нажмите кнопку Поиск проблем.
- После обнаружения проблем нажмите кнопку Исправить выбранное.
- Теперь нажмите Исправить выбранное для исправления всех проблем сразу или же Исправить для каждой.

Согласитесь, такой процесс очистки реестра подойдет даже новичкам. Пользователю не нужно с помощью редактора реестра выполнять самостоятельный поиск остатков удаленных программ. Программа CCleaner выполнить поиск и очистку в автоматическом режиме, пользователю необходимо только дать соглашение.
К основным возможностям программы возможность выполнить не плохую очистку компьютера в целом (системного диска и реестра), отключить автозагрузку программ, удалять не нужные программы без необходимости запуска параметров системы. Дополнительно можно обновлять установленные программы, управлять дополнениями для браузеров и работать с дисками (анализ, очистка).
windd.ru
Инструкция по использованию CCleaner
CCleaner — мощнейший бесплатный инструмент предназначенный для очистки компьютера от различного мусора и ускорения работы операционной системы. Он имеет понятный русскоязычный интерфейс, но благодаря многообразию возможностей, у многих пользователей возникают различные вопросы касательно работы программы. Поэтому мы решили написать подробное руководство как пользоваться ccleaner.
Зачем это нужно
С течением времени на жестком диске компьютера скапливается множество абсолютно не нужного мусора. Это временные и давно не используемые файлы, их дубликаты, не до конца удаленные программы, различные логи и системные данные, ошибки в реестре, отсутствующие записи и многое другое. Все это мало того, что занимает лишнее место, так еще и снижает производительность компьютера. Для очистки операционной системы от всего этого хлама и был создан ccleaner, призванный найти и удалить (исправить) все ненужное, не нарушив при этом стабильности работы.
Для начала, скачайте последнюю версию ccleaner и установите ее на компьютер. Процесс этот стандартный, поэтому вопросов на этом этапе возникнуть не должно.
Знакомство с интерфейсом
После установки и запуска ccleaner, вы увидите главное меню программы, которое условно можно разделить на 3 части.

1) Меню функциональных инструментов, включающее в себя элементы очистки компьютера, сервисное меню и меню общих настроек программы.
2) Раздел, в котором вы можете выбрать, что именно хотите очистить. Например, можно отменить очистку Корзины, и не удалять списки быстрого доступа (самые часто запускаемые приложения, которые показываются в левой части меню «Пуск»).
3) Здесь по ходу процесса очистки будет появляться информация о выполняемых операциях и отчет по работе программы.
Очистка жесткого диска и реестра
1) Очистка системного мусора
Для начала убедитесь, что находитесь в меню «Очистка». Здесь располагаются две вкладки — «Windows» и «Приложения», в которых вы можете выбрать параметры очистки. По умолчанию, ccleaner уже настроен так, что бы максимально удалить все ненужное, и не затронуть при этом ничего лишнего, поэтому настройки рекомендуется менять только опытным пользователям.
Что бы начать процедуру очистки, нажмите кнопку «Анализ» и через несколько минут вы увидите подробную информацию о том, сколько свободного места освободится после окончания очистки, и какие именно данные ccleaner уничтожит.
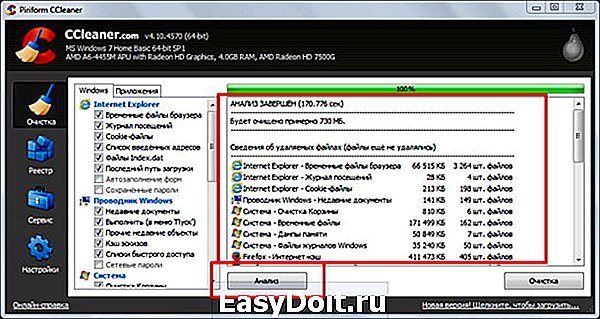
Далее вам остается лишь нажать кнопку «Очистка» и сходить минут 5 (в зависимости от захламленности компьютера, удаление мусора может занимать от 2 до 10 минут) покурить. Очистка системного мусора завершена.
2) Очистка реестра Windows
Пояснение Реестр Windows — это база данных, содержащая в себе всю информацию, а также настройки аппаратных и программных компонентов компьютера. Со временем, в реестре накапливается большое количество ошибочных и попросту ненужных уже данных (к примеру, вы уже год назад удалили надоевшую игру, а ее след в реестре до сих пор хранится), из-за которых снижается общее быстродействие компьютера.
Что бы почистить реестр, переходите во вкладку «Реестр» и нажимайте «Поиск проблем»
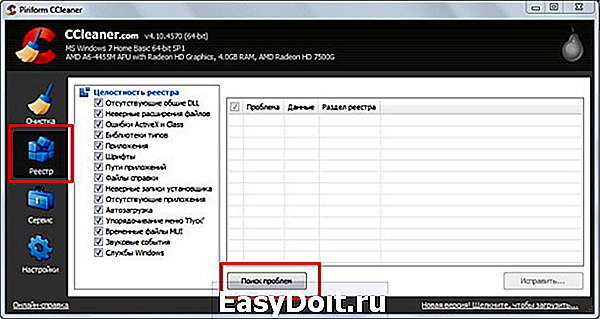 После того, как ccleaner закончит анализ реестра вашей операционной системы, нажимайте «Исправить…». Здесь, программа предложит сохранить резервную копию копию текущего состояния, обязательно соглашайтесь. Если что-то случится, вы сможете все восстановить.
После того, как ccleaner закончит анализ реестра вашей операционной системы, нажимайте «Исправить…». Здесь, программа предложит сохранить резервную копию копию текущего состояния, обязательно соглашайтесь. Если что-то случится, вы сможете все восстановить.
 После сохранения резервной копии, перед вами появится окно с предложением исправить найденные ошибки. Нажмите «Исправить отмеченные» и подождите несколько секунд. Все, процесс очистки реестра закончен.
После сохранения резервной копии, перед вами появится окно с предложением исправить найденные ошибки. Нажмите «Исправить отмеченные» и подождите несколько секунд. Все, процесс очистки реестра закончен.
Дополнительные возможности
Основная задача ccleaner — это очистка жесткого диска и реестра операционной системы, но у этой программы также есть дополнительные встроенные функции, такие как контроль за автозагрузкой, удаление установленных программ, затирание жесткого диска и поиск дубликатов файлов. Эти функции располагаются во вкладке «Сервис»
1. Удаление программ
В Windows есть встроенный инструмент «Программы и компоненты», который позволяет удалить установленные приложения. CCleaner дублирует эту функцию, но делает это качественнее, потому что видит большее количество установленных приложений, нежели стандартный инструмент.

Кнопка «Деинсталляция» отвечает, собственно, за деинсталляцию программы. «Переименовать» — функция, позволяющая изменить строку с названием программы (делать это не рекоммендуется, т.к. возможно появление ошибок». Кнопка «Удалить» позволяет убрать запись из списка установленных программ. Это может понадобится, когда приложение вы уже удалили, но оно почему-то все равно отображается, как установленное.
2. Контроль за автозагрузкой
Когда вы включаете компьютер, вместе с операционной системой, автоматически запускаются также некоторые установленные программы (антивирус, фаервол и т.д.). Это, без сомнения, удобно, если вы пользуетесь приложением постоянно, но не следует забывать, что при увеличении списка автозагрузки растет и время запуска системы. При помощи ccleaner вы можете провести ревизию и отключить автозагрузку ненужных программ.

Кроме редактирования списка автозагрузки операционной системы, ccleaner в этом меню позволяет также отключать дополнения, запускающиеся вместе с браузером, а также контролировать планировщик задач (меню «Запаланированные задачи», трогать их рекоммендуется только опытным пользователям), и редактировать список контекстного меню.
3. Поиск дубликатов файлов
Зачастую бывает, что, к примеру, одинаковые фотографии на вашем диске хранятся в нескольких местах, отъедая свободное пространство жесткого диска. Во вкладке «Поиск файлов» вы сможете найти и удалить дубликаты имеющихся файлов.
 4. Восстановление системы
4. Восстановление системы
Данная вкладка в ccleaner позволяет просмотреть список точек восстановления системы и при необходимости удалить ненужные.
 5. Стирание дисков
5. Стирание дисков
В этой вкладке располагается инструмент стирания дисков. Можно выбрать — что именно стирать (только свободное место, или вобще весь диск), и количество проходов (чем их больше, тем сложнее в дальнейшем восстановить данные).

Зачем нужно затирание свободного места Безопасное затирание свободного места на жестком диске (на первый взгляд, странная опция — зачем стирать и так свободное место?) — функция, которая позволяет действительно именно уничтожить данные, без возможности из восстановления.
Настройки CCleaner
В меню «Настройки», что логично, можно изменить параметры работы программы. Важно — не параметры очистки, а параметры самой работы ccleaner, не путайте.
1. Основные параметры работы CCleaner
Здесь можно изменить язык программы, добавить пункты запуска ccleaner в контекстное меню, включить автоматическую очистку при старте компьютера и проверку наличия обновлений.
2. Cookie-файлы
Здесь вы увидите два списка cookie-файлов. В левом представлены cookie посещенных вами сайтов, а в правом — список cookie, которые не будут удаляться при очистке. Т.е. вы можете добавить (равно как и убрать) в правый список cookie-файлы тех сервисов, которые вы посещаете ежедневно (почта, vkontakte, twitter и т.д.) и при следующей очистке вам не придется заново логиниться в них.
3. Включения
Здесь можно указать дополнительные файлы и папки, которые будут всегда очищаться при запуске ccleaner.
4. Исключения
Функция, обратная предыдущей. Здесь можно указать файлы, папки и пути реестра, которые ccleaner никогда не будет трогать при работе.
5. Дополнительно
Здесь хранятся дополнительные параметры. Можно, к примеру, заставить ccleaner по завершении своей работы закрываться, или выключать компьютер.
ccleaner4you.ru

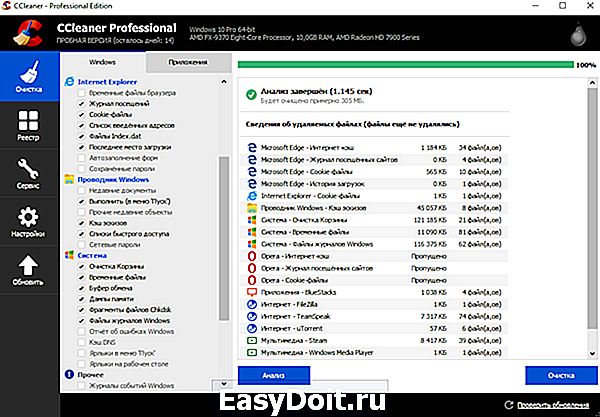

 4. Восстановление системы
4. Восстановление системы 5. Стирание дисков
5. Стирание дисков