Что делать если перевернулся экран на ноутбуке в Windows 10
Что делать если перевернулся экран на ноутбуке в Windows 10
Не знаете, как перевернуть экран на 90 градусов в ноутбуке Windows 10? Данное краткое руководство поможет решить возникшую проблему, каким бы ни был ее источник.
Нередко бывает, что после включения компьютера или случайного клика в опциях видеокарты или параметрах самой операционной системы дисплей (изображение на нём) поворачивается на 900. Причин, почему это случается, может быть несколько, например, на портативном устройстве активирован автоповорот экрана, нам же интересны варианты возврата картинки в исходное положение.
Предложенное руководство актуально как для «семерки», так и для Windows 10.
Если дело касается определенной программы
В таких ситуациях следует пересмотреть настройки приложения в соответствующем разделе. В случае, когда ничто не помогает, выполнить деинсталляцию приложения и установить его заново, загрузив архив с официального ресурса.
Комбинация клавиш
Причиной того, что картинка отображается в перевернутом или повернутом в любую сторону на 90° виде нередко становится случайное зажатие клавиш курсора вместе с Ctrl и Alt. Это глобальные горячие клавиши, отвечающие за поворот содержимого дисплея в ту или иную сторону под прямым углом. Чтобы вернуть все обратно, попробуйте понажимать Ctrl+Shift со стрелочками курсора.
Данный вариант подходит далеко не для всех графических девайсов, даже если видеокарта позволяет развернуть картинку, для эксплуатации этой функции потребуется наличие специализированного программного обеспечения. Этот вариант решения конфликта самый легкий, но далеко не самый действенный, потому с него и начали.
Воспользуемся инструментарием Windows
Здесь пойдет речь о том, как повернуть экран в «десятке» через настройки параметров дисплея.
- Вызываем «Параметры», зажав Win→I.
- Посещаем раздел «Система».
Альтернативный вариант попасть в это меню — вызвать команду «Параметры экрана» на рабочем столе.

При наличии опции «Ориентация» в выпадающем списке выбираем второй вариант: «Альбомная».
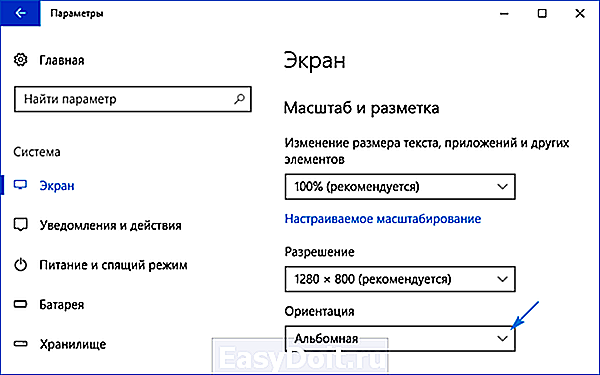
Применяем новую конфигурацию, чтобы картинка приняла привычный для пользователя вид.
Некоторые новые ноутбуки и все планшеты оснащаются гироскопом (акселерометром), и, если включена опция автоматического изменения ориентации экрана Windows, может возникнуть такая проблема. Отключается функция, обычно, в окне, где изменяется разрешение (см. скриншот выше).
Порой даже оба эти варианты не помогают решить неполадку, например, в настройках разрешения отсутствует опция, отвечающая за поворот изображения. Тогда следует обратиться к расширенным настройкам программы для управления работой и режимами функционирования графического адаптера вашего компьютера.
Обратимся к программе управления видеокартой
Рассмотрим, как исправить повернутое или перевернутое на 1800 изображение посредством программной панели управления, которая в обязательном порядке инсталлируется вместе с драйвером для видеокарты.
Такие приложения доступны на всех устройствах, будь их производителем Intel, AMD или же NVIDIA.
Открывается программа через пиктограмму в трее или через контекстное меню десктопа. В настройках дисплея должна быть опция или целый раздел, посвященный повороту/ориентации экрана. В нем выбираем нужную опцию из выпадающего списка или путем перемещения триггерного переключателя к требуемому положению, и применяем обновленную конфигурацию операционной системы.
 Как исправить перевернутый экран в Windows 10
Как исправить перевернутый экран в Windows 10
Если экран компьютера случайно переворачивается на 90° (или даже вообще «вверх ногами»), отчаиваться не стоит. Скорее всего, по каким либо причинам (прошелся по клавиатуре кот или на нее просто положили что-нибудь) была нажата соответствующая комбинация клавиш. Вернуть статус-кво можно очень быстро.
С помощью клавиатуры
Нажмите комбинацию «Ctrl+Alt+ стрелка » и экран должен вернуться в нормальное положение. Клавиши «Ctrl+Alt» плюс стрелки «?», «?» и «?» повернут экран соответственно на 90°, 180° и 270°. Иногда, в зависимости от того, какой видеоадаптер установлен в ПК, этот метод может, к сожалению, не работать.
С помощью системных средств
Открываем классическую панель управления, кликаем на «Экран».

Переходим в подраздел «Настройка разрешения экрана».

Находим пункт «Ориентация», выставляем в нем необходимое значение.

Также данная настройка вызывается кликом на «Пуск»-«Параметры», потом «Система» и «Экран».
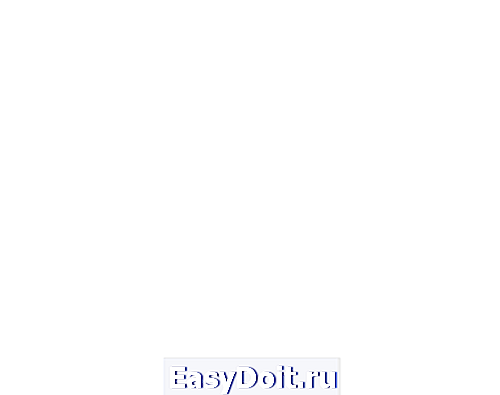
Некоторые лэптопы могут быть оборудованы акселерометром, в этом случае проблема решается иначе.
С помощью фирменных утилит
Если описанные выше способы не помогают, воспользуйтесь фирменной утилитой от производителя: AMD Catalyst, Intel HD, NVidia. В нашей ситуации установлена видеокарта IntelHD, в ней в «Настройках дисплея» находим необходимый переключатель.
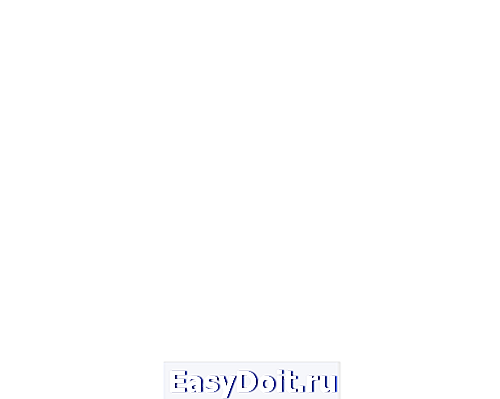
Вместо послесловия
«Развернуть» экран достаточно просто – надеемся эта проблема больше не будет вас беспокоить.
Добрый день. Описанный метод работает, и экран возвращается в обычное состояние. Но как только происходит поворот планшета, картинка отображается снова вверх ногами.
Восстановил винду, стирая все данные (не сохраняя ничего), и все равно эта же проблема.
Как исправить? Windows 10.
Здравствуйте! Пожалуйста, проверьте состояние датчиков ориентации экрана. Используя Windows 10 на мобильных устройствах не стоит забывать про адаптацию экрана. Возможно, потребуется установка (обновление) драйверов и фирменного софта.
Та же ерунда с планшетом Lenovo MIIX 3 830, бесит. Обновился сегодня на Windows 10 Redstone. И началось, все вверх ногами. После 3 часов мороки с драйверами датчиков и видеокарты ничего, в службах копался и ничего не помогло. Взбесился, сбросил полностью на заводские (переустановил Windows с удалением всех программ и данных). В итоге полный бред, в альбомном режиме работает нормально, в книжном вверх ногами. Денис и остальные добрые люди, если кто то нашёл как решить проблему отпишитесь пожалуйста, я потратил 8 часов, много серфил, толку ноль. Если найду сам отпишусь 😉
Здравствуйте. У меня по ноутбуку кот прошел и экран перевернулся. Ваша статья очень помогла, но читал я ее вверх ногами.)))
wd-x.ru
Как повернуть экран на 90 градусов в windows 10 — Горячие клавиши
Здравствуйте дорогие друзья! Поворот экрана windows 10 — сегодня хочу рассказать о том, как повернуть или перевернуть экран рабочего стола на мониторе компьютера под управлением windows 10. Сам столкнулся с таким явлением случайно (в игре) нажав сочетание клавиш, которое даже не запомнил. Чтобы обратно вернуться в исходное положение, стал пробовать различные сочетания клавиш на клавиатуре и нашёл ответ.
Чтобы повернуть экран на мониторе, а перевернётся все и фоновый рисунок на рабочем столе, но так же перевернутся интерфейсы программ, интерфейсы браузеров и проводник, нажмите одновременно клавиши «Ctrl + Alt + ↓».

Чтобы повернуть изображение на рабочем столе на 90° по часовой стрелке нажмите на клавиатуре одновременно «Ctrl + Alt + →».

Чтобы повернуть изображение на 90° против часовой стрелки наберите на клавиатуре сочетания клавиш «Ctrl + Alt + ←», одновременным нажатием этих клавиш.

Чтобы вернуть изображение на экране в стандартное положение нажмите одновременно горячие клавиши на клавиатуре «Ctrl + Alt + ↑».

Чтобы в дальнейшем не сталкиваться с поворотом экрана на мониторе, кто не пользуется «горячими» клавишами, то просто можно отключить их. Щёлкните правой кнопкой мыши по рабочему столу, в открывшемся окне найдите пункт «Параметры графики» (смотрим рисунок), переходим «Комбинация клавиш» и «Выключить»

На этом заканчиваю статью. Надеюсь с поворотом экрана в windows 10 разобрались. Всем удачи! До встречи на страницах сайта.
www.cherneenet.ru
Переворот экрана на устройствах с Windows 10
Каждый может столкнуться с проблемой, что экран монитора повёрнут как-то неправильно, не так, как привыкли. Если вы читаете статью, в которой мы вам расскажем, как перевернуть экран на ноутбуке с Windows 10, то знайте, что переворачивание экрана, могло произойти случайно, если, например, вы не уследили за маленьким ребёнком или кошкой, или же просто запутались в кнопках, нажали что-то не то.
В любом случае, ничего страшного, эта проблема, не такая большая и очень просто решается. Бывает так, что для использования той или иной программы нужно намеренно изменить ориентацию экрана. В этой статье будет показано несколько способов, как повернуть экран, если же вы ищете способ переворота видео на 90 градусов, то это отдельная статья.
Итак, существует 4 доступных варианта ориентации изображения:
- Альбомная
- Альбомная, в перевернутом на 180° отображении
- Портретная, с поворотом на 90º против часовой стрелки
- Портретная, с поворотом на 90º по часовой стрелке

«Горячие» клавиши в помощь
Самый простой способ — воспользоваться комбинацией «Ctrl+Alt+стрелки». Например, нажимаете «Ctrl+Alt+нижняя стрелка» и смотрите, куда поворачивается изображение и нужно ли двигать ещё. Чтобы было понятнее, привожу принцип взаимодействия клавиш с каждой стрелкой:
- перевернуть на 180º вверх — Ctrl+Alt + курсор вверх
- поворот по часовой стрелке — Ctrl+Alt + правый курсор
- поворот против часовой стрелки — Ctrl+Alt + левый курсор
- перевернуть вниз — Ctrl+Alt + курсор вниз
Если клавиши не реагируют на вашу просьбу, значит, видеокарта и софт, который на ней установлен, не знают о подобной функции.

Используем настройки экрана
Нажимаете кнопку «Пуск», ищите «Параметры», далее выбираете раздел «Система». В левом меню находите раздел «Экран» и нажимаете ориентацию «Альбомная»(у вас, например, могла стоять «Альбомная перевёрнутая», а это совсем неудобно). Обязательно нажмите «Применить», иначе будете ругать автора статьи, что он неправильно вас научил! И на будущее, всегда проверяйте, есть ли кнопки «Ок», «Применить» и похожие, это заметно облегчит вам жизнь.


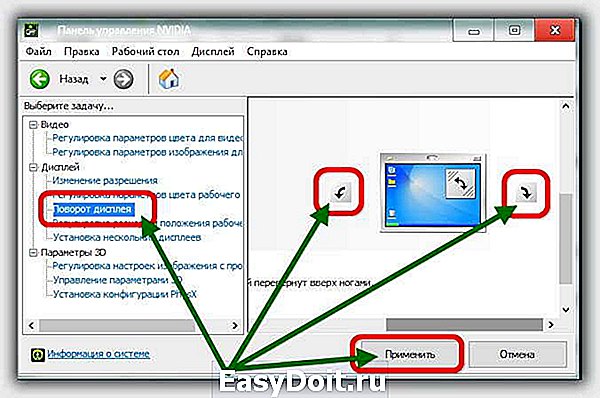
Используем настройки видеокарты
- Для Nvidia запустите программу для управления видеокартой. Сначала найдите поле с системными часами, заметьте, что там есть «стрелочка вверх», т.е. раскрытие дополнительных инструментов. Откройте и найдите значок Nvidia(он зелёного цвета, при наведении на него будет написано «Настройки Nvidia»). В доступных для изменения параметрах нужно обнаружить «Поворот дисплея», нажать и поворачивать экран, как удобно.
- Для AMD Radeon кликаете правой кнопкой мыши по рабочему столу и выбираете «AMD Radeon». Откроется менеджер дисплеев, выбирайте стандартную альбомную ориентацию.
- Для Intel жмёте правой кнопкой мыши по рабочему столу, выбираете «Параметры графики». Откроется «Панель управления графикой Intel». Кликаете на «Настройки». Выставляете поворот на 90 градусов(или на другое количество, в зависимости от ситуации)
Если вы всё сделали правильно, то проблема решена и в дальнейшем, если даже произойдёт что-то подобное, вы всегда сможете справиться с такой задачей. Но если вдруг ничто из предложенного не помогло (экран на windows 10 так и не хочет поворачиваться), напишите в комментариях подробнее о проблеме, а также конфигурации вашего компьютера, в частности о видеокарте и установленной ОС. Я постараюсь помочь.
secretwindows.ru
Три способа перевернуть экран в начальное положение
Представляю ситуацию – вы включаете компьютер, происходит загрузка и изображение на мониторе приобретает неправильную ориентацию. Что делать? Паника! Надо срочно исправить и перевернуть экран на компьютере в нормальное положение. И не важно, вследствие чего случился этот казус – чья-то «неудачная» шутка или вы самостоятельно его перевернули.
Все описываемые способы применимы к компьютерам на базе OS Windows (7, 8, 8.1, 10) и расположены в порядке: от простых к сложным. Не будет терять время и начнем.
Переворот экрана компьютера/ноутбука с помощью горячих клавиш
Самым простым способом вернуть положение изображения обратно – использовать комбинацию горячих клавиш.

Выберите необходимую комбинацию на клавиатуре в зависимости от нынешнего положения экрана:
- Экран повернут на 90 градусов влево — Ctrl + Alt + правая стрелка;
- Экран повернут на 90 градусов вправо — Ctr + Alt + левая стрелка;
- Экран повернут на 180 градусов (стоит вверх ногами) — Ctrl + Alt + стрелка направленная вниз.
Нажатие клавиш должно происходить одновременно – иначе, ничего не получиться.
Попробуйте воспользоваться комбинацией клавиш Ctrl + Alt + F8 — это вернет настройки графики к значению «По умолчанию».
Помогло? Добавьте эту страницу в закладки (на всякий случай) и можете продолжать работу. Если все осталось на местах – пробуем следующий способ.
Переворот изображения, через параметры экрана.
Копаясь в настройках, вы могли случайно изменить ориентацию экрана с альбомной, на книжную или портретную, тем самым перевернув изображение. Теперь задача – вернуть всё обратно.
1. На пустом месте рабочего стола кликните правой кнопкой мыши. В контекстном меню выберите «Параметры экрана».

2. Вы попадете в настройки Windows, раздел «Дисплей». Найдите пункт «Ориентация», и выберите пункт «Альбомная» и сохраните изменения.
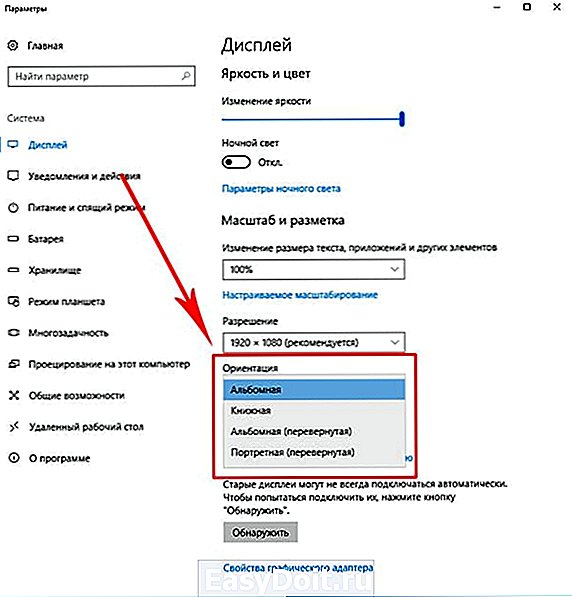
Все вышеописанные действия выполнены на базу Windows 10. Единственное отличие от младших версий – дизайн окна настроек. Не пугайтесь, если дизайн окон со скриншотов, не совпадает с вашим.
Поворачиваем экран обратно, через настройки графики
Если все описанные способы не помогают и сбой произошел на программном уровне, можно попробовать сделать поворот экрана, через настройки графического адаптера. Последовательность действий будет зависеть от вашего устройства и модели установленной видеокарты.
Определимся с видом графического адаптера:
- Графика Intel – для ноутбуков и персональных компьютеров без дискретной видеокарты;
- Графика Nvidia – для ПК с установленной видеокартой от этой компании, а также ноутбуки с указанным видеоадаптером и подключенным внешним дисплеем;
- Графика AMD — для ПК с графическим процессором от AMD и ноутбуки с подключенным внешним дисплеем.
Параметры графики Intel
Этот способ в основном, подходит для владельцев мобильных ПК – ноутбуков и нетбуков, так как дисплей работает на основе графики интегрированной в процессор устройства. Название и внешний вид окна настроек может различаться, в зависимости от модели процессора.
1. На пустом месте рабочего стола, сделайте клик правой кнопкой мыши и в контекстном меню нажмите «Параметры графики» — «Поворот» — и необходимы угол поворота.

2. Если указанный пункт отсутствует, перейдите в «Графические характеристики».
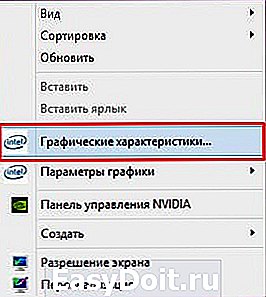
3. В окне панели управления HD графикой отметьте необходимый угол поворота.
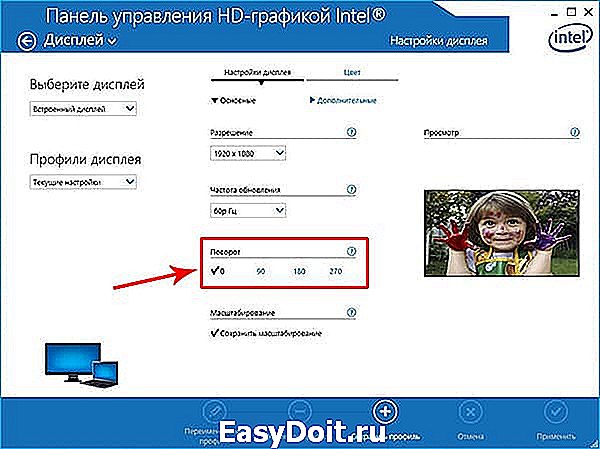
Не забудьте применить изменения, перезагрузка устройства не потребуется.
Видеокарты от Nvidia и AMD
Данный способ поможет обладателям персональных компьютеров и мобильных ПК с подключенным через порт HDMI, внешним монитором. Все операции будут проводиться из панели управления видеокартой и не забудьте предварительно обновить драйвера.
-
Щелкните правой кнопкой мыши на пустом месте рабочего стола и в контекстном меню, в зависимости от производителя видеокарты, откройте «AMD VISION Engine Control Center» или «Панель управления Nv >
Указана примерная последовательность шагов и название вкладок меню, так как они могут меняться в зависимости от версии драйверов и модели видеокарты.
Заключение
В этой инструкции, я описал все доступные методы решения возникшей проблемы. Если ни одно описанное действие не помогло перевернуть изображение, попробуйте воспользоваться одной из точек восстановления или проверить устройство на наличие вирусов. Так же, часто помогает банальное обновление драйверов.
Ну, а ели проблема решена – отблагодарите автора лайком и комментарием, мне будет приятно.
hyperione.com
Как перевернуть экран на компьютере в Windows 10
В спешке, случайно или по неопытности, когда жмешь все подряд клавиши на клавиатуре, что только не случится. Например, проблемы с панелью задач, — это самый частый вариант. Но не менее реже случается и другая ситуация, которая начинающего пользователя может повергнуть в шок и даже панике (чему я был сам не раз свидетелем). Один мой знакомый, с тревогой в голосе обратился ко мне за помощью в срочном ремонте ноутбука. У него сломался экран. А если быть точнее, — перевернулся экран на компьютере. Не видео! И чтобы он не делал (а в это его понятие входит перезагрузка Windows ;)) ничего не выходит. А поскольку ноутбук им был совсем недавно приобретен, то он уже был на «низком старте», чтобы отнести его в ремонтную мастерскую. Каково же было его удивление, после того, как в течение нескольких секунд на его глазах с помощью горячих клавиш Windows 10, монитор вернулся в изначальное положение. В статье я расскажу несколько вариантов. И раз уж я начал об этом говорить то…
Как перевернуть экран на компьютере. Комбинация клавиш
CTRL+ALT+стрелки (верх, вниз,влево и вправо) перевернут экран монитора вверх ногами и в разные стороны. Как можно заметить,- сложного в этом ничего нет. Просто нужно знать! 😉
Для чего вообще переворачивать? Лично я знаю только два типа людей. Часто в вертикальном положении работают дизайнеры и брокеры. Просто в таком положении умещается гораздо больше необходимой информации, графиков, рисунков… Поэтому на рабочем столе у них как правило по несколько мониторов.

Ну что-же, с самым простым вариантом мы разобрались. Хочу познакомить вас еще с другими для общего развития, так сказать.
Как перевернуть экран на мониторе через Панель управления
Переходим в «Панель управления» компьютера, затем «Все элементы панели управления» -> «Экран» -> «Разрешение экрана» или еще проще, — кликнуть правой кнопкой мыши по пустому месту на рабочем столе.

И выбираем интересующее нас положение в разделе «Ориентация».
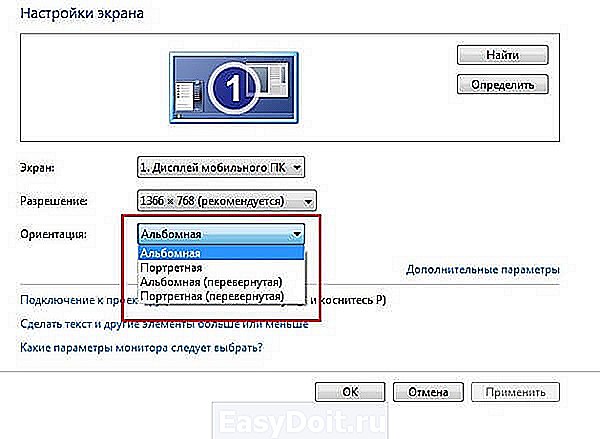
Повернуть рабочий стол при поддержки драйвера видеокарты
К примеру, если у вас видеокарта Radeon. Кликаем правой кнопкой мыши по рабочему столу, вызываем меню, в котором (обычно в самом верху) располагается «Свойства графики». Переходим в оную.

Если у вас такого нет, установите ATI CATALYST Control Center.
После чего в левом списке нажимаем на раздел, выделенный на скриншоте ниже.

Следующим этапом следует нажать всего лишь на необходимое изображение поворота и подтвердить действие.

Похожую процедуру мы проделываем и с nVidia.
Опять же на рабочем столе вызываем меню правой кнопкой мышки, переходим в «Панель управления Nvidia»
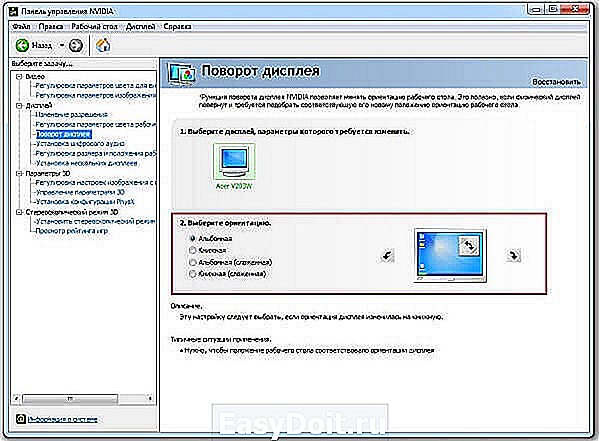
Далее в левом углу нажимаем «Поворот дисплея» и выбираем нужную ориентацию.
xn--e1agaedegkgsq.xn--p1ai
