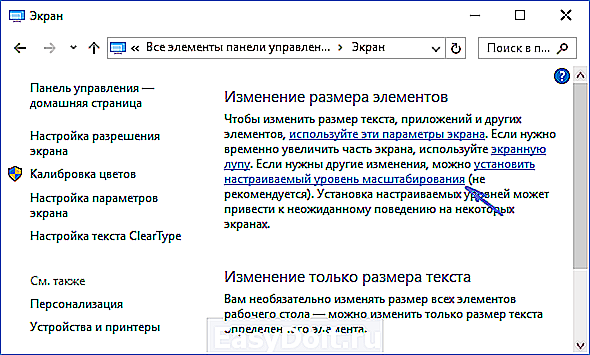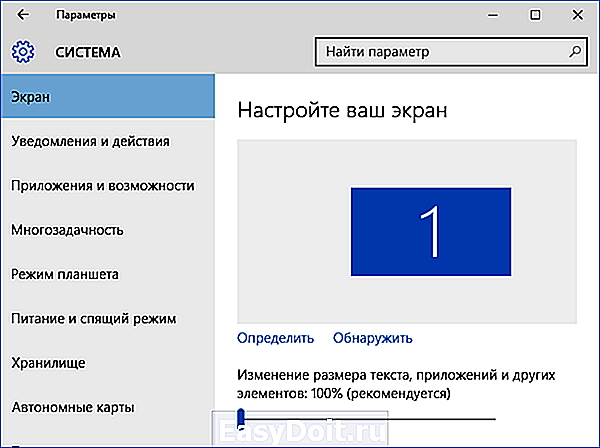Что за функция масштабирования в Windows 10 Creators Update
Что за функция масштабирования в Windows 10 Creators Update?
Сведения о вопросе
Функция масштабирования — новая функция, которая заставляет настольные приложения работать как процессы, не обращающие внимания на DPI. Это пригодится, когда вы запускаете программу, которая плохо выглядит на мониторах с высоким разрешением. В результате приложения могут выглядеть размытыми, зато у них будет правильный размер.
Чтоб войти в режим масштабирования, открываем окно свойств нужной программы, вызвав контекстное меню на ее ярлыке запуска.
И перемещаемся на вкладку «Совместимость».
Ранее присутствовавшая здесь опция отключения масштабирования при высоком разрешении экрана упразднена, а вместо нее появилась опция с надписью «Переопределите режим масштабирования высокого разрешения». При активации этой опции появится выпадающий список с тремя возможными режимами.
Первый режим – «Приложение» – это и есть та самая опция отключения масштабирования для конкретных программ. Если в окне какой-то программы по-прежнему наблюдается размытость шрифтов, выбрав этот вариант, отключим для этой программы увеличенный масштаб.
Второй режим – «Система» – это растягивание изображения. Этот режим увеличивает интерфейс десктопных программ, и в ряде случаев это происходит без очевидно бросающейся в глаза размытости. Но при его использовании отдельные программы могут работать некорректно даже после перезахода в систему. Например, тестируемый скриншоттер захватывал не запрашиваемые области создания снимка экрана, а совершенно иные участки.
Третий режим – «Система (Расширенная)» – это решение для нескольких подключенных мониторов, если для них используется разный масштаб.
Компания Microsoft рекомендует пользователям экспериментировать с предложенными режимами масштабирования для поиска наиболее подходящего варианта.
Сообщите нам, удалось ли Вам разобраться в новой функции.
answers.microsoft.com
Как включить корректное масштабирование программ в Windows 10
В 2017 году всё чаще встречаются компактные устройства с экранами большого разрешения. Это планшеты, ультрабуки или просто компьютеры с дорогими мониторами. Владельцы этих девайсов наверняка уже сталкивались с проблемами масштабирования многих классических программ. Большинство Win32-приложений создавались для дисплеев с относительно небольшим разрешением и без учета необходимости масштабировать интерфейс. Последнее крайне необходимо на современных экранах, так как низкое масштабирование на экране с большим разрешением делает интерфейс слишком мелким.
Поэтому запуск неоптимизированных приложений часто приводит к уменьшению размера элементов управления, наложению текста и размытию изображений. К счастью, в Windows 10 Creators Update 1703 инженеры Microsoft добавили механизм, который может решить подобные проблемы.
Что делать, если программа отображается некорректно
- Найдите ярлык нужного приложения, кликните по нему правой клавишей мыши и выберите пункт Свойства. Если не можете найти ярлык, перейдите в папку, куда установлена программа и выберите исполняемый .exe-файл приложения. К примеру, aimp.exe.
- Перейдите во вкладку Совместимость.
- Поставьте галочку Переопределите режим масштабирования высокого разрешения и в выпадающем списке выберите пункт Система (Расширенная).

Теперь Windows 10 будет пытаться правильно рендерить это приложение. Учтите, что в некоторых программах эти действия приведут к нежелательным последствиям. К примеру, видеоплееры могут начать неправильно отображать видео на экране. Также возможно размытие изображений внутри программы. В таких ситуациях вам следует обращаться к разработчикам, поскольку подобные неполадки невозможно исправить на уровне Windows.
wp-seven.ru
Как исправить размытые шрифты в Windows 10
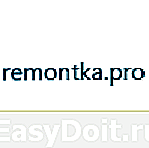 В этой инструкции подробно о том, что делать, если в Windows 10 или отдельных программах и приложениях вы видите размытые шрифты, что может случиться как после изменения масштабирования в параметрах экрана, так и без этих действий.
В этой инструкции подробно о том, что делать, если в Windows 10 или отдельных программах и приложениях вы видите размытые шрифты, что может случиться как после изменения масштабирования в параметрах экрана, так и без этих действий.
В первую очередь речь пойдет о способах исправления проблемы, связанных с изменением разрешения экрана, которые очевидны для большинства пользователей, но могут быть не учтены начинающими пользователями, а затем — другие способы исправить размытость текста в Windows 10.
Примечание: если шрифты стали размытыми после недавнего изменения параметров масштабирования (125%, 150%) в параметрах экрана (пункт «Изменение размера текста, приложения, и других элементов»), попробуйте для начала просто перезагрузить компьютер (даже если до этого уже не раз его выключали-включали, так как выключение в 10-ке не то же самое, что перезагрузка).
Автоматическое устранение размытия шрифтов в Windows 10 1803
В Windows 10 1803 April Update появилась дополнительная опция, позволяющая исправить размытые шрифты для приложений, которые не поддерживают масштабирование (или делают это неправильно). Найти параметр можно, зайдя в Параметры — Система — Дисплей — Дополнительные параметры масштабирования, пункт «Разрешить Windows исправлять размытость в приложениях».

Если окажется, что параметр включен, а проблема сохраняется, попробуйте, наоборот, отключить его.
Проверка разрешения экрана
Этот пункт для тех из пользователей, кто не до конца представляет, что такое физическое разрешение экрана монитора и почему разрешение, выставленное в системе должно соответствовать физическому.
Итак, современные мониторы имеют такой параметр, как физическое разрешение, представляющее собой количество точек по горизонтали и вертикали на матрице экрана, например, 1920×1080. Причем, если в системе у вас установлено любое разрешение, не кратно отличающееся от физического, вы увидите искажения и размытость шрифтов.
Поэтому: если вы не уверены, убедитесь, что выставленное в Windows 10 разрешение экрана соответствует действительному разрешению экрана (при этом в некоторых случаях это может привести к тому, что шрифт вам покажется слишком мелким, но это можно будет исправить параметрами масштабирования).
- Чтобы узнать физическое разрешение экрана — можете просто поискать технические характеристики в Интернете, введя марку и модель вашего монитора.
- Чтобы установить разрешение экрана в Windows 10, кликните в любом пустом месте рабочего стола правой кнопкой мыши и выберите пункт «Параметры экрана», после этого нажмите по пункту «Дополнительные параметры экрана» (внизу справа) и установите нужное разрешение. Если в списке отсутствует нужное разрешение, то вероятно вам требуется установить официальные драйвера вашей видеокарты, пример см. Установка драйверов NV >Подробнее на тему: Как изменить разрешение экрана в Windows 10.
Примечание: если вы используете несколько мониторов (или монитор + ТВ) и изображение на них дублируется, то Windows при дублировании использует одинаковое разрешение на обоих экранах, при этом для какого-то из них оно может быть «не родное». Решение тут лишь одно — изменить режим работы двух мониторов на «Расширить экраны» (нажав клавиши Win+P) и установить для каждого из мониторов правильное разрешение.
Устранение размытости текста при масштабировании
Если проблема с размытыми шрифтами возникла после изменения размеров элементов в «Правый клик по рабочему столу» — «Параметры экрана» — «Изменение размера текста, приложений и других элементов» на 125% и более, а перезагрузка компьютера или ноутбука не исправила проблему, попробуйте следующий вариант.
- Нажмите клавиши Win+R и введите dpiscaling (или зайдите в панель управления — экран).
- Нажмите по пункту «Установить настраиваемый уровень масштабирования».

- Убедитесь, что в нем установлено 100%. Если нет — измените на 100, примените, и перезагрузите компьютер.

И второй вариант этого же способа:
- Кликните правой кнопкой мыши по рабочему столу — параметры экрана.
- Верните масштабирование на 100%.

- Зайдите в Панель управления — Экран, нажмите «Установить настраиваемый уровень масштабирования», и задайте требуемое масштабирование Windows 10.
После применения настроек, вас попросят выйти из системы, а после входа вы должны будете увидеть измененные размеры шрифтов и элементов, но уже без размытия (при использовании данной опции применяется иное масштабирование, чем в параметрах экрана Windows 10).
Как исправить размытые шрифты в программах
Не все программы Windows поддерживают правильное изменение масштаба и, как следствие, в отдельных приложениях вы можете видеть размытые шрифты, в то время как в остальной системе такие проблемы не наблюдать.
В этом случае вы можете исправить проблему следующим образом:
- Кликните правой кнопкой мыши по ярлыку или исполняемому файлу программы и выберите пункт «Свойства».
- На вкладке «Совместимость» установите отметку в пункте «Отключить масштабирование изображения при высоком разрешении экрана» и примените настройки. В новых версиях Windows 10 нажмите «Изменить параметры высокого DPI», а затем отметьте пункт «Переопределите режим масштабирования» и выберите «Приложение».

При следующих запусках программы, проблема с размытыми шрифтами проявляться не должна (однако, они могут оказаться мелкими на экранах с высоким разрешением).
В некоторых случаях (например, из-за неправильной работы драйверов видеокарты), проблему с размытым текстом может вызывать неправильная работа функции сглаживания шрифтов ClearType, которая включена по умолчанию в Windows 10 для ЖК экранов.
Попробуйте отключить или настроить эту функцию и проверить была ли решена проблема. Для того, чтобы это сделать, введите в поиск на панели задач ClearType и запустите «Настройка текста ClearType».
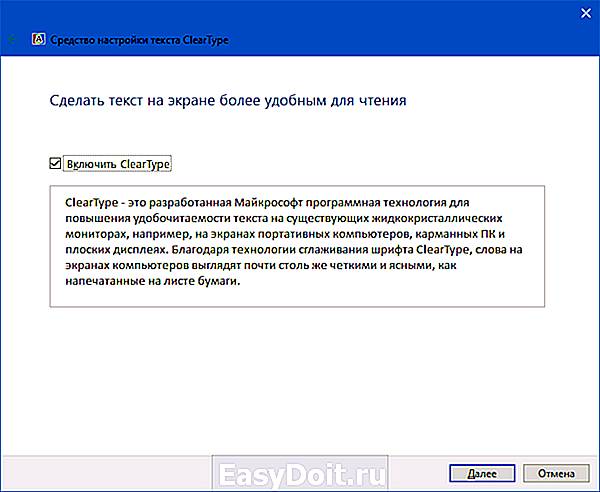
После этого попробуйте как вариант с настройкой работы функции, так и вариант с её отключением. Подробнее: Настройка ClearType в Windows 10.
Дополнительная информация
В Интернете также имеется программа Windows 10 DPI Blurry Fix, призванная решать проблему с размытыми шрифтами. Программа, насколько я понял, использует второй способ из этой статьи, когда вместо масштабирования Windows 10 используется «старое» масштабирование.
Для использования достаточно установить в программе «Use Windows 8.1 DPI scaling» и настроить желаемый уровень масштабирования.
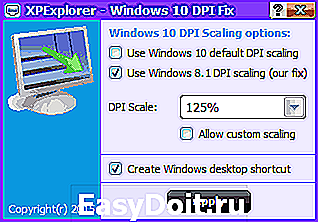
Скачать программу можно с сайта разработчика windows10_dpi_blurry_fix.xpexplorer.com — только не забывайте проверить ее на VirusTotal.com (на текущий момент она чистая, но есть негативные отзывы, так что будьте внимательны). Также учитывайте, что запуск программы требуется при каждой перезагрузке (она сама себя добавить в автозагрузку.
И, наконец, если ничто не помогает, еще раз перепроверьте, установлены ли у вас оригинальные последние драйверы для видеокарты, не путем нажатия «обновить» в диспетчере устройств, а путем ручной загрузки с соответствующих официальных сайтов (или с помощью утилит NVIDIA и AMD).
А вдруг и это будет интересно:
Почему бы не подписаться?
Рассылка новых, иногда интересных и полезных, материалов сайта remontka.pro. Никакой рекламы и бесплатная компьютерная помощь подписчикам от автора. Другие способы подписки (ВК, Одноклассники, Телеграм, Facebook, Twitter, Youtube, Яндекс.Дзен)
16.07.2016 в 08:05
Дмитрий спасибо тебе за рекомендованные уроки, мне как начинающему пользователю особенно, потому что я еще слаб в компьютерной грамотности, еще раз спасибо.
16.07.2016 в 08:48
Спасибо за отзыв!
16.07.2016 в 11:23
Интересно то, что микрософт знает об этой проблеме и ничего не предпринимает. В Win 7-8.1 эта проблема решалась переключением одной кнопки, которую в 10 по какой-то причине убрали.
20.09.2016 в 00:52
16.11.2017 в 15:49
Здравствуйте, Дмитрий. А у меня появилась следующая проблема: шрифт стал нечёткий, т.е. не размытый, а тоньше само написание букв, причём некоторые палочки букв остались жирные. В целом текст плохо читается. Картинки и фото просматриваются в прежнем качестве.
17.11.2017 в 08:48
Здравствуйте. Если разрешение установлено точно оригинальное, то вероятно дело в параметрах Windows ClearType, об этом здесь — https://remontka.pro/setup-cleartype-windows/
18.11.2017 в 08:57
Да, спасибо, Дмитрий. Я вашу статью нашла и прочитала в тот же день и это помогло. Спасибо за вашу работу и быстрые ответы.
21.11.2017 в 08:20
Я коллеге настраивал размеры шрифтов после установки 10-ки (Samsung 1280х1024). Размытие при масштабировании 125% победили установкой масштабирования 115% — шрифты стали крупнее чем при 100%, но размытия не наблюдается.
22.12.2017 в 11:47
Спасибо большое!) Как всегда спасли меня)
16.06.2018 в 23:06
В моем случае помогло — Все элементы панели управления — Панель управления NVIDIA — Изменение разрешения — Настройка -Создать пользовательское разрешение. И там где герцы вместо 60 поставил 61. Все стало ок!
08.11.2018 в 21:06
Спасибо!)
Только теперь во вкладке «Совместимость» нет пункта «Отключить масштабирование изображения при высоком разрешении экрана», теперь есть пункт «Изменить параметры высокого DPI» в окне которого есть два пункта:
1. Разрешение программы
2. Переопределение масштабирования с высоким разрешением
У них куча описаний, но мне помог второй пункт.
Версия вин10: 1803
15.11.2018 в 14:36
Спасибо. «Windows 10 DPI Blurry Fix» — помогло.
22.01.2019 в 07:51
Думаю, что не нужно также забывать об автоматической настройке монитора, которая вызывается из меню монитора (касается десктопов). Иногда нажатие на данную кнопку приводит к улучшению изображения после того, как монитор автоматически откалибруется.
28.01.2019 в 19:01
СПАСИБО! У меня все получилось. УРА!
31.03.2019 в 11:20
Вот который раз уже помогает этот сайт, не помню — но много. Всегда можно найти ответ на почти любую проблему в винде. Спасибо, я даже не погнушался оставить адрес своей почты, что бы написать отзыв. А это много значит) Молодцы)
31.03.2019 в 17:31
Спасибо за отзыв!
21.06.2019 в 10:16
Здравствуйте! у меня такая вот проблема.
После обновления драйверов видео карты программные шрифты стали не читаемые (шрифты оболочки win10),
все прочие читаются нормально. Что делать.
21.06.2019 в 11:54
Здравствуйте.
Первый раз такое отображение встречаю. Визуально похоже, как если бы драйверы видеокарты и вовсе установлены не были (используются по умолчанию типа «базовый видеоадаптер»), но может, и просто сбойные драйверы. Можно для начала попробовать откатить драйвер через диспетчер устройств.
Примечание: после отправки комментария он не появляется на странице сразу. Всё в порядке — ваше сообщение получено. Ответы на комментарии и их публикация выполняются ежедневно днём, иногда чаще. Возвращайтесь.
remontka.pro
Windows 10: как увеличить все сразу или что-то по отдельности
Как известно, у Windows 10 случаются некоторые проблемы с масштабированием объектов при отображении их на экранах с высоким разрешением.
К примеру, юзеры частенько жалуются на то, что интерфейсы старых приложений «десятка» уменьшает так, что иконки и тексты не только рассмотреть трудно, но и мышкой по ним попасть невозможно.
И в таком случае, как говорится, новостей сразу две — хорошая и плохая. Хорошая состоит в том, что в Windows 10 предусмотрено сразу несколько встроенных инструментов, с помощью которых можно изменить масштабы отображения определенных элементов интерфейса, включая тексты на отдельных кнопках и в меню.
Плохо же то, что такие меры не являются гарантированным решением проблем с масштабированием, и остается надеяться на то, что разработчик со временем с этими неприятностями как-то разберется.
А пока увеличивать иконки, значки, тесты и другие элементы Windows 10 можно вручную по мере необходимости. Как это можно сделать, мы сечайс и расскажем. Итак:
Windows 10 — как увеличить всё
Изменить размеры (т.е. не только увеличивать, но и уменьшать) любых элементов пользовательского интерфейса системы Win 10 (в том числе иконок, теста и приложений,), так сказать, оптом, можно через меню настроек путем масштабирования сразу всего экрана.
Для этого открываем «Параметры» -> «Система» -> «Экран» и в разделе «Изменение размеров текста, приложений и других элементов…» двигаем слайдер вправо, если надо увеличить элементы, и влево — если надо их уменьшить.

В вашем компе, вероятнее всего, масштабирование интерфейса будет установлено на рекомендованные системой 100%, которые увеличить можно, а вот уменьшить, к сожалению, таким способом не получиться (просто некуда двигать слайдер).
Также необходимо учитвать, что некоторые приложения не отреагируют сразу на внесенные изменения, потому после перемасштабирования экрана надо выйти из своей учетной записи в Windows 10 и потом снова зайти в систему.
Windows 10 — как увеличить только текст
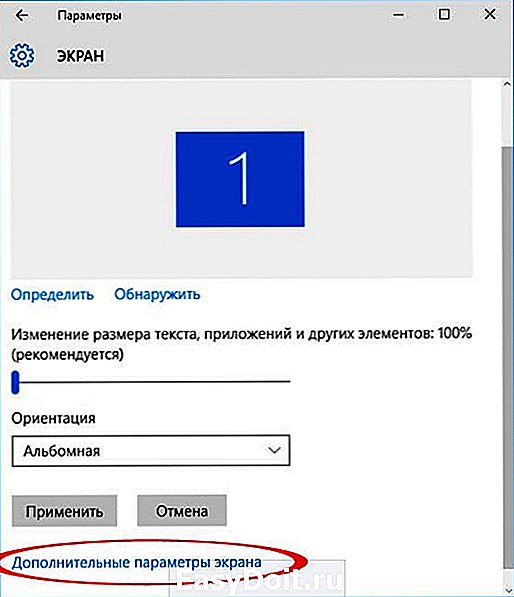
Если предыдущий вариант действий не подходит и/или возникла необходимость увеличить только текстовые элементы интерфейса (в заголовках, в меню, в диалоговых окнах, в значках, во всплывающих подсказках и пр.), то в Win 10 предусмотрена возможность изменения их размеров по отдельности.

Делается это следующим образом: жмем «Параметры» -> «Система» -> «Экран» -> «Дополнительные параметры экрана» -> «Сделать текст и другие элементы больше или меньше». В открывшейся панели управления «Экран» находим «Изменение только размера текста«, выбираем нужный элемент и указываем его размеры (по шкале от 6 до 24). Здесь же можно выбрать и «Полужирный» шрифт для определенных текстовых элементов.
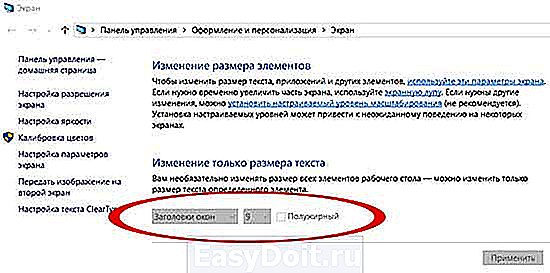
Windows 10 — как увеличить некоторые элементы на экране
Чтобы увеличить на экране Windows 10 что-то и на короткое время достаточно просто включить так называемую экранную лупу системы. Для этого заходим в «Параметры«, выбираем «Специальные возможности«, потом — «Экранная лупа» и ее включаем (выключатель — в положение «Вкл«).
После этого появится небольшое окно, которое можно наводить на различные фрагменты экрана и увеличивать их кликом на «плюсик». В меню «Виды» можно выбирать параметры «линзы», формат и место отображения увеличенного фрагмента.
www.gadgetstyle.com.ua