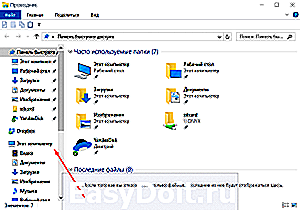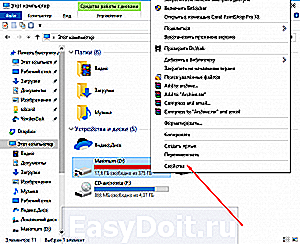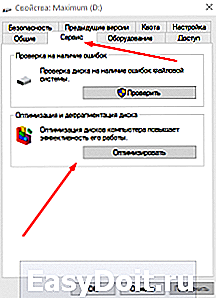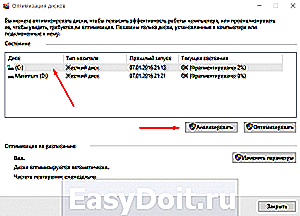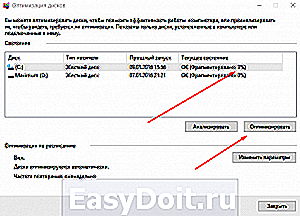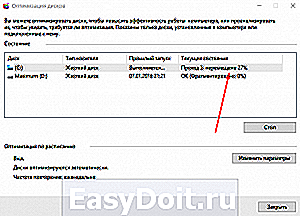Дефрагментация диска в Windows 10
Дефрагментация диска в Windows 10
Жесткий диск компьютера разбит на маленькие фрагменты – кластеры. Файл, сохраняемый на жесткий диск, разбивается на части, каждая из которых последовательно записывается в кластер. Естественно, текстовые файлы занимают немного места и используют небольшое число кластеров. Фильмы в хорошем качестве большого размера размещаются в огромном количестве кластеров. Удаляемые файлы освобождают ранее занимаемые кластеры. Чем больше размер файла, тем сложнее найти нужное количество подряд идущих кластеров, и компьютер ищет пустые кластеры «где придется» – файлы фрагментируются. Если представить жесткий диск в виде библиотечного стеллажа, то становится понятен вред фрагментации: чтобы выдать одну книгу, библиотекарь вынужден будет собирать её по листочкам в разных концах стеллажа. Дефрагментация диска пересортировывает файлы, чтобы их фрагменты размещались рядом друг с другом. Это увеличивает производительность компьютера. Начиная с Windows 8, эта процедура называется оптимизацией диска.
Как выполнить оптимизацию диска в Windows 10
Вообще, Windows сама следит за оптимизацией дисков и регулярно проводит её. Но никто не мешает вам проверить состояние своих дисков и провести дефрагментацию вручную.
- Найдите в Проводнике, меню Пуск или на рабочем столе «Этот компьютер». Откройте его.

- Выберите любой локальный диск, кликните правой кнопкой и откройте Свойства.

- В окне свойств прейдите на вкладку Сервис и в разделе Оптимизация и дефрагментация нажмите кнопку «Оптимизировать».

- Откроется приложение «Оптимизация дисков». Независимо от того, какой диск вы выбрали, в приложении можно оптимизировать любые диски. В окне программы вы увидите, когда прошлый раз оптимизировались диски (система делает это регулярно) и текущее состояние диска. Чтобы проверить состояние диска, выберите его в таблице и нажмите «Анализировать».

- После анализа (он может занять пару минут) текущее состояние диска обновится. При малом проценте фрагментации оптимизация не требуется. Для принудительного начала дефрагментации нажмите кнопку «Оптимизировать». Можно без выбора конкретного диска нажать «Анализировать всё» и «Оптимизировать всё».

- Дефрагментация занимает очень продолжительное время (до нескольких часов), в зависимости от процента фрагментации и объема диска. Текущий этап будет отображаться в строке таблицы справа. Окно можно закрыть – процесс продолжится без вашего участия.

Изменение расписания автоматической дефрагментации
Если вас не устраивает еженедельная дефрагментация, либо вы обнаружили, что дефрагментация не проводится автоматически, вы можете изменить расписание дефрагментации.
- Открыв приложение Дефрагментация дисков, нажмите кнопку «Изменить параметры».
- В открывшемся окне можно включить или отключить автоматическую оптимизацию, изменить частоту (ежедневно, еженедельно, ежемесячно). По умолчанию включено уведомление при пропуске трех оптимизаций подряд, в расписание оптимизации включены все диски, а новые включаются туда автоматически.

Опубликовано: 15.02.2016
Может быть полезно:
2 комментария к “Дефрагментация диска в Windows 10”
в установленной мной W 10 дефрагментатор и при очистке диска и последующей попытке оптимизации всплывает окно «У вас не установлена программа Defrag ! Вот и ищу ее родную для установки!
dontfear.ru
Как дефрагментировать жесткий диск средствами Windows 10 / Windows 8.1 / Windows 7
Как дефрагментировать жесткий диск средствами Windows 10 / Windows 8.1 / Windows 7
Для оптимизации жёсткого диска в Windows 7 существует встроенная программа«Дефрагментатор».Перед тем, как начать разговор об этом процессе, необходимо уделить немного внимания терминологии для более точного понимания данного процесса.
- Винчестер — жёсткий диск состоящий из алюминиевых или стеклянных пластин, покрытых слоем Ферромагнитного материала (намагниченная поверхность); является основным устройством системы для записи и хранения информации.
- Файловая система — Windows 7 использует файловую систему новой технологии NTFS(таблица размещения файлов),пришла на смену FAT, FAT-16, FAT-32 которая до сих пор применяется на съёмных носителях(флешках).
- Кластер — сектор винчестера размером 512 байт. Является наименьшим местом на диске для записи и хранения информации.
Если винчестер новый, то информация записывается последовательно, но в процессе работы на компьютере происходит постоянное наполнение диска, и, естественно, винчестер переполняется. В этом случае система ищет пустые кластера, находящиеся в разных местах диска и для записи разбивает новый файл на части, что приводит к фрагментации, тем самым в разы увеличивая время доступа к информации. Для того, чтобы сократить время доступа, необходимо проводить дефрагментацию диска (последовательная укладка файлов). При работе на ПК, если Вы часто производите запись, удаление, перемещение файлов, то рекомендуется проводить дефрагментацию один раз в неделю.
Клавишами Win + R запускаем диалоговое окно «Выполнить» вводим команду dfrgui.

к дефрагментировать жесткий диск средствами Windows 10-01
Или открываем Этот компьютер, правым кликом по диску и выбираем свойства
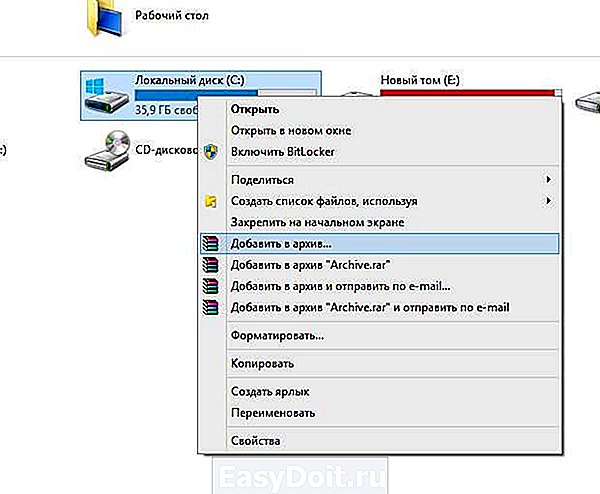
к дефрагментировать жесткий диск средствами Windows 10-01-1
Далее жмем оптимизировать

к дефрагментировать жесткий диск средствами Windows 10-01-2
Запуск программы лучше всего производить ночью, для этого заходим в настройки нажимая клавишу«Настроить расписание»
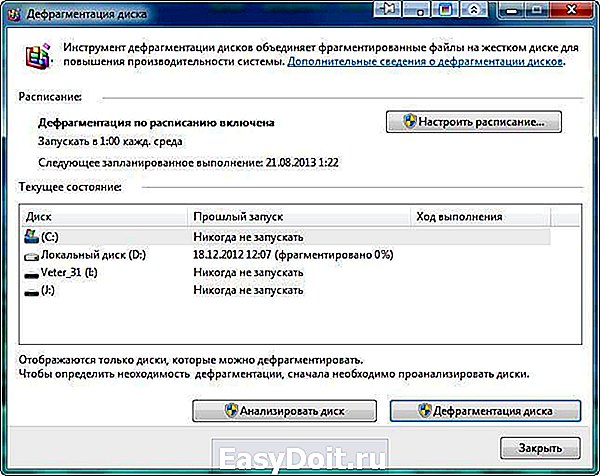
к дефрагментировать жесткий диск средствами Windows 10-02

к дефрагментировать жесткий диск средствами Windows 10-03
и выбираем пункты для настройки (периодичность, день недели и время). Выбор дисков для оптимизации, нажимаем клавишу «Выбрать диски«. Сохраняем настройки, выбираем из списка диск и нажимем клавишу «Анализировать диск».

к дефрагментировать жесткий диск средствами Windows 10-04
На последнем этапе нажимем клавишу «Дефрагментация диска» ,если Вы проводите дефрагментацию впервые, то наберитесь терпения: обработка информации может занять длительное время.

к дефрагментировать жесткий диск средствами Windows 10-05
Для сокращения времени проведения операции необходимо произвести очистку диска от временных файлов. Можно воспользоваться специальной программой «Wise Disk Cleaner» познакомиться с программой можно в разделе сайта «Система», либо воспользоваться встроенной утилитой Windowsдля очистки дисков в далоговом окне «Выполнить» введя команду «cleanmgr».
pyatilistnik.org
Как дефрагментировать диск на Windows 10?
Нередко можно заметить, что используемое устройство с течением времени, начинает значительно медленнее реагировать на задачи пользователя. Это может проявляться как при использовании ресурсоемких приложений, в том числе и игр, так и при операциях с большими массивами данных. Если оставить ситуацию без внимания, компьютер или ноутбук будут работать значительно медленнее своих потенциальных возможностей.
Важная часть обслуживания
Поскольку жесткий диск в ПК-устройствах и ноутбуках постоянно подвергается перезаписи и предполагает частое перемещение файлов, со временем, данные размещаются на нем крайне фрагментировано. Это приводит к серьезному падению производительности прибора, вынуждая пользователей искать ответ на вопрос: как дефрагментировать диск на windows 10?
На самом деле, сделать это довольно просто, так как разработчики операционной системы Виндовс еще с ранних версий данного проекта предусмотрели возможность дефрагментации встроенными средствами. Как это можно сделать в Windows 7 я уже рассказывал ранее тут.
Данная процедура входит в число обязательных мероприятий по обслуживанию системы и позволяет поддерживать производительность устройства на максимальном уровне, ввиду чего, крайне важно научиться выполнять её.
Как провести дефрагментацию?
Эту операцию крайне легко запустить в десятой версии Виндовс, в чем кроется одно из её преимуществ перед более ранними аналогами. Для того, чтобы начать дефрагментацию, потребуется:
- Открыть меню Пуск;
- Выбрать пункт Компьютер;
- Щелкнуть правой кнопкой мышки по логическому диску, который планируется подвергнуть процедуре;
- В контекстном меню выбрать Свойства, далее Сервис;
- В появившемся окне нажать кнопку Оптимизировать, что запустит нужный процесс.

К ним следует отнести, в первую очередь, Auslogics Disc Defrag, способный провести процедуру в ускоренном режиме, а также предоставляющий возможность продвинутой оптимизации файлов, а также его многочисленные аналоги.
learnwindows.ru
Дефрагментация диска: что это такое, зачем нужна, как её запустить на Windows 10
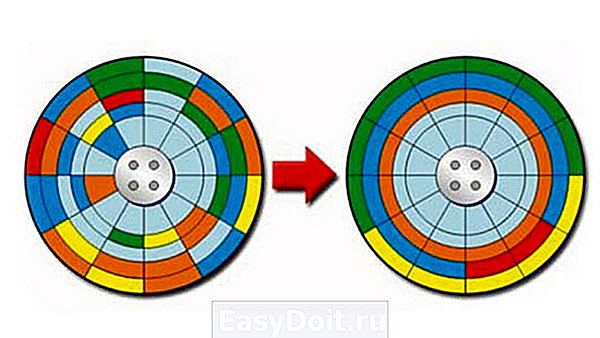
Со временем программы на компьютере начинают медленно открываться и работать. Причина может быть не только в засорённой памяти ПК, но и в том, что процент фрагментации диска очень высок. В таком случае диск дефрагментируют. Сегодня рассмотрим, что такое дефрагментация и зачем её проводить, а также опишем методы, с помощью которых её можно запустить на ПК.
Что такое дефрагментация диска и зачем её проводят
На новом жёстком диске файлы записываются по порядку. Однако наступает момент, когда пользователь начинает стирать информацию. В результате на диске появляются разбросанные чистые ячейки, в которые можно записывать новые данные. Система Windows настроена таким образом, что повторная запись информации происходит на свободных фрагментах, которые ближе всего к началу.
Если файл слишком большой, система сама делит его на части и заполняет таким вот образом пустые места диска. Этот процесс разделения информации называется фрагментацией. При этом сам файл (программы, фильма и т. д.) остаётся неповреждённым.
 На фрагментированном диске файлы записываются по частям в ячейках, удалённых друг от друга
На фрагментированном диске файлы записываются по частям в ячейках, удалённых друг от друга
Чтобы воспроизвести фрагментированный файл, системе приходится искать отдельные его кусочки на головке жёсткого диска. Естественно, это замедляет работу компьютера и сказывается на его производительности. Чтобы исправить ситуацию, нужно регулярно проводить дефрагментацию дисков.
Во время этой процедуры все разбросанные части файлов собираются. После этого все программы, фильмы и т. д. получают свою отдельную область на диске, то есть они будут расположены близко друг к другу. Системе не нужно будет больше искать и собирать воедино отдельные фрагменты. В Windows 10 опция дефрагментации называется иначе: оптимизация.
 При дефрагментации все элементы файлов перезаписываются в ячейки, которые идут друг за другом
При дефрагментации все элементы файлов перезаписываются в ячейки, которые идут друг за другом
Более того, вся имеющаяся информация перемещается в начало диска. Свободное пространство для будущих записей при этом будет в конце. Это также будет ускорять загрузку утилит (особенно ресурсоёмких), увеличит производительность вашего устройства и скорость записи новых данных на жёсткий магнитный диск HDD.
Нужно ли часто дефрагментировать носители? Частота процедуры зависит от того, как много файлов вы переносите, устанавливаете или удаляете. Оптимизацию рекомендуют проводить хотя бы раз в месяц для нормальной работы ПК, если данные на носителе меняются часто.
Видео: зачем нужна дефрагментация диска
Методы дефрагментации дисков на Windows 10
Существует несколько способов дефрагментировать диск. Это можно сделать как с помощью встроенных средств ОС, так и за счёт стороннего софта. Рассмотрим все методы.
Средствами самой ОС
В ОС Windows, в том числе и в версии 10, есть встроенный сервис для оптимизации и дефрагментации носителей. Как его запустить?
-
Откройте «Проводник Windows»: найдите иконку «Этот компьютер», которая находится на «Рабочем столе», и щёлкните по ней два раза левой кнопкой мыши. Среди имеющихся встроенных носителей выберите диск, который нужно в данный момент дефрагментировать.
 Выберите диск, который хотите дефрагментировать
Выберите диск, который хотите дефрагментировать
Щёлкните по нему правой кнопкой мыши — появится список с опциями, которые можно применить к этому диску. Среди них выбираем последний пункт «Свойства».
 Кликните по «Свойства» в контекстном меню
Кликните по «Свойства» в контекстном меню
В новом небольшом окне переключаемся на вкладку «Сервис» и нажимаем на кнопку «Оптимизировать».
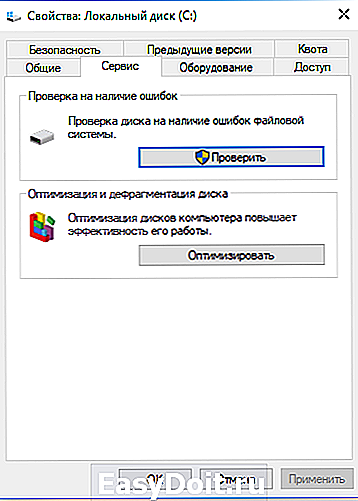 Нажмите на кнопку «Оптимизировать»
Нажмите на кнопку «Оптимизировать»
Левой кнопкой мыши выберите нужный диск и щёлкните по «Анализировать». Система определит процент фрагментации данного диска.
 Кликните по «Анализировать»
Кликните по «Анализировать»
После анализа снова выделите нужный диск и на этот раз кликните по второй кнопке «Оптимизировать».
 Нажмите на «Оптимизировать»
Нажмите на «Оптимизировать»
Оптимизация диску нужна, если после анализа процент фрагментации составляет от 10%.
Видео: как запустить дефрагментацию дисков на Windows 10
Дефрагментация через командную строку
Как известно, «Командная строка» в виде редактора на чёрном фоне помогает запускать многие процессы на компьютере, в том числе и дефрагментацию отдельных или всех дисков. Этот метод не пользуется большой популярностью среди начинающих пользователей, но о нём всё равно полезно знать на случай, если стандартный способ не сработал.
-
В меню «Пуск» находим строку поиска. В ней вводим запрос «Командная строка». Сразу же появятся результаты поиска.
 Найдите «Командную строку» с помощью поиска в «Пуске»
Найдите «Командную строку» с помощью поиска в «Пуске»
Щёлкните по разделу правой кнопкой мыши, а затем левой кнопкой по опции «Запуск от имени администратора».
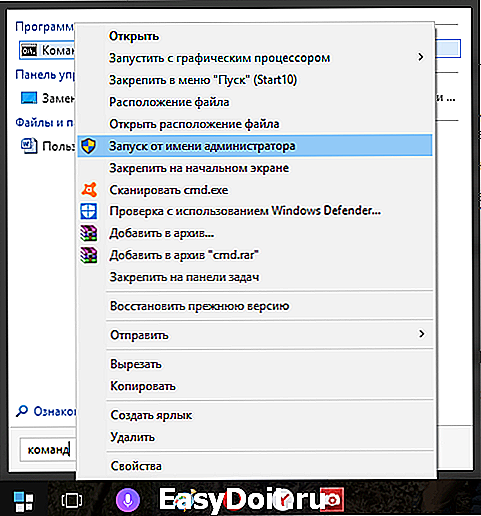 Откройте «Командную строку» от имени администратора
Откройте «Командную строку» от имени администратора
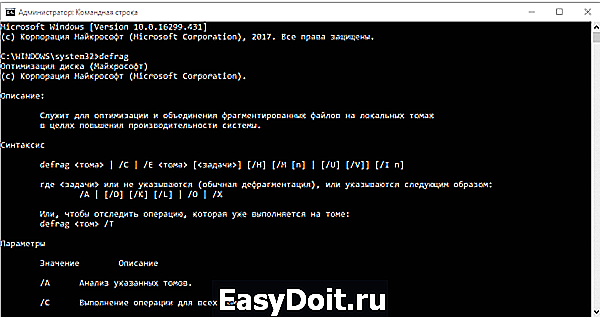 В редакторе введите defrag
В редакторе введите defrag
Выберите необходимую вам команду, введите её в редакторе и нажмите на Enter на клавиатуре. Например, напишите команду defrag /a c:/, чтобы выполнить анализ системного диска «С:».
 Проведите анализ системного диска, чтобы узнать, нужна ли ему дефрагментация
Проведите анализ системного диска, чтобы узнать, нужна ли ему дефрагментация
Чтобы затем провести его дефрагментацию и объединить свободное пространство на диске, введите команду defrag /x /u c:.
 Выполните команду defrag /x /u c:, чтобы запустить дефрагментацию системного диска
Выполните команду defrag /x /u c:, чтобы запустить дефрагментацию системного диска
Дефрагментация с помощью специальных программ
Какие специальные утилиты используют для дефрагментации дисков вместо встроенного сервиса? Какие у них преимущества? Рассмотрим несколько популярных инструментов.
Defraggler: качественная дефрагментация
Утилита Defraggler — простой в обращении помощник для качественной дефрагментации дисков целиком или отдельных фрагментированных файлов или папок, записанных на них. Частичная дефрагментация позволяет получить более быстрый результат.
Разработчик софта — компания Piriform. Она известна также такими продуктами, как Recuva и CCleaner. Программа Defraggler подходит для ОС Windows 7 и выше. При этом она бесплатная. У инструмента довольно понятный интерфейс: в нём разберётся даже начинающий пользователь.
В окне программы заполненные кластеры помечаются разными цветами. Вы можете просматривать полную информацию о файлах, включая количество частей файлов, которые при записи были разбросаны по всей поверхности жёсткого диска.
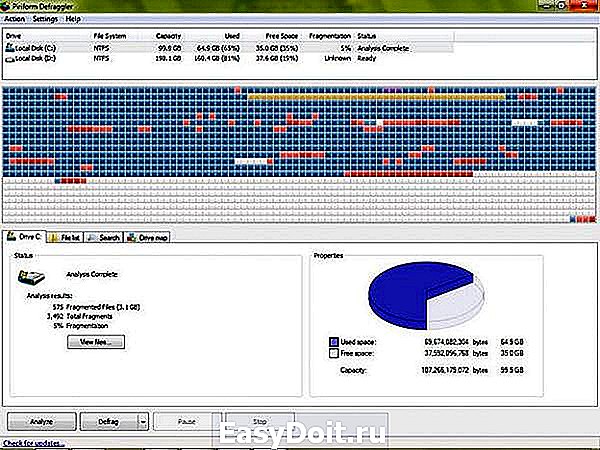 В окне Defraggler вы можете дефрагментировать как диски целиком, так и отдельные файлы и папки, которые хранятся в них
В окне Defraggler вы можете дефрагментировать как диски целиком, так и отдельные файлы и папки, которые хранятся в них
Скачать программу можно из официального ресурса CCleaner.
Видео: дефрагментация диска в специальном инструменте Defraggler
Auslogics Disk Defrag: свой метод дефрагментации и оптимизация дисков SSD
Особенность сервиса Auslogics Disk Defrag в том, что он дефрагментирует диски, используя свой метод оптимизации и распределения данных. Эта утилита способна выполнять свои функции в автоматическом режиме, то есть работать с носителями самостоятельно без участия пользователя.
Какие ещё плюсы у этого софта?
- Пользователь вправе просматривать информацию о файлах на диске во время проведения его анализа.
- Утилита экономит области на носителях, которые нужны как для хранения имеющихся данных, так и для записи новых.
- Программа способна объединять пустые кластеры в один блок, что помогает избежать фрагментации.
- Auslogics Disk Defrag находит в два раза больше фрагментированных файлов, чем стандартное средство Windows.
- У софта простой интерфейс, и также есть русская версия.
- У дефрагментатора есть раздел для работы с дисками SSD.
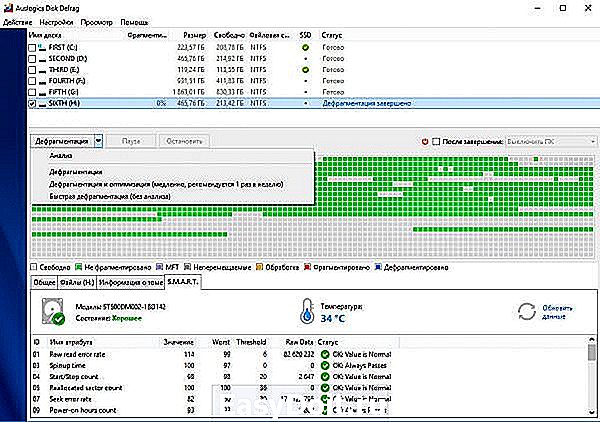 У Auslogics Disk Defrag есть русский вариант интерфейса
У Auslogics Disk Defrag есть русский вариант интерфейса
У этого инструмента есть официальный сайт, с которого его и рекомендуется загружать.
Видео: быстрая и эффективная дефрагментация в Auslogics Disk Defrag
Smart Defrag: перезаписывает файлы с учётом частоты их использования
Smart Defrag — универсальный инструмент, который поможет выжать максимум их производительности вашего диска. Во время оптимизации этот инструмент распределяет данные на диске с учётом частоты их использования: самые популярные занимают места в начале диска. Эта опция способна ещё больше ускорить ПК.
Утилита даёт на выбор несколько вариантов дефрагментации: быстрая или медленная, с оптимизацией, для больших файлов, для свободного пространства.
Утилиту можно также настроить автоматически выполнять дефрагментацию в фоновом режиме. Она подходит для жёстких дисков с большой ёмкостью.
 Smart Defrag предлагает на выбор несколько варинтов дефрагментации
Smart Defrag предлагает на выбор несколько варинтов дефрагментации
Загружать установщик этого инструмента лучше из его официального источника.
Видео: как провести дефрагментацию с помощью Smart Defrag
Puran Defrag: интеллектуальный движок для дефрагментации
У этого специального софта есть собственный движок для интеллектуальной дефрагментации и оптимизации данных на дисках. Он называется Puran Intelligent Optimizer. Он позволяет перемещать информацию на внешние области жёстких дисков, что обеспечивает более высокую скорость работы ПК. Этот инструмент также может дефрагментировать отдельные файлы и папки прямо через контекстное меню элементов в «Проводнике Windows».
 Программа дефрагментирует диски, используя свой интеллектуальный движок Puran Intelligent Optimizer
Программа дефрагментирует диски, используя свой интеллектуальный движок Puran Intelligent Optimizer
Какие ещё есть достоинства у этой утилиты?
- удаляет временные данные системы перед дефрагментацией;
- работает во время запуска ПК, то есть в тот момент, когда появляется доступ к файлам, скрытым в обычном режиме работы ПК;
- дефрагментирует диск во время запуска ScreenSaver;
- работает автоматически по расписанию.
У софта есть и недостаток: во время установки Puran Defrag предлагает также поставить другие сторонние программы на ПК.
Загружать инсталлятор утилиты на устройство лучше из официального ресурса.
Как провести дефрагментацию c помощью PowerShell
PowerShell — альтернатива «Командной строки» с более широким функционалом. В окно этого сервиса также вводятся различные команды для определённых целей, например, если нужно автоматизировать выполнение задач в фоновом режиме или завершить процессы программ, которые не отвечают и т. д. С помощью PowerShell можно провести также дефрагментацию дисков:
-
Откройте PowerShell от имени администратора с помощью строки поиска в «Пуске».
 Запустите PowerShell от имени администратора
Запустите PowerShell от имени администратора
Перед дефрагментацией выполните проверку на необходимость проведения процедуры. Для этого введите команду Optimize-Volume -DriveLetter X -Analyze -Verbose. В этом случае X — метка диска. Если ваш диск обозначен буквой D, вместо X напишите D. Если система пишет, что необходима дефрагментация, переходите к следующей команде.
 Проведите анализ дисков на необходимость дефрагментации
Проведите анализ дисков на необходимость дефрагментации
Введите Optimize-Volume -DriveLetter X -Verbose. Эта команда запускает процесс дефрагментации. Дождитесь окончания процесса.
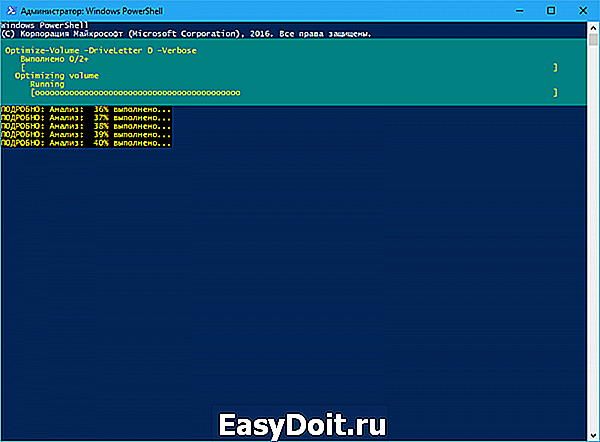 Запустите дефрагментацию в PowerShell
Запустите дефрагментацию в PowerShell
Как настроить автоматическую дефрагментацию дисков в Windows 10
Если вы не хотите постоянно дефрагментировать диски вручную, настройте автоматический режим для этой функции. Стандартный сервис будет сам запускать процедуру в фоновом режиме. Дадим пошаговое руководство:
- Откройте окно встроенного сервиса Windows «Оптимизация дисков» как это было описано в разделе «Средствами самой ОС» в этой статье.
- Щёлкните по кнопке «Изменить параметры».
 Кликните по кнопке «Изменить параметры», чтобы настроить автоматическую дефрагментацию
Кликните по кнопке «Изменить параметры», чтобы настроить автоматическую дефрагментацию
В новом небольшом окошке, которое открылось поверх «Оптимизации дисков», установите галочку рядом с «Выполнять по расписанию». Затем выберите частоту и диски, которые нужно дефрагментировать.
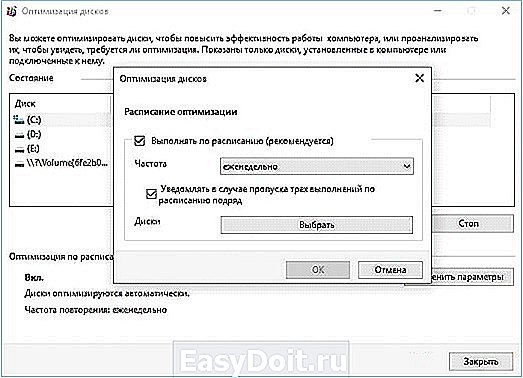 Установите частоту дефрагментации и укажите диски
Установите частоту дефрагментации и укажите диски
Как отключить автоматическую дефрагментацию диска в Windows 10
Что нужно сделать, чтобы дефрагментация дисков не происходила автоматически? Достаточно просто убрать отметку с пункта «Выполнять по расписанию» в небольшом дополнительном окне встроенного сервиса «Оптимизация дисков». Как его открыть, описано выше в разделе о настройке автоматической дефрагментации.
Дефрагментация диска SSD: чем отличается от обычной и как её проводить
Дефрагментация жёсткого диска HDD отличается от дефрагментации твердотельного накопителя SSD. Для последних эту процедуру в обычном понимании проводить крайне нежелательно, так как это может испортить диск. Тем не менее в Windows 10 эта функция автоматически включена для таких дисков, но не стоит переживать: для дисков SSD Windows 10 не проводит обычную дефрагментацию. Вместо неё, выполняется команда Retrim, которая очищает свободные ячейки в памяти. Они становятся полностью чистыми: убираются следы файлов, ранее удалённых из этих ячеек.
Таким образом, при дефрагментации твердотельных накопителей Windows пользуется совершенно другими алгоритмами работы. Оптимизация диска с помощью команды Retrim не только полезна для SSD, но и необходима.
Проверьте, включена ли автоматическая оптимизация для вашего SSD-накопителя в окне «Оптимизация дисков». Откройте его способом, описанным в разделе «Средствами самой ОС» в этой статье. Кликните по накопителю в списке левой кнопкой мыши. Убедитесь, что внизу окна написано «Вкл.». Если нет, активируйте автоматическую оптимизацию с помощью кнопки «Изменить параметры», как этой это было описано в предыдущем разделе этой статьи.
 Проверьте, включена ли автоматичсекая оптимизация для вашего накопителя SSD
Проверьте, включена ли автоматичсекая оптимизация для вашего накопителя SSD
Как выполнить оптимизацию SSD-накопителя вручную? Вы можете использовать PowerShell, как и в случае дефрагментации обычного диска, но вводить нужно будет совершенно другую команду. Рассмотрим, что конкретно нужно сделать:
- Откройте Windows PowerShell, используя строку поиска в меню «Пуск».
- Чтобы оптимизировать SSD-накопитель, скопируйте код Optimize-Volume -DriveLetter X -ReTrim -Verbose и вставьте её в редактор. Вместо X напишите букву вашего диска. Запустится выполнение команды Retrim, о которой говорилось ранее.
 Выполните команду Optimize-Volume -DriveLetter X -ReTrim -Verbose, чтобы оптимизировать диск SSD
Выполните команду Optimize-Volume -DriveLetter X -ReTrim -Verbose, чтобы оптимизировать диск SSD
Дефрагментация — крайне важная процедура для магнитных дисков HDD. Она позволяет увеличить скорость чтения файлов, которые были ранее разбросаны по всей поверхности диска за счёт их сбора и перемещения в одну область. После оптимизации дисков улучшается и производительность самого компьютера. Провести дефрагментацию можно как с помощью встроенного сервиса Windows, так и за счёт сторонних утилит, которые считаются более эффективными, чем стандартное средство. Оптимизация дисков SSD отличается от дефрагментации обычных магнитных дисков: запускается команда Retrim, которая очищает свободные ячейки от мусора. По умолчанию такая оптимизация включена в Windows 10, но её можно запустить и вручную.
winda10.com