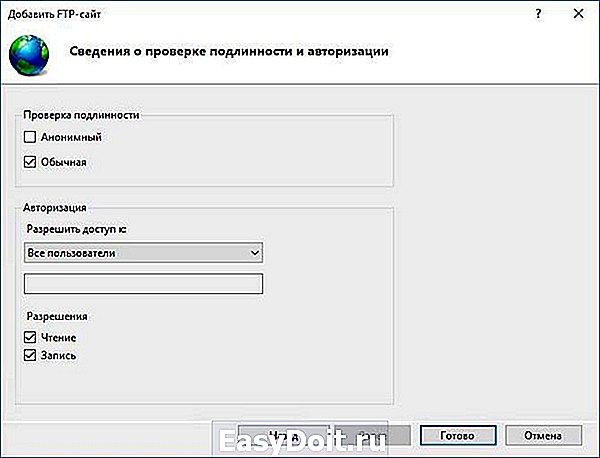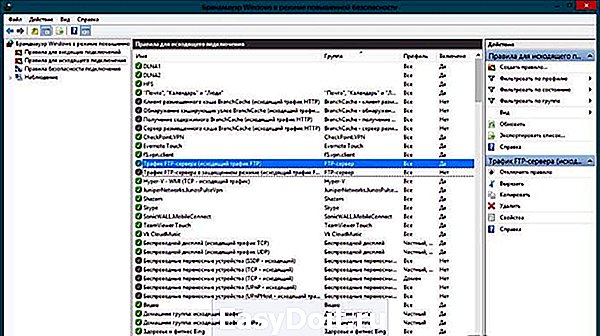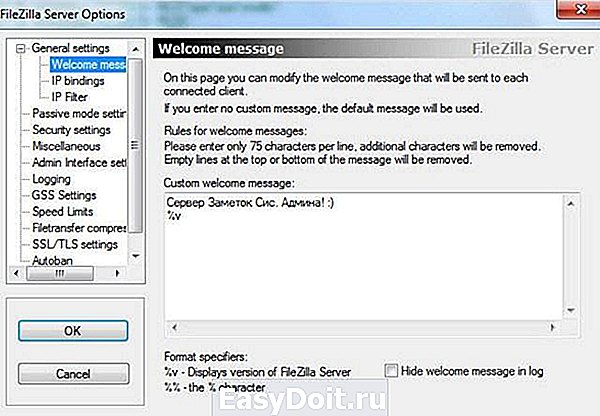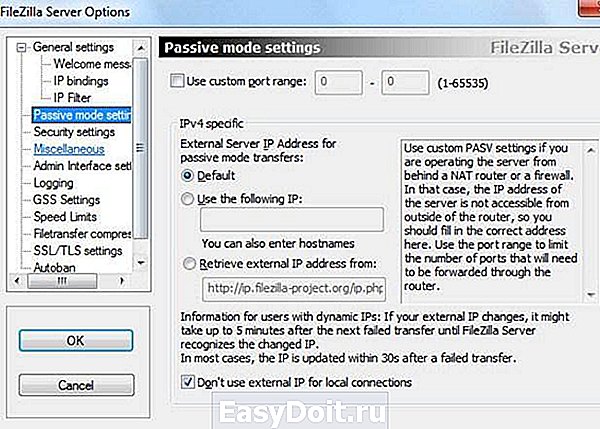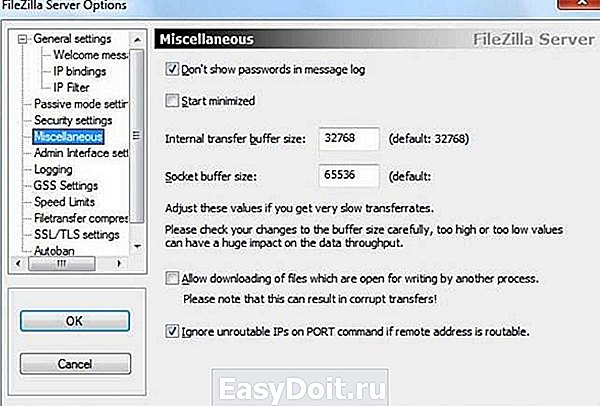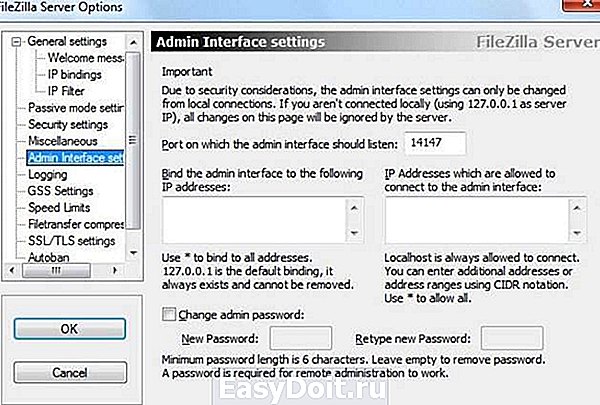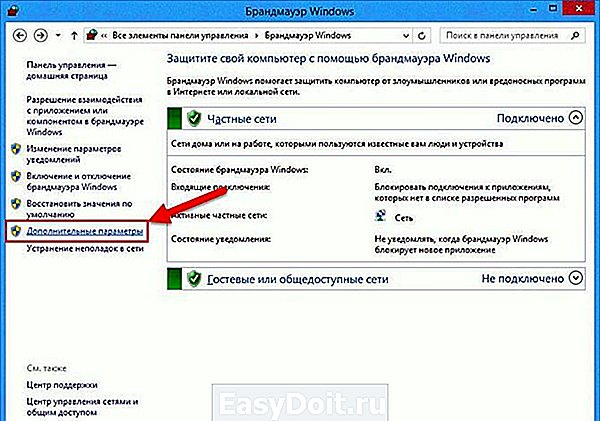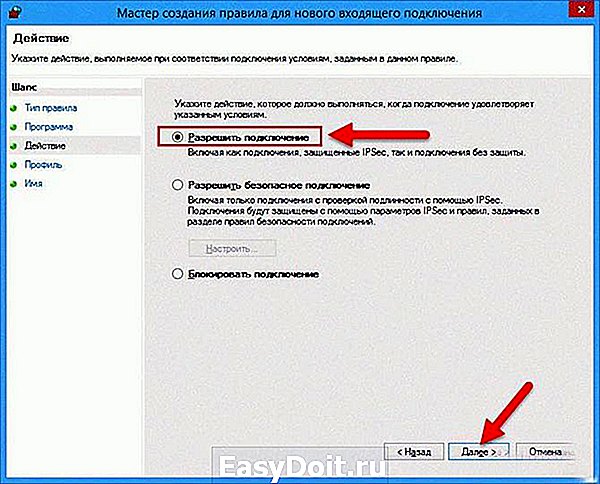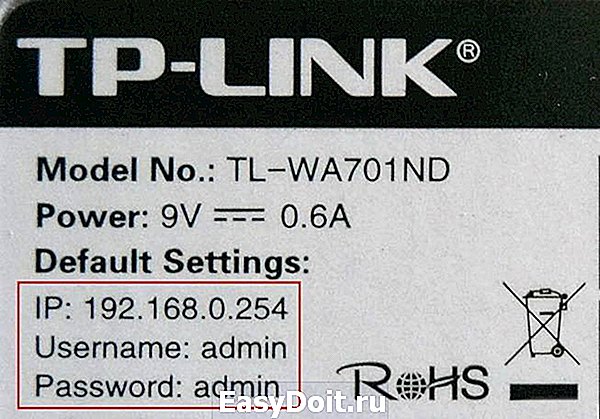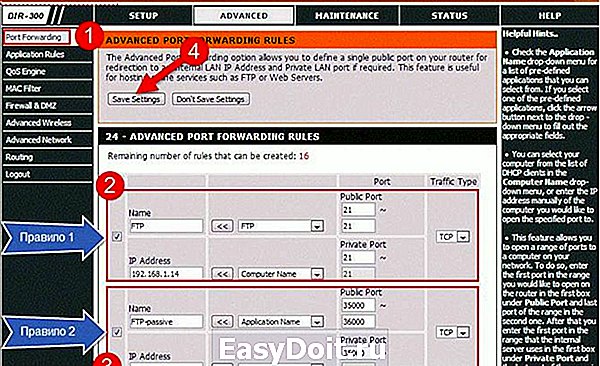FTP-сервер для Windows 10
FTP-сервер для Windows 10
В данной статье рассмотрим, как создать сервер для работы по протоколу передачи данных FTP в Windows 10, а также как допустить клиент для подключения к созданному хосту — что нужно изменить в настройках брандмауэра. Windows 10 не сильно отличается от других операционных систем компании Майкрософт в том плане, что настроить FTP через эту ОС можно так же, как и через другие версии Виндовс. Так что смело можете применять написанное и для 8, и для 7-й версии этой операционной системы.
Как можно настроить сервер FTP протокола в Windows 10
Способов создать такой сервер существует большое множество. И не удивительно, ведь FTP — это один из самых старых протоколов, которые вообще есть — ему больше 40 лет. За это время появилось не мало программ и сервисов, через которые вы можете настроить сервер в Windows 10. Некоторые из них бесплатные, другие стоят денег. Но в данной статье будет рассмотрен самый простой способ, который не потребует от вас загрузки каких-либо программ.
Дело в том, что FTP уже есть у вас на компьютере с Windows 10. Эта служба идет в стандартной комплектации, но по умолчанию она не активирована. Так что вам нужно лишь активировать ее, и настроить сервер, чтобы можно было подключить удаленный клиент к компьютеру.
Чтобы активировать соединение FTP, вам нужно добавить специальный компонент через «Панель управления», которую вы найдете в «Пуске». Там сбоку отыщите пункт «Программы», а оттуда отправляйтесь во вкладку «Программы и компоненты». Чтобы пробраться к списку компонентов Windows 10, посмотрите в боковое меню слева и найдите пункт «Включение или отключение компонентов Windows».
Чтобы создать сервер на компьютере, вам нужно в появившемся списке найти каталог «Службы IIS». Активируйте в этом каталоге все пункты, какие есть. Самое главное, чтобы вы поставили галочку возе «FTP-сервер», «Службы Интернета» и «Средства управления веб-сайтом». После этого нажимайте OK и ожидаете некоторое время. Если службы будут удачно установлены, то во всплывающем окне вы увидите уведомление: «Windows применила требуемые изменения».
Следующий этап — это непосредственный запуск сервера на компьютере. Для этого вам снова понадобится «Панель управления», только теперь не пункт «Программы и компоненты», а «Сеть и безопасность». Далее отыщите раздел «Администрирование». После установки служб, в нем появился новый пункт — «Диспетчер служб IIS», который вам нужно открыть. В появившемся меню вам нужно нажать правой кнопкой мыши в левом боковом меню. Далее отыщите пункт «Добавить FTP-сайт» и нажмите на него.
Добавление FTP-сайта — это достаточно простая процедура, но очень важная. Именно сейчас вы будете регулировать параметры, по которым к вашему серверу будет подключаться клиент в дальнейшем.
Для начала вам нужно назвать ваш FTP-сайт. Затем укажите папку в файловой системе, какая будет считаться корневой для сервера. Следующий шаг настройки FTP-сайта — это определение параметров его запуска относительно системы, а также настройки SSL. Рекомендуется сразу поставить метку возле «Без SSL», так как шифрованное соединение вам навряд ли понадобится в работе.
Третий шаг настройки FTP-сайта — это разрешение или запрет для авторизации анонимных и обычных пользователей. Также вы можете указать уровень доступа для них (чтение или запись). После того, как определитесь с этими настройками, можете нажимать «Готово», и FTP-сайт будет добавлен, а значит сервер можно считать созданным! Но из-за стандартных параметров брандмауэра клиент не сможет подключиться к вашему серверу. Так как клиент будет пытаться авторизоваться, а система безопасности его не пропустит.
Итак, заходите в «Брандмауэр» во вкладке «Система и безопасность» в «Панели управления». В боковом левом меню снизу выберите «Дополнительные параметры». В левом списке выберите пункт «Правила для входящих соединений». Чтобы клиент смог подключиться к вашему серверу, найдите в списке два пункта, «FTP-сервер» и «Трафик FTP-сервера в пассивном режиме», и поставьте возле них галочки. Только для этого нужно не просто нажать левой кнопкой мыши на эти пункты, а навести на них правую кнопку и клацнуть на «Включить правило». А в правилах исходящих соединений вам нужно включить пункт «Трафик FTP-сервера».
Теперь клиент сможет подключиться к серверу. Но учтите, что вам еще нужно для этого создать пользователя на сервере. Для этого нужно сначала создать группу пользователей через раздел «Локальные пользователи и группы» во вкладке «Управление компьютером» в разделе «Администрирование». А затем уже в группе сформировать пользователя и задать параметры для авторизации его в системе. После нужно разрешить пользователю через «Свойства» диска и вкладку «Безопасность» вносить изменения на компьютер — и на этом все!
e-webmaster.ru
Как создать и настроить FTP-клиент для Windows 10
FTP-клиент используют для загрузки файлов с компьютера на удаленный веб-сайт или FTP-сервер, а также для загрузки файлов и данных с веб-сервера на локальный компьютер. Вы можете использовать FTP для передачи файлов между компьютерами и мобильными устройствами. В этой статье мы разберем, как создать FTP клиент для подключения к FTP серверу сайта в проводнике «мой компьютер» windows 10, чтобы легко можно было пользоваться загруженными файлами с сайта, как обычными файлами, которые хранятся на локальных дисках и загружать их обратно на ваш хостинг сайта без сторонних программ.
Подключиться к FTP-серверу сайта с помощью Проводника Windows 10
Чтобы подключиться к вашему хостингу, серверу по FTP, нужно создать FTP клиент. Создавать и настраивать мы его будет без сторонних программ, с помощью проводника windows. Функция известна еще со времен windows xp, но было все сложновато и непонятно, и каждый раз с новым выходом windows она совершенствовалась и становилась стабильной, что вполне заменит сторонние ftp клиенты для передачи данных на сервер. Тем не менее это означает что данным методом вы сможете настроить ftp клиент для любой версии виндовс: windows xp, 7, 8.1, 10.
- Нажмите сочетание кнопок Windows + E и выберите слева в столбце «Этот компьютер».
- Добавьте сетевое расположение, если вы не видите его, то нажмите ярлык в углу как на картинке 2.

- Появится приветствие мастера, нажмите «Далее«.
- В следующим окне «Выберите другое сетевое расположение«.
- При появлении запроса введите адрес веб-сайта, FTP-сайта или сетевой адрес общего ресурса. Нажмите ниже на ссылку «Показать примеры», чтобы посмотреть.
А) Если вы хотите подключиться к FTP серверу веб сайта на хостинге, то вы должны настроить FTP сервер на вашем хостинге сайте, к примеру Cpanel, задав там имя и пароль.

Б) Если вы подключаетесь к другому устройству в своей локальной сети, вы можете использовать частный внутренний IP-адрес. (Если нужно указать порт, то он ставится после IP-адреса с двоеточием, к примеру 192.168.1.1:9090).
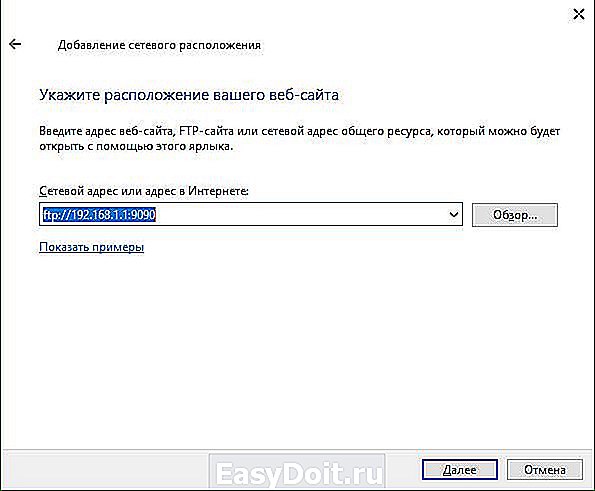
Вам придется выбрать, как настраивать вход к вашему веб-сайту на хостинг сервере. Все ровно в двух случаях настройки делаются на вашем хостинге, где веб-сайт к которому хотите получить доступ. Анонимный вход—при входе сетевой ftp папки в проводнике у вас запросит имя и пароль. Вход с пользователем—зайдет сразу при открытии вашей сетевой ftp папки в проводнике.
- Снимите флажок «Войти анонимно», затем введите свое имя пользователя FTP хостинга и нажмите кнопку «Далее», чтобы продолжить. (Настраивать на хостинге).
- Если хотите анонимно, то не снимайте флажок и нажмите далее, но все ровно нужно лезть в настройки хостинга и настраивать имя и пароль. (Настраивать на хостинге).
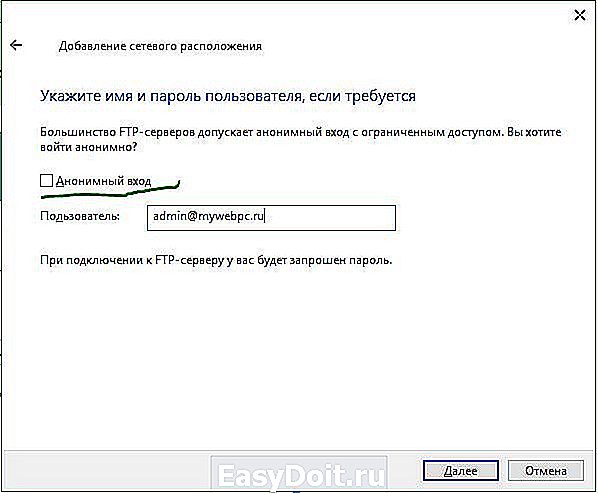
Теперь вам нужно указать любое имя. Это может быть ваше доменное имя, IP-адрес сервера, имя сайта или другое.
- Нажмите кнопку «Далее» и следуйте инструкциям на экране, чтобы завершить добавление FTP-клиента для подключения к FTP серверу в проводнике в Windows 10.

- Откройте «Этот компьютер» (проводник) и вы увидите созданный FTP клиент для подключения к FTP серверу для редактирования вашего веб-сайта, обмен файлами между устройствами.
mywebpc.ru
Пошаговая настройка FTP-сервера на Windows 10

Часто пользователи операционной системы Windows задаются вопросом, что такое FTP-сервер и как его настроить? Если вас также интересует установка и настройка FTP сервера на Windows 10, тогда вы обратились по адресу. В данной теме мы подробно рассмотрим процесс настройки сервера FTP.
Для чего нужен FTP-сервер?

FTP – это протокол передачи файлов по сети, который основывается на принципе «клиент-сервер». FTP-сервер — это своеобразное хранилище файлов в интернете, то есть – обычный ПК с установленной операционной системой Windows 7 и выше, который имеет несколько жестких дисков и может вмещать множество файлов различных пользователей. На таком компьютере всегда бывает установлена программа, например – FileZilla Server. Получить доступ к определенным файлам через данную программу может любой пользователь, которому администратор предоставил доступ. После подключения к ФТП серверу пользователь можете закачивать на него любые файлы (фильмы, музыку, фото, документы и т д) и также скачивать хранящиеся материалы.
Как настроить FTP-сервер на Windows 10?
В качестве программной реализации FTP-сервера в статье будет представлена программа FileZilla Server, которая будет установлена на машину с Windows 7 (для Windows 10 пошаговые действия будут идентичны).
ВАЖНО! Чтобы настроить FTP-сервер, нужно скачать FileZilla Server и FileZilla Client. При этом файл сервера устанавливаем на Windows 7, которая и будет служить сервером, а клиентскую версию программы инсталлируем на Windows 10, с которого и будем получать доступ. Принцип установки клиентской программы стандартный.

Рассмотрим принцип установки FileZilla Server. Скачиваем и запускаем программу на своем ПК. Принимаем условия лицензионного соглашения.
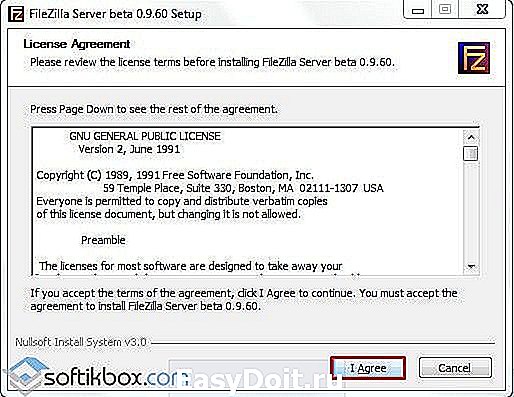
Оставляем все отметки так, как на скрине.
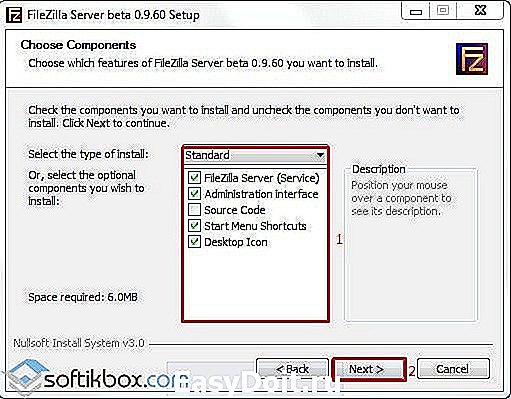
Выбираем место для распаковки файлов программы.
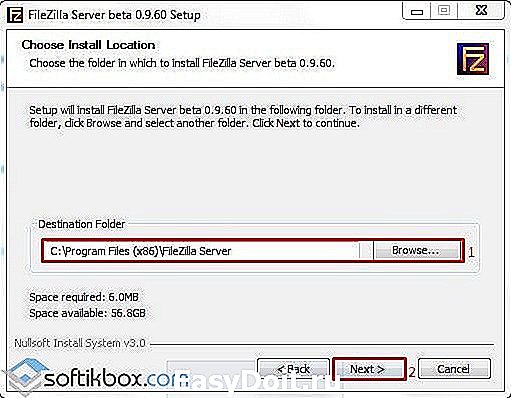
Номер порта также не меняем.


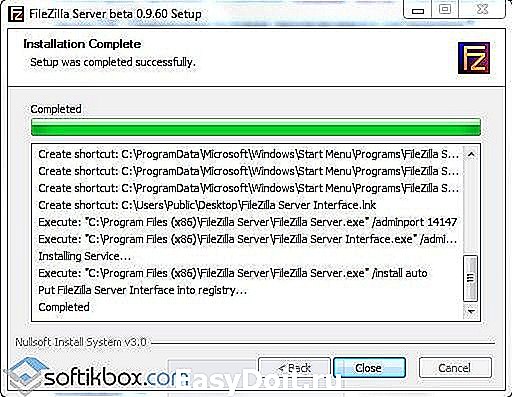
После инсталляции софта появится небольшое окно, в котором нужно ввести локальный адрес FTP сервера и нажать OK. Порт не трогаем.

После ввода этих данных стоит выполнить несколько настроек. Изначально нажимаем «Edit», «Users».
Появится небольшое окно. Выбираем ветку «General» и кликаем «Add» (добавить пользователя).

Задаем имя пользователю.

Напротив пункта «Password» ставим отметку и вводим пароль нового пользователя.
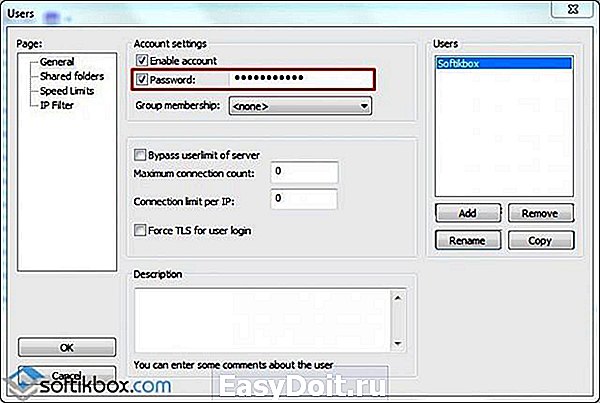
Переходим по ветке далее и выбираем «Shared Folders». Добавляем папку «FTP01», которая будет доступна новому пользователю. Нажимаем «Add».
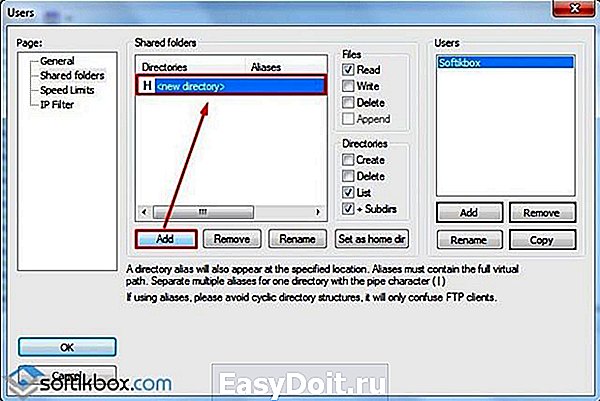
Указываем заранее созданную папку «FTP01».

Выделяем добавленную папку и указываем для нее права доступа:
- Read – только чтение;
- Write – запись;
- Delete – удаление;
- Append – изменение файлов в данной папке.
После выбора прав доступа нажимаем «Ок».

Теперь, чтобы определить IP-адрес, стоит ввести в командной строке с правами Администратора команду «ipconfig».


Теперь переходим на Windows 10 и устанавливаем Клиент. Изначально принимаем условия лицензионного соглашения.
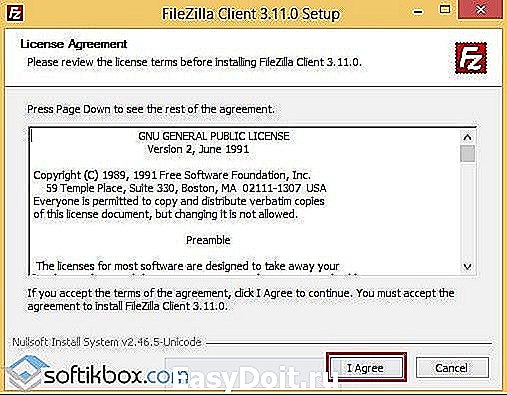
Выбираем «Открыть только для меня». В скобках будет указан пользователь, которого вы создали ранее.

Далее оставляем все, как на скриншоте.
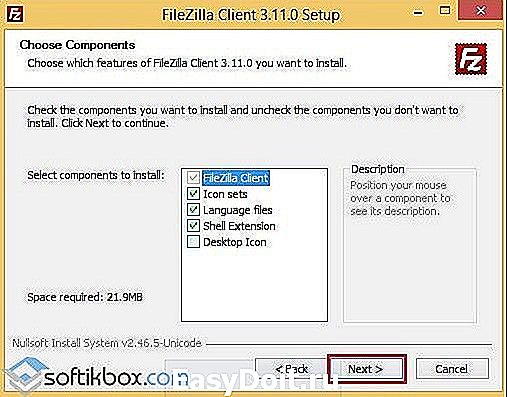
Выбираем папку для распаковки файлов программы.

Запускаем установку программы.
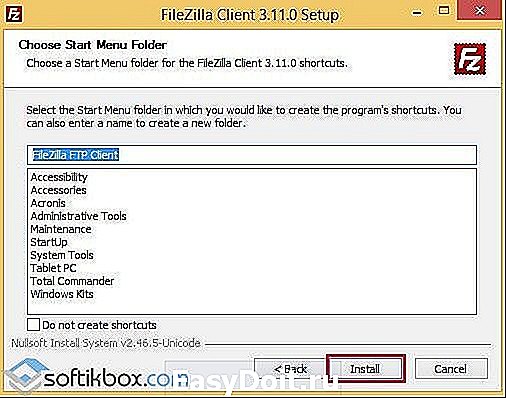
Выполним подключение к FTP серверу через командную строку. Запускаем консоль. Вводим команду «ftp», а далее прописываем «open 192.168.1.4», где «192.168.1.4» — ip адрес FTP сервера. Указываем имя пользователя и вводим пароль. Пароль при вводе не отображается. «Logged on» означает, что мы произвели вход на FTP сервер.

Создадим папку «My_Backup_win10» на FTP сервере — введя команду «mkdir My_Backup_win10». Посмотреть список папок можно с помощью команды «is».
Таким образом, мы подключаемся к FTP серверу с помощью командной строки. Однако, если подключиться через командную строку вам не удалось, можно использовать для подключения Total Commander.
softikbox.com
Создаем FTP сервер с помощью FileZilla или стандартными средствами Windows
Файлы в компьютерных системах передаются с помощью определенных протоколов. Одним из первых стал FTP или протокол передачи файлов. Использование ФТП позволяет работать с серверами такого же типа, по сути это что-то вроде подключения к какой-то папке, находящейся на другом компьютере или сервере.
FTP сервер – это ПК, который подключен к Сети и хранит файлы, которые доступны остальным пользователям Сети. Для подключения и получения доступа к файлам пользователь на своем ПК должен иметь специальный протокол FTP. Подключится к серверу можно посредством специальных программ (FTP-клиентов) или интернет-браузера и файловых менеджеров.
Установка средствами операционной системы
Любая операционная система позволяет установить и запустить FTP сервер собственными средствами совершенно бесплатно. При этом, на всех ОС Windows (7, 8, 10) это делается одинаково. Для того, чтобы «поднять» FTP нужно:
- Добавить компоненты: «Панель управления» — «Программы и компоненты» — «Включение компонентов», затем ищем «Службы IIS» — «FTP-сервер», «Службы Интернета» и «Средства управления веб-сайтом» — «Службы IIS» — ОК;

- После установки компонентов, необходимо запустить FTP-server: «Панель управления» — «Сеть и безопасность» — «Администрирование» — «Диспетчер служб IIS»;

- В левой колонке открыть контекстное меню на вкладке «Сайты» — «Добавить FTP-сайт» — ввести имя и каталог, а затем адрес сайта и путь;

- Указать параметры запуска сервера и отключить SSL;

- Указать «Анонимный» и «Обычный» — Готово;

- ФТП сервер создан.
После этого необходимо его настроить:
- «Панель управления» — «Система и безопасность» — «Брандмауэр» — «Дополнительные параметры»;

- «Правила для входящих» — включить правила «FTP-сервер» и «Трафик FTP-сервера»;

- «Правила для исходящих» — включить правило «Трафик FTP-сервера».
После изменения параметров брандмауэра надо создать пользователя с доступом к серверу по FTP:
- Панель управления — Система и безопасность – Администрирование — Управление компьютером — Локальные пользователи – Группы;
- Вызвать контекстное меню раздела и кликнуть «Создать группу…»;

- Заполнить данные о группе и создать ее;

- Возвратится на вкладку «Новый пользователь» и создать его точно так же;
- Прописать пароль и выставить галки на «Запретить смену пароля пользователем» и «Срок действия пароля» не ограничен;

- Вызвать контекстное меню на строке созданного пользователя – Членство в группах – Добавить – Дополнительно – Поиск – Выбрать только что созданную группу – ОК.

Теперь следует вернутся в каталог, который был указан для ФТП (c:inetpubftproot) и открыть его свойства: Безопасность – Изменить – Добавить — Пользователи FTP – установить галочку «Полный доступ» – ОК.
После этого завершающий этап настройки, для этого вновь надо вернутся в Диспетчер служб IIS и выбрать созданный сайт:
- Правила авторизации FTP — вызвать контекстное меню — Добавить разрешающее правило – группа FTP;

- Поставить галочки у «Чтение» и «Запись».
На этом создание и конфигурирование закончены. Подключится к нему можно через проводник Windows: Мой компьютер – ввести адрес сервера в строку для анонимного входа и добавить пароль и имя администратора для управления сайтом.
Использование FileZilla Server
Это один из самых распространенных дистрибутивов по созданию и использованию FTP серверов. Среди его возможностей перетаскивание объектов, синхронизация каталогов и поиск на удалённых серверах, а также многопоточная загрузка файлов.
Скачать его можно с официального сайта, где следует выбрать ОС и тип программы: FileZilla Client или Server. После этого:
- Кликнуть на скачанном файле и начать установку;
- В открывшемся окне принять лицензионное соглашение (кнопка «I Аgree»);
- Выбрать тип установки, при этом рекомендуется выбрать Standart. Всего их 5:
- standart – этот тип будет устанавливать полностью весь дистрибутив для полного функционирования сервера;
- full – к полному дистрибутиву копируется и код программы, что позволит его при желании отредактировать;
- service only – только ФТП сервис, без доступа через интерфейс;
- interface only – только видимая форма управления;
- custom – выборочная установка параметров.
- Кликнуть «Next» и выбрать папку, куда установится программа, вновь кликнуть «Next».
После этого надо выбрать способ запуска:
- Служба и запуск при входе в ОС;
- Служба и ручной запуск всегда;
- Простая установка и ручной запуск.
Лучше всего отдать предпочтение первому или второму варианту, отличия последнего в том, что придется самостоятельно искать и запускать службу. Стоит также изменить порт подключения со стандартного на любой другой для безопасности и кликнуть «Next». Следующая задача – это выбор вариантов запуска:
- При входе в систему всем пользователям;
- Только для текущего пользователя при запуске ОС;
- Вручную.
После этого можно кликать на кнопку «Install» и ждать полной установки и запуска дистрибутива.
Сразу после установки откроется окно, где необходимо будет прописать адрес, порт локального подключения и пароль администратора.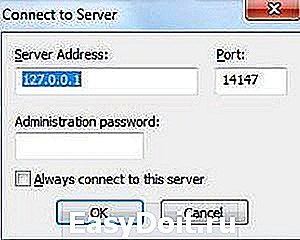
Изменение параметров осуществляется в меню «Edit» — «Settings» или через иконку на панели: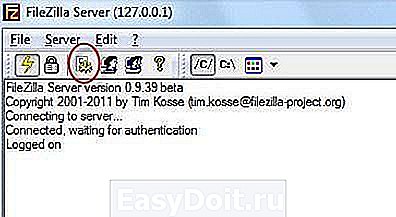
В окне настроек «General Settings» задаются параметры для стороннего подключения: порт подключения клиентов, максимальное количество потоков (по умолчанию 0, т.е. неограниченное), а также таймауты.
В настройках также возможно:
- Прописать приветствие для клиентов;

- Настроить IP-адреса доступа к FTP серверу в пункте «IP bindings»;
- Задать запрещенные IP-адреса и исключения в «IP Filter»;

- Настроить параметры пассивного подключения в «Passive mode settings»;

- В «Security Settings» можно задать ограничения на соединения;
- В разделе «Miscellaneous» находятся не особо важные настройки, поэтому их лучше вовсе не трогать;

- В разделе «Admin Interface Settings» есть возможность прописать IP-адрес и порт управления и прочие адреса, которым разрешен доступ.

Для настройки доступа пользователей необходимо пройти путь «Edit» — «Users» и в открывшемся окне кликнуть на «Add».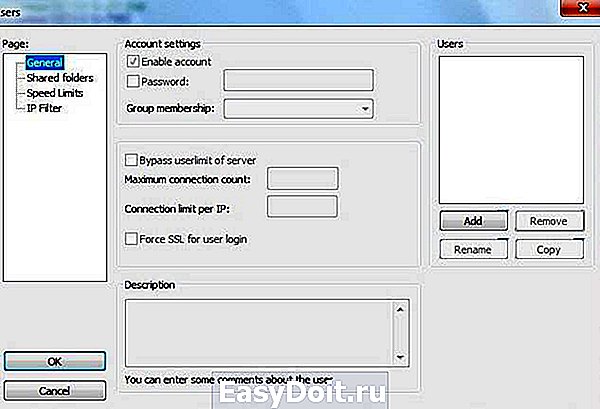
Потребуется прописать имя и принадлежность к группе, кликнуть на «ОК».
После прописать пароль и ограничения.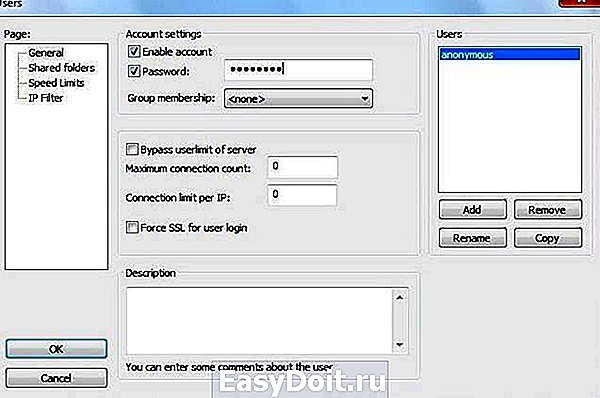
На вкладке «Share Folders» предоставить пользователю разрешение к определенным папкам: «Add» — нужная папка и действие (только чтение, запись, удаление) и права на редактирование «Append».
Настройка брандмауэра и роутера
После настройки утилиты следует настроить и подключения в брандмауэре:
- Панель управления — Брандмауэр Windows;

- Контекстное меню на «Правила для входящих» — Создать правило;

- Опция «Для программы» — Далее;

- Выбрать «Путь программы» — Обзор – путь к FileZilla Server.exe. – Далее;

- Разрешить подключение – Далее – Вводим любое имя – Далее и Готово.

После настройки брандмауэра также можно настроить и роутер, а точнее проброс портов на шлюзе:
- Открыть веб-интерфейс роутера: подключить его к ПК через стандартный кабель, прописать в строке поиска IP-адрес роутера, а затем логин и пароль. Все эти данные пишутся на наклейке на задней стенке устройства;

- Открыть раздел «Переадресация»;

- Создать 2 правила для портов: 1 — проброс внешнего 21 на внутренний 21 порт компьютера, 2 — проброс диапазонов портов на порты ПК;

- Сохранить.
После всех настроек пользователи смогут получить доступ к серверу через ФТП-клиент FileZilla client. Пользоваться ФТП очень просто:
- Поле Хост – это доменное имя или внешний IP-адрес маршрутизатора;
- Заполняем имя пользователя сервера и пароль, затем быстрое соединение.
Использование Golden FTP Server
Golden FTP server – это утилита, которая позволяет создавать ФТП сервера на любом ПК. Ее можно скачать на официальном сайте, где есть возможность воспользоваться пробным бесплатным периодом.
После скачивания и установки следует:
- Кликнуть «Добавить» — «Путь» — прописать нужную папку;

- При желании можно кликнуть «Разрешить полный доступ», тогда другие пользователи смогут редактировать общедоступные файлы и загружать свои;
- Скопировать в буфер обмена адрес открытой папки;
- Используя средства доступа, проверить работоспособность сервера.
Любой пользователь, которому владелец сообщит адрес будет иметь доступ к файлам. Создать и настроить ФТП достаточно просто, главное выбрать наиболее удобный способ и следовать инструкциям.
composs.ru